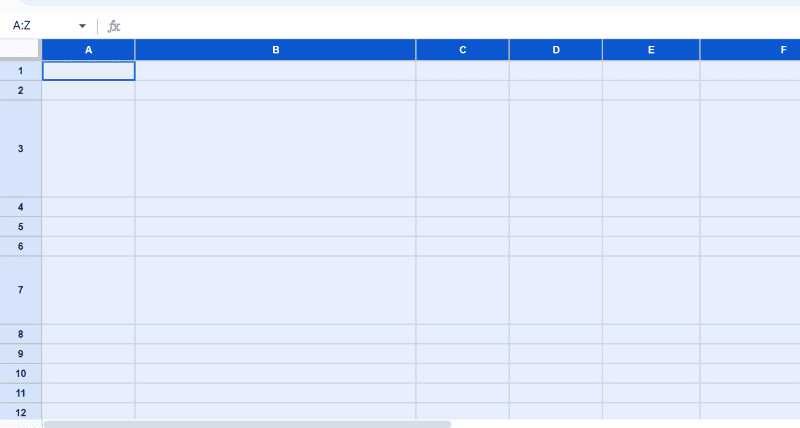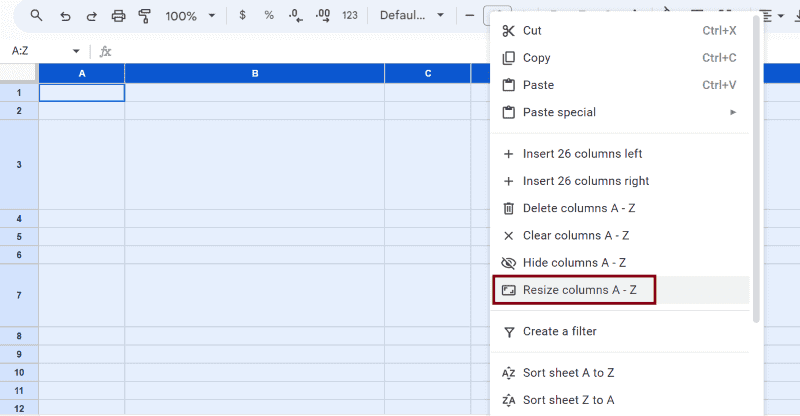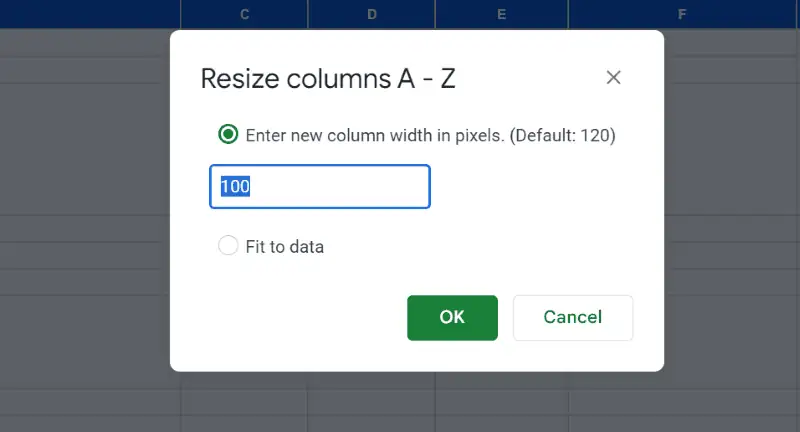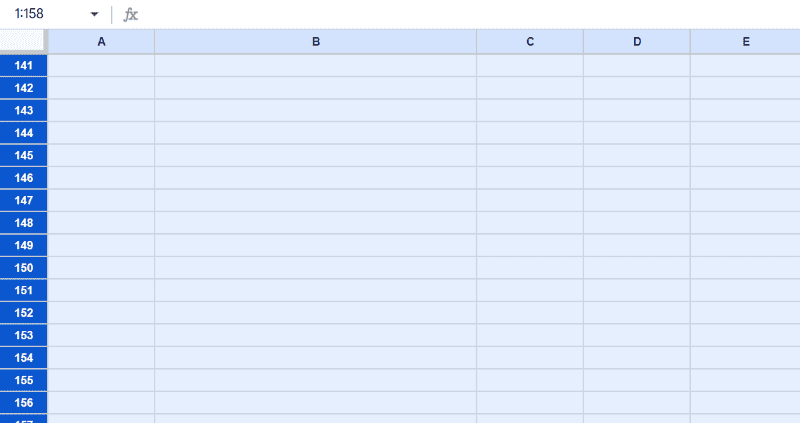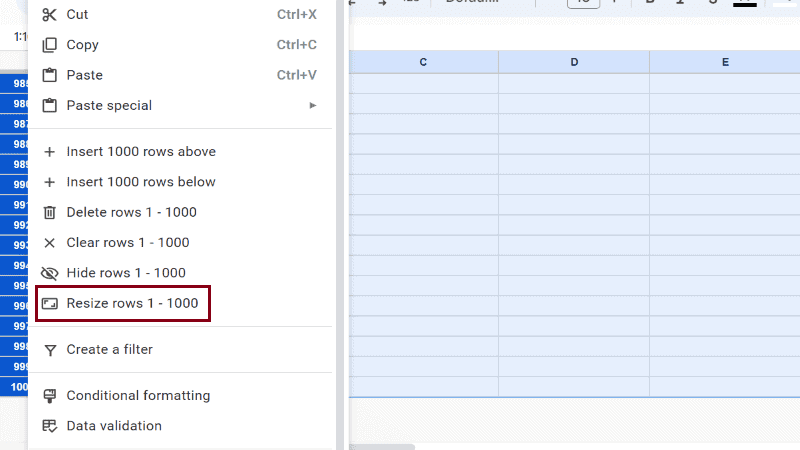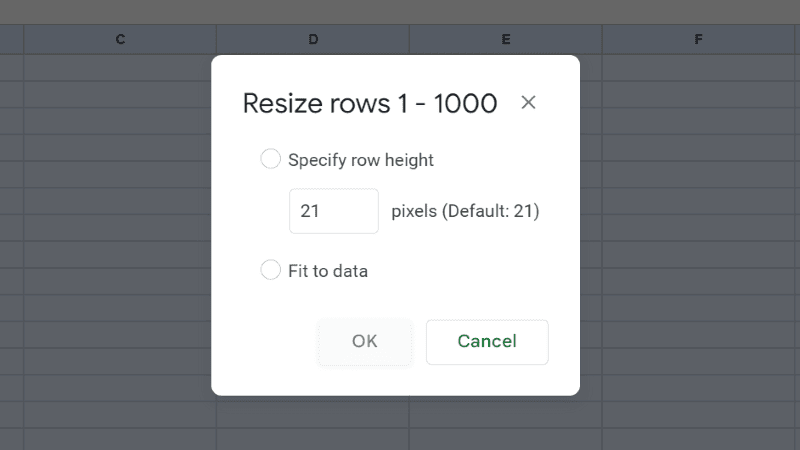So stellen Sie ganz einfach alle Zellen in Google Sheets auf die gleiche Größe ein
1 Minute. lesen
Veröffentlicht am
Lesen Sie unsere Offenlegungsseite, um herauszufinden, wie Sie MSPoweruser dabei helfen können, das Redaktionsteam zu unterstützen Lesen Sie weiter
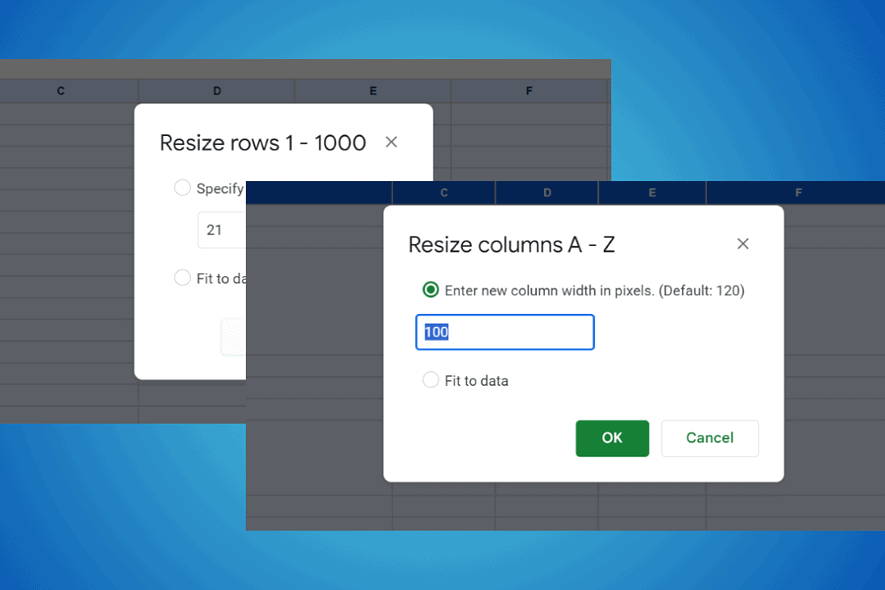
So stellen Sie alle Zellen auf die gleiche Größe ein Google Blätter:
Schritt 1 - Wählen Sie alle Spalten aus im Blatt.
Schritt 2 - Klicken Sie mit der rechten Maustaste auf eine beliebige Spaltenbezeichnung und wählen Sie „Ändern Sie die Größe der Spalten von A bis Z'.
Schritt 3 - Wählen Sie "Geben Sie die neue Spaltenbreite in Pixel ein” und geben Sie die gewünschte Größe für alle Spalten ein.
Schritt 4 - Klicken 'OK'.
Kommen wir nun zu den Zeilen.
Schritt 5 – Wählen Sie alle Zeilen aus im Blatt.
Schritt 6 - Klicken Sie mit der rechten Maustaste auf einen der Zeilenindizes und klicken Sie auf „Ändern Sie die Größe der Zeilen 1–1000".
Schritt 7 - Wählen Sie "Geben Sie die Zeilenhöhe an” und geben Sie die benutzerdefinierte Größe ein.
Schritt 8 - Klicken 'OK'.
Jetzt wissen Sie also, wie Sie in Google Sheets alle Zellen auf die gleiche Größe bringen! Ihre Blätter sehen jetzt organisierter aus und sind leichter zu lesen.
Sie könnten auch interessiert sein an: