Der iPhone-Passcode hat sich selbst geändert: 4 beste Lösungen
5 Minute. lesen
Aktualisiert am
Lesen Sie unsere Offenlegungsseite, um herauszufinden, wie Sie MSPoweruser dabei helfen können, das Redaktionsteam zu unterstützen Mehr Info
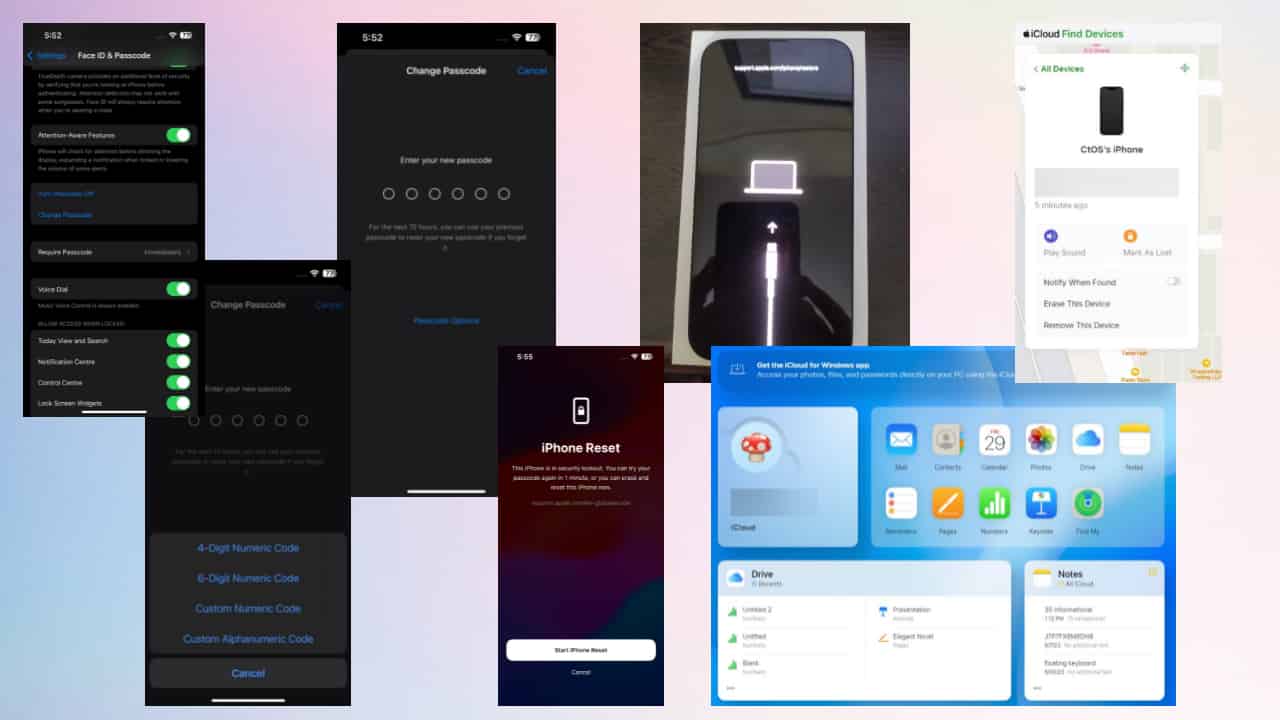
Haben Sie festgestellt, dass der Passcode, den Sie immer verwenden, Ihr iPhone nicht mehr entsperrt? Wenn sich Ihr iPhone-Passcode selbst geändert hat, geraten Sie nicht in Panik. Ich hatte das gleiche Problem schon einmal und es ist leicht lösbar.
Bevor ich mich mit den Lösungen befasse, erkläre ich, warum das passiert und wie ich es geschafft habe, die Lösungen zu finden. Lesen Sie also weiter, um die besten Methoden zur Fehlerbehebung zu finden und vermeiden Sie es, Ihr Telefon wochenlang zur Reparatur im Apple Store abzugeben!
Warum hat sich Ihr iPhone-Passcode selbst geändert?
Es gibt ein paar Gründe, warum Sie iPhone-Passwort hat sich aus heiterem Himmel verändert:
- Verdächtige Apps, Viren usw. von Drittanbietern Malware
- Jemand in Ihrer Nähe hat versucht, Ihre PIN zu erraten und sie geändert, während Sie nicht an Ihrem Telefon waren
- Konfigurationsprofile oder Mobile Device Management Profile (MDM) können Ihren Passcode auf von der Organisation verwalteten Geräten ändern.
Sie sollten sich also darüber im Klaren sein, dass iOS Ihre PIN niemals automatisch willkürlich ändern und Ihre Daten- und Identitätsprivatsphäre gefährden würde.
Wie sind wir auf die folgenden Korrekturen gekommen?
Als ich anfing, dieses Thema online und offline zu recherchieren, fand ich in prominenten Technologie-Communities und Foren viele Hinweise darauf, darunter:
- "Mein Passcode hat sich von selbst geändert„– Thread gestartet von Qjuantum_1 in der Apple Community
- "Kann sich ein iPhone-Passcode selbst ändern?„– ein Thread auf Quora
- "Das Seltsamste ist passiert – der Passcode hat sich von selbst geändert …„– ein Thread, der von Chickensoup2day auf r/iphone Reddit gestartet wurde.
Deshalb habe ich viele Lösungsvorschläge verschiedener Technologieplattformen, einschließlich des Apple Supports, untersucht. Ich habe sie auf meinem gesperrten iPhone 14 getestet und nur wenige haben tatsächlich funktioniert. Zur Vereinfachung habe ich alle Schritte mit Screenshots dokumentiert.
Als jemand, der sich beruflich mit der Fehlerbehebung bei iPhones beschäftigt, weiß ich, wie verwirrend und frustrierend solche Probleme sein können. Daher hoffe ich, dass meine Erfahrungen aus erster Hand für Sie von Nutzen sein und Ihnen helfen werden, Geld, Zeit und Energie zu sparen.
Wie kann ich das Problem beheben, dass sich der iPhone-Passcode selbst geändert hat?
Lösung 1: Passcode-Optionen
Wenn Sie auf iOS 9 oder neuere Betriebssysteme aktualisieren, wechselt iOS automatisch von einem 4-stelligen Passcode zu einem 6-stelligen. Dies ist ein Standardverfahren und Ihr Gerät funktioniert wie vorgesehen.
Sie können jedoch zur 4-stelligen Option zurückkehren, indem Sie die folgenden Schritte ausführen:
- Öffnen Sie den Microsoft Store auf Ihrem Windows-PC. Einstellungen App auf Ihrem iPhone.
- Scrollen Sie nach unten und tippen Sie auf Gesichts-ID & Passcode (oder Berühren Sie ID & Passcode auf älteren Geräten).
- Sie werden aufgefordert, Ihre aktuelle 6-stellige PIN einzugeben.
- Scrollen Sie nach der Eingabe nach unten und suchen Sie nach der Option mit der Aufschrift Passwort ändern. Tippe darauf.
- Sie werden aufgefordert, Ihre aktuelle PIN erneut einzugeben.
- Tippen Sie nun auf Passcode-Optionen Link direkt über der Tastatur.
- Wähle die 4-stelligen Code .
- Geben Sie Ihren neuen 4-stelligen Code zweimal ein, um ihn zu bestätigen.
Lösung 2: Verwenden Sie die Eingabeaufforderung „Passcode vergessen“.
- Geben Sie mindestens 6 Mal einen zufälligen 10-stelligen Passcode ein.
- An diesem Punkt sehen Sie das Passwort vergessen .
- Klicken Sie darauf.
- Tippen Sie nun auf Starten Sie den iPhone-Reset .
- Geben Sie das iCloud-Passwort in das entsprechende Feld ein und fahren Sie fort.
Jetzt führt Sie iOS durch den Rücksetzvorgang, damit Sie sich bei einem neuen iPhone anmelden können. Legen Sie dieses Mal eine einprägsame 6- oder 4-stellige PIN fest, aber machen Sie sie nicht zu offensichtlich, damit andere sie erraten können.
Lösung 3: iPhone aus iCloud löschen
Sie können auf Ihrem iPhone nicht auf die Option „Passcode vergessen“ zugreifen? Kein Problem, Sie können das Gerät mit iCloud zurücksetzen und so eine neue PIN einrichten. Hier sind die schnellen Schritte, die Sie auf jedem Gerät ausprobieren können, auf dem Chrome, Mozilla oder Safari ausgeführt wird:
- Melde dich bei deinem iCloud Konto.
- Klicken Sie auf die Finde meine klicken.
- Wähle aus iPhone Sie zurücksetzen möchten.
- Klicken Sie Löschen Sie dieses Gerät.
- Klicken Sie Next auf die Löschen Sie Ihr iPhone prompt.
- Geben Sie Ihr iCloud-Kontopasswort ein, um die Aktion zu genehmigen.
iCloud führt Sie nun durch den Rücksetzvorgang. Befolgen Sie einfach die Anweisungen auf dem Bildschirm, um ein neues Passwort festzulegen.
Lösung 4: iPhone mit der Finder-App wiederherstellen
Haben Sie ein MacBook oder einen iMac in der Nähe? Mit jedem dieser Geräte können Sie Ihre PIN zurücksetzen, damit Sie so schnell wie möglich auf Ihr iPhone zugreifen können. Hier ist wie:
Deaktivieren Sie Find My
- Fahren Sie das iPhone herunter, indem Sie die Taste gedrückt halten seitlicher Knopf und dem eine beliebige Lautstärketaste.
- Ziehen Sie die Schieberegler zum Ausschalten.
- Bei manchen Geräten müssen Sie nur die Seitentaste und dann drücken Schieberegler zum Ausschalten wird auftauchen.
- Melden Sie sich bei Ihrem iCloud-Konto an und gehen Sie zu Finde meine.
- Wählen sie ihren Gerätetyp.
- Wählen Entfernen Sie dieses Gerät.
Gerät wiederherstellen
- Verbinden Sie das iPhone über ein USB-Kabel mit dem MacBook.
- Autorisieren or Vertrauen können das iPhone von Macbook und iPhone.
- Öffnen Sie den Microsoft Store auf Ihrem Windows-PC. Finder App.
- Wählen Sie Ihr iPhone im linken Navigationsbereich aus.
- Klicken Sie auf die Wiederherstellen iPhone .
- Wählen Sichern wenn Sie kein Backup durchgeführt haben das iPhone überhaupt.
- Wählen Sichern Sie nicht wenn Sie das Gerät bereits auf iCloud gesichert haben.
- Klicken Sie Wiederherstellen zu finalisieren.
Die oben genannten Fehlerbehebungsmethoden von Lösung 2 bis Lösung 4 setzen das Gerät zurück und löschen alles darauf. Melden Sie sich nach dem Zurücksetzen mit einem entsprechenden iCloud-Konto an, das die Sicherungsdaten enthält.
Schlussfolgerung
Zufällige Passcode-Änderungen können Ihr Leben wirklich verkomplizieren. Sie können nicht auf wichtige Apps, Bilder, Dokumente, Konversationen, iCloud-Inhalte und mehr zugreifen.
Wenn sich Ihr iPhone-Passcode jedoch selbst geändert hat, wissen Sie jetzt, wie Sie das Problem selbst beheben können. Die oben genannten Ideen zur Fehlerbehebung haben bei mir und anderen Benutzern in Online-Tech-Communities funktioniert.
Wenn Ihnen der Artikel geholfen hat, können Sie unten gerne einen Kommentar schreiben und vergessen Sie nicht zu erwähnen, welche Fehlerbehebungsmethode für Sie funktioniert hat. Wenn Sie außerdem Ihre persönlichen Erfahrungen oder zusätzliche Tipps teilen möchten, seien Sie nicht schüchtern!

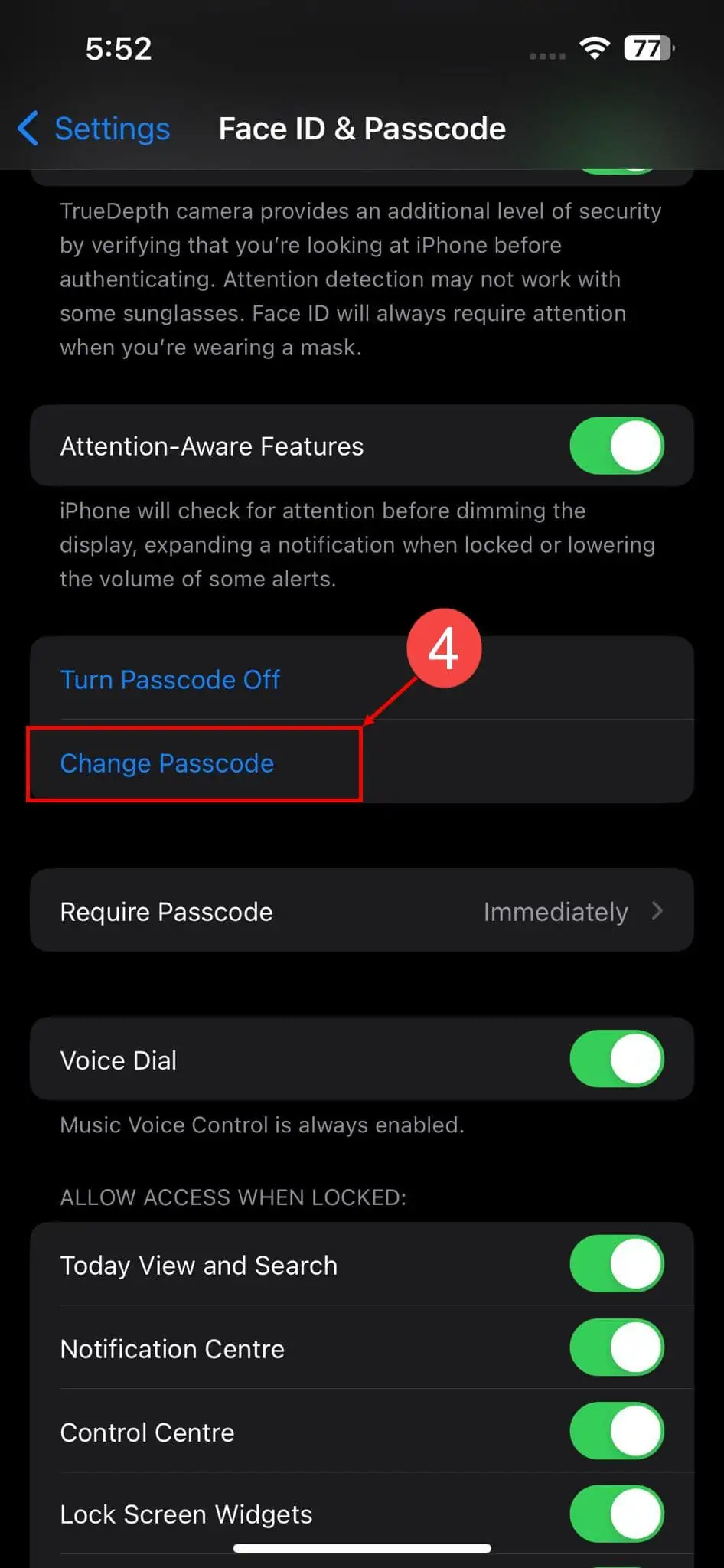
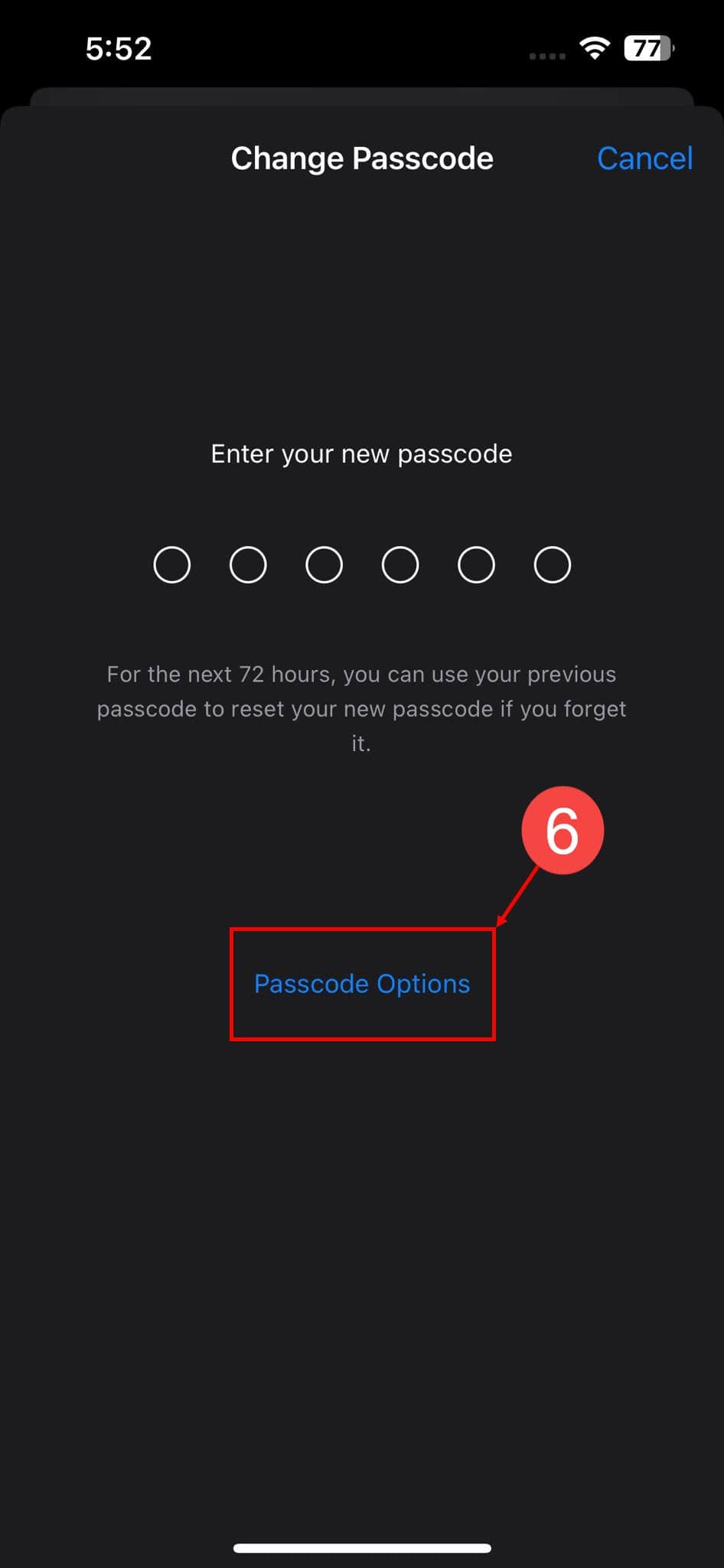
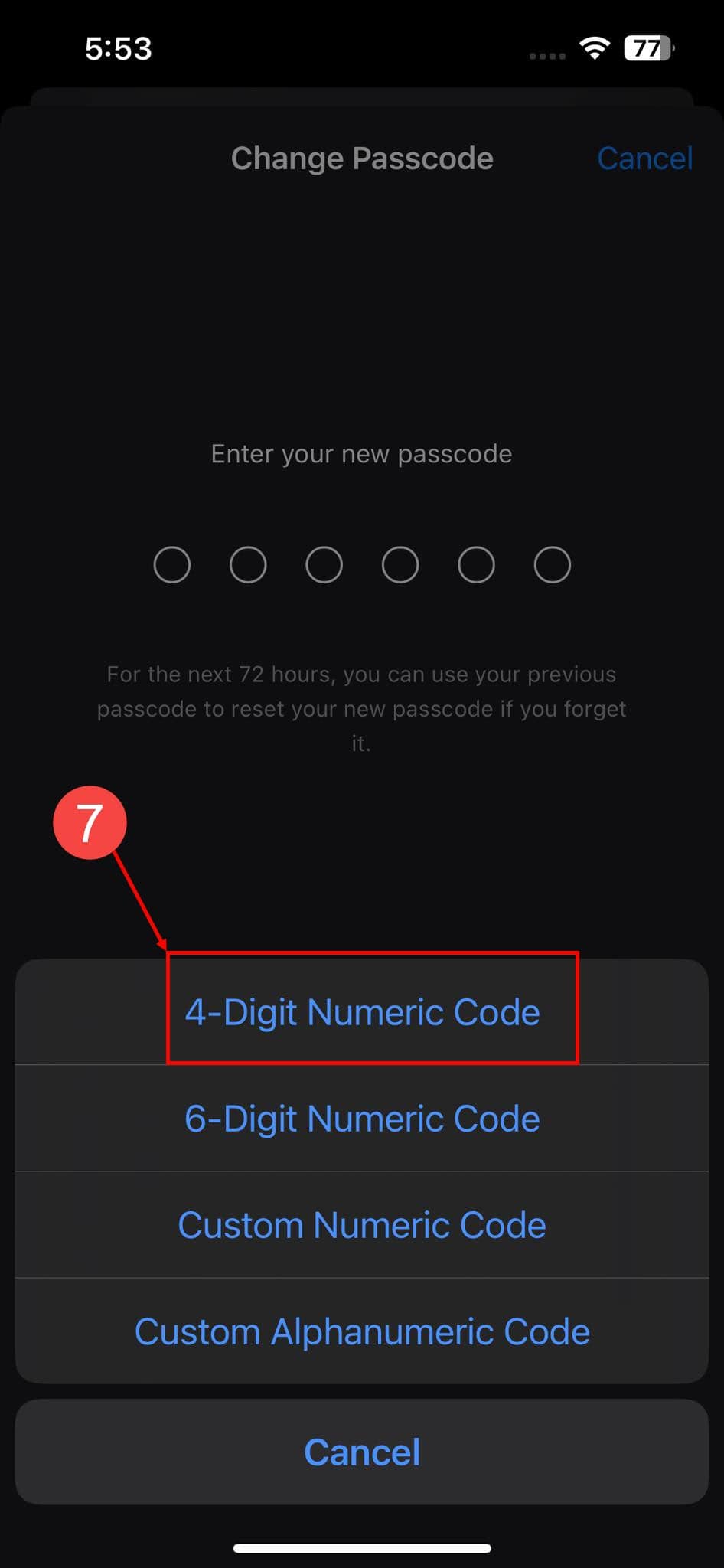
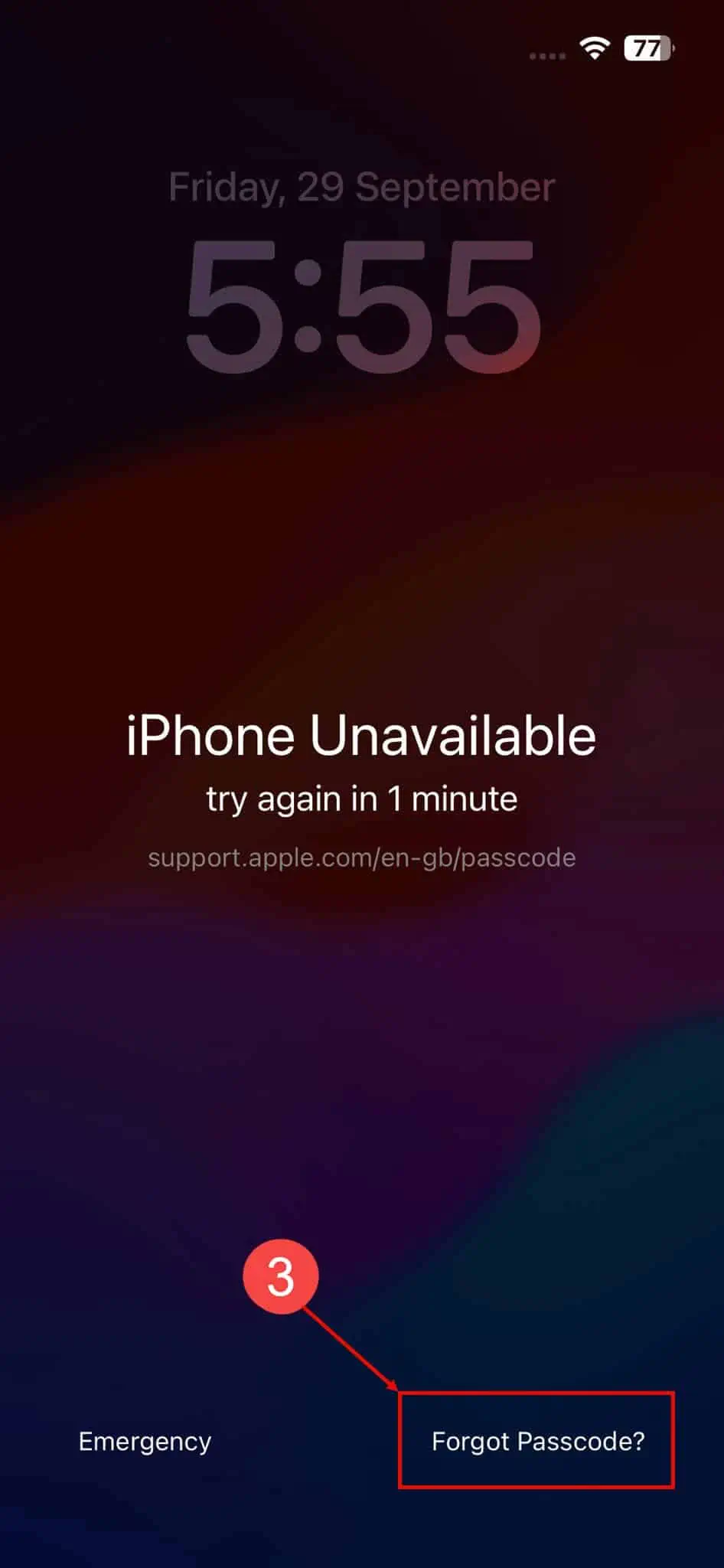
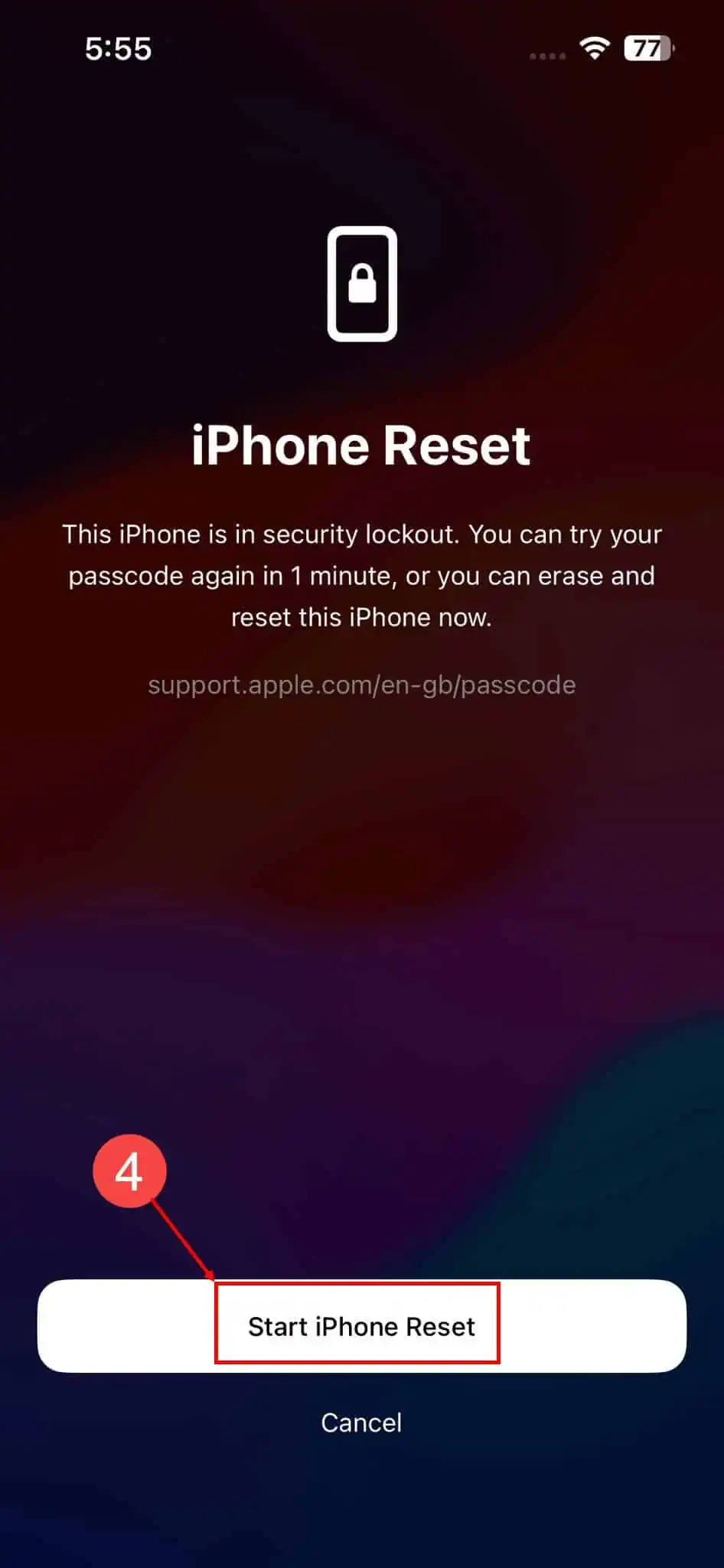
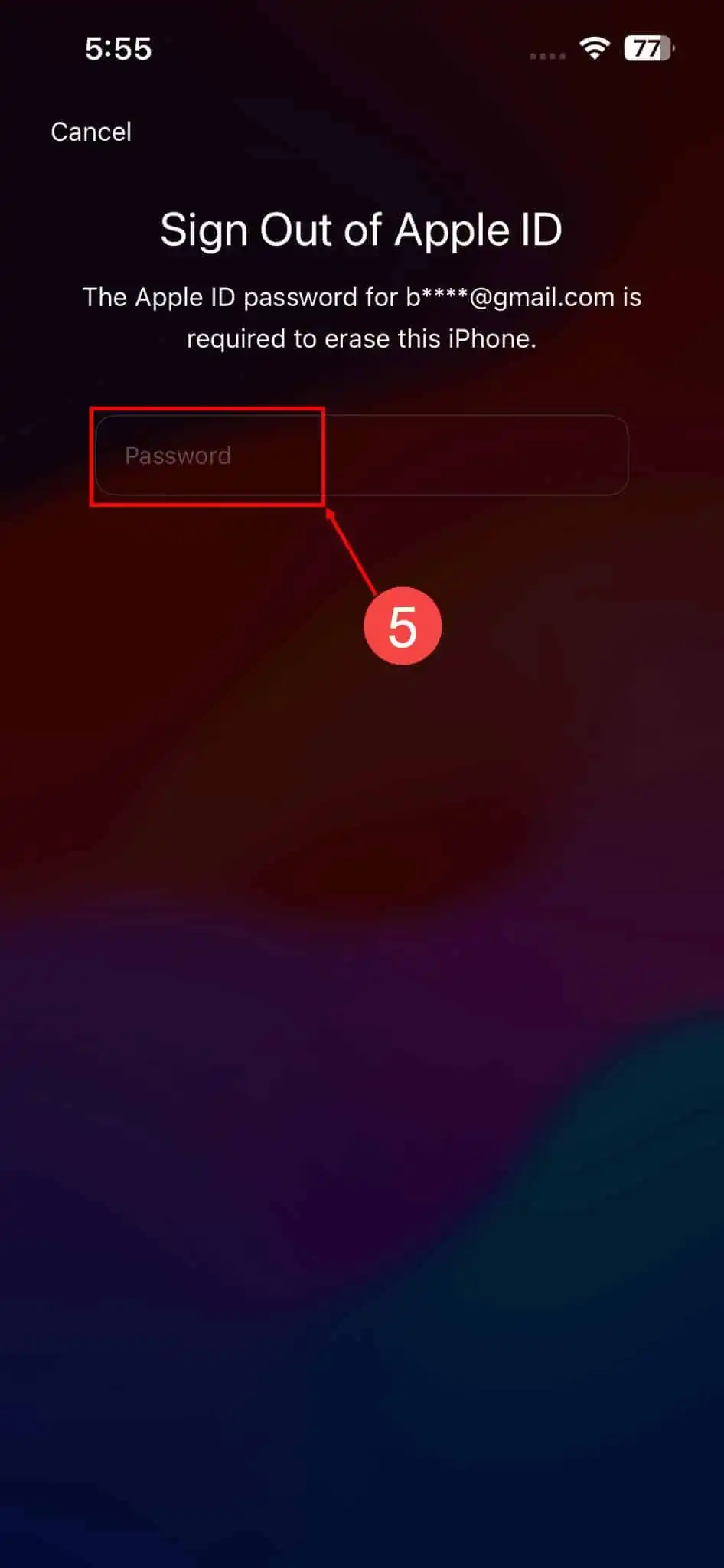
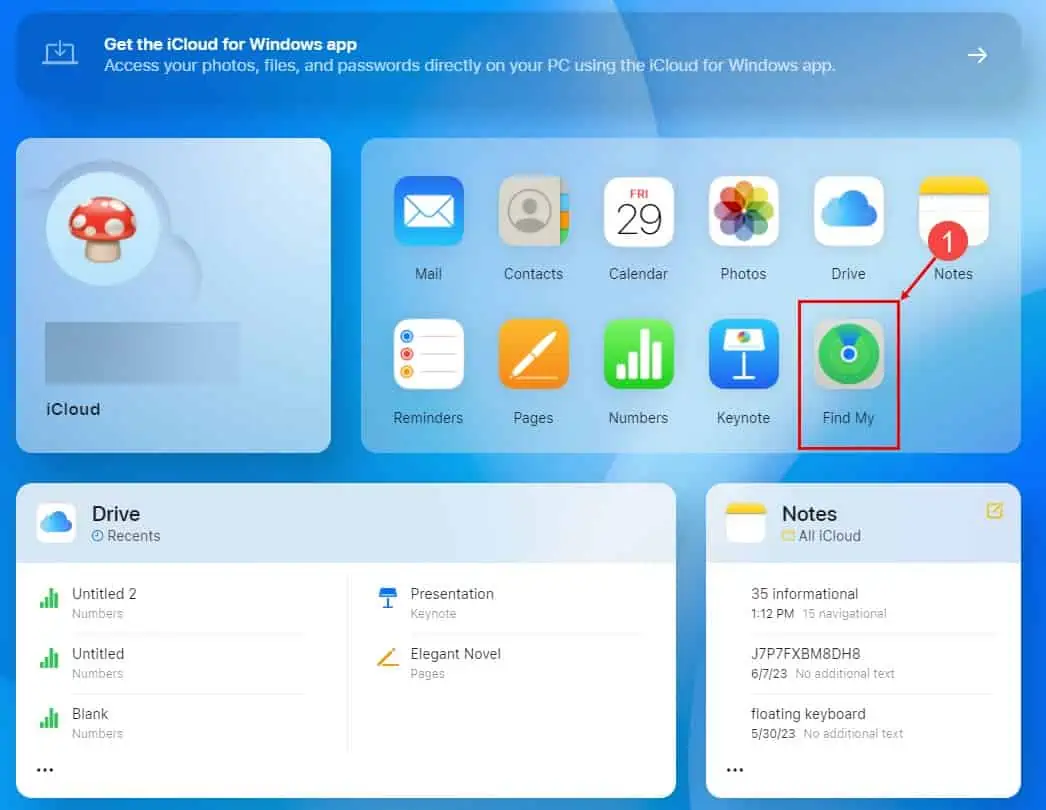
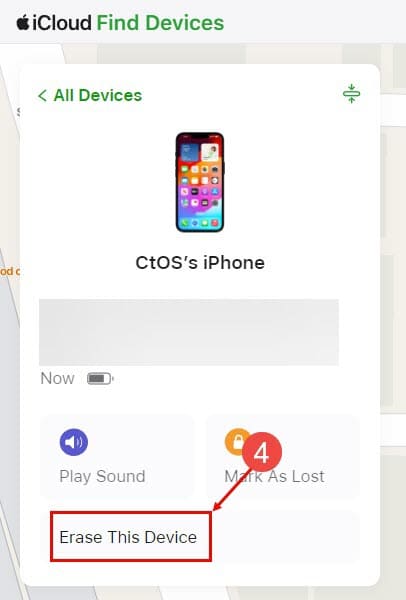
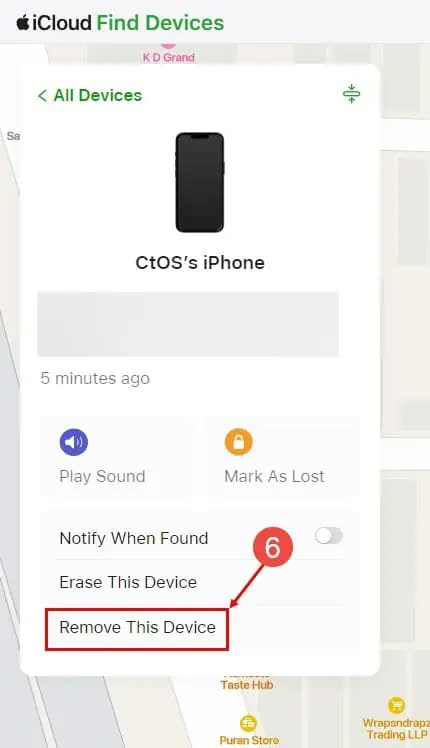
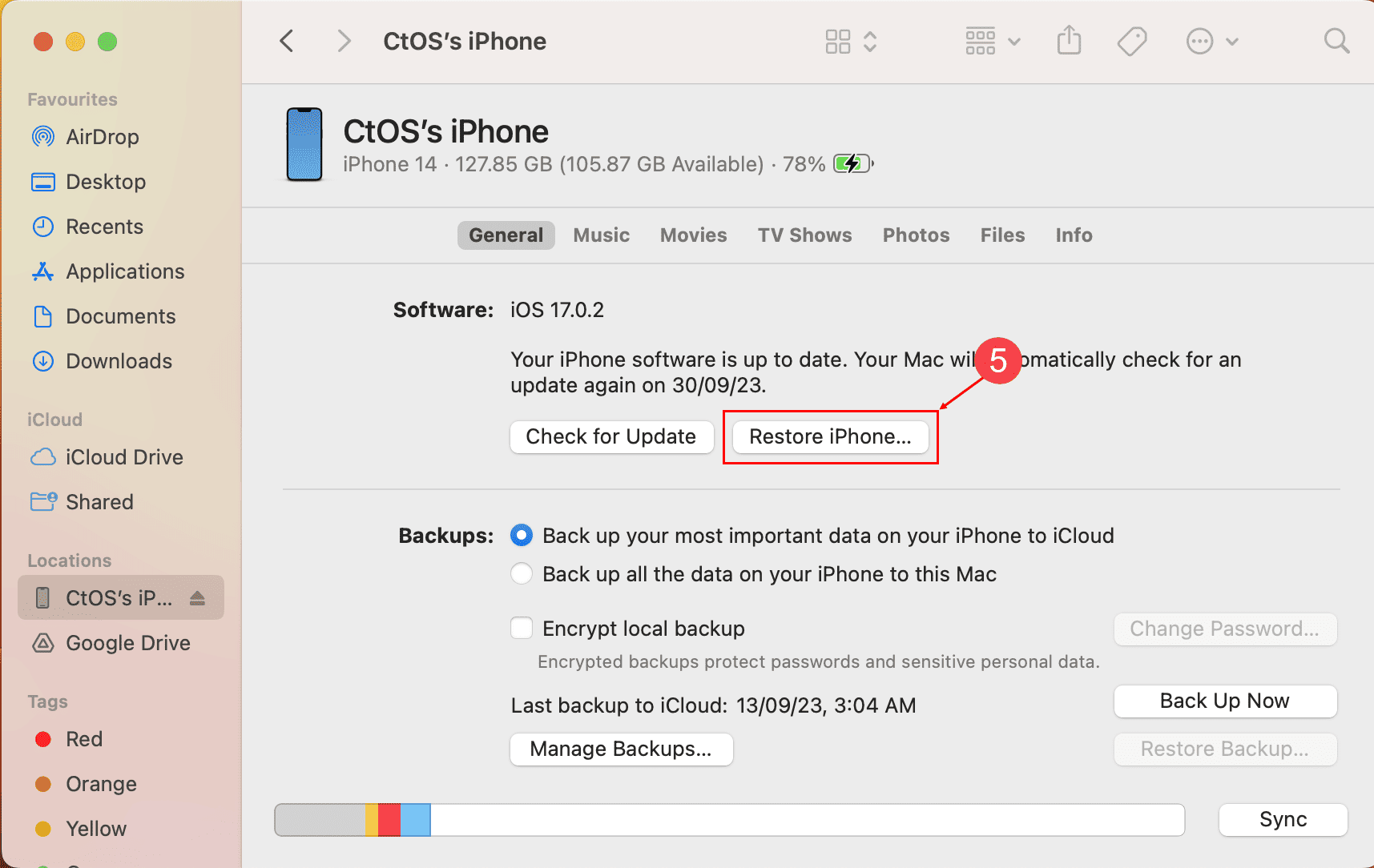
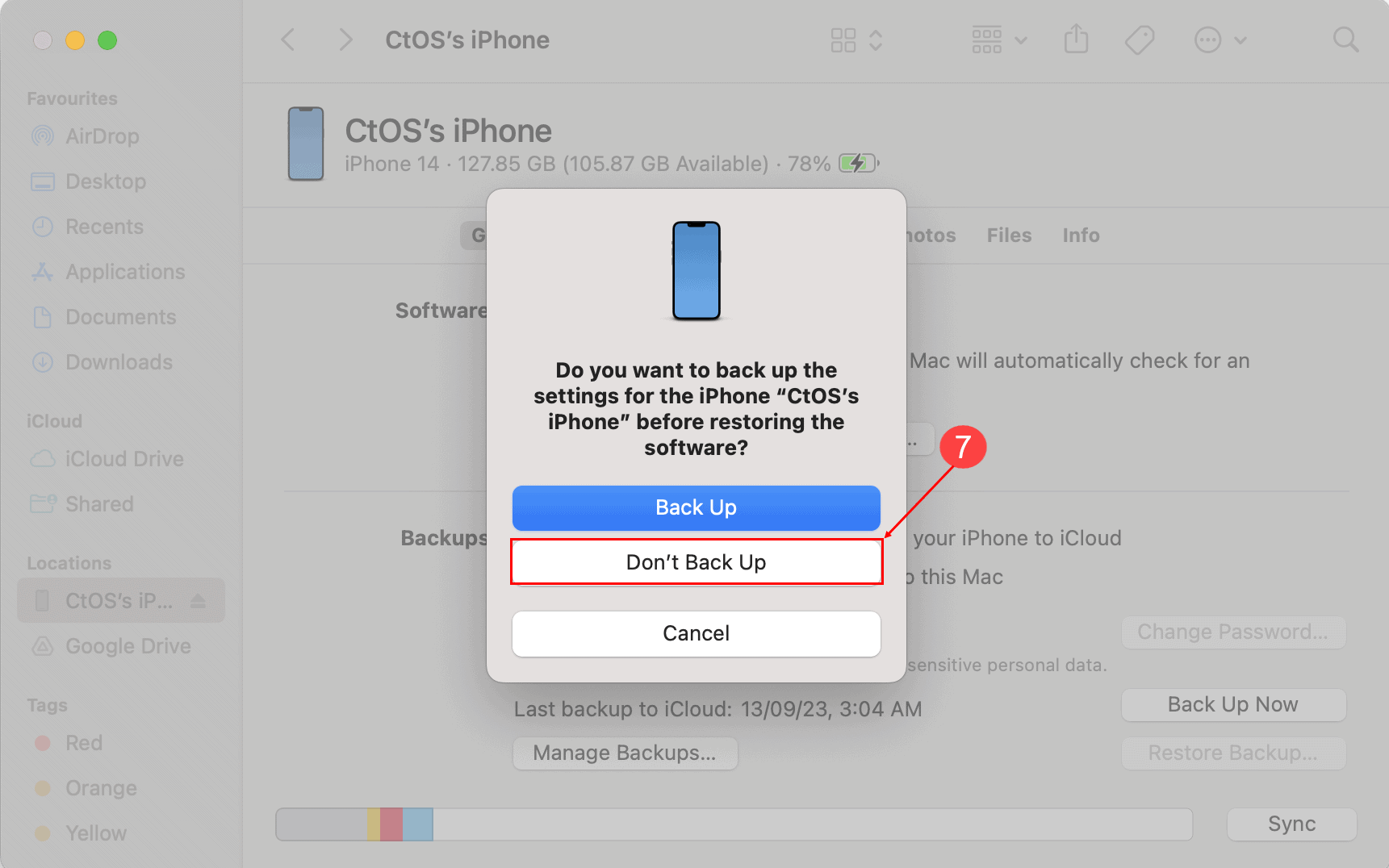
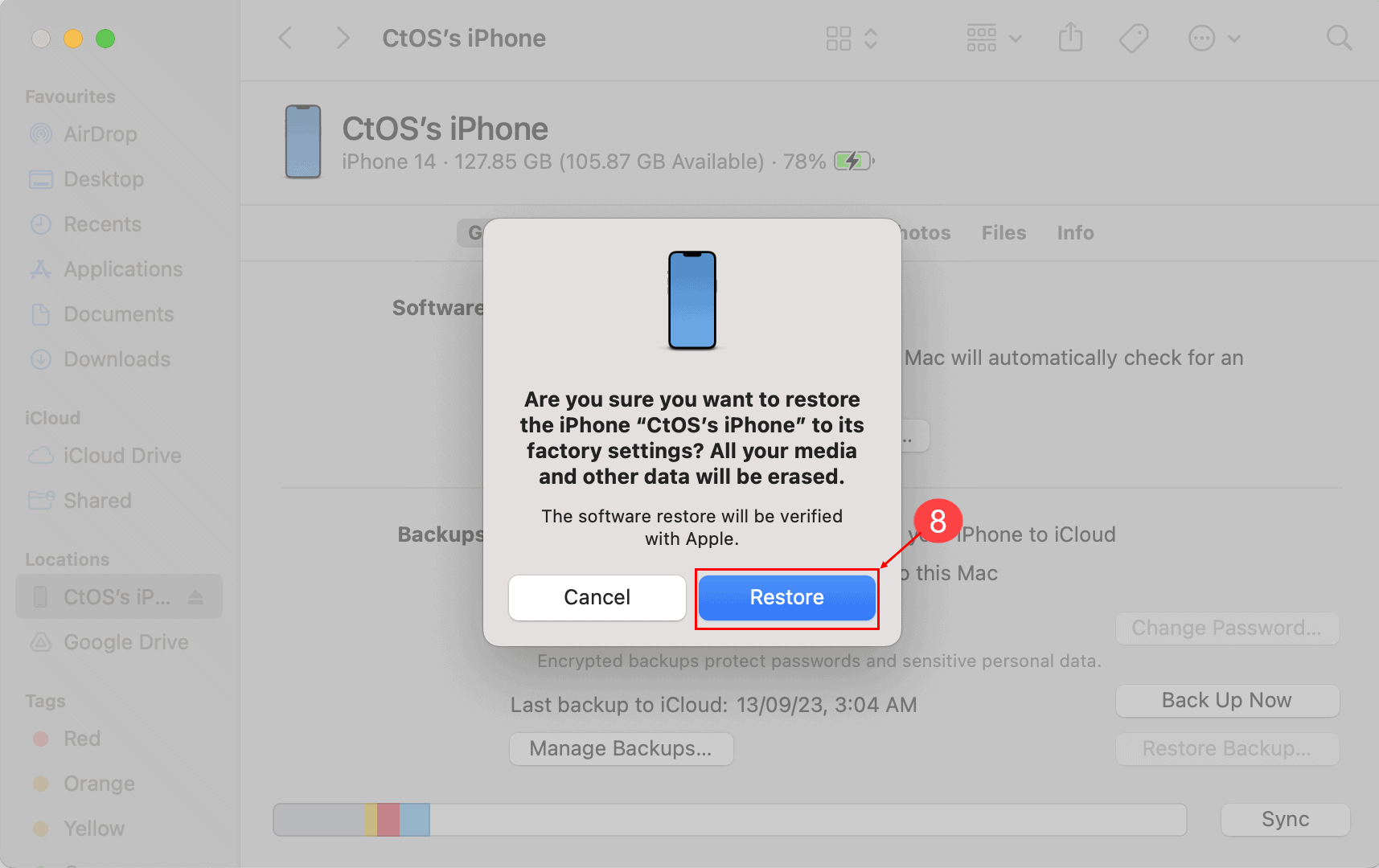
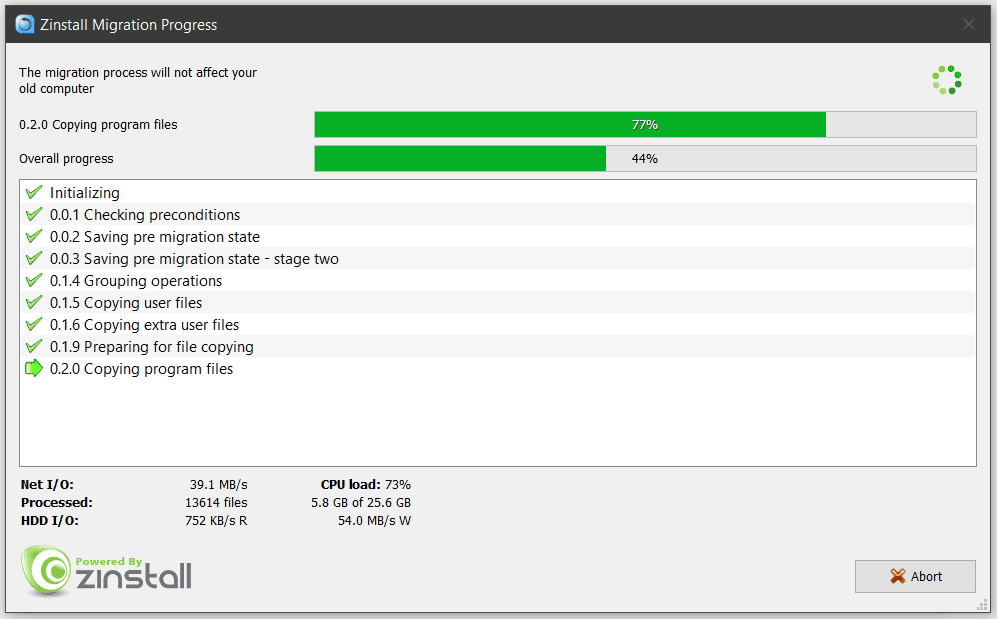
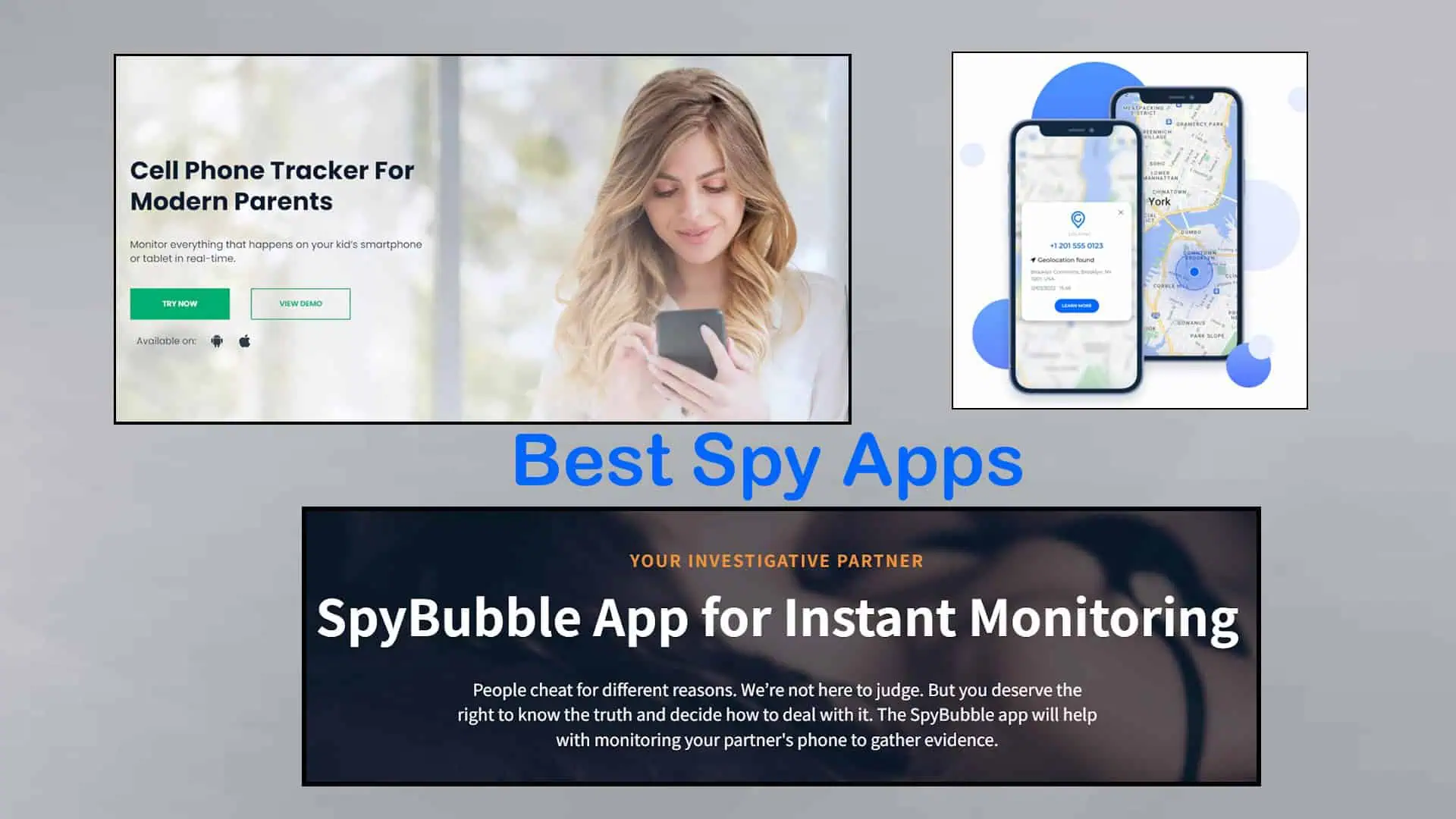
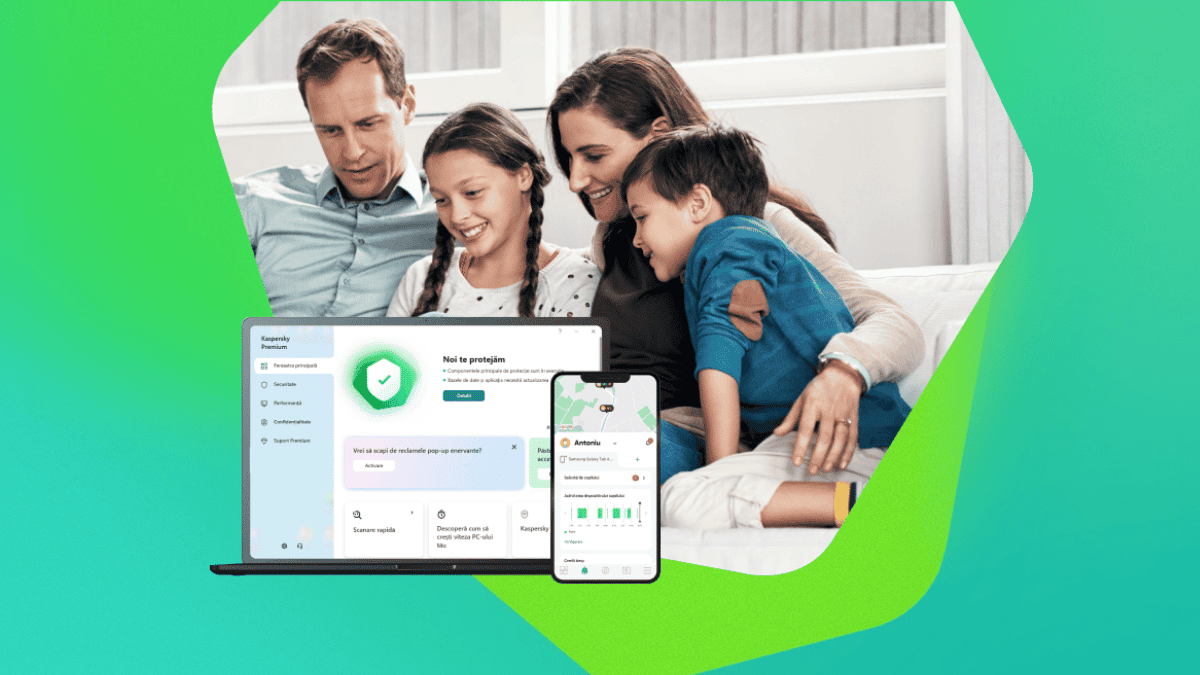
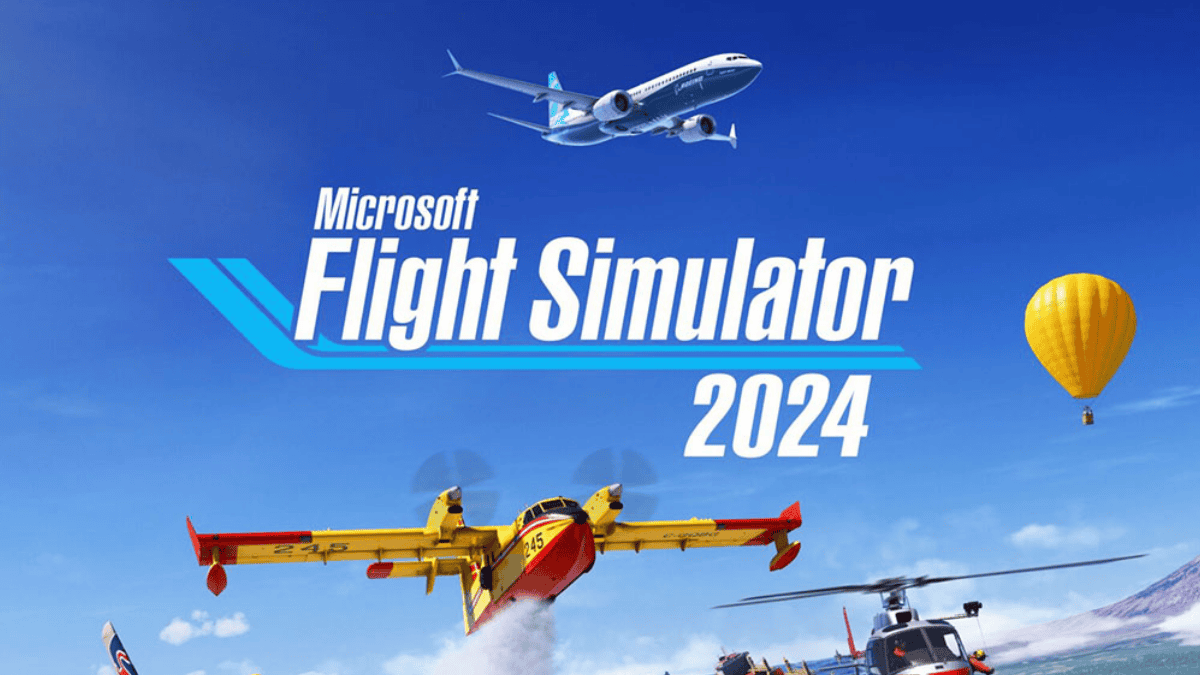
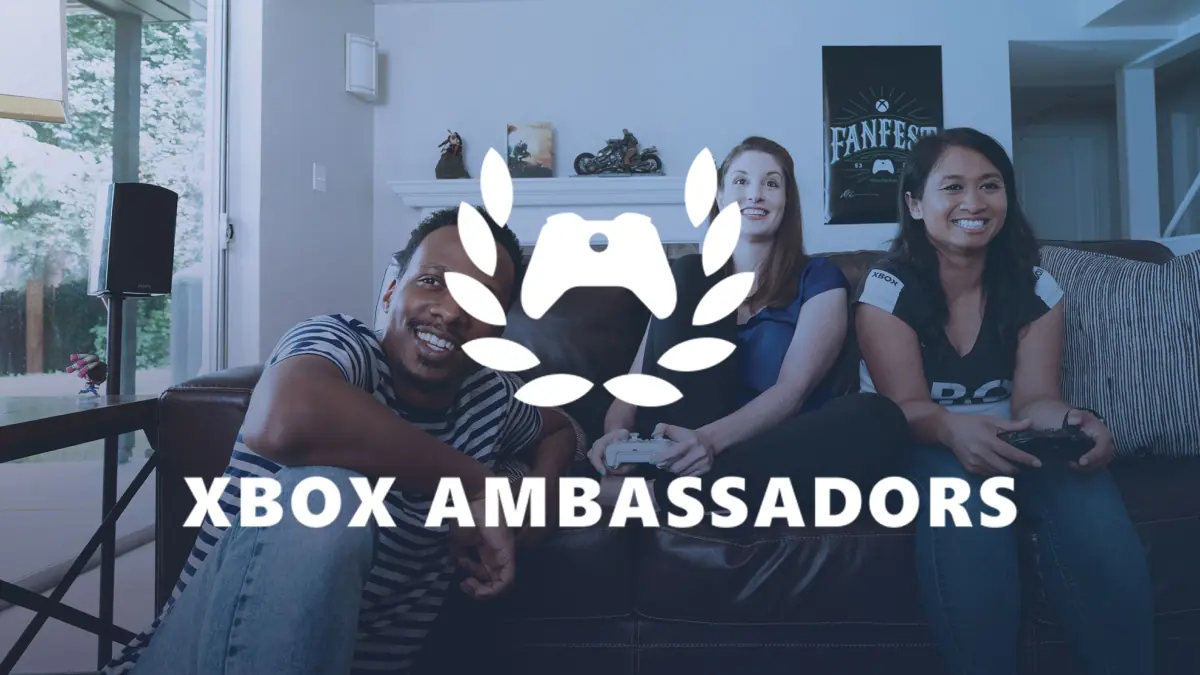
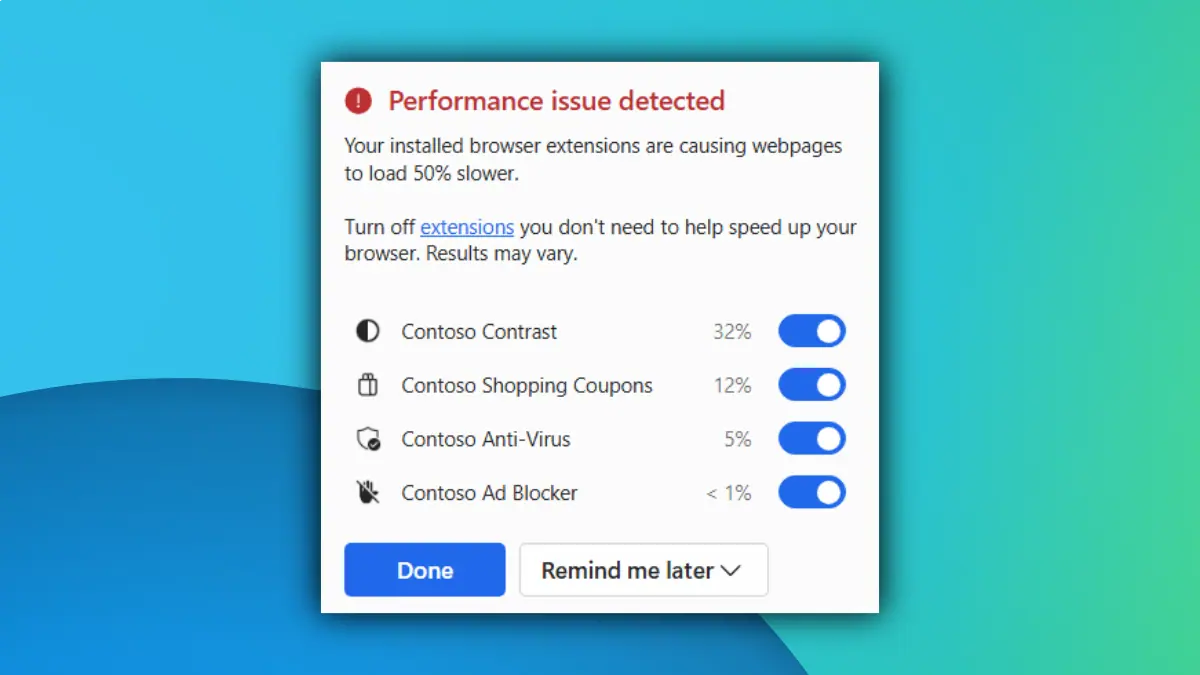
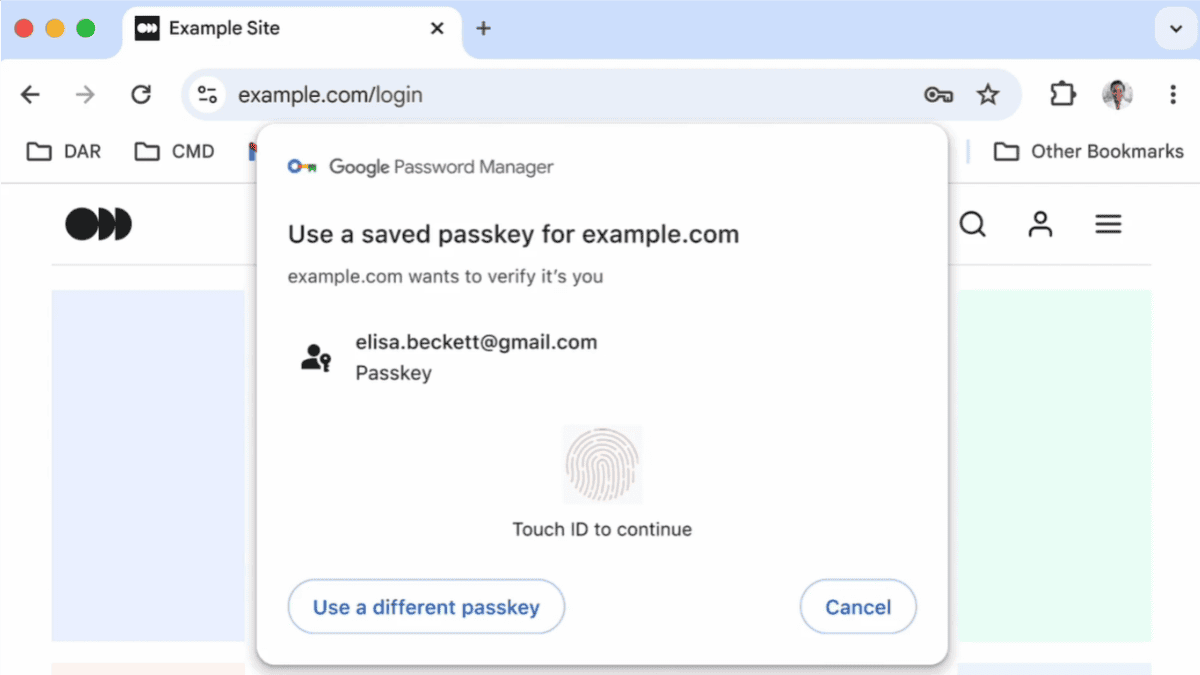
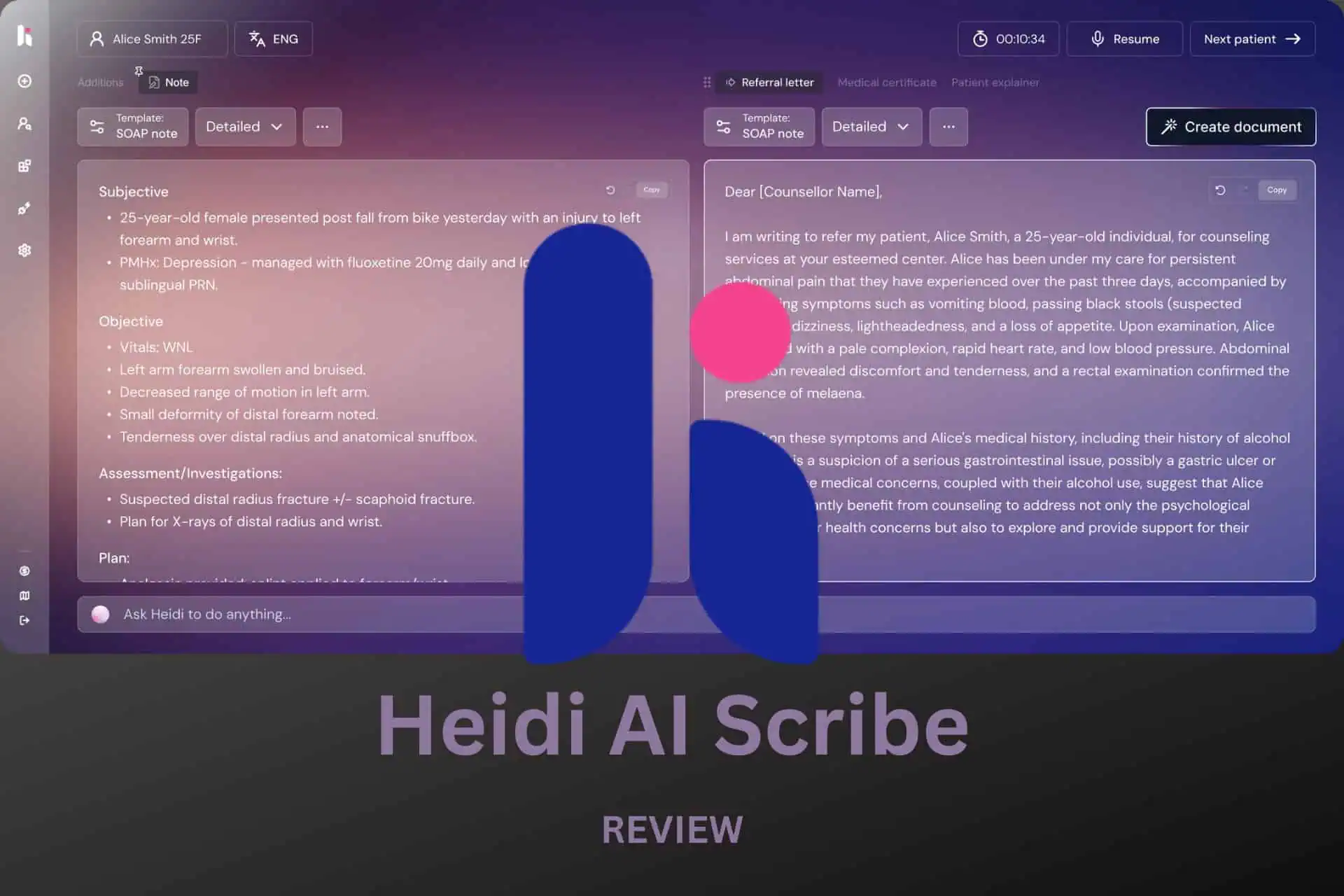
Benutzerforum
0 Nachrichten