So aktualisieren Sie das iPhone ohne WLAN auf 4 einfache Arten
6 Minute. lesen
Aktualisiert am
Lesen Sie unsere Offenlegungsseite, um herauszufinden, wie Sie MSPoweruser dabei helfen können, das Redaktionsteam zu unterstützen Mehr erfahren

Haben Sie sich jemals gefragt, wie Sie Ihr iPhone ohne WLAN aktualisieren können? Als langjähriger iOS-Benutzer habe ich mir dieselbe Frage gestellt. Es ist einfach nicht immer möglich, Ihr Gerät mit Hochgeschwindigkeits-WLAN zu verbinden. Oder vielleicht möchten Sie einfach nur Ihre Mobilfunkdaten sinnvoll nutzen, indem Sie Ihr Telefon aktualisieren.
Laut Apple ist für Betriebssystemaktualisierungen eine WLAN-Verbindung erforderlich, um Stabilitäts- und Zuverlässigkeitsproblemen vorzubeugen. Wenn dies für Sie nicht möglich ist und Sie Ihr iPhone aktualisieren müssen, lesen Sie diesen Artikel, um einige coole Tricks zu erfahren, mit denen Sie diese Apple-Richtlinie umgehen können.
Wie aktualisiere ich das iPhone ohne WLAN?
Hier sind einige der erweiterten und dennoch einfachen Möglichkeiten zum Aktualisieren Ihres iPhone ohne es mit einem Wi-Fi-Netzwerk zu verbinden. Ich habe diese auf meinem iPhone 14 mit iOS 17 getestet und alle haben einwandfrei funktioniert. Ich habe unten auch Screenshots für jede einzelne Methode angehängt, damit Sie mitmachen können.
Lösung 1: iPhone mithilfe von Mobilfunkdaten (5G) aktualisieren
Ein 5G-Mobilfunknetz ist das schnellstmögliche drahtlose Internet, das Sie bekommen können. Es bietet eine Downloadgeschwindigkeit von bis zu 10 Gbit/s. Außerdem verfügt es über minimale Ping-Werte, die es für große iOS-Updates äußerst zuverlässig machen. So können Sie Ihr Gerät mit 5G ganz einfach aktualisieren:
- Wischen Sie von der oberen rechten Ecke Ihres iPhones nach unten, um darauf zuzugreifen Control Center.
- Tippen Sie auf die Antennensymbol über dem Bluetooth-Symbol aktivieren 5G-Mobilfunk-Internet.
- Jetzt geh zum iOS-Einstellungen und Zugriff auf die Allgemein Fenster.
- Tippen Sie dort Software-Update.
- Zylinderkopfschrauben Jetzt Aktualisieren, wenn iOS-Updates ausstehen.
- Ihr iPhone zeigt das an Aktualisierung angefordert Nachricht.
- Dann sollten Sie in wenigen Sekunden die Download-Statusleiste sehen.
Warten Sie abschließend, bis das iOS-Update heruntergeladen und installiert ist.
Lösung 2: iPhone mit 4G/LTE aktualisieren
Obwohl iOS-Updates einwandfrei funktionieren, wenn Sie 5G-Mobilfunk-Internet nutzen, funktioniert es nicht, wenn Sie es unter 4G/LTE oder einem älteren Mobilfunknetz versuchen. Es gibt jedoch einen geheimen Trick, den ich mit Ihnen teilen werde. Hier sind die Schritte:
- Greifen Sie auf das iPhone zu Control Center Werkzeug.
- Aktivieren Sie Ihr mobiles 4G/LTE-Internet, indem Sie auf tippen Symbol für mobile Antenne gleich darüber Bluetooth.
- Dann geh zu Einstellungen > Allgemein > Datum & Zeit Fenster.
- Schieben Sie die Automatisch einstellen Klicken Sie auf die Schaltfläche links, um diese Funktion zu deaktivieren.
- Stellen Sie das Datum des Geräts manuell genau einen Monat vor dem aktuellen Datum ein.
- Wenn es beispielsweise der 14. Oktober ist, ändern Sie das Datum auf den 13. November.
- Jetzt geh zum Software-Update Fenster durch Einstellungen > Allgemein.
- Wenn Updates für Ihr iPhone ausstehen, sollten Sie dies sehen Jetzt herunterladen or Herunterladen und installieren.
- Tippen Sie darauf und das Update sollte wie gewohnt erfolgen.
Lösung 3: Aktualisieren Sie Ihr iPhone mit der Finder-App
Stellen Sie sich Folgendes vor: Sie können keine Hochgeschwindigkeits-WLAN-Verbindung herstellen, um Ihr iPhone zu aktualisieren aber du hast eine Mac mit Breitband-Internet verbunden. In diesem Fall können Sie Verwenden Sie die Finder-App. Befolgen Sie einfach diese Anweisungen:
- Verbinden Sie Ihr iPhone mit einem geeigneten USB-Kabel mit dem Mac.
- Wenn Sie von einem Mac oder iPhone oder beiden dazu aufgefordert werden, Vertrauen können/ Autorisieren die Geräte.
- Jetzt starten Sie die Finder App auf Ihrem Mac.
- Finden Sie die Standorte Abschnitt im linken Navigationsbereich der Finder-App.
- Dort sollten Sie den Namen oder die Modelldetails Ihres iPhones sehen.
- Klick es an.
- Auf dem iPhone Fenster suchen nach dem Auf Update überprüfen Taste unter dem Software .
- Klicken Sie Auf Update überprüfen.
- Wenn Updates für Ihr iPhone ausstehen, wird Folgendes angezeigt Herunterladen und Aktualisieren Dialogbox.
- Klicken Sie Herunterladen und Aktualisieren.
- Warten Sie, bis die Finder-App die neuesten Updates heruntergeladen und installiert hat.
Für die Aktualisierung Ihres iPhones ist immer eine funktionierende Internetverbindung erforderlich. Wie bei dieser Methode müssen Sie Ihren Mac mit einem Hochgeschwindigkeits-Internetnetzwerk verbinden, um die erforderlichen Dateien herunterzuladen.
Lösung 4: Aktualisieren Sie Ihr iPhone mithilfe von IPSW-Downloads (inoffiziell)
IPSW ist das iOS-Dateiformat zur Installation eines Betriebssystems auf iPhones. Apple hostet diese Dateien auf seinen Servern, sie sind jedoch nicht öffentlich. Sie können jedoch über die IPSW-Downloads-Website darauf zugreifen. Bedenken Sie jedoch Es handelt sich nicht um eine Apple-eigene Website Es ermutigt iPhone-Besitzer auch nicht, ihre Geräte auf diese Weise zu aktualisieren.
Hier ist also die Magie:
Zunächst laden Sie die neueste IPSW-Datei für Ihr iPhone von dieser Website herunter. Wenden Sie das Update dann mit einem Mac und der Finder-App oder einem Windows-PC an iTunes App. Ich selbst habe es ohne Probleme versucht.
Wenn Sie jedoch bereit sind, diesen Weg einzuschlagen, tun Sie dies erst, nachdem Sie die vorherigen Schritte ausprobiert haben. Hier ist wie:
- Besuch des IPSW-Downloads Webseite.
- Klicken Sie auf iPhone klicken.
- Wählen Sie Ihr iPhone-Modell aus der Liste der iPhones.
- Auf dem Wählen Sie ein IPSW für das iPhone 14 Klicken Sie auf die Seite IPSWs Tab.
- Klicken Sie nun auf die neueste Datei direkt darunter Signierte IPSWs .
- Klicken Sie auf die Herunterladen Klicken Sie auf die Schaltfläche, um die Software zu erhalten.
Gehen Sie dann zum Ordner „Downloads“ auf Ihrem Mac oder Windows-PC, um sicherzustellen, dass Sie über die vollständige Datei verfügen, indem Sie das Dateivolumen mit dem IPSW-Repository abgleichen. So wenden Sie dieses iOS-Softwareupdate auf Ihr iPhone an:
- Verwendung eines Lightning or USB-C Kabel verbinden Sie das iPhone mit Ihrem Mac.
- Klicken Sie auf die Go Taste auf der Mac-Menüleiste.
- Wählen Sie im sich öffnenden Kontextmenü die Option Computer.
- Klicken Sie auf iPhone Option im linken Navigationsbereich.
- Das iPhone-Fenster auf dem Mac wird angezeigt.
- Drücken Sie auf Option Taste auf Ihrem Mac und klicken Sie dann auf Aktualisierung Schaltfläche in der Finder-App.
- Sie sehen ein Dateiauswahlfenster.
- Gehen Sie zum Downloads Ordner und wählen Sie die gerade heruntergeladene IPSW-Datei aus.
- Befolgen Sie die Anweisungen auf dem Bildschirm, um die neueste iOS-Software auf Ihrem iPhone zu installieren.
Wenn Sie die oben genannten Schritte auf einem Windows-PC ausführen müssen, Verwenden Sie die iTunes-App. Die Schritte sind ähnlich. Drücken Sie die Taste Shift + Aktualisierung Klicken Sie auf die Schaltfläche, um das Dateiauswahlfenster auf einem Windows-System zu öffnen.
Schlussfolgerung
Jetzt wissen Sie also, wie Sie Ihr iPhone ohne WLAN aktualisieren können! Diese Fähigkeit rettet den Tag, wenn Sie auf Reisen sind oder Verbindungsprobleme haben. Befolgen Sie in solchen Szenarien die oben genannten Methoden, um Ihr Gerät zu aktualisieren. Vergessen Sie auch nicht, unten einen Kommentar abzugeben und uns mitzuteilen, welche Methode Ihnen am besten gefallen hat!














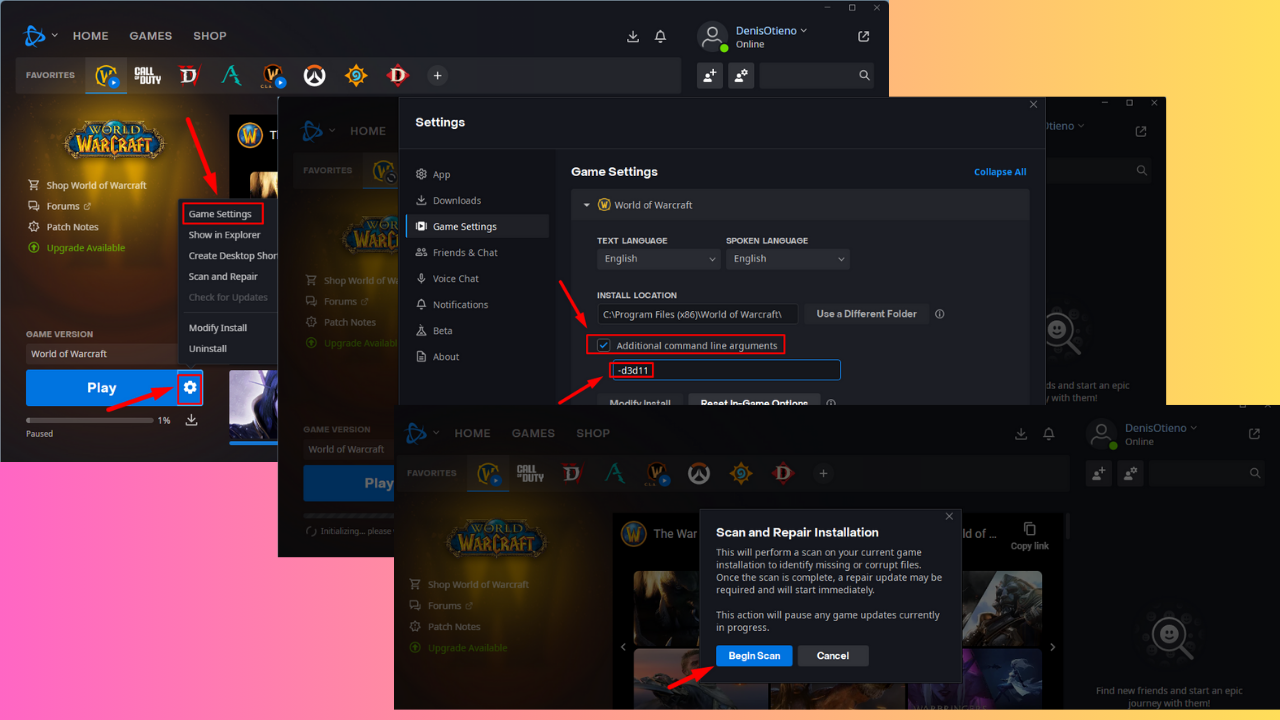
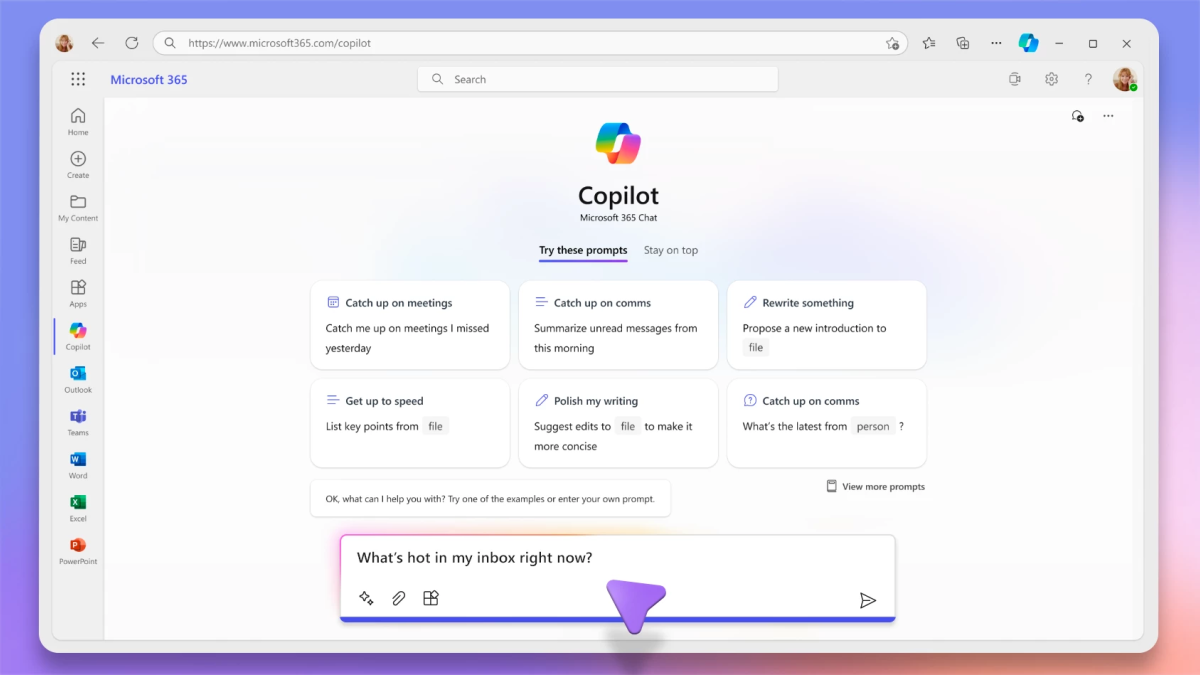
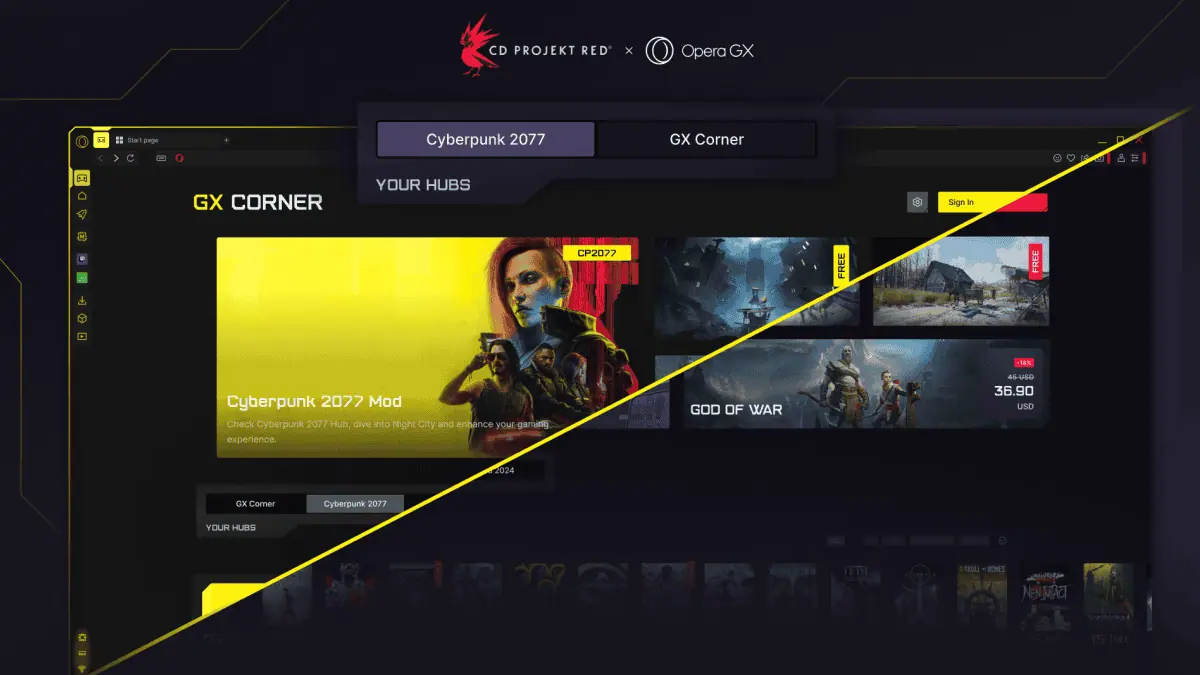
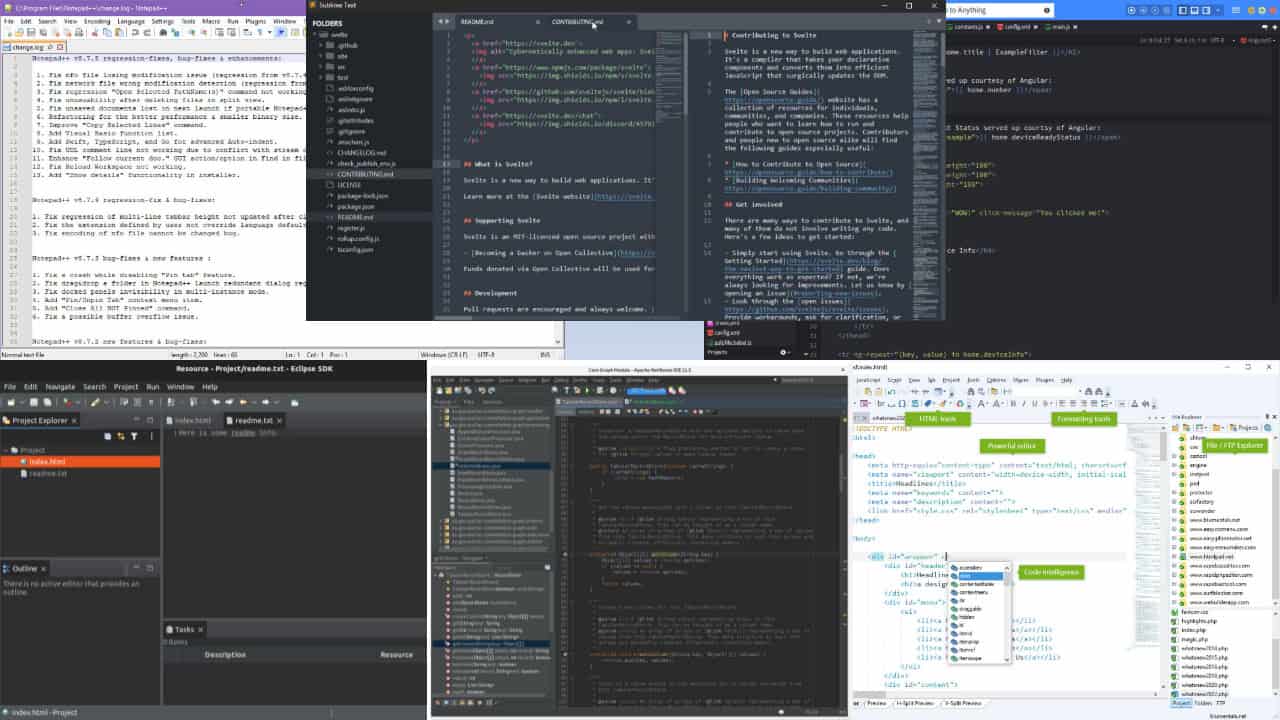
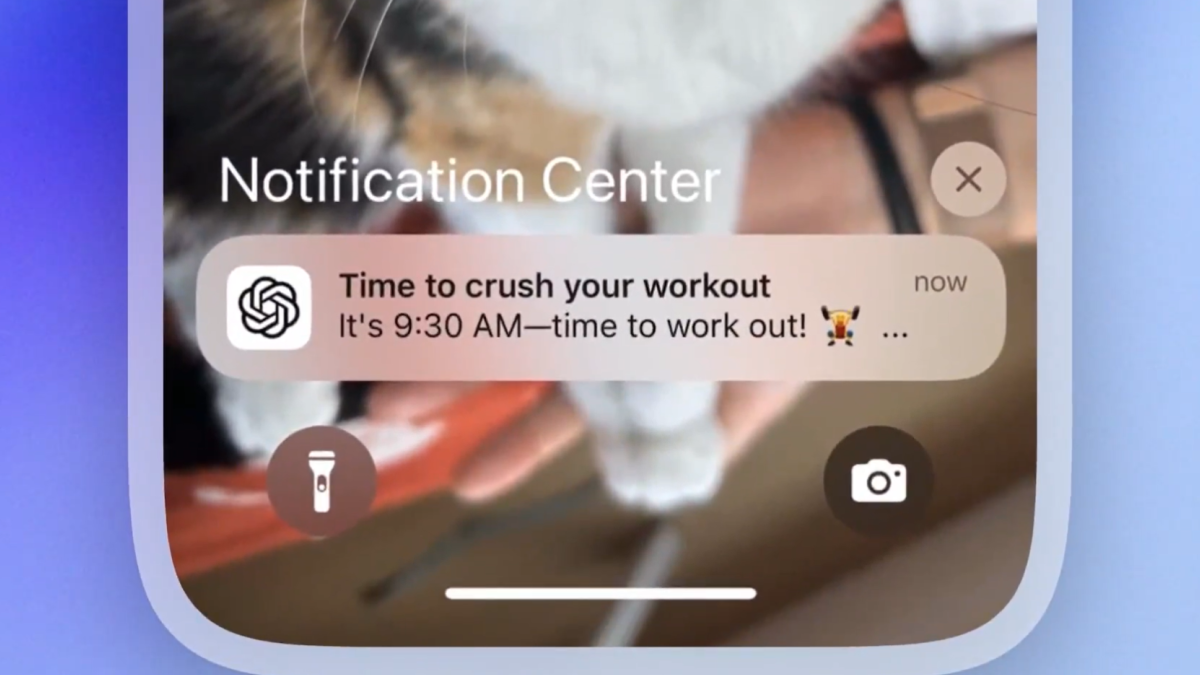



Benutzerforum
0 Nachrichten