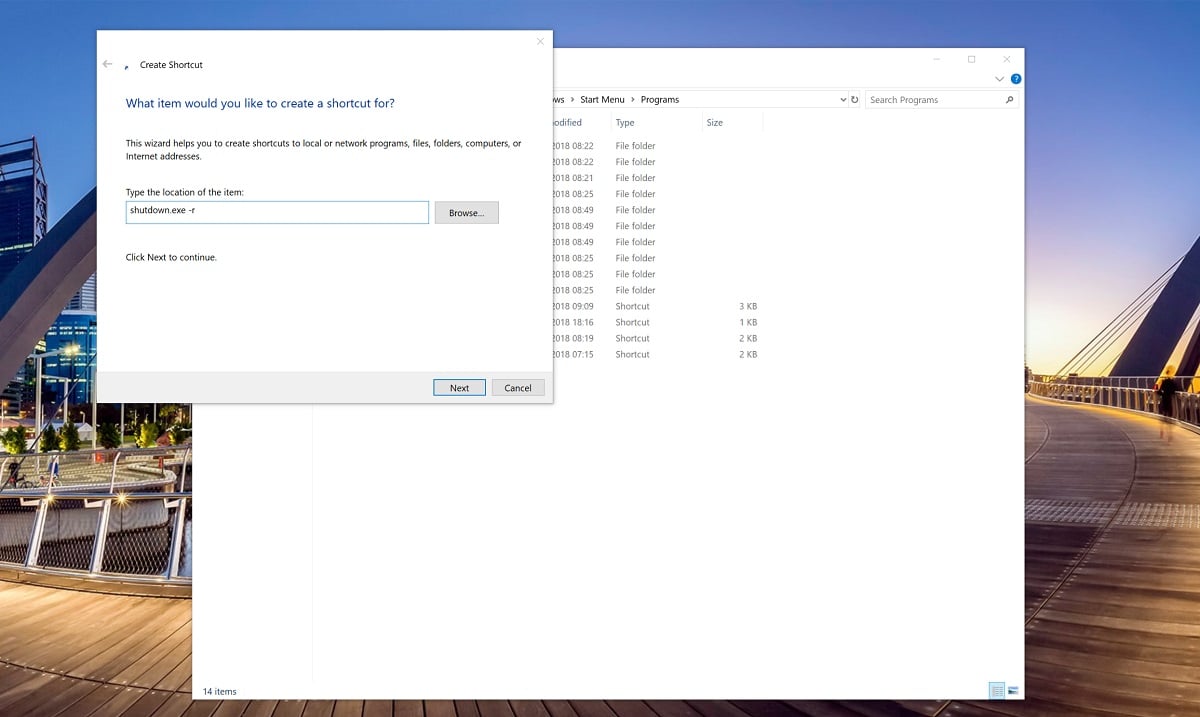So führen Sie benutzerdefinierte Befehle mit Cortana aus
2 Minute. lesen
Aktualisiert am
Lesen Sie unsere Offenlegungsseite, um herauszufinden, wie Sie MSPoweruser dabei helfen können, das Redaktionsteam zu unterstützen Lesen Sie weiter

Microsofts Cortana ist mit einer großen Anzahl von Befehlen in der Windows 10-App aufgebaut. Mit dem Windows 10 Spring Creators Update können Sie noch mehr mit Cortana machen, und es wird ein Sprungbrett für Zeitleiste und Aktivitäten sein.
Manchmal tut Cortana jedoch nicht genau das, was Sie wollen. Womöglich Microsoft hat nicht daran gedacht, diesen Befehl zu implementieren, oder sie wollen es aus eigenen Gründen nicht.
Es gibt eine Funktion in Cortana, mit der Sie neue Befehle erstellen können, und dies beruht auf der Nutzung des Befehls „Datei öffnen“. im Wesentlichen, wenn Sie eine neue Befehlsdatei mit Windows erstellen und ihr einen befehlsähnlichen Namen geben, können Sie Cortana bitten, die Datei zu öffnen, die den Befehl auslöst, was im Wesentlichen einen benutzerdefinierten Befehl über Cortana auslöst
TL: DR; Sie verwenden die Fähigkeiten von Cortana, um ein Skript oder einen Befehl zu öffnen, der einen Prozess ausführt, der nicht in Cortana nativ ist.
So erstellen Sie benutzerdefinierte Befehle für Cortana
- Verwenden Sie die Windows + R-Verknüpfung oder klicken Sie mit der rechten Maustaste auf das Startmenü und wählen Sie „Ausführen“, um das Befehlsfeld „Ausführen“ zu öffnen
Geben Sie Folgendes ein: C:\Users\USERNAMEGOESHERE\AppData\Roaming\Microsoft\Windows\Start Menu\Programs - Klicken Sie mit der rechten Maustaste auf einen leeren Bereich, wählen Sie Neu und klicken Sie auf Verknüpfung.
- Wenn Sie das Feld „Geben Sie den Speicherort des Elements ein“ sehen, geben Sie hier den Befehl ein, den Windows ausführen soll. Vielleicht möchten Sie Ihren Computer neu starten, dann würde die Eingabe des folgenden Befehls helfen:shutdown.exe -r
- Benennen Sie die Befehlsverknüpfung nach Belieben, vorzugsweise etwas, das Sie aussprechen können, damit Sie sie als Befehl ausgeben können. „Hey Cortana, öffnen Sie zum Beispiel ‚Restart My PC‘. Überprüfen Sie natürlich, dass Cortana keinen aktiven Befehl für diesen Ausdruck hat, bevor Sie Ihre Verknüpfung benennen.
- Wenn Sie fertig sind, sollte die Verwendung von Cortana zum Öffnen der Befehlsdatei einen Neustart einleiten, oder was auch immer Sie stattdessen einsetzen.
Tipp: Es gibt ein paar weitere Möglichkeiten, wie Sie Ihre Befehle anpassen können. Sehen Sie sich hier nach verschiedenen anderen Änderungen am Befehl zum Herunterfahren um.