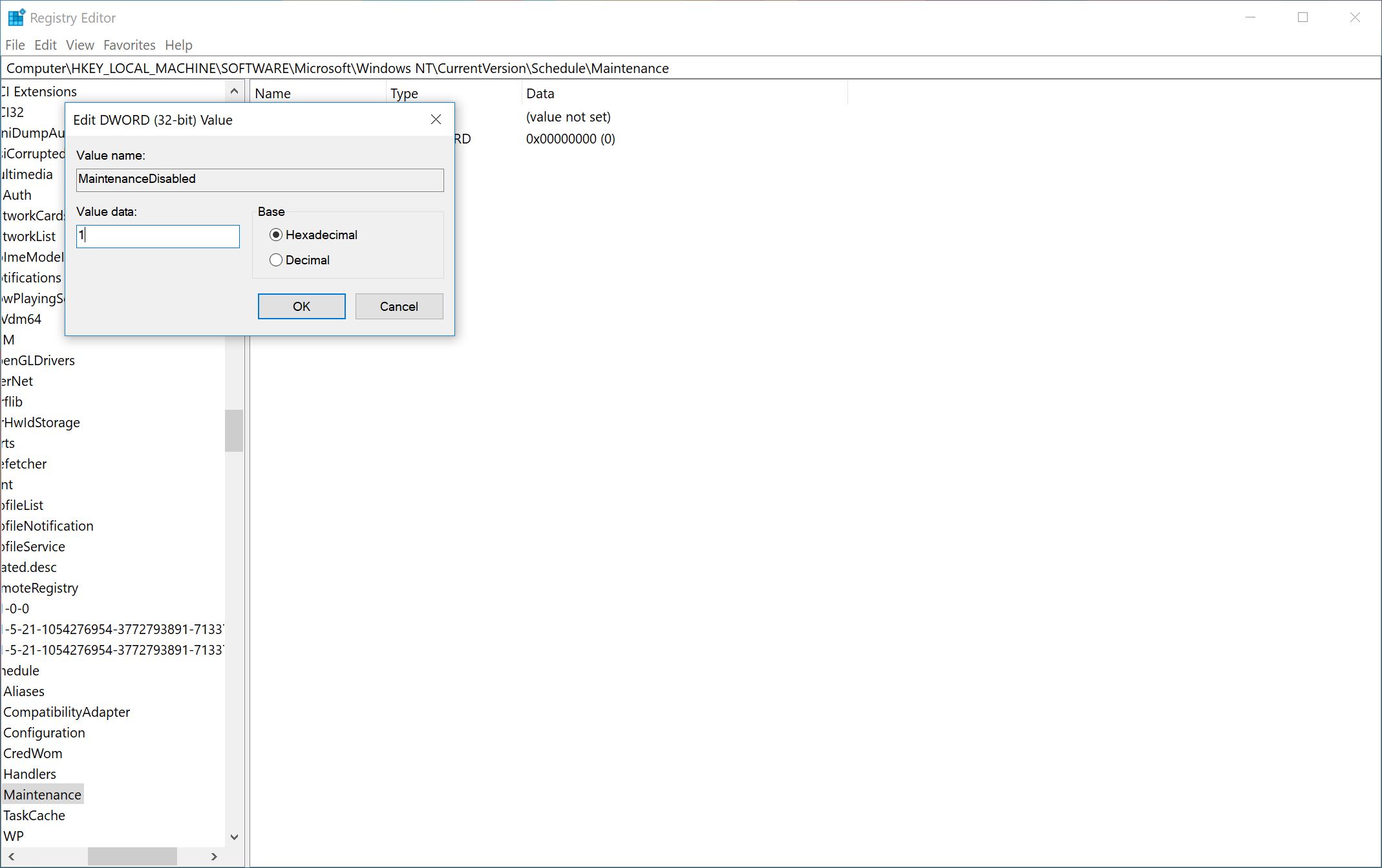So verwalten Sie die automatische Wartungsfunktion von Windows 10
2 Minute. lesen
Aktualisiert am
Lesen Sie unsere Offenlegungsseite, um herauszufinden, wie Sie MSPoweruser dabei helfen können, das Redaktionsteam zu unterstützen Lesen Sie weiter
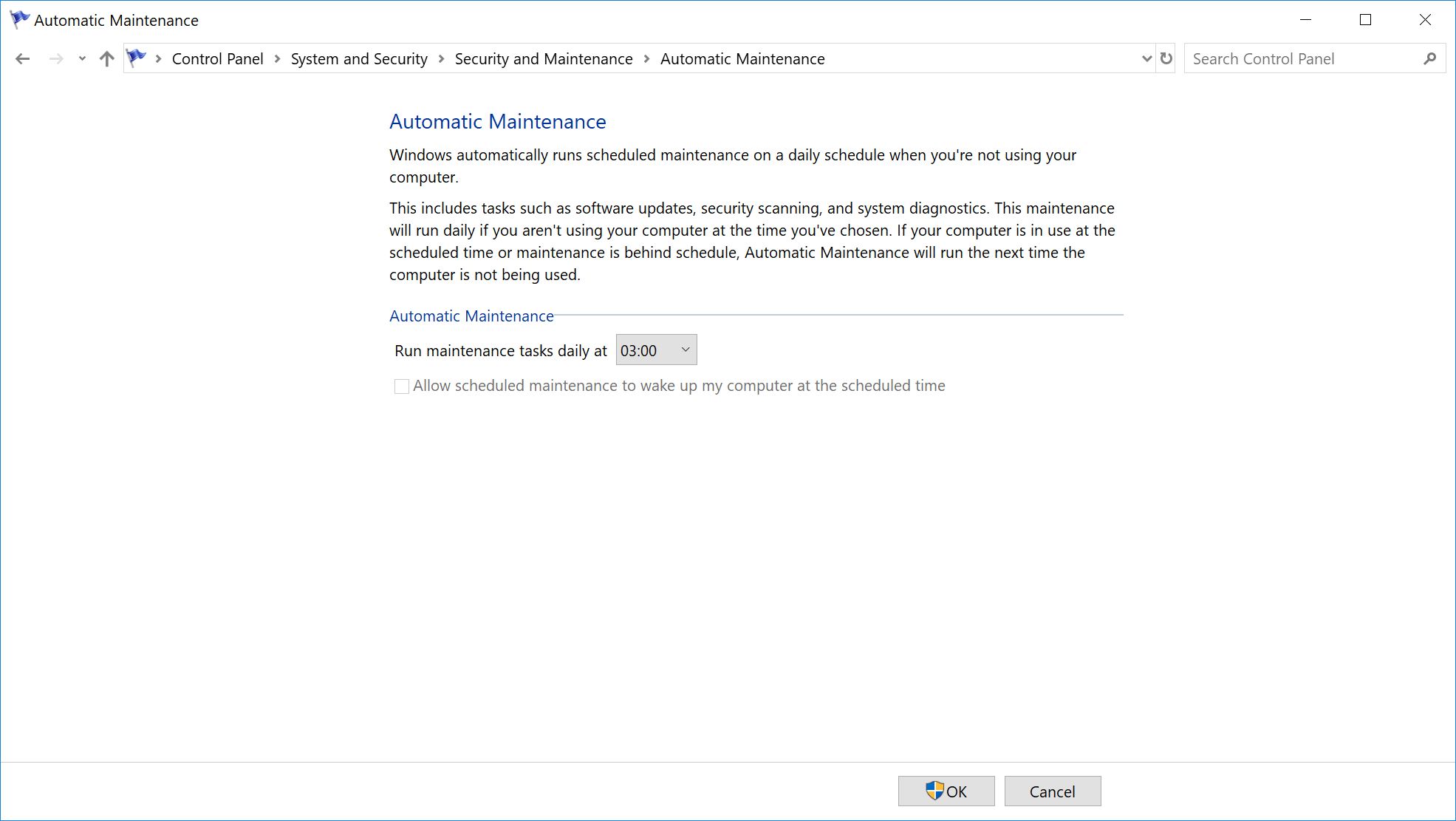

In einem Wartungszyklus führt Microsoft normalerweise eine Festplattenoptimierung durch – einschließlich Defragmentierung und Scans auf Malware sowie App- und Systemupdates. Es würde normalerweise eine Stunde am Tag ausgeführt, und Wartungsaufgaben können nur innerhalb dieser Stunde ausgeführt werden, es sei denn, es handelt sich um eine kritische Aufgabe. Das bedeutet, dass sie aufhören zu arbeiten, wenn sie unterbrochen werden. Normalerweise können Sie damit rechnen, dass es zwischen 2:3 und XNUMX:XNUMX Uhr Ortszeit läuft.
Microsoft bietet Ihnen Optionen zum Anpassen, die wir in Kürze durchgehen werden. Um die automatische Wartungsfunktion zu deaktivieren, müssen Sie jedoch etwas mehr in die Praxis gehen und sich mit dem Registrierungseditor selbst befassen.
So steuern Sie den automatischen Wartungszyklus von Windows 10
- Starten Sie die Control Panel-App.
- Navigieren Sie zu System und Sicherheit > Sicherheit und Wartung.
- Erweitern Sie es unter Wartung, um die Einstellungen für „Automatische Wartung“ zu finden
- Klicken Sie unter Wartungseinstellungen auswählen darauf und verwenden Sie das Menü „Wartungsaufgaben täglich ausführen“, um auszuwählen, mit welcher Bindung Windows Ihre Wartungsaufgaben ausführen soll.
- Um es vollständig zu deaktivieren (sollten Sie dies aus irgendeinem Grund tun), öffnen Sie den Registrierungseditor, indem Sie regedit in Cortana/Search eingeben und dies kopieren und in die Adressleiste einfügen, wenn Sie Windows 10 Creators Update und höher verwenden: HKEY_LOCAL_MACHINE\ SOFTWARE\Microsoft\Windows NT\CurrentVersion\Schedule\Maintenance
- Erstellen Sie einen neuen Schlüssel mit dem Wert „DWORD 32-Bit“ und nennen Sie ihn MaintenanceDisabled.
- Ändern Sie den Wert von 0 – 1.
- Um die Änderung rückgängig zu machen, wiederholen Sie die Schritte 5 bis 7, aber ändern Sie sie stattdessen wieder auf 0.