Wie installiere ich Erweiterungen auf Microsoft Edge für Android?
7 Minute. lesen
Aktualisiert am
Lesen Sie unsere Offenlegungsseite, um herauszufinden, wie Sie MSPoweruser dabei helfen können, das Redaktionsteam zu unterstützen Mehr erfahren
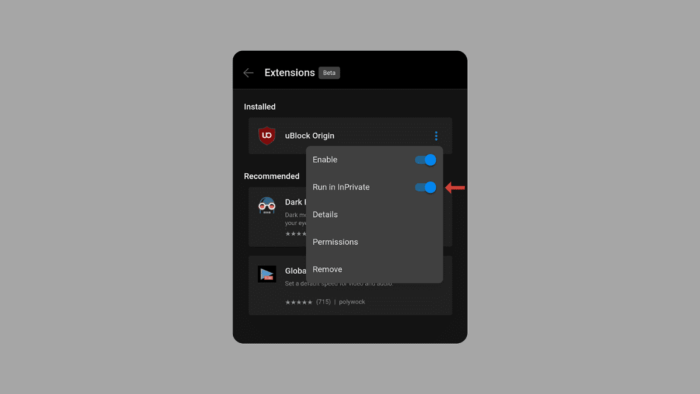
Bevor wir unseren Beitrag schreiben, möchten wir unseren Lesern mitteilen, dass diese Funktion nur auf Microsoft Edge Canary für Android verfügbar ist. Beim mobilen Surfen kann die Anpassung bahnbrechend sein, insbesondere für Android-Benutzer, da iOS nicht für seine Anpassungsmöglichkeiten bekannt ist. Vielleicht gefällt Ihnen ein bestimmter Browser, aber die Möglichkeit, Funktionalität durch Erweiterungen hinzuzufügen, bringt ihn auf die nächste Ebene. Microsoft Edge Canary für Android hat sich weiterentwickelt. Obwohl es noch keinen Erweiterungsspeicher gibt, gibt es dennoch Möglichkeiten, Ihr Surferlebnis zu personalisieren. Wir erklären Ihnen auch, warum es wichtig ist zu wissen, wie Sie Erweiterungen auf Microsoft Edge für Android installieren.
Dieser Leitfaden liefert die notwendigen Informationen, um zwei verschiedene Methoden anzugehen. Ganz gleich, ob Sie ein Erweiterungsbenutzer sind oder einfach nur neugierig auf die Möglichkeiten sind, dieser Leitfaden zeigt Ihnen, wie es geht Erweiterungen installieren on Microsoft Edge für Android.
Hier ist, was Microsoft über den Canary-Kanal sagt
Der Kanarische Kanal wird täglich ausgeliefert und ist der modernste aller Kanäle. Wenn Sie Zugang zu den neuesten Investitionen wünschen, erscheinen diese zuerst hier. Aufgrund der Art dieser Kadenz werden im Laufe der Zeit Probleme auftreten. Möglicherweise möchten Sie einen weiteren Kanal nebeneinander installieren, wenn Sie die Canary-Versionen verwenden.
Warum ist die Verwendung von Erweiterungen eine gute Idee?
Die Verwendung von Erweiterungen in Webbrowsern kann mehrere Vorteile bieten, darunter:
- Mehr Funktionalität: Erweiterungen können Ihrem Browser neue Funktionen und Fähigkeiten hinzufügen und so seine Funktionalität über das hinaus erweitern, was standardmäßig enthalten ist. Beispielsweise können Werbeblocker, Passwort-Manager und Grammatikprüfprogramme Ihr Surferlebnis verbessern.
- Maßgeschneidert: Erweiterungen helfen Ihnen, Ihr Surferlebnis an Ihre Vorlieben anzupassen. Sie können Ihren Browser mit Erweiterungen ändern, die Ihren Anforderungen entsprechen, z. B. Themen, Tab-Verwaltungstools oder Produktivitätssteigerer.
- Produktivitätssteigerung: Viele Browsererweiterungen sollen die Produktivität steigern, indem sie Aufgaben vereinfachen oder Verknüpfungen bereitstellen. Beispiele hierfür sind To-Do-Listen, Notizen-Tools und Kalenderintegrationen, die Ihnen helfen, beim Surfen organisiert und effizient zu bleiben.
- Sicherheitsverbesserungen: Einige Erweiterungen verbessern Ihre Online-Sicherheit, indem sie Funktionen wie Anti-Phishing-Schutz, Malware-Scanning oder VPN-Dienste bereitstellen. Diese können dazu beitragen, Ihre persönlichen Daten zu schützen und Sie vor Online-Bedrohungen zu schützen.
- Eingabehilfen: Erweiterungen können auch die Barrierefreiheit für Benutzer mit Behinderungen verbessern, indem sie Funktionen wie Bildschirmleseprogramme, Text-zu-Sprache-Konverter oder Farbanpassungen bereitstellen. Diese Tools erleichtern den Zugriff und die Navigation im Internet für Personen mit unterschiedlichen Bedürfnissen.
- Unterhaltung und Freizeit: Browsererweiterungen können Ihrem Surferlebnis einen Unterhaltungswert verleihen. Von Spielen und Rätseln bis hin zu Video-Downloadern und Mediaplayern stehen zahlreiche Erweiterungen zur Verfügung, mit denen Sie sich entspannen und Ihre Online-Zeit genießen können.
Es ist wichtig, sich der Berechtigungen und potenziellen Sicherheitsrisiken bewusst zu sein, die mit der Installation von Erweiterungen aus nicht vertrauenswürdigen Quellen verbunden sind.
Wie installiere ich Erweiterungen auf Microsoft Edge für Android?
Diese unkomplizierte Methode bietet eine kuratierte Auswahl an Erweiterungen, um das Surfen zu verbessern. Wir führen Sie durch die Aktivierung der Erweiterungsfunktion in Edge Canary und die Auswahl aus einer Liste genehmigter Optionen.
Schritt 1: Installieren Sie Microsoft Edge Canary
Stellen Sie sicher, dass Sie die neueste Version aus dem Google Play Store haben.
Schritt 2: Erweiterungen aktivieren
Gehen Sie in Edge Canary zur Adressleiste und geben Sie „edge://flags“ ein.
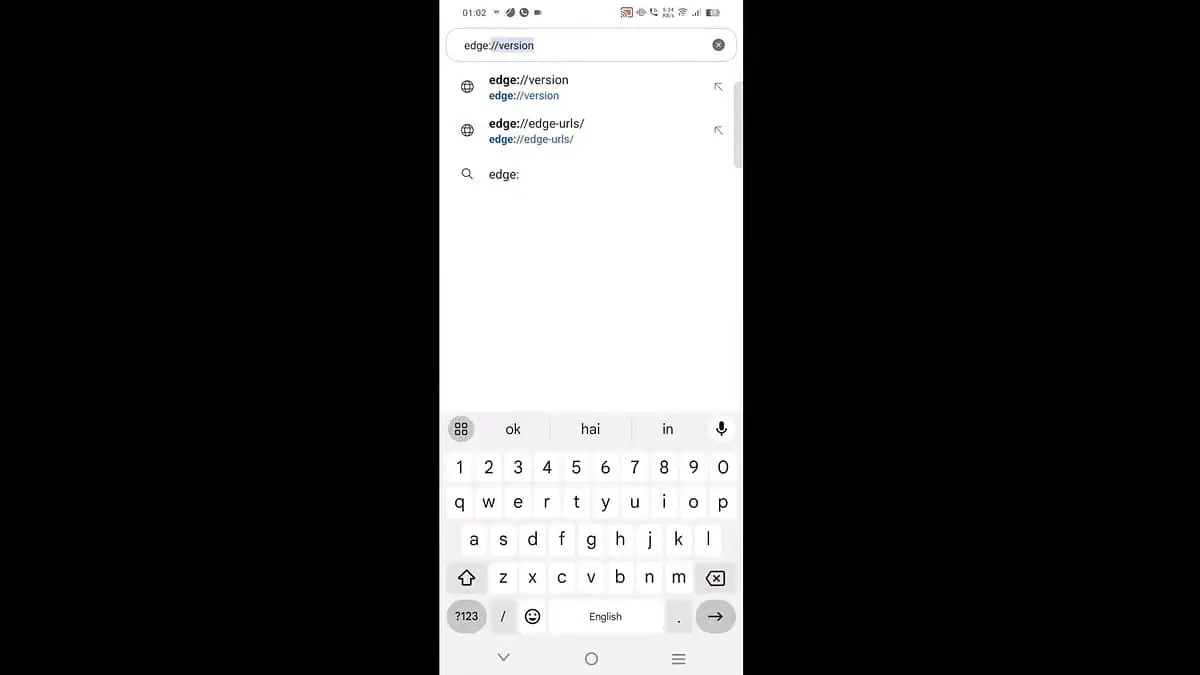
Schritt 3: Wählen Sie die erste Option
Bitte tippen Sie auf die erste Option in den Suchergebnissen. Wenn Sie es auswählen, gelangen Sie zur Seite mit den experimentellen Funktionen.
Schritt 4: Scrollen Sie nach unten
Auf dieser Seite wird eine Liste der Funktionen angezeigt, die sich noch in der Entwicklung befinden und noch in den regulären Edge-Browser integriert werden müssen. Scrollen Sie nach unten, bis Sie die Option „Extensions on Edge“ finden, oder verwenden Sie die Suchleiste „Suchflags“, um sie schnell zu finden.
Schritt 5: Aktivieren Sie die Funktion „Extensions on Edge“.
Wahrscheinlich ist die Option „Erweiterungen auf Edge“ standardmäßig deaktiviert. Suchen Sie ein Dropdown-Menü neben der Beschriftung und tippen Sie darauf. Wählen Sie im Menü die Option aus, die die Funktion aktiviert (häufig mit der Bezeichnung „Aktiviert“).
Schritt 6: Starten Sie Edge Canary neu
Sobald Sie die Funktion „Erweiterungen auf Edge“ aktiviert haben, ist ein Neustart des Browsers erforderlich, damit die Änderungen wirksam werden. Suchen Sie unten auf der Seite nach einer Schaltfläche mit der Bezeichnung „Neustart“ und tippen Sie darauf, um den Vorgang abzuschließen.
Schritt 7: Greifen Sie auf das Menü zu
Suchen Sie nach dem Neustart von Edge Canary die Hauptmenüschaltfläche. Dies wird normalerweise durch ein Hamburger-Symbol (drei übereinanderliegende horizontale Linien) in der unteren rechten Ecke des Browserfensters dargestellt. Tippen Sie auf diese Menüschaltfläche, um eine Liste mit Optionen anzuzeigen.
Schritt 8: Wischen
Wenn die Liste der Optionen angezeigt wird, wischen Sie nach links, um zur zweiten Seite der Liste zu gelangen.
Schritt 9: Zugriff auf Erweiterungen
Suchen Sie nach einer Option, die dieses Menü weiter erweitert und möglicherweise beschriftet ist Alle Menü. Wenn Sie darauf tippen, wird das vollständige Menü mit zusätzlichen Funktionen angezeigt.
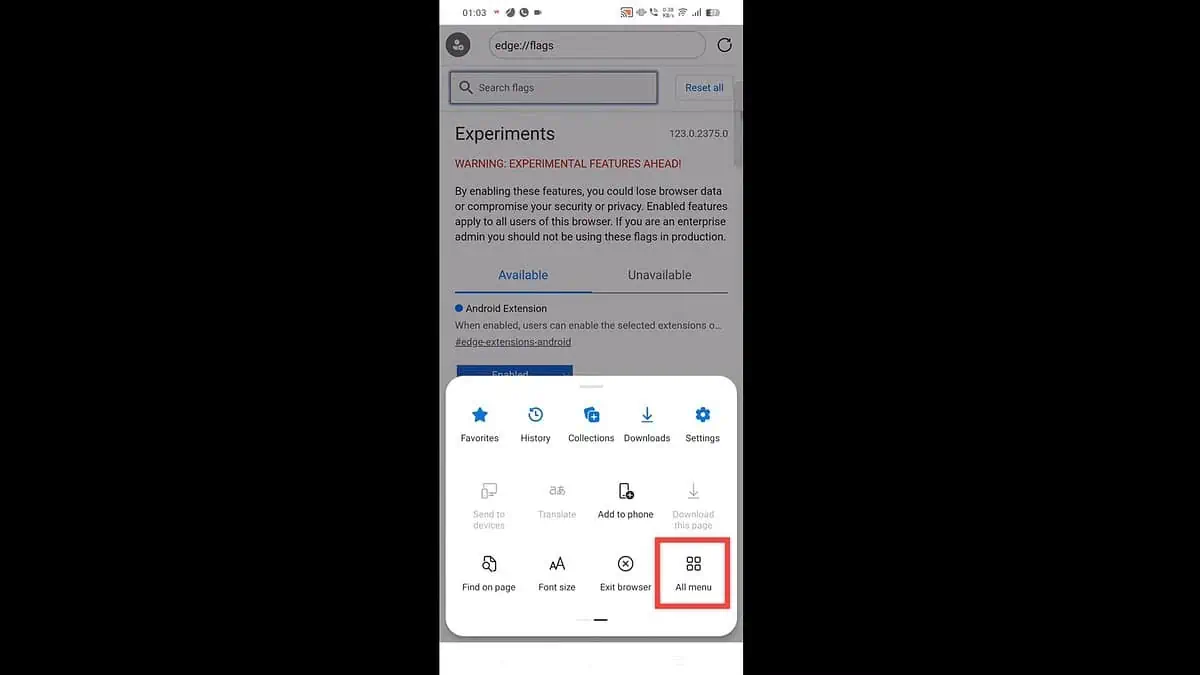
Schritt 10
Jetzt finden Sie die Option, auf die wir gewartet haben – die Option „Erweiterungen“, mit der Sie neue Erweiterungen verwalten und finden können. Tippen Sie darauf.
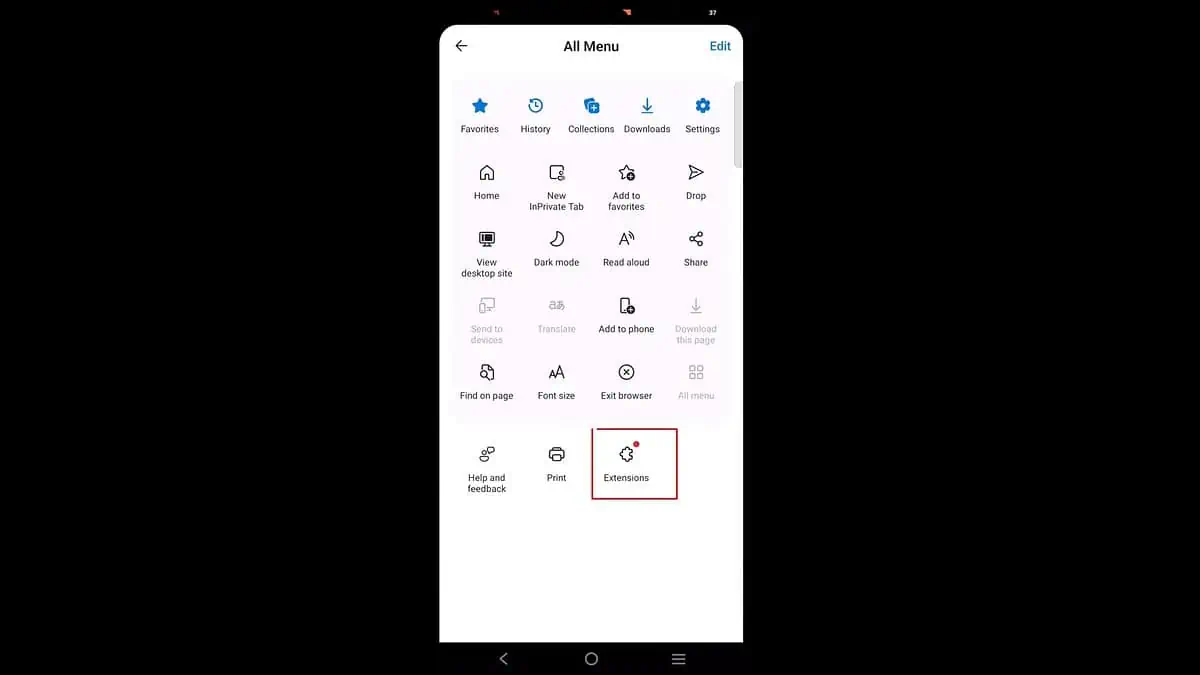
Schritt 11: Wählen Sie Ihre Erweiterung
Sie sehen eine begrenzte Auswahl an Erweiterungen wie Dark Reader, uBlock Origin und Global Speed. Wählen Sie das gewünschte aus, tippen Sie auf „Abrufen“ und dann auf „Hinzufügen“.
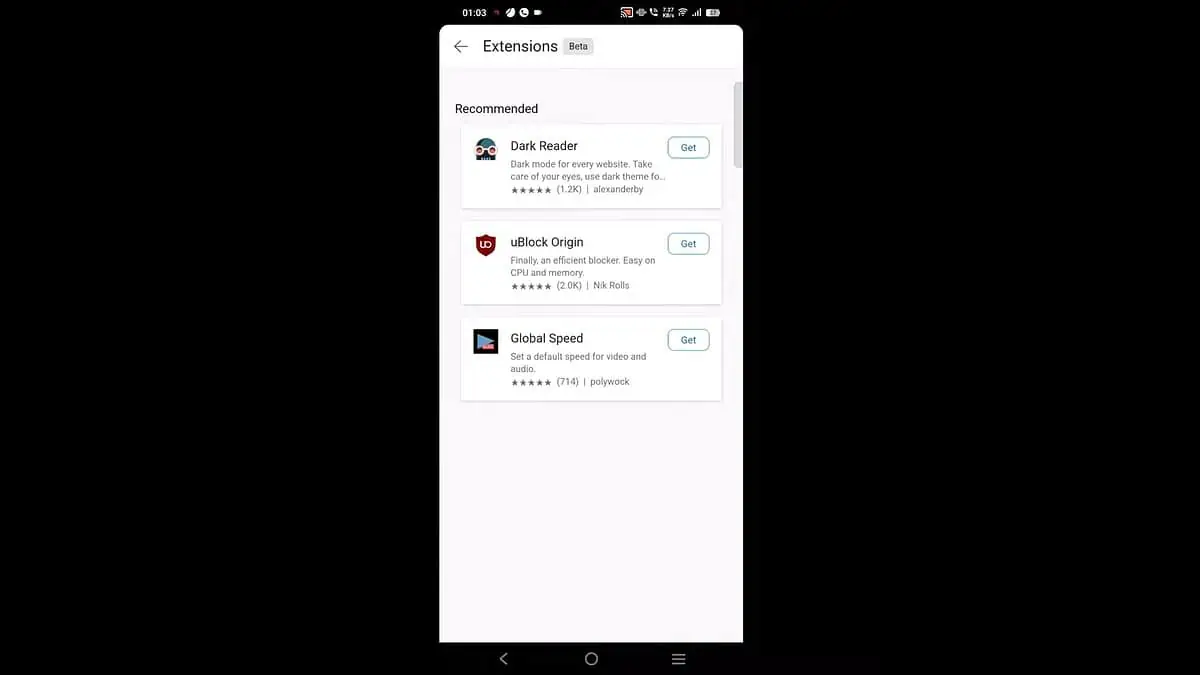
Und das ist der letzte Schritt; Sie haben jetzt Ihre Erweiterung.
Querladen einer beliebigen Erweiterung
Mit dieser Methode können Sie tiefer eintauchen und praktisch jede gewünschte Erweiterung installieren. Wir bieten Schritt-für-Schritt-Anleitungen zum Aktivieren des Entwicklermodus in Edge Canary, zum Auffinden der eindeutigen ID der Erweiterung mithilfe des regulären Microsoft Edge-Browsers auf einem anderen Gerät und zur direkten Installation der Erweiterung auf Ihrem Edge Canary. Klingt kompliziert? Keine Sorge, wir haben Sie. Befolgen Sie einfach diese Schritte.
Schritt 1: Entwicklermodus aktivieren:
Öffnen Sie die Einstellungen in Edge Canary und gehen Sie unten auf „Über Microsoft Edge“. Tippen Sie wiederholt auf die Build-Nummer „Edge Canary XXXX“, bis eine Meldung zum Freischalten der Entwickleroptionen angezeigt wird.
Schritt 2: Gehen Sie zurück zu den Einstellungen:
Und suchen Sie nach dem neuen Menü „Entwickleroptionen“.
Schritt 3: Suchen Sie die Erweiterungs-ID:
Verwenden Sie den regulären Microsoft Edge-Browser (nicht Canary) auf Ihrem Computer oder einem anderen Gerät. Gehen Sie zum Erweiterungsspeicher und suchen Sie die Erweiterung, die Sie seitlich laden möchten. Kopieren Sie die lange Textzeichenfolge am Ende der URL. Dies ist die Erweiterungs-ID.
Schritt 4: Installieren Sie die Erweiterung nach ID:
Tippen Sie in den Entwickleroptionen von Edge Canary auf „Erweiterungsinstallation nach ID“. Fügen Sie die kopierte Erweiterungs-ID hier ein und die von Ihnen gewählte Erweiterung wird in Ihrem Edge Canary-Browser installiert.
Bitte beachte:
- Das Querladen einiger Erweiterungen wird möglicherweise nicht vollständig unterstützt und kann zu Instabilität im Browser führen. Verwenden Sie es mit Vorsicht.
- Nicht alle für Desktop-Browser entwickelten Erweiterungen funktionieren in der mobilen Version ordnungsgemäß.
- Dieser Prozess kann sich ändern, da Microsoft Edge Canary weiterentwickelt.
Fazit
Mit diesen beiden Methoden können Sie Ihren Microsoft Edge Canary für das Android-Erlebnis anpassen. Egal, ob Sie die Einfachheit vorab genehmigter Erweiterungen oder den Nervenkitzel beim Erkunden des riesigen Erweiterungsuniversums bevorzugen (mit einer Prise Vorsicht beim Querladen), dieser Leitfaden hat Sie mit dem Wissen ausgestattet, das Sie beim mobilen Surfen auf die nächste Stufe heben können. Machen Sie sich mit diesem Leitfaden bereit, Ihr Surferlebnis zu personalisieren, Ablenkungen auszublenden und Ihre Gesamtfunktionalität zu verbessern.
A: Es gibt zwei Methoden. Sie können vorab genehmigte Erweiterungen aus einer kuratierten Liste installieren oder für Abenteuerlustige jede Erweiterung mithilfe ihrer ID querladen.
A: Es ist einfach. Stellen Sie sicher, dass Sie über die neueste Edge Canary-Version verfügen, aktivieren Sie Erweiterungen im Flags-Menü und greifen Sie auf das Erweiterungsmenü zu (drei Punkte > Menü „Alle“ > Erweiterungen). Durchsuchen Sie die verfügbaren Optionen und lassen Sie diejenigen zu, die Ihnen gefallen.
A: Mit Sideloading können Sie Erweiterungen installieren, die nicht Teil der vorab genehmigten Liste sind. Beim Sideloading müssen Sie den Entwicklermodus aktivieren, die ID der Erweiterung auf einem anderen Gerät mit dem regulären Microsoft Edge-Browser finden und sie direkt auf Ihrem Edge Canary installieren.
A: Möglicherweise! Microsoft entwickelt wahrscheinlich noch die Erweiterungsfunktionalität von Edge Canary. Die Verfügbarkeit neuer vorab genehmigter Erweiterungen hängt möglicherweise von Tests und der Kompatibilität mit der mobilen Umgebung ab.









Benutzerforum
0 Nachrichten