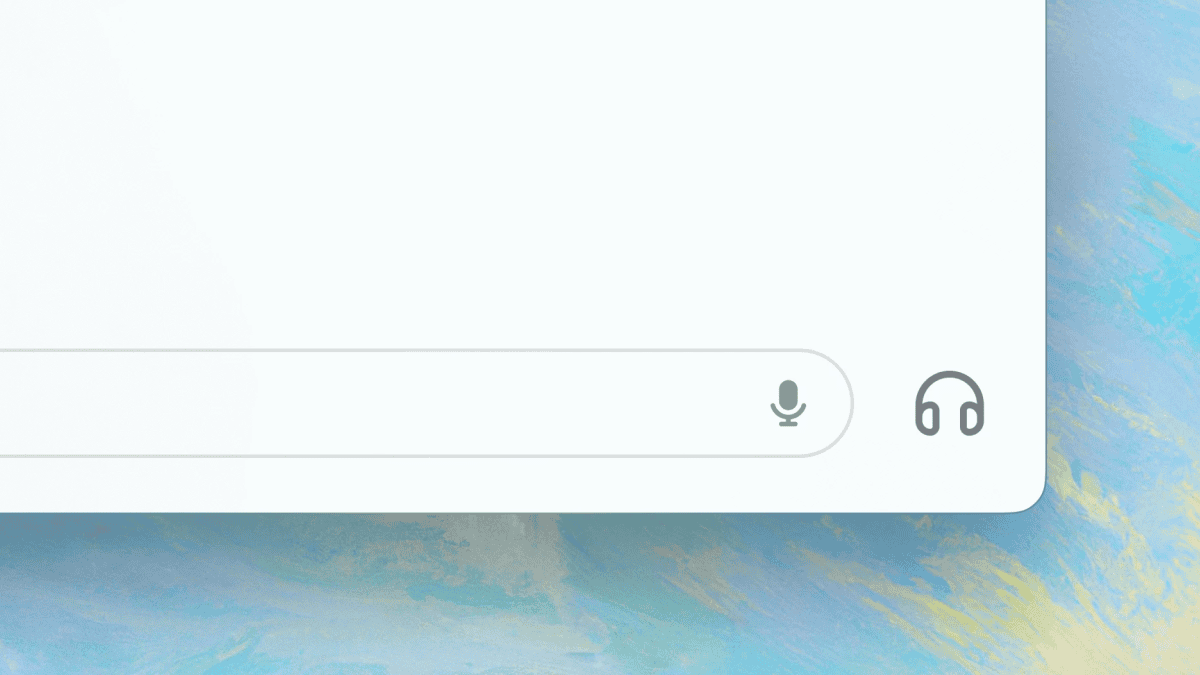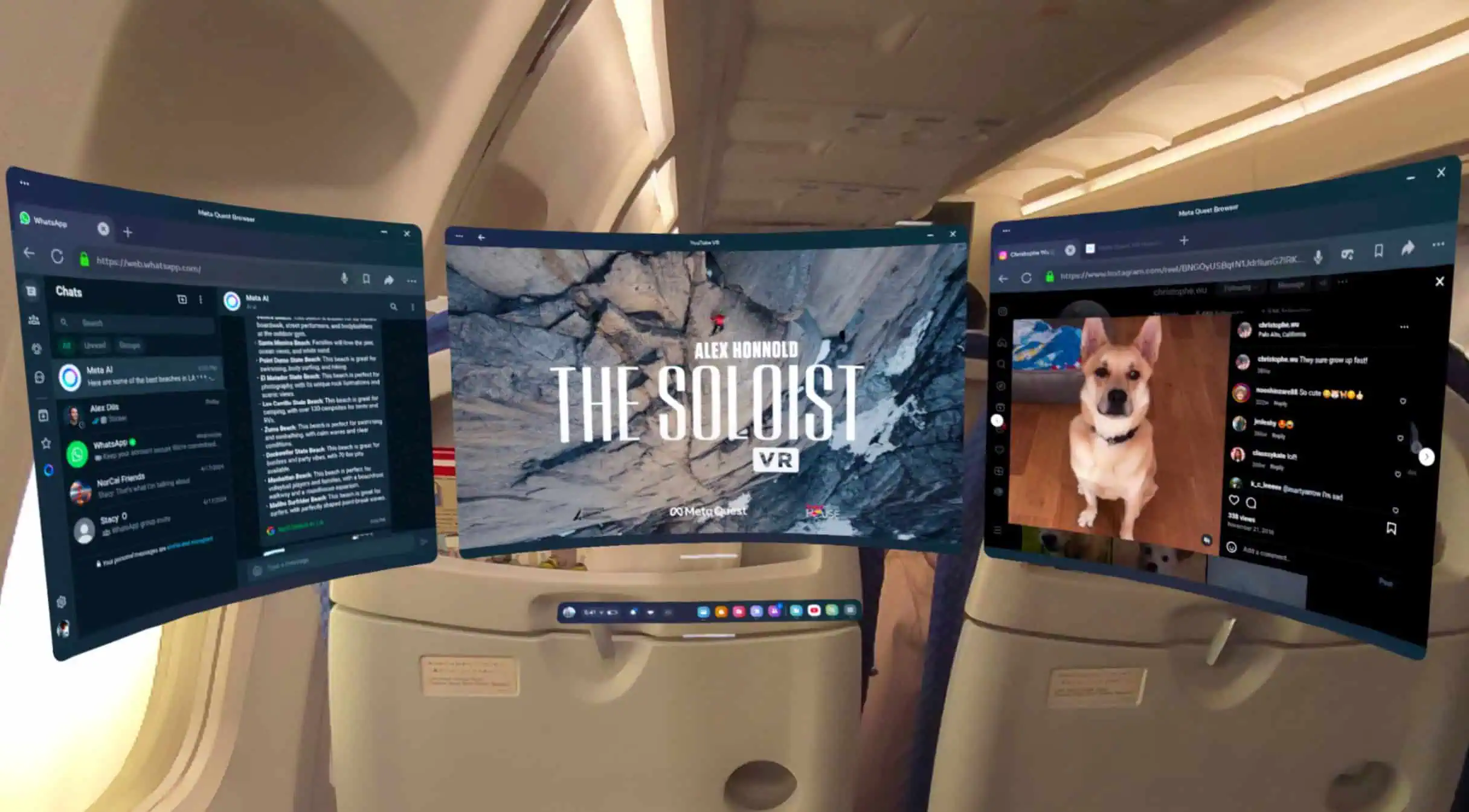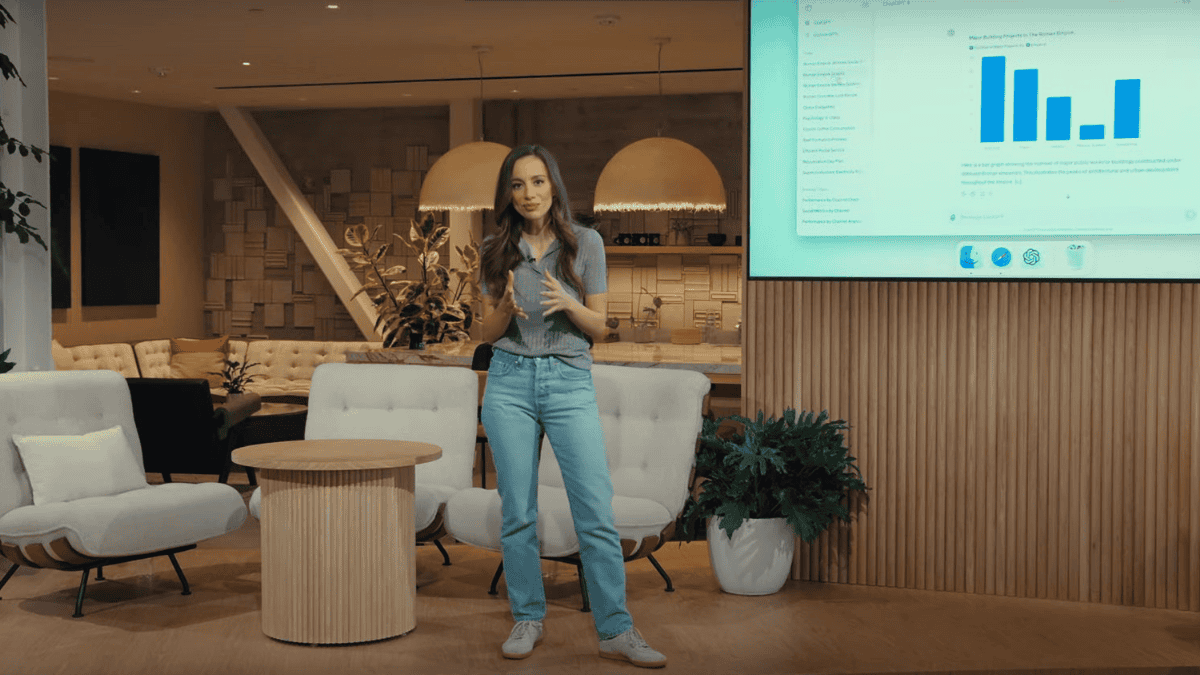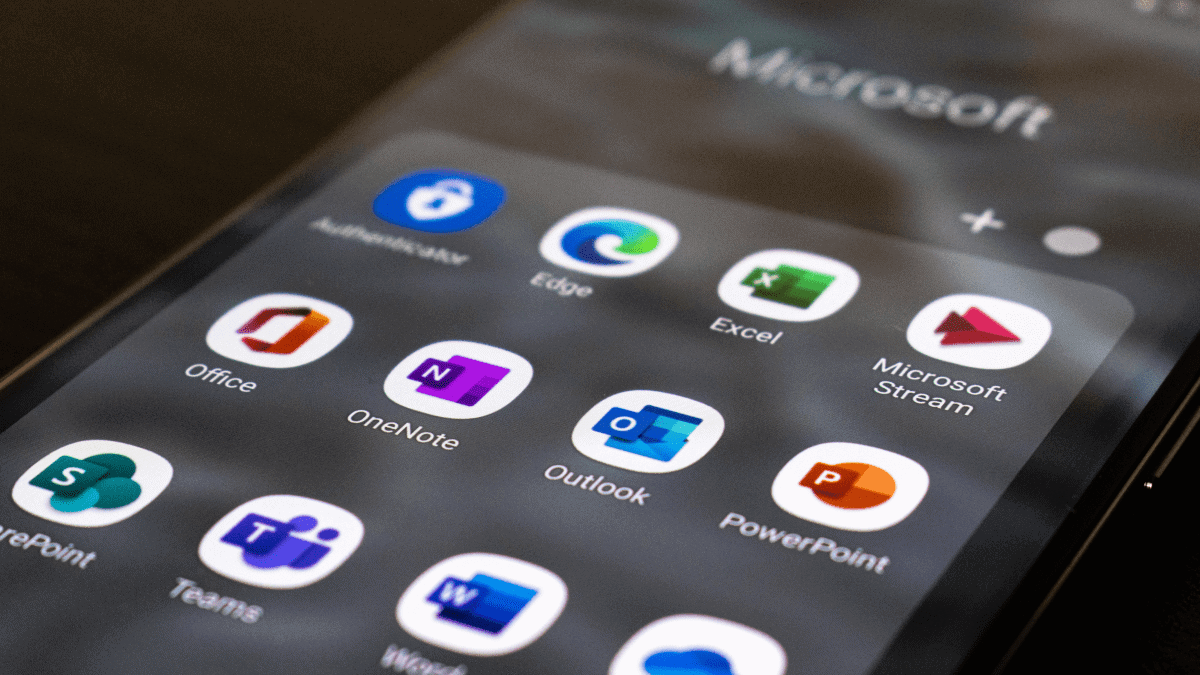So beheben Sie das Problem mit dem schwarzen Bildschirm von Windows 11
13 Minute. lesen
Aktualisiert am
Lesen Sie unsere Offenlegungsseite, um herauszufinden, wie Sie MSPoweruser dabei helfen können, das Redaktionsteam zu unterstützen Lesen Sie weiter
Das Auftreten von schwarzen Bildschirmen auf Ihrem Windows 11-Gerät könnte Sie alarmieren, zumal das Fehlen einer Fehlermeldung Sie über den genauen Ursprung des Problems im Unklaren lässt. Dies kann verschiedene Gründe haben, aber es bedeutet auch, dass Sie eine Auswahl an Lösungen haben, die Sie ausprobieren können.
Abhängig von der Grundursache des Problems kann der schwarze Bildschirm zufällig erscheinen. Dies kann bei unterschiedlichen Gelegenheiten auftreten, z. B. vor der Anmeldung, bei Aktualisierungen oder sogar bei der Verwendung eines Programms. Trotzdem scheint das Display zu laufen und eingeschaltet zu sein Der Cursor kann immer noch auf dem schwarzen Bildschirm schweben.
In diesem Fall müssen Sie zuerst nach Hardwareproblemen und Inkompatibilitäten suchen. Dies ist ein wesentlicher Schritt, den Sie vor der Fehlerbehebung Ihres Systems beachten müssen, da die Möglichkeit besteht, dass der schwarze Bildschirm nur aufgrund eines defekten Kabels oder etwas Einfacherem auftritt. Ein Problem mit einem schwarzen Bildschirm aufgrund von Hardwareproblemen ist jedoch nicht auf Kabel beschränkt. Versuchen Sie jedoch, die folgenden hardwarebezogenen Lösungen zu überprüfen.
Hardwarebezogene Korrekturen
Überprüfen Sie Ihre Verbindung. Wenn der schwarze Bildschirm bereits angezeigt wird, wenn Sie Ihren Windows 11-Desktopcomputer öffnen, besteht die Möglichkeit, dass dies nur an einem Problem zwischen dem Monitor und der CPU oder dem Computergehäuse liegt. Versuchen Sie daher zu überprüfen, ob die Monitoranzeige richtig mit der CPU verbunden ist oder ob die Kabel locker oder beschädigt sind. Wenn Sie sich über den Zustand des Kabels nicht sicher sind, versuchen Sie, ein neues oder ein anderes zu verwenden.
Trennen und erneutes Anschließen der Kabel und Peripheriegeräte. Sie können dies tun, um die Verbindung zwischen dem Monitor und der CPU wiederherzustellen, aber dies ist auch ideal, um zu überprüfen, ob Ihre Kabel an die richtigen Anschlüsse angeschlossen sind, insbesondere wenn Sie kürzlich einen Treiber aktualisiert haben und eine Grafikkarte mit mehreren Ausgängen haben. Ein solches Update kann die Signale durcheinander bringen, was bedeutet, dass Sie das richtige finden müssen, indem Sie verschiedene Ports ausprobieren. Versuchen Sie auch, einige Ihrer Computerperipheriegeräte zu trennen, da diese manchmal das Problem mit dem schwarzen Bildschirm auslösen können. Starten Sie Ihr Windows 11-Gerät neu, um zu sehen, ob es Verbesserungen gibt.
Überprüfen Sie die Grafikkarte. Abgesehen von den Kabeln können Sie auch versuchen, die separate Karte Ihres Desktop-Computers zu entfernen und wieder einzusetzen. Dies erfordert das Öffnen des Computers, um von der Hauptplatine aus auf die Karte zuzugreifen, aber dieser Schritt sollte mit großer Vorsicht unternommen werden. Wenn der schwarze Bildschirm auftritt, während Sie den Computer verwenden, können Sie den Grafiktreiber des Systems mithilfe der Verknüpfung neu starten Windows-Taste + Strg + Umschalt + B.
Stellen Sie fest, ob das Problem im Anzeigemonitor oder im Computer selbst liegt. Wenn Sie einen Windows 11-Desktop-Computer verwenden, können Sie versuchen, Ihren Monitor an eine andere CPU anzuschließen oder umgekehrt, um zu prüfen, welche der beiden das Problem hat.
Überprüfen Sie, ob Sie mit drahtlosen Displays verbunden sind. Stellen Sie sicher, dass Sie nicht vergessen haben, die Verbindung zu einem drahtlosen Display zu trennen, während Ihr Hauptgerät auf die Option „Nur zweiter Bildschirm“ eingestellt ist.
Starte den Computer neu. Manchmal kann ein kalter Neustart bei der Situation mit schwarzem Bildschirm helfen. Drücken Sie einfach den Netzschalter Ihres Geräts 10 Sekunden lang, um das System herunterzufahren, und schalten Sie es dann durch Drücken der Taste wieder ein.
Softwarebezogene Korrekturen
Wenn Sie bereits alle Computerhardware überprüft haben und das Problem mit dem schwarzen Bildschirm weiterhin besteht, ziehen Sie die Fehlerbehebung in einigen Bereichen Ihres Systems in Betracht. Wenn Ihr Desktop zugänglich ist und Sie Ihre Maus verwenden können, führen Sie die folgenden Vorschläge aus.
Da die Probleme mit dem schwarzen Bildschirm von Windows 11 im Allgemeinen durch Treiberprobleme verursacht werden, können Sie versuchen, das Barebone-Windows zu laden, um Ihren Computer ohne den Einfluss von Software und Treibern von Drittanbietern zu laden.
Windows bietet eine integrierte Lösung zur Behebung solcher Probleme, die Windows-Wiederherstellungsumgebung.
Wenn Sie nicht vollständig auf das Windows 11-System zugreifen können, können Sie den abgesicherten Modus von Windows verwenden. Der Zugriff erfolgt über die Windows-Wiederherstellungsumgebung (WinRE), wo Sie auch andere Schritte zur Fehlerbehebung durchführen können.
Starten Sie dazu Ihr Gerät und drücken Sie den Netzschalter, sobald das Windows-Logo erscheint. Wenn Sie dies zweimal tun, können Sie vom System auf WinRE zugreifen.
Wenn das Problem mit dem schwarzen Bildschirm auftritt, bevor auf Ihrem Computer das Logo angezeigt wird, oder Sie aus irgendeinem Grund nicht in die Wiederherstellungsumgebung booten können, können Sie versuchen, eine Reparaturdiskette zu erstellen.
4DDiG Windows Boot Genius ermöglicht es Ihnen, eine bootfähige Reparaturdiskette zu erstellen und Computer zu booten, die überhaupt nicht starten.
Sie benötigen einen funktionierenden Computer mit Windows, um diese Reparaturdiskette zu erstellen. Hier sind die Schritte:
- Stecken Sie ein leeres USB-Laufwerk oder eine leere CD/DVD in Ihren Arbeitscomputer.
- Starten Sie 4DDiG Windows Boot Genius und gehen Sie zu Windows Rescue.
- Im linken Bereich finden Sie 5 Black Screen of Death-Szenarien unter Windows.
- Wählen Sie diejenige aus, die zu Ihrer Situation passt, und befolgen Sie die Schritte auf dem Bildschirm.
- Brennen Sie Ihr Wiederherstellungsmedium auf die Festplatte oder das USB-Laufwerk und schließen Sie es an Ihren beschädigten PC an.
- Starten Sie von der Wiederherstellungsdiskette und befolgen Sie die Anweisungen auf dem Bildschirm, um die Festplatte wiederherzustellen.
Es hilft Ihnen auch dabei, Daten von nicht bootfähigen Festplatten wiederherzustellen und Blue- und Black-Screen-Fehler automatisch zu reparieren.
Wenn Sie jedoch auf die Wiederherstellungsumgebung zugreifen können, müssen Sie die folgenden Schritte ausführen.
Gehen Sie zu „Erweiterte Optionen“ und dann zu „Starteinstellungen“. Es gibt drei Optionen für den abgesicherten Modus. Wählen Sie jedoch die Option „Abgesicherten Modus mit Netzwerk aktivieren“ aus.
Sauberer Stiefel. Ein sauberer Neustart ermöglicht es Ihnen, Ihr System mit einem minimalen Satz von Treibern und Startprogrammen zu starten. Auf diese Weise können Sie feststellen, ob der schwarze Bildschirm auf andere zusätzliche Hintergrundprogramme, Dienste, Treiber oder Apps zurückzuführen ist. Führen Sie dazu die folgenden Schritte aus:
- Starten Sie die Systemkonfigurations-App Ihres Computers, indem Sie eingeben msconfig in der Suchleiste.
- Gehen Sie zur Registerkarte Dienste und aktivieren Sie unten die Option „Alle Microsoft-Dienste ausblenden“.
- Klicken Sie auf die Schaltflächen „Alle deaktivieren“ und „Übernehmen“.
- Gehen Sie zur Registerkarte Start und klicken Sie auf den Link „Task-Manager öffnen“, um den Task-Manager zu starten.
- Gehen Sie zur Registerkarte Start des Task-Managers.
- Wählen Sie die aktivierten Anwendungen aus und klicken Sie jeweils auf die Schaltfläche „Deaktivieren“.
- Schließen Sie den Task-Manager und klicken Sie auf die Schaltfläche „OK“.
- Starte deinen Computer neu.
- Wenn der schwarze Bildschirm dadurch nicht mehr auftritt, bedeutet dies, dass eines der von Ihnen deaktivierten Hintergrundprogramme die Ursache des Problems ist. Dazu müssen Sie sie einzeln wieder aktivieren und Ihren Computer wiederholt neu starten, um festzustellen, was den schwarzen Bildschirm verursacht. Wenn der schwarze Bildschirm jedoch weiterhin angezeigt wird, stellen Sie die von Ihnen vorgenommenen Änderungen wieder her.
Windows Explorer. Ihr Windows Explorer könnte einer der Gründe dafür sein. Sie können es neu starten, indem Sie den Task-Manager starten (Strg + Umschalt + Esc), zur Registerkarte Prozesse gehen, Windows Explorer auswählen und auf Neu starten klicken.
Anwendungen aktualisieren oder entfernen. Wenn bei bestimmten Apps ein schwarzer Bildschirm auftritt, überprüfen Sie, ob sie auf die neueste mögliche Version aktualisiert wurden. Wenn Sie nach einem Update immer noch nur bei einer bestimmten App auf den schwarzen Bildschirm stoßen, müssen Sie ihn möglicherweise entfernen. Sicherheits-Apps wie Antiviren-Apps von Drittanbietern verursachen häufig Systemprobleme, daher sollten Sie in Betracht ziehen, sie vorübergehend zu entfernen.
- Gehen Sie zu Einstellungen > Apps > Apps & Funktionen
- Wählen Sie die App aus und klicken Sie auf „Deinstallieren“. Befolgen Sie die nächsten erforderlichen Schritte und Anweisungen, um die App vollständig zu entfernen.
- Starten Sie Ihr Gerät.
Wenn Sie den Chromium-basierten Webbrowser „Wave Browser“ haben, bei dem es sich angeblich um ein potenziell unerwünschtes Programm handelt, versuchen Sie, ihn zu deinstallieren. Laut verschiedenen Analysen hat es eine niedrige Compliance-Bewertung und ist „bösartig“. Die Deinstallation ist jedoch nicht so einfach, da Änderungen an den Konfigurationsdateien des Webbrowsers und den Netzwerkeinstellungen vorgenommen werden, sodass Sie die Einstellungen zurücksetzen müssen. Außerdem müssen die Dateien, die das Programm auf Ihrem Computersystem hinterlassen hat, gelöscht werden. Wir haben eine Schritt-für-Schritt-Anleitung aufgelistet hier wie man diese Dinge durchführt.
Deaktivieren Sie die Schnellstartoption von Windows 11. Trotz der Bequemlichkeit, die es mit sich bringt, kann diese Funktion manchmal auch einen schwarzen Bildschirm verursachen. Daher müssen Sie möglicherweise in Betracht ziehen, es zu deaktivieren, um zu sehen, ob die Situation mit dem schwarzen Bildschirm aufhört.
- Greifen Sie auf die Systemsteuerung Ihres Systems zu, indem Sie es in die Suchleiste Ihres Computers eingeben.
- Gehen Sie in der Systemsteuerung zum Abschnitt Hardware und Sound.
- Wählen Sie die Energieoptionen und klicken Sie auf „Auswählen, was die Ein/Aus-Tasten bewirken“ auf der linken Seite des Fensters.
- Klicken Sie auf "Einstellungen ändern, die derzeit nicht verfügbar sind".
- Deaktivieren Sie „Schnellstart aktivieren“ in der Liste der Elemente unter den Einstellungen zum Herunterfahren.
- Klicken Sie auf „Änderungen speichern“ und starten Sie Ihr Gerät neu. Wenn der schwarze Bildschirm weiterhin angezeigt wird, stellen Sie die Änderungen wieder her.
Treiberprobleme beheben. Grafikkartentreiber sind manchmal einer der Gründe, warum sich einige Computer schlecht verhalten, insbesondere nach einem problematischen Update. Wenn Sie vermuten, dass Ihr Treiber die Hauptursache für den schwarzen Bildschirm Ihres Windows 11-PCs ist, können Sie ihn aktualisieren, Updates deinstallieren, den Treiber neu installieren oder mehr. Hier sind die Schritte, die Sie unternehmen können.
Neuinstallation
- Starten Sie den Geräte-Manager Ihres Systems, indem Sie beim Start danach suchen.
- Klicken Sie im Ergebnis auf die Geräte-Manager-App und suchen Sie nach den Anzeigeadaptern. Klicken Sie darauf, um den Videoadapter zu erweitern und anzuzeigen.
- Klicken Sie mit der rechten Maustaste auf den Videoadapter und wählen Sie die Option „Gerät deinstallieren“.
- Klicken Sie zur Bestätigung auf OK und starten Sie Ihren Computer neu. Das System installiert den Grafiktreiber automatisch für Sie neu.
Setzen Sie das Update zurück (wenn verfügbar)
- Suchen Sie im Geräte-Manager nach Ihrer Grafikkarte, indem Sie die Anzeigeadapter erweitern.
- Klicken Sie mit der rechten Maustaste auf die Grafikkarte und wählen Sie Eigenschaften.
- Gehen Sie zur Registerkarte Treiber.
- Wählen Sie den „Rollback-Treiber“ und wählen Sie den entsprechenden Grund aus der angezeigten Liste aus.
- Klicken Sie zur Bestätigung auf Ja und starten Sie den PC neu.
Deinstallieren Sie problematische Updates. Abgesehen von der Aktualisierung Ihres Treibers kann manchmal auch eine Systemaktualisierung Probleme verursachen. Normalerweise informiert Microsoft seine Kunden darüber, aber wenn Sie sicher sind, dass der schwarze Bildschirm nach einem bestimmten Update gestartet wurde, können Sie sie deinstallieren. Sie können dies tun, indem Sie zu Start > Einstellungen > Windows Update > Updateverlauf > Updates deinstallieren gehen. Dort wird Ihnen eine Liste mit Updates angezeigt. Suchen Sie das Update, das Sie deinstallieren möchten, und wählen Sie dann die Schaltfläche „Deinstallieren“.
Systemwiederherstellung. Dies ist ein nützliches Tool, um ein System einfach wieder in einen funktionsfähigen Zustand zu versetzen, ohne das Betriebssystem neu installieren zu müssen, insbesondere wenn ein Installationsfehler oder eine Datenbeschädigung auftritt. Einfach ausgedrückt repariert es die Windows-Umgebung, indem es zu den Dateien und Einstellungen zurückkehrt, die im Wiederherstellungspunkt gespeichert wurden, der vom Dienstprogramm erstellt wird, wenn das System Software installiert, Hardwaretreiber aktualisiert und neue Hardwaretreiber installiert. Auch das manuelle Erstellen von Wiederherstellungspunkten ist möglich.
Durch diese Wiederherstellungspunkte können Sie diese Änderungen rückgängig machen (dies wirkt sich nicht auf Ihre persönlichen Dateien aus, entfernt jedoch Apps, Treiber und Updates, die nach dem Wiederherstellungspunkt installiert wurden), die möglicherweise das Problem mit dem schwarzen Bildschirm in Ihrem Windows 11 verursachen Beachten Sie jedoch, dass Wiederherstellungspunkte nur verfügbar sind, wenn Ihr Systemschutz aktiviert ist (Systemsteuerung > Wiederherstellung > Systemwiederherstellung konfigurieren > Konfigurieren). Wenn die Option „Systemschutz aktivieren“ ausgewählt ist, sollten Sie eine Liste mit Wiederherstellungspunkten haben, die Sie verwenden können.
So können Sie auf diese Wiederherstellungspunkte zugreifen.
- Starten Sie die Systemsteuerung.
- Geben Sie im Suchfeld der Systemsteuerung „Wiederherstellung“ ein.
- Wählen Sie Wiederherstellung und gehen Sie zu Systemwiederherstellung öffnen.
- Wählen Sie „Weiter“ im Feld Systemdateien und -einstellungen wiederherstellen.
- Wählen Sie aus der Ergebnisliste den gewünschten Wiederherstellungspunkt aus. Sie können auch auf das Kontrollkästchen „Weitere Wiederherstellungspunkte anzeigen“ klicken, um weitere Wiederherstellungspunktoptionen anzuzeigen.
- Sobald Sie den Wiederherstellungspunkt gefunden haben, wählen Sie „Nach betroffenen Programmen suchen“, was Ihnen die Liste der Elemente anzeigt, die gelöscht werden, wenn Sie diesen bestimmten Wiederherstellungspunkt verwenden.
- Wählen Sie Schließen > Weiter > Fertig stellen aus.
Wechseln Sie in WinRE zu Erweiterte Optionen > Problembehandlung > Erweiterte Optionen > Systemwiederherstellung. Klicken Sie von diesem Punkt an auf Weiter und wählen Sie den neuesten Wiederherstellungspunkt aus. Dort gibt es auch die Option „Nach betroffenen Programmen suchen“. Wenn Sie sich entschieden haben, wählen Sie Schließen > Weiter > Fertig stellen.
Zurücksetzen auf die vorherige Windows-Version. Windows 11 wird jetzt von Microsoft als Upgrade für berechtigte Geräte angeboten, die die Anforderungen des Systems erfüllen können Mindestanforderungen. Während der ersten Einführung von Windows 11 und dem Angebot der Windows 11 22H2 Update hat das Unternehmen einige Sicherheitsvorkehrungen getroffen, nachdem einige Benutzer Probleme beim Upgrade oder der Installation des Updates gemeldet hatten. Wenn Sie in Zukunft auf eine neue Windows-Version aktualisieren und sofort einen schwarzen Bildschirm sehen, müssen Sie das Update rückgängig machen.
Beachten Sie jedoch, dass Sie nach dem Upgrade nur für eine begrenzte Zeit (mindestens 10 Tage) zu Ihrer vorherigen Windows-Version zurückkehren können. Gehen Sie dazu zu Start > Einstellungen > System > Wiederherstellung. Wählen Sie neben Zurück die Option Zurück aus. Wenn Sie dies tun, werden die nach dem Upgrade installierten Apps und Treiber und die von Ihnen an den Einstellungen vorgenommenen Änderungen entfernt, aber Ihre persönlichen Dateien bleiben erhalten.
In WinRE können Sie dies tun, indem Sie zu Erweiterte Optionen > Problembehandlung > Erweiterte Optionen > Updates deinstallieren gehen. Wählen Sie dort „Neuestes Feature-Update deinstallieren“. Sie werden nach Ihren Kontoanmeldeinformationen gefragt, um fortzufahren. Geben Sie die Details ein und wählen Sie „Funktionsupdate deinstallieren“, um die Aktion zu bestätigen.
Werkseinstellungen zurückgesetzt. Unter extremen Bedingungen können Sie Ihr Windows 11-Gerät auf die Werkseinstellungen zurücksetzen, wodurch Sie eine saubere Neuinstallation und Aktualisierung von Windows durchführen können. Trotzdem bleiben Ihre persönlichen Daten und die meisten Windows-Einstellungen erhalten. Laut Microsoft kann in einigen Fällen „eine saubere Installation die Leistung, Sicherheit, das Surferlebnis und die Akkulaufzeit Ihres Geräts verbessern“. Gehen Sie dazu wie folgt vor.
- Gehen Sie zu Start > Einstellungen > System > Wiederherstellung.
- Wählen Sie die Option „PC zurücksetzen“ neben Diesen PC zurücksetzen.
- Wählen Sie die Optionen „Meine Dateien behalten“ und „Lokale Neuinstallation“.
- Wenn Sie die Meldung „Vorinstallierte Apps wiederherstellen?“ sehen. Option auf „Nein“ setzen.
- Klicken Sie auf „Weiter“ und dann auf „Zurücksetzen“.
In WinRE können Sie dies tun, indem Sie zu Erweiterte Optionen > Problembehandlung > Diesen PC zurücksetzen > Meine Dateien behalten > Lokale Neuinstallation > Zurücksetzen gehen.
Was kommt als nächstes?
Das Beheben des Problems mit dem schwarzen Bildschirm in Windows 11 sollte einfach sein, abhängig von der Hauptursache des Problems. In den obigen Abschnitten finden Sie eine Fülle von Korrekturen, die Sie ausprobieren können. Stellen Sie jedoch sicher, dass Sie zunächst auf einfache Abhilfemaßnahmen zurückgreifen (z. B. nach fehlerhaften Hardwarekomponenten oder Kabeln suchen), bevor Sie komplexere Optionen ausprobieren, z. B. Systemänderungen vornehmen, auf die Sie möglicherweise später zurückgreifen müssen. Letztendlich können Sie Ihr Gerät auf die Werkseinstellungen zurücksetzen, aber dies könnte ein drastischer Schritt sein. Daher sollten Sie zunächst einen professionellen Techniker konsultieren, bevor Sie dies als letzten Ausweg für Ihr Problem mit dem schwarzen Bildschirm tun.