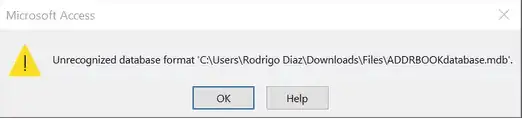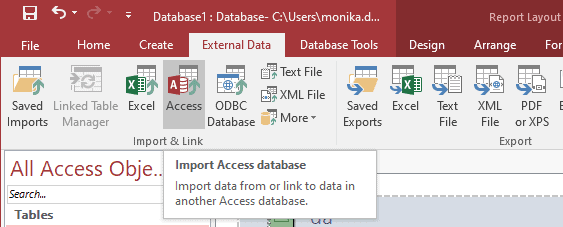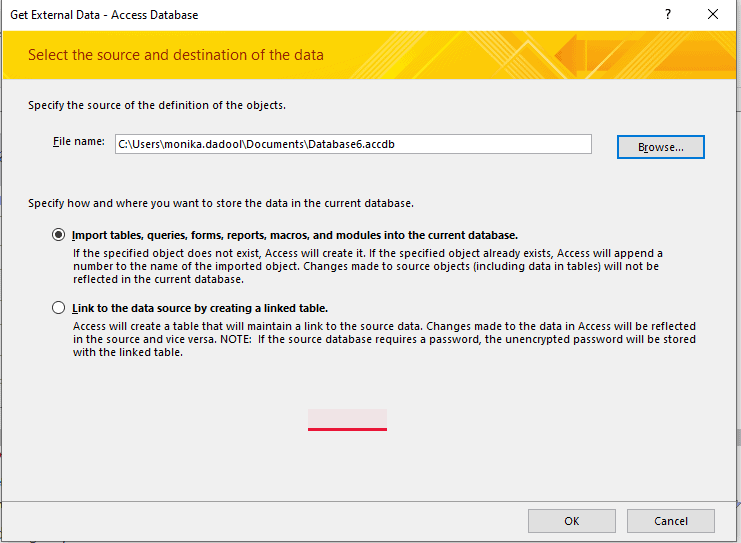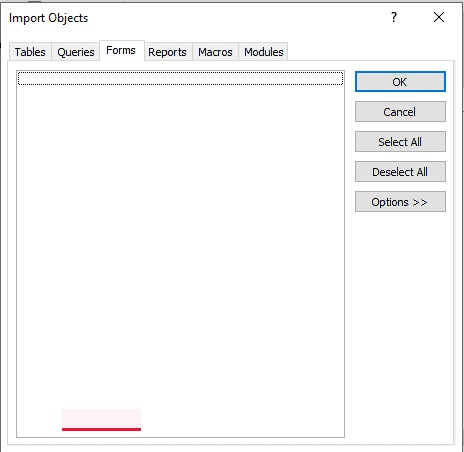So beheben Sie den nicht erkannten Datenbankformatfehler in MS Access
7 Minute. lesen
Aktualisiert am
Lesen Sie unsere Offenlegungsseite, um herauszufinden, wie Sie MSPoweruser dabei helfen können, das Redaktionsteam zu unterstützen Lesen Sie weiter

| Gesponsert |
Beim Versuch, die MS Access-Datenbank zu öffnen, erhalten Sie möglicherweise die Fehlermeldung „Unbekanntes Datenbankformat“. Die Fehlermeldung erscheint wie folgt:
Die Fehlermeldung weist darauf hin, dass das Datenbankformat von der Anwendung nicht erkannt wird. Aufgrund dieses Fehlers können Sie die Datenbank möglicherweise nicht öffnen.
Der Fehler kann aus mehreren Gründen auftreten. Im Folgenden besprechen wir die Gründe für den Fehler und die Lösungen zu seiner Behebung.
Was verursacht einen nicht erkannten Datenbankformatfehler?
Im Folgenden sind einige mögliche Gründe für den nicht erkannten Formatfehler „database.mdb“ in MS Access aufgeführt:
- Öffnen der Access-Datenbankdatei der neuesten Version in einer älteren Version
- Veraltete Microsoft Access-Anwendung
- Fehlerhafte Sektoren auf der Festplatte, auf der die MS Access-Datenbankdatei gespeichert ist
- Große Datenbankdateien
- Plötzliches Herunterfahren des Systems
- Viren- oder Malware-Angriff
- Hardware- oder Softwareprobleme
- Datenbank ist beschädigt
- Beschädigte frxque32.mdb-Datei
So beheben Sie den nicht erkannten Datenbankformatfehler in MS Access
Hier sind einige Methoden, mit denen Sie versuchen können, den Fehler „Unerkanntes Datenbankformat“ in MS Access zu beheben.
Methode 1: Überprüfen und konvertieren Sie das MS Access-Datenbankformat
Der Fehler „Nicht erkanntes Datenbankformat“ kann auftreten, wenn Sie versuchen, die Datenbankdatei der älteren Version (2003 oder früher) von MS Access in einer neueren Version (2010 oder höher) oder umgekehrt zu öffnen. Überprüfen Sie also die MS Access-Version und die Datenbankdateierweiterung. Beispiel: Wenn Sie eine MDB-Datei haben, vergewissern Sie sich, dass Sie sie in Microsoft Access 2002 oder einer früheren Version öffnen. Wenn Sie eine ACCDB-Datei haben, öffnen Sie sie in MS Access 2007 oder einer neueren Version.
Wenn Sie eine Datenbankdatei von Access 2003 oder einer älteren Version haben, können Sie sie auch in das ACCDB-Dateiformat konvertieren. Gehen Sie dazu folgendermaßen vor:
- Öffnen Sie Microsoft Access.
- Klicken Sie auf Reichen Sie das Option und klicken Sie dann auf Offen.
- Wählen Sie den Zugang 2000 oder Zugriff 2002-2003 Datenbankdatei (.mdb), die Sie konvertieren müssen.
- Klicken Sie auf Kostenlos erhalten und dann auf Installieren. Reichen Sie das und wählen Sie dann die Speichern unter .
- Klicken Sie auf Kostenlos erhalten und dann auf Installieren. Datenbank speichern unter.
- Wähle aus Access Dateityp und klicken Sie dann auf Speichern unter.
- Im Speichern unter Geben Sie im Dialogfeld einen Dateinamen ein Dateiname Box, und klicken Sie dann auf Speichern.
Methode 2: Rollback von Windows-Updates
Viele Benutzer haben berichtet, dass sie nach dem Herunterladen der Windows-Updates auf den Fehler „Nicht erkanntes Datenbankformat“ gestoßen sind. Wenn der Fehler aufgrund problematischer Updates auftritt, können Sie versuchen, die Windows-Updates zurückzusetzen. Gehen Sie dazu folgendermaßen vor:
- Gehen Sie zum Startseite .
- Klicken Sie auf Kostenlos erhalten und dann auf Installieren. Einstellungen > Update & Sicherheit > Windows Update > Updateverlauf anzeigen > Updates deinstallieren.
- Suchen Sie nach den Aktualisierung, klicken Sie mit der rechten Maustaste darauf und klicken Sie dann auf Deinstallieren.
Methode 3: Deaktivieren Sie das Leasing
Möglicherweise erhalten Sie den Fehler „Nicht erkanntes Datenbankformat“, wenn Sie versuchen, die Datenbank aus Visual Basic-Code mit DAO zu öffnen. Dies geschieht normalerweise, wenn die Datenbank auf einer Netzwerkdateifreigabe gespeichert ist und von mehreren Benutzern gleichzeitig verwendet wird. In einem solchen Fall können Sie das Leasing auf dem System deaktivieren, auf dem die gemeinsam genutzte Datenbank gespeichert ist. Gehen Sie dazu folgendermaßen vor:
- Gehen Sie zum Windows-Suchfeld und Typ Command Prompt.
- Klicken Sie mit der rechten Maustaste auf Eingabeaufforderung und wählen Sie Führen Sie als Administrator aus.
- Kopieren Sie als Nächstes die folgenden Befehle und fügen Sie sie in das Eingabeaufforderungsfenster ein:
REG ADD HKEY_LOCAL_MACHINE\SYSTEM\CurrentControlSet\Services\lanmanserver\parameters /v DisableLeasing /t REG_DWORD /d 1 /f
NET-STOP-SERVER
NET-START-SERVER
- Drücken Sie auf Enter Key.
- Verlasse die Eingabeaufforderung.
Methode 4: Korrigieren Sie die frxque32.mdb-Datei
Die frxque32.mdb-Datei wird im Verzeichnis FRx SysData gespeichert. Dieses Verzeichnis enthält alle wichtigen Dateien für die FRx-Anwendungen. Manchmal erhalten Sie beim Starten des Warteschlangenmonitors den Fehler MS Access nicht erkanntes Datenbankformat. Es tritt auf, wenn ein Problem mit den QueDirectory-Einstellungen in der Datei system.cfg vorliegt oder die Datei frxque32.mdb beschädigt ist. In einem solchen Fall können Sie die Datei frxque32.mdb wiederherstellen, um das Problem zu beheben. Befolgen Sie die folgenden Schritte:
- Öffnen Sie den Microsoft Store auf Ihrem Windows-PC. FRx-Warteschlangenverzeichnis und dann gehen die frxque32.mdb Datei.
- Benennen Sie die frxque32.mdb Datei (zum Beispiel: frxque32.mdb.old).
- Suchen Sie nun die frxque32.tpl Datei im Verzeichnis, erstellen Sie eine Kopie dieser Datei und benennen Sie die Kopie dann um in frxque32.mdb.
Starten Sie MS Access neu und versuchen Sie, die Datenbank zu öffnen.
Methode 5: Importieren Sie Daten in eine neue MS Access-Datenbank
Möglicherweise erhalten Sie auch den Fehler „Unbekanntes Datenbankformat“, wenn die Datenbank beschädigt ist. Wenn dies der Fall ist, können Sie versuchen, die Daten aus der beschädigten Datenbank in eine neue MS Access-Datenbank zu importieren. Folge diesen Schritten:
- Öffnen Sie die MS Access-Anwendung.
- Auswählen Leere Datenbank.
- Klicken Sie auf die Erstellen Option zum Erstellen einer neuen Datenbank.
- Klicken Sie im Assistenten für neue Datenbankdateien auf die Externe Daten .
- Klicke auf Access-Datenbank importieren.
- Auf dem Holen Sie sich eine externe Datenzugriffsdatenbank Klicken Sie auf den Assistenten Entdecken Registerkarte, um die Datenbankdatei auszuwählen.
- Sie sehen zwei Optionen im Fenster. Wählen Sie eine aus und klicken Sie darauf OK.
- Auf dem Objekte importieren Wählen Sie im Fenster die Datenbankobjekte aus und klicken Sie auf OK.
Methode 6: Reparieren Sie Ihre Access-Datenbank
Wenn Ihre Datenbank übergroß oder beschädigt ist, können Sie das in Microsoft Access integrierte Tool „Komprimieren und Reparieren“ verwenden, um die beschädigte Datenbank zu komprimieren und zu reparieren. Es kann die Größe der Datenbank reduzieren, indem ungenutzter Speicherplatz eliminiert wird. Um dieses Dienstprogramm zu verwenden, führen Sie die folgenden Schritte aus:
- Öffnen Sie Ihre Microsoft Access-Anwendung.
- Auf dem Template Doppelklicken Sie im Fenster auf Leere Datenbank .
- Klicken Sie auf Kostenlos erhalten und dann auf Installieren. Reichen Sie das und klicken Sie dann auf Schließen.
- Auswählen Datenbank-Tools und klicken Sie dann auf Datenbank komprimieren und reparieren.
- Auf dem Datenbank zum Komprimieren über den Assistenten, durchsuchen Sie die Datenbank, die Sie reparieren möchten, und wählen Sie sie aus. Klicken Kompakt.
- Wählen Sie einen Speicherort zum Speichern der reparierten Datenbankdatei und klicken Sie auf Speichern.
Hinweis: Die obigen Schritte dienen dazu, die Datenbankdatei zu reparieren, die sich nicht öffnet.
Wenn das in Microsoft Access integrierte Tool „Komprimieren und Reparieren“ fehlschlägt oder nicht funktioniert, können Sie es mit einem professionellen MS versuchen Greifen Sie auf das Reparaturtool für Datenbanken zu, sowie Stellar Repair für den Zugang. Es ist eine zuverlässige Software, um die beschädigte Datenbank zu reparieren. Nach der Reparatur zeigt es eine Vorschau aller wiederherstellbaren Objekte, einschließlich Formulare, Tabellen, Berichte, Abfragen usw. Die Software unterstützt Office 365, Access 2021, 2019, 2016, 2013 und frühere Versionen.
So verhindern Sie den unbekannten Datenbankfehler von MS Access
Nachdem Sie nun wissen, wie Sie den Fehler „Unbekanntes Datenbankformat“ in MS Access beheben können, erfahren Sie hier, wie Sie ihn in Zukunft vermeiden können:
- Verwenden Sie kompatible Access-Versionen: Stellen Sie sicher, dass die Version von MS Access, die Sie zum Öffnen der Datenbank verwenden, mit der Version übereinstimmt oder neuer ist als die Version, mit der sie erstellt wurde. Vermeiden Sie die Verwendung älterer Versionen zum Öffnen von Datenbanken, die mit neueren Access-Versionen erstellt wurden.
- Regelmäßige Updates: Halten Sie Ihr MS Access- und Office-Paket auf dem neuesten Stand. Dies stellt die Kompatibilität mit Datenbanken sicher, die in neueren Versionen erstellt wurden, und verringert das Risiko formatbedingter Fehler.
- Vermeiden Sie Korruption: Eine Datenbankbeschädigung kann verschiedene Fehler verursachen, einschließlich des Fehlers „Unbekanntes Datenbankformat“. Um Korruption vorzubeugen:
- Schließen Sie die Datenbank immer ordnungsgemäß, bevor Sie Ihren Computer herunterfahren.
- Vermeiden Sie es, direkt von Netzwerkstandorten aus an der Datenbank zu arbeiten. Arbeiten Sie stattdessen an einer lokalen Kopie und aktualisieren Sie dann die Netzwerkversion.
- Verwenden Sie regelmäßig Komprimierungs- und Reparaturdienstprogramme, um die Datenbankintegrität aufrechtzuerhalten.
- Sichern Sie häufig: Regelmäßige Backups können Sie vor Datenverlust im Falle von Beschädigungen oder Fehlern bewahren. Führen Sie regelmäßig Sicherungen Ihrer Datenbank nach wichtigen Aktualisierungen oder in regelmäßigen Abständen durch.
- Geteilte Datenbankarchitektur: Für Umgebungen mit mehreren Benutzern sollten Sie erwägen, Ihre Datenbank in ein Front-End (mit Abfragen, Formularen, Berichten und Modulen) und ein Back-End (mit Tabellen mit Daten) aufzuteilen. Dies verringert das Korruptionsrisiko und verbessert die Leistung.
- Verwenden Sie vertrauenswürdige Standorte: Speichern Sie Ihre Access-Datenbanken an vertrauenswürdigen Orten, wie in den Access-Optionen angegeben. Bei Dateien an vertrauenswürdigen Speicherorten ist die Wahrscheinlichkeit geringer, dass sicherheitsrelevante Fehler auftreten.
Schließung
Der Fehler „Unerkanntes Datenbankformat“ kann dazu führen, dass Sie die Datenbank nicht öffnen können. Es kann aus zahlreichen Gründen auftreten. Sie können versuchen, den Fehler zu beheben, indem Sie die in diesem Artikel beschriebenen Methoden befolgen. Wenn dieser Fehler aufgrund einer Beschädigung der Datenbank auftritt, können Sie die beschädigte Datenbank mit dem Dienstprogramm „Compact and Repair“ oder Stellar Repair for Access reparieren.