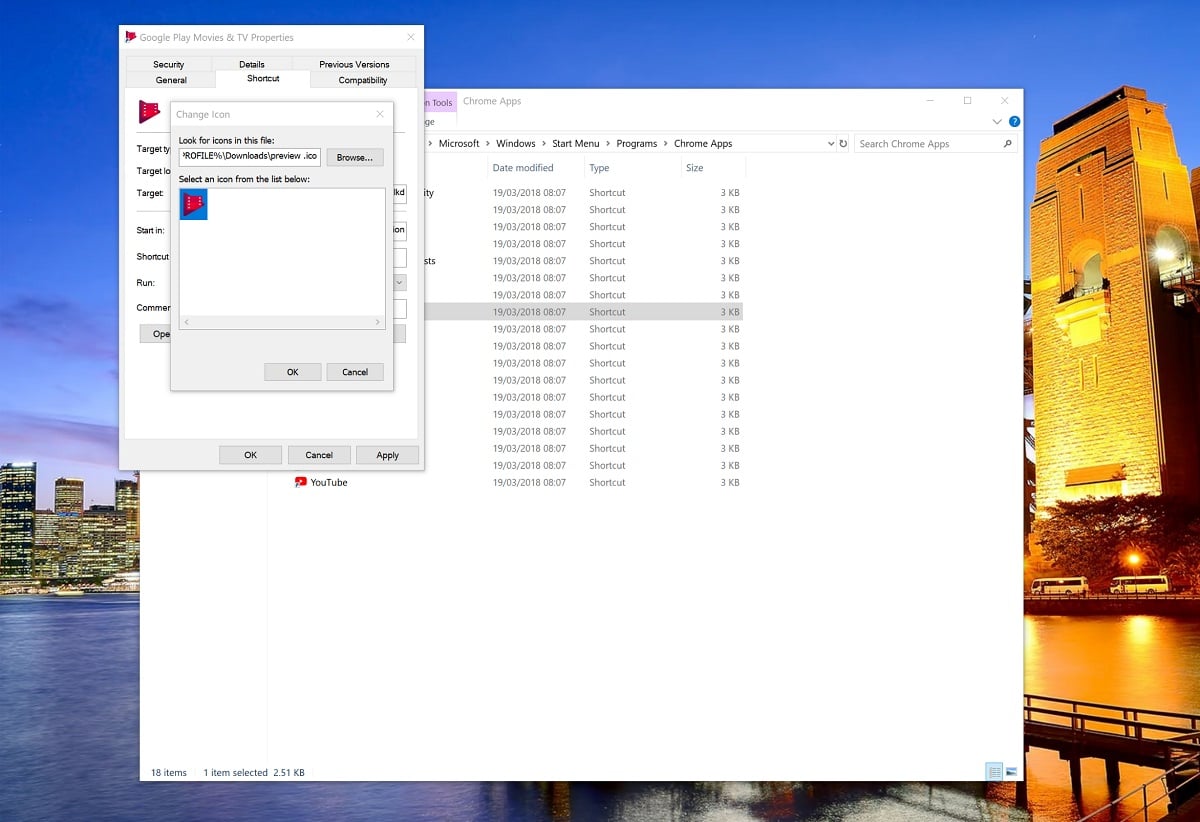So beheben Sie fehlende Startmenü-Favicons von Google Chrome
2 Minute. lesen
Aktualisiert am
Lesen Sie unsere Offenlegungsseite, um herauszufinden, wie Sie MSPoweruser dabei helfen können, das Redaktionsteam zu unterstützen Lesen Sie weiter


Googles Fotos, Amazons Prime Video und Netflix sind nur einige Beispiele für beliebte Web-Apps, die heutzutage verwendet werden.
Sowohl Microsoft als auch Google ermöglichen es Ihnen, eine Web-App von Chrome und Edge aus auf Ihrem Desktop/Startmenü zu installieren. Das Problem für die Benutzer besteht darin, dass im Fall von Google Chrome eine Änderung in Windows 10 bedeutet, dass alle Ihre Web-Apps – sobald sie an das Startmenü angeheftet sind – nur noch das Chrome-Symbol anzeigen.
Dieser Fehler tritt auf, weil Microsoft Windows 10-Apps auffordert, App-Symbole auf Start anzuzeigen, weshalb die Symbole von Google in der Taskleiste und auf dem Desktop, aber nicht auf Start angezeigt werden. Es gibt einige Möglichkeiten, wie die Leute versucht haben, dies zu lösen, aber keines von denen Arbeit konsequent, und das ist der sicherste Weg, den wir bisher versucht haben.
In dieser Anleitung zeigen wir Ihnen, wie Sie das Symbol durch ein Symbol Ihrer Wahl ersetzen, das im Startmenü, in der Taskleiste usw. angezeigt wird.
Das TL:DR; Durch manuelles Ändern eines Symbols einer Google Chrome-App kann das Windows 10-Startmenü tatsächlich ein Symbol anzeigen.
So erstellen Sie ein benutzerdefiniertes Symbol für Chrome-Web-Apps unter Windows 10
- Laden Sie eine Chrome-Web-App herunter und installieren Sie sie. Sie können diese Schritte ausführen, wenn Sie nicht sicher sind, wie.
- Laden Sie eine .ico-Datei Ihrer Wahl herunter.
- Suchen Sie unter dem Eintrag „Chrome-Apps“ im Startmenü die App, die Sie gerade installiert haben.
- Klicken Sie mit der rechten Maustaste darauf und suchen Sie im Kontextmenü nach „Mehr“ und öffnen Sie „Dateispeicherort öffnen“.
- Wählen Sie die App aus und klicken Sie mit der rechten Maustaste darauf, um das Kontextmenü zu öffnen und zu „Eigenschaften“ zu navigieren.
Dieses Bild zeigt ein benutzerdefiniertes Symbol, das für die Google Play Movies-Web-App ausgewählt wurde - Wählen Sie unter „Verknüpfung“ „Symbol ändern“ und ersetzen Sie es durch die .ico-Datei Ihrer Wahl. Es sollte jetzt auf Ihrem Startbildschirm/Menü angezeigt werden.
- Klicken Sie erneut mit der rechten Maustaste auf das App-Symbol. Gehen Sie zu „Dateispeicherort öffnen“. Suchen Sie nach der Datei Chrome.VisualElementsManifest.xml. oder etwas ähnliches, und löschen Sie diese Datei. Das Symbol sollte jetzt anzeigen/