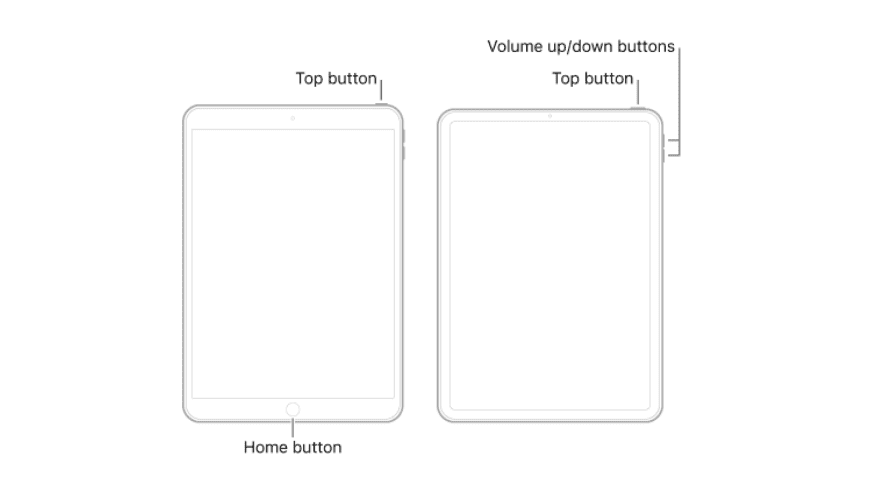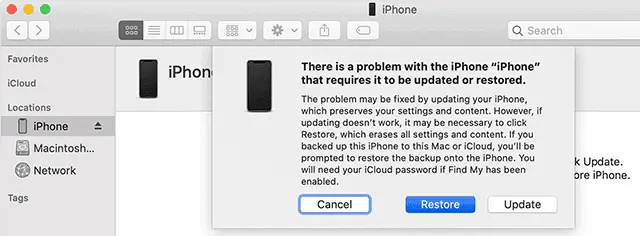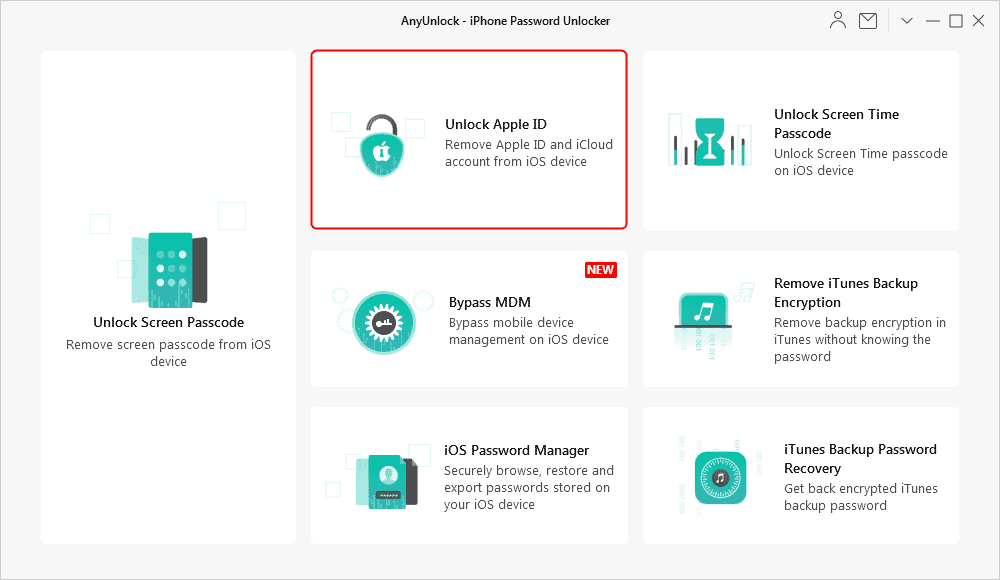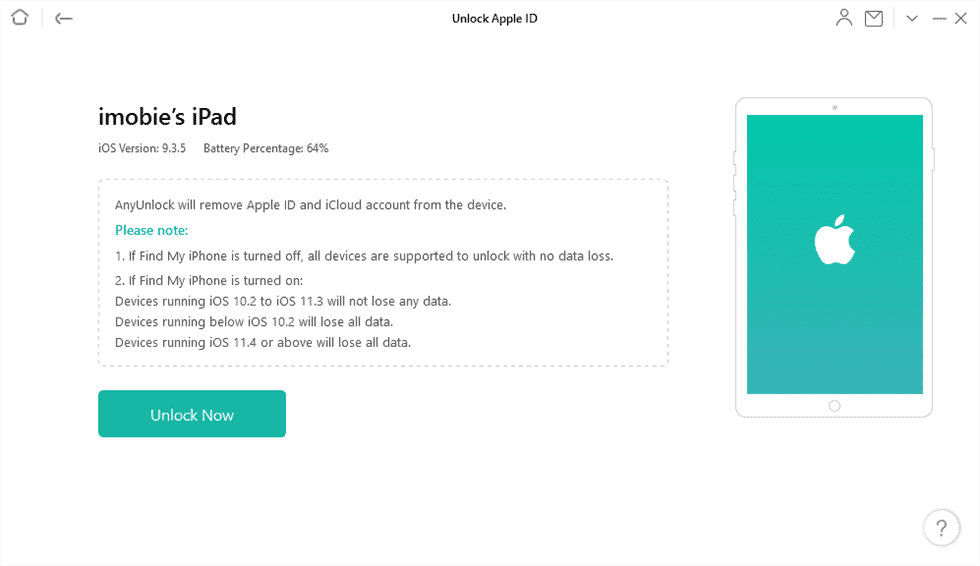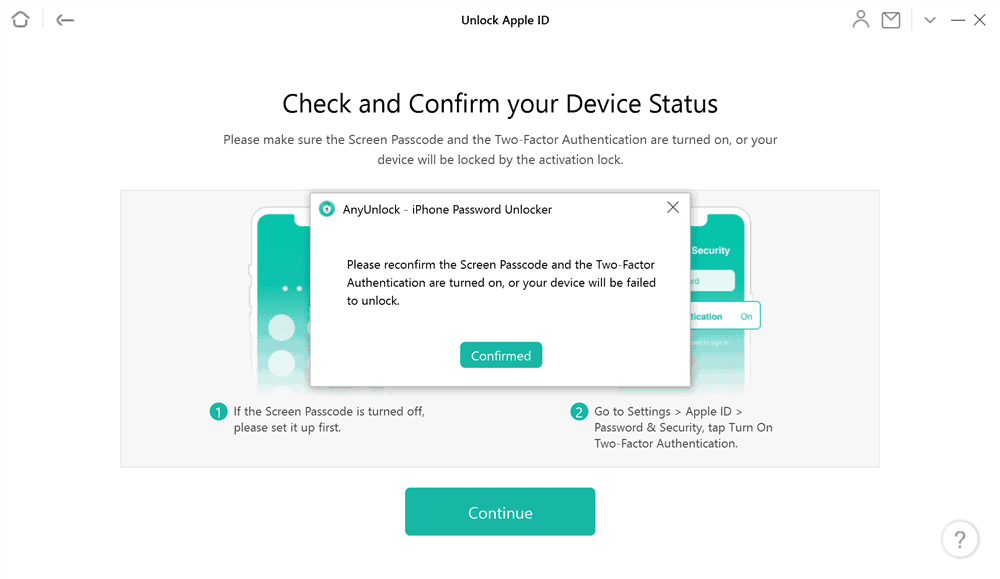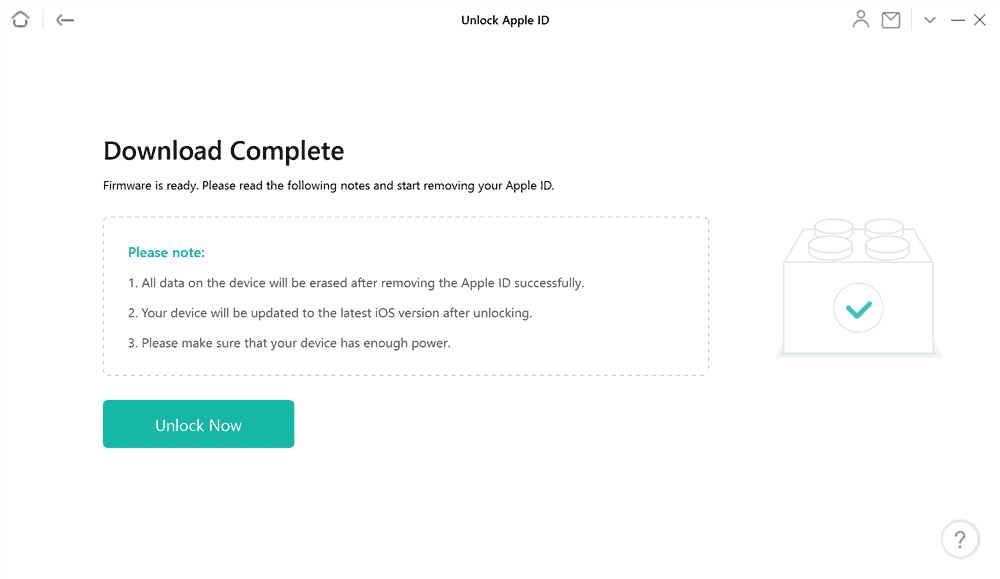So setzen Sie das iPhone/iPad ohne Apple ID auf die Werkseinstellungen zurück
4 Minute. lesen
Aktualisiert am
Lesen Sie unsere Offenlegungsseite, um herauszufinden, wie Sie MSPoweruser dabei helfen können, das Redaktionsteam zu unterstützen Lesen Sie weiter
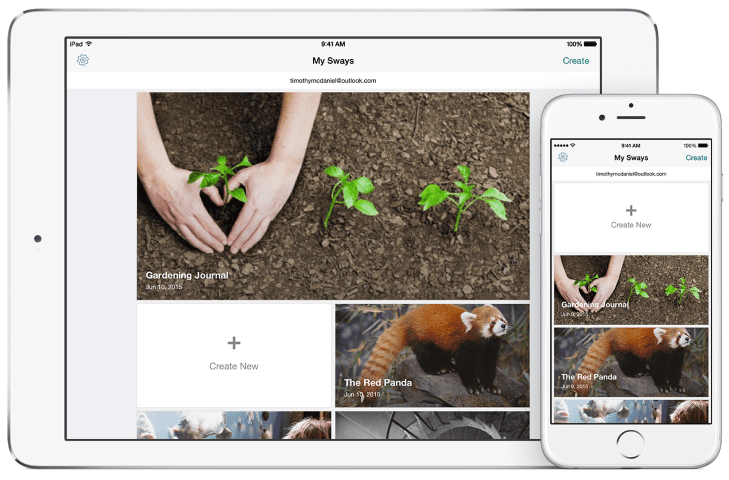
Teil 1. Einführung
Manchmal müssen Sie Ihr iPhone/iPad auf die Werkseinstellungen zurücksetzen, um alle darauf gespeicherten Daten zu löschen. Dies kann daran liegen, dass der Speicher Ihres Telefons voll ist oder Sie es an einen Ihrer Freunde verkaufen möchten, aber zuvor alle darin gespeicherten Daten löschen möchten. Es ist einfach, ein iPhone/iPad auf die Werkseinstellungen zurückzusetzen, wenn Sie sich an die Apple-ID und das Passwort erinnern, aber was ist, wenn Sie Ihre Apple-ID-Anmeldeinformationen vergessen haben?
Zurücksetzen eines iPhone/iPad auf die Werkseinstellungen ohne Apple-ID Dies kann aus vielen Gründen geschehen, z. B. weil Sie ein gebrauchtes iPhone/iPad gekauft haben und es mit der Apple-ID des Vorbesitzers gesperrt ist, oder Sie haben die auf Ihrem Telefon gespeicherten Daten und Einstellungen entfernt, aber die Apple-ID und das Passwort vergessen, oder Sie können Ihre Apple-Produkte nicht verwenden, weil Sie Ihre Apple-ID usw. vergessen haben.
Es könnte für Sie schwierig sein, Ihr iPhone/iPad auf die Werkseinstellungen zurückzusetzen, wenn Sie die Apple-ID oder das Passwort Ihres Telefons nicht kennen, da Apple es Ihnen nicht erlaubt, ohne diese fortzufahren. Hier, in diesem Artikel, werden wir die 2 Möglichkeiten besprechen, wie Sie das iPhone/iPad ohne Apple ID auf die Werkseinstellungen zurücksetzen können.
Teil 2. So setzen Sie das iPhone/iPad auf die Werkseinstellungen zurück, wenn „Find My“ mit iTunes deaktiviert ist
Wenn Sie Ihr iPhone/iPad auf die Werkseinstellungen zurücksetzen möchten, sich aber nicht mehr an die Apple-ID und das Passwort erinnern können und „Find My“ deaktiviert ist, können Sie Ihr iPhone/iPad mit der iTunes-App entsperren.
Wenn Sie iTunes auf Ihrem Computer verwenden, können Sie Ihr iPhone/iPad ohne Ihre Apple-ID und Ihr Passwort auf die Werkseinstellungen zurücksetzen. Hier sind ein paar Schritte, die Ihnen helfen können, Ihr iPhone/iPad auf die Werkseinstellungen zurückzusetzen.
Schritt 1: Laden Sie die neueste Version der iTunes-App herunter und installieren Sie sie auf Ihrem Computer. Starten Sie die App.
Schritt 2: Verbinden Sie Ihr iPhone/iPad über ein USB-Kabel mit Ihrem Computer.
Schritt 3: Versetzen Sie Ihr iPhone/iPad in den Wiederherstellungsmodus. (Wenn Sie nicht wissen, wie Sie Ihr Telefon in den Wiederherstellungsmodus versetzen, befolgen Sie die nachstehenden Anweisungen.)
iPhone/iPad ohne Home-Button: Halten Sie die Lauter-Taste lange gedrückt und lassen Sie sie los. Drücken Sie in ähnlicher Weise lange auf die Leiser-Taste und lassen Sie sie los. Drücken Sie zuletzt eine Weile die obere Taste, bis das Telefon in den Wiederherstellungsmodus wechselt.
iPhone/iPad mit Home-Button: Tippen und halten Sie die Home- und die Seitentaste lange zusammen, bis der Bildschirm des Wiederherstellungsmodus angezeigt wird.
Schritt 4: Auf Ihrem Computer wird eine Warnung angezeigt, in der Sie aufgefordert werden, die Wiederherstellung durchzuführen oder nicht. Um die Werkseinstellungen Ihres iPhone/iPad wiederherzustellen, drücken Sie die Schaltfläche „Wiederherstellen“.
Teil 3. So setzen Sie das iPhone/iPad auf die Werkseinstellungen zurück, wenn „Find My“ mit AnyUnlock aktiviert ist
Wenn Find My iPhone jedoch auf Ihrem Gerät aktiviert ist, werden Sie feststellen, dass Sie die obige Option ausprobiert haben, aber sie hat nicht gut funktioniert. In diesem Fall sollten Sie versuchen, Ihr iPhone/iPad mit einem Drittanbieter-Tool auf die Werkseinstellungen zurückzusetzen. Sie können „AnyUnlock – iPhone Password Unlocker“ verwenden, um Ihr iPhone/iPad ohne Apple-ID auf die Werkseinstellungen zurückzusetzen. AnyUnlock ist der effektivste und effizienteste Weg, um Ihr iPhone/iPad in nur wenigen Schritten zu entsperren.
Abgesehen davon hilft AnyUnlock beim Entfernen/Entsperren aller Arten von iPhone/iPad-Sperren. Es kann alle Arten von Bildschirmsperren entsperren, wenn Sie den Passcode vergessen haben, MDM-Sperre umgehen, iTunes-Backup-Passwort wiederherstellen, iTunes-Backup-Verschlüsselung entfernen usw. AnyUnlock bietet auch einen iOS-Passwort-Manager zum sicheren Durchsuchen, Wiederherstellen und Exportieren von Passwortspeichern auf Ihrem iOS-Gerät .
Schritt 1: Laden Sie die Beliebige Entsperrung auf deinem Computer. Führen Sie nach der Installation die App aus und verbinden Sie Ihr iPhone/iPad über ein USB-Kabel mit dem Computer.
Schritt 2: Klicken Sie auf dem so erscheinenden Bildschirm auf „Apple ID entsperren“.
Schritt 3: Sobald AnyUnlock Ihr Gerät erkennt, werden die zugehörigen Informationen Ihres iPhones auf dem Bildschirm angezeigt. Wenn Sie die Informationen korrekt finden, klicken Sie auf „Jetzt entsperren“, andernfalls verbinden Sie das Telefon erneut mit dem Gerät.
Schritt 4: Lesen Sie die gegebenen Anweisungen sorgfältig durch und klicken Sie dann auf „Weiter“.
Schritt 5: Die Software lädt die entsprechende iOS-Firmware herunter, um fortzufahren. Klicken Sie danach auf „Jetzt entsperren“. Die Entsperrung Ihrer Apple-ID wird automatisch gestartet.
Zusammenfassung
Wir hoffen, dass diese oben genannten Möglichkeiten Ihnen dabei helfen Setzen Sie Ihr iPhone/iPad ohne Apple ID auf die Werkseinstellungen zurück. Wir empfehlen Ihnen, die AnyUnlock-App zu verwenden, um Ihr iPhone ohne Apple-ID einfach und schnell zu entsperren. Es ist eine der bekanntesten Apps zum Entsperren von iPhone/iPad.