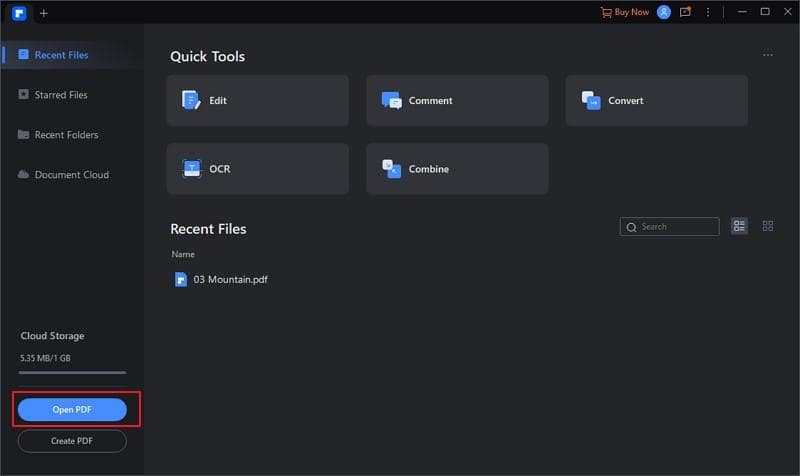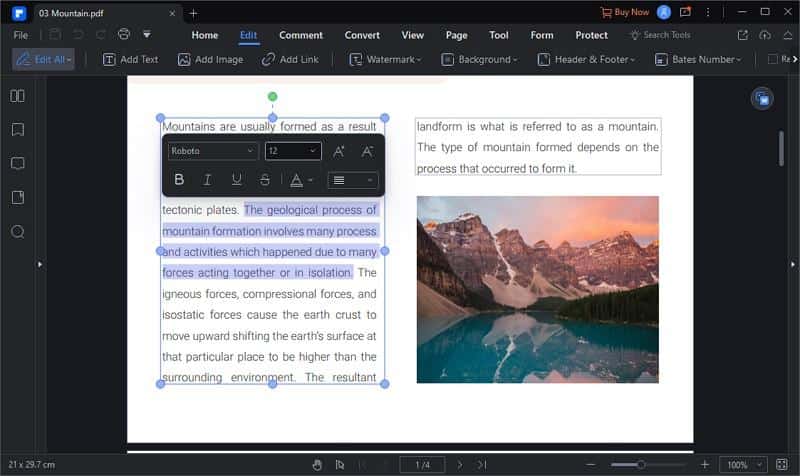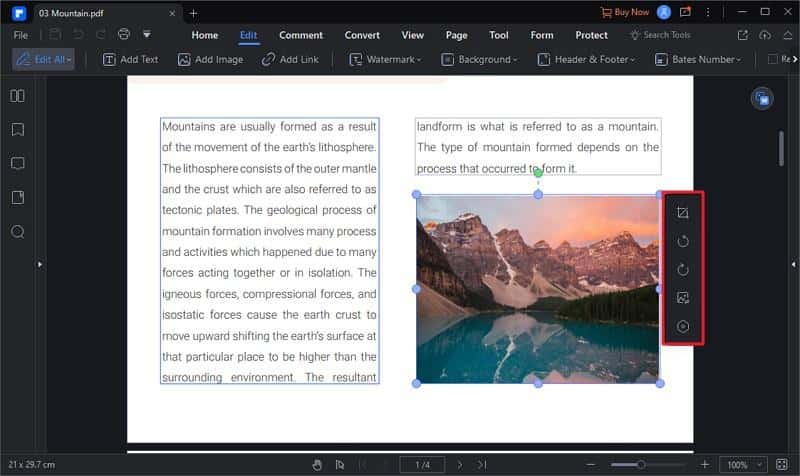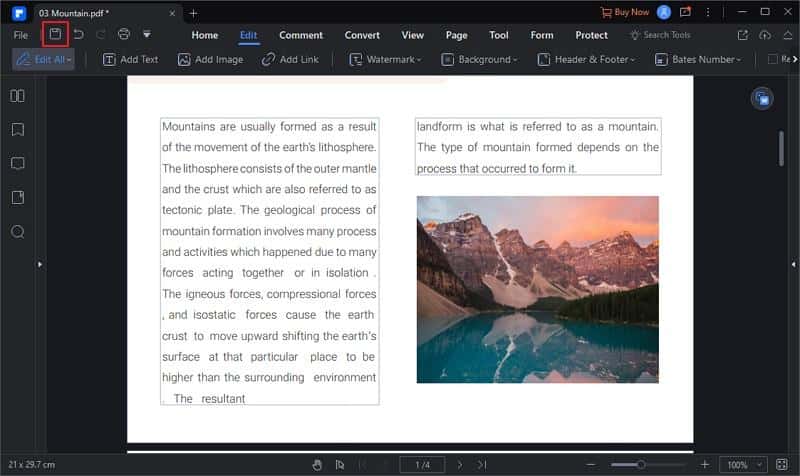Wie können Sie Ihre PDFs perfekt bearbeiten?
5 Minute. lesen
Veröffentlicht am
Lesen Sie unsere Offenlegungsseite, um herauszufinden, wie Sie MSPoweruser dabei helfen können, das Redaktionsteam zu unterstützen Lesen Sie weiter
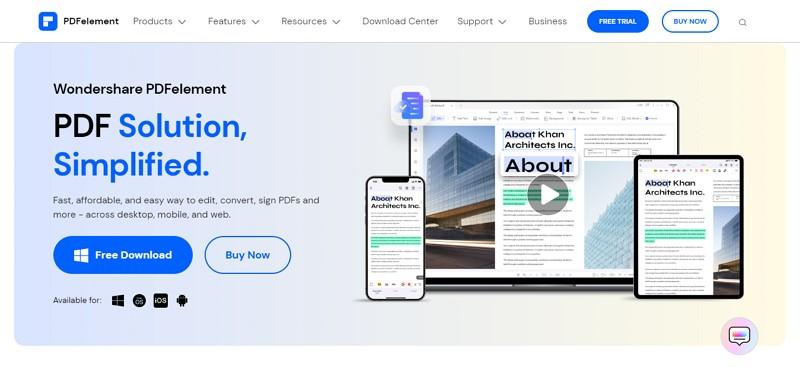
Sponsored
Beim Korrekturlesen von PDF-Dokumenten sind wir oft auf grammatikalische oder bildbezogene Fehler gestoßen. Da Sie PDF-Dateien also nicht bearbeiten können, was tun? Sie können unmöglich die gesamte PDF-Datei von Grund auf neu erstellen, oder? Hier kann Ihnen ein PDF-Editor helfen, aus solchen Situationen herauszukommen. Kostenloser PDF-Editor mit leistungsstarker Bearbeitungsfunktion ermöglicht Ihnen dies PDFs bearbeiten, Bilder hinzufügen oder entfernen und vieles mehr. Im heutigen Artikel stellen wir Ihnen einen leistungsstarken PDF-Editor vor und wie er Sie bei der Bearbeitung von PDFs unterstützen kann.
Teil 1: Warum sollten Sie einen PDF-Editor suchen, um ein PDF-Dokument zu bearbeiten?
Bevor wir uns mit dem Hauptproblem befassen, wie Sie PDF-Dokumente bearbeiten können. Zunächst müssen wir uns darüber im Klaren sein, warum wir überhaupt Änderungen an den PDF-Dateien vornehmen müssen.
1. Online-Bildung
Die Verwendung von PDF-Dateien ist unerlässlich, wenn es um Online-Bildung geht. Ob akademische Notizen, Online-Prüfungen oder Präsentationen, PDF-Dateien sind die Säule des Online-Studiums. Unbekannte Fehler zu machen ist typisch bei der Erstellung von PDF-Dateien, insbesondere für Professoren, die ständig mit Arbeit überfordert sind. Aus diesem Grund sollte ein vertrauenswürdiger PDF-Editor ein wertvolles Gut bei der Korrektur von PDF-Dateien sein.
2. Akademische Dokumente
Ein guter PDF-Editor kann die Schüler auf vielfältige Weise unterstützen, damit sie die PDF-Dateien ändern oder bearbeiten können, ohne sich Gedanken darüber machen zu müssen, eine neue Datei von Grund auf neu zu erstellen. Genial oder? Bekanntlich verwenden Studenten heutzutage PDF-Dateien für den Großteil ihres Studiums, weshalb sie auch einen reibungslos funktionierenden PDF-Editor erwerben, mit dem sie PDF-Änderungen vornehmen können, um Zeit und Energie zu sparen.
3. Geschäftsvorlagen
Für die Rekrutierung geben Unternehmen Vorlagen heraus, die alle Unternehmensinformationen und die Gehaltsstruktur für die jeweilige Position enthalten. In der Tat wird aufgrund der Differenzierung von Rollen und Positionen nicht allen Kandidaten dieselbe Vorlage zur Verfügung gestellt. Aus diesem Grund ist der PDF-Editor ein unverzichtbares Tool, mit dem jeder Änderungen an der Vorlage entsprechend der unterschiedlichen Art von Jobs vornehmen kann. Es ist eine lebensrettende Technik, insbesondere für große Unternehmen.
4. Anschreiben und Vorschläge
Freelancing ist einer der hochskalierenden globalen Märkte. Freelancer haben in der Regel Muster von Anschreiben und Pitches, die sie entsprechend den Anforderungen der Recruiter modifizieren. Aber nicht jeder kann Vorschläge von Grund auf neu schreiben, wenn er sich um eine Stelle bewirbt, oder? Das wäre nicht nur zeitraubend, sondern schadet auch Ihrer Energie. Aus diesem Grund ist der PDF-Editor ein ideales Tool, mit dem Sie Text bearbeiten können, damit Sie Vorschläge versenden können, ohne Ihre Zeit zu verschwenden.
Teil 2: Die Antwort auf Ihr „Wie“: Wondershare PDFelement
Jetzt, da Sie sich der verschiedenen Gründe bewusst sind, warum man nach einem PDF-Editor sucht, müssen Sie sich fragen, welcher der vertrauenswürdige PDF-Editor im Internet ist, oder? Nun, keine Sorge, wir haben einen exzellenten, kostenlosen PDF-Editor der Spitzenklasse zu empfehlen, Wonder PDFelement. Mit seiner attraktiven und benutzerfreundlichen Oberfläche können Sie es effizient nutzen, um Ihre PDF-Datei reibungslos zu bearbeiten. Es ist mit Mac-, Windows-, Android- und iOS-Systemen kompatibel und bietet zur Vereinfachung auch eine Online-Version.
Dank dieses fantastischen PDF-Editor-Tools können Sie jetzt Bilder und Hyperlinks in PDF-Dateien effizient bearbeiten, organisieren, kommentieren und einfügen. PDFelement bietet eine kostenlose Testversion an, die überraschenderweise alle wesentlichen Bearbeitungswerkzeuge abdeckt, sodass Sie die wertvollen Optionen ohne Kosten nutzen können; cool, oder? Darüber hinaus können Sie mit der erstaunlichen Funktion von Document Cloud Ihre wichtigen Dokumente problemlos in die Cloud übertragen. Jetzt wissen Sie also, welchen PDF-Editor Sie wählen müssen, wenn Sie PDF-Dateien bearbeiten müssen, richtig?
Teil 3: Wie kann ich das PDF-Dokument auf PDFelement bearbeiten?
Wondershare PDFelement bietet einen schnellen Prozess, mit dem selbst Anfänger navigieren können, um PDFs ohne Einschränkungen zu bearbeiten. In diesem kurzen Tutorial zeigen wir Ihnen, wie Sie PDF-Dateien bearbeiten können, also fangen wir an:
Schritt 1: Starten Sie PDFelement auf Ihrem Computer
Starten Sie zunächst PDFelement auf Ihrem Computer. Wählen Sie in der linken unteren Ecke der Benutzeroberfläche „PDF öffnen“. Jetzt öffnet sich ein kleines Popup-Fenster, in dem Sie die PDF-Datei auswählen können, die Sie bearbeiten möchten.
Schritt 2: Text der PDF-Datei bearbeiten
Klicken Sie anschließend in der oberen Symbolleiste auf „Bearbeiten“. Jetzt sind der Text und alle anderen PDF-Daten uneingeschränkt bearbeitbar. Sie können jeden Text auswählen, den Sie bearbeiten möchten, und eine Bearbeitungsleiste wird angezeigt. Sie können Text in zahlreiche Schriftarten, verschiedene Textgrößen und Farben ändern. Sie können den Text auch fett, kursiv oder unterstrichen darstellen.
Schritt 3: Bilder bearbeiten oder ersetzen
Wählen Sie das Bild aus, das Sie bearbeiten möchten; Jetzt wird auf der rechten Seite des Bildes eine Bearbeitungsleiste angezeigt. Optionen wie Ersetzen, Drehen nach links oder rechts und Zuschneiden sind verfügbar. Eine weitere Option, „Bild bearbeiten“, wird verfügbar sein, die es dem Benutzer ermöglicht, das Bild mit zusätzlichen Funktionen zu bearbeiten, wie z. B. einem Erscheinungsbild, das das Bild sättigt. Darüber hinaus können Sie das Bild auch drehen, spiegeln oder die Größe ändern.
Schritt 4: Speichern Sie die bearbeitete PDF-Datei
Nachdem Sie die PDF-Datei bearbeitet haben, können Sie die geänderte Datei speichern, indem Sie oben links neben der Option „Datei“ auf das Symbol „Zwischenablage/Diskette“ klicken. Nach dem Speichern können Sie das geänderte PDF ganz einfach mit anderen teilen.
Zusammenfassung
Wondershare PDFelement ist ideal kostenloser PDF-Editor die es Benutzern ermöglicht, ihre PDF-Datei(en) ohne Bedenken zu bearbeiten. Es ist kostenlos und einfach zu manövrieren und spart mit seinem zuverlässigen Bearbeitungsprozess Energie und Zeit. Sie müssen also nicht mehr von Grund auf neu arbeiten, wenn Sie einen Fehler in einem PDF gemacht haben.