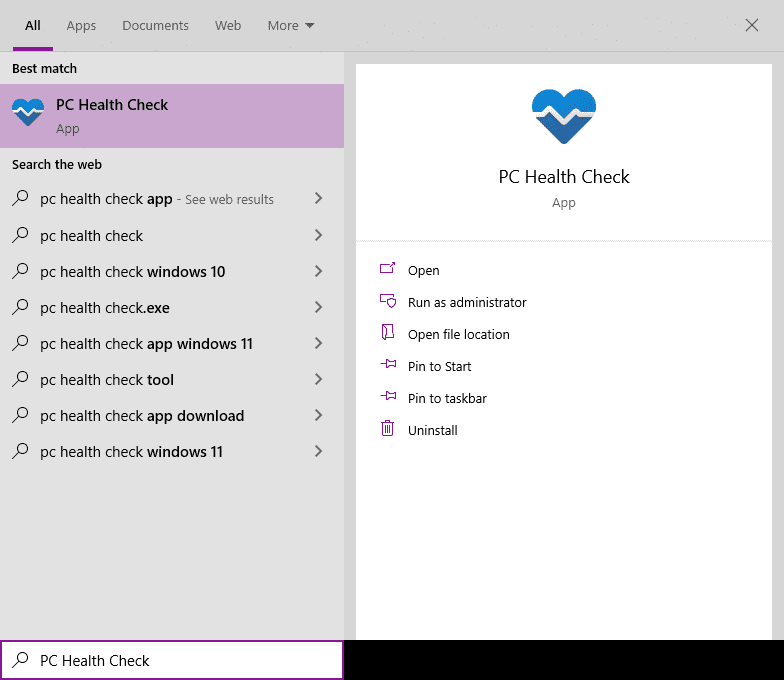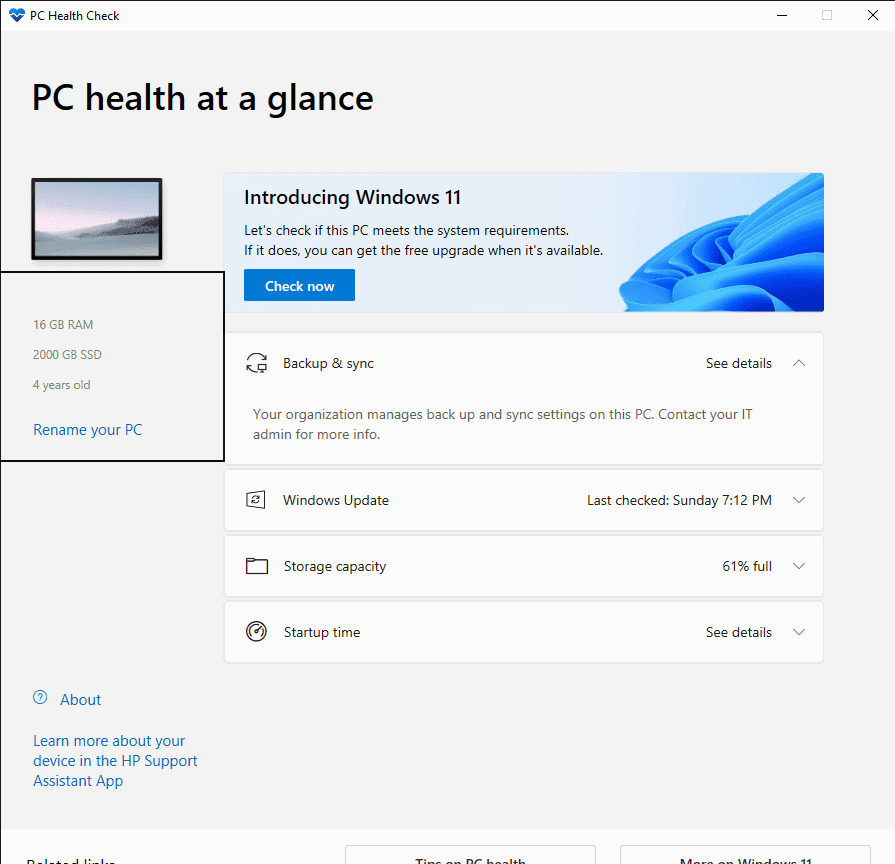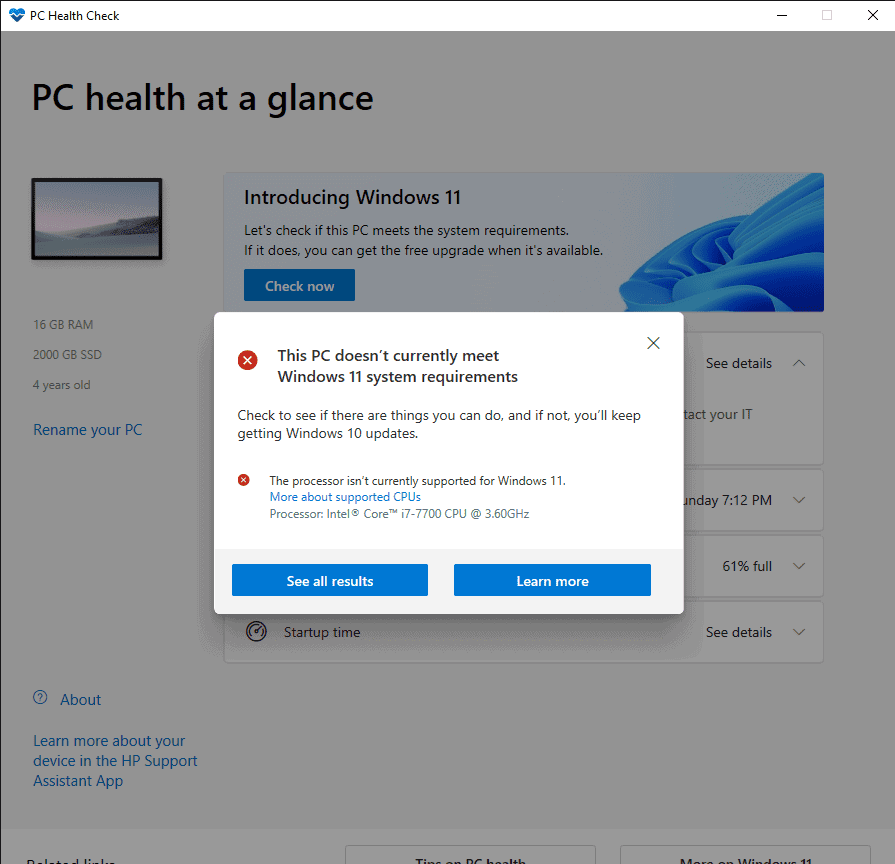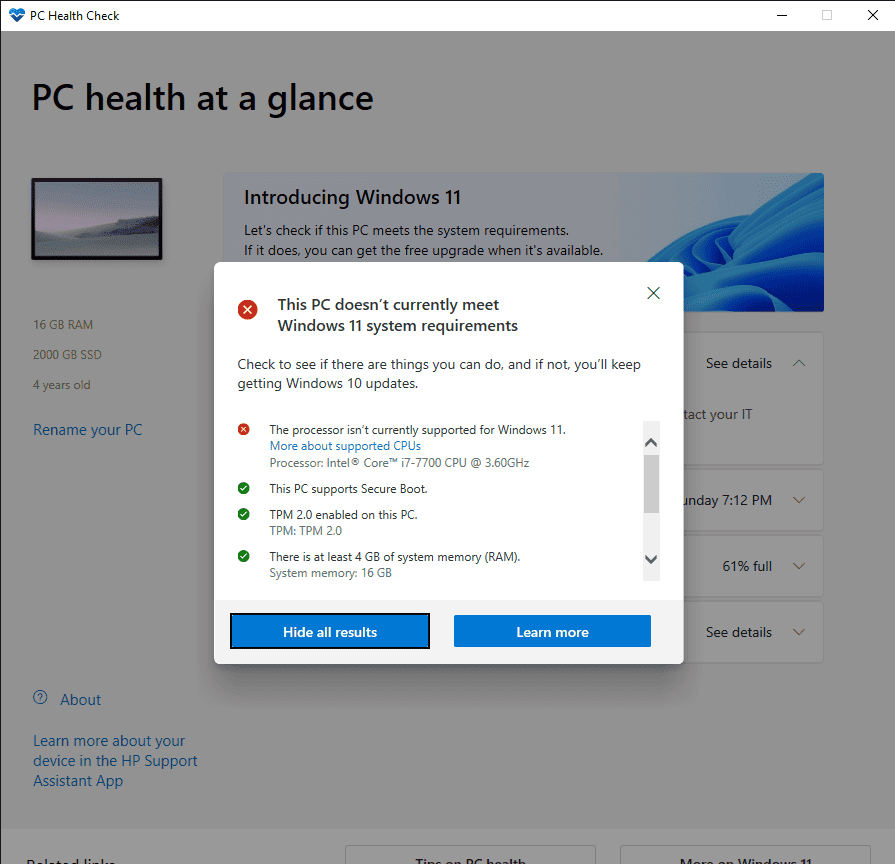Wie lade ich die PC Health Check App Windows 11 herunter und verwende sie?
2 Minute. lesen
Veröffentlicht am
Lesen Sie unsere Offenlegungsseite, um herauszufinden, wie Sie MSPoweruser dabei helfen können, das Redaktionsteam zu unterstützen Lesen Sie weiter
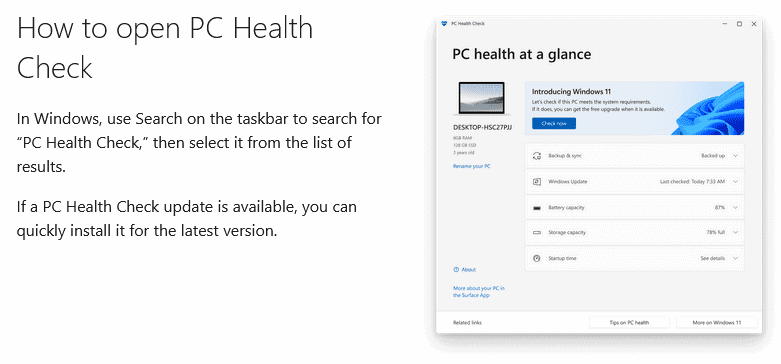
Es ist nicht erforderlich, die PC Health Check App für Windows 11 herunterzuladen. Sie ist bereits in Ihrem Windows 10-Betriebssystem vorhanden. Diese App zielt darauf ab, eine umfassende Berechtigungsprüfung Ihres Computers durchzuführen, um festzustellen, ob er alle Mindestanforderungen für die Installation des Windows 11-Betriebssystems erfüllt.
So führen Sie die PC Health Check-App aus
- Suchen Sie das Feld „Zum Suchen hier eingeben“ in Ihrer Windows 10-Taskleiste. Geben Sie Folgendes ein oder kopieren Sie es und fügen Sie es ein: PC Health Check. Wenn sich das folgende Fenster öffnet, klicken Sie auf die PC-Gesundheitscheck App
- Wenn Sie auf die Schaltfläche klicken PC-Gesundheitscheck App öffnet sich das Fenster für die App. Dieses Fenster zeigt auf der linken Seite die Größe des Arbeitsspeichers, die Größe des Speichers und das Alter Ihres PCs an. Andere Optionen umfassen „Einführung in Windows 11“, wo Sie überprüfen können, ob Ihr PC alle Anforderungen für ein kostenloses Upgrade auf das Betriebssystem Windows 11 erfüllt. Danach haben Sie Folgendes:
- Backup & Sync – zum Sichern und Synchronisieren Ihrer Daten.
- Windows Update – zeigt die letzte Update-Überprüfung an, ob Ihr Windows-Betriebssystem vollständig aktualisiert ist, und die Version des Windows-Betriebssystems.
- Speicherkapazität – Zeigt den Prozentsatz des verwendeten Speicherlaufwerks und den verbleibenden freien Speicherplatz an.
- Startzeit – Zeigt die Uhrzeit zum Hochfahren Ihres Computers an. Diese Zeit hängt von den installierten Apps, der Prozessorgeschwindigkeit, dem Arbeitsspeicher und dem Speicher ab.
- Klicken Sie nun auf „Jetzt prüfen“. Daraufhin erscheint ein weiteres Fenster, in dem angezeigt wird, ob Ihr PC alle Anforderungen für ein Upgrade auf das Betriebssystem Windows 11 erfüllt. In meinem Fall bekam ich folgende Meldung:
- Nachdem das neue Fenster erscheint und Ihnen die Ergebnisse anzeigt, haben Sie zwei Möglichkeiten. Die erste Option ist „Alle Ergebnisse anzeigen“ und die zweite „Weitere Informationen“. Wenn Sie auf „Alle Ergebnisse anzeigen“ klicken, sehen Sie die Details der Anforderungen, die Ihr PC nicht bestanden oder nicht bestanden hat, die für das Upgrade erforderlich sind.
- Wenn Sie auf die Option „Weitere Informationen“ klicken, wird eine Website www.microsoft.com mit der folgenden Meldung geöffnet: