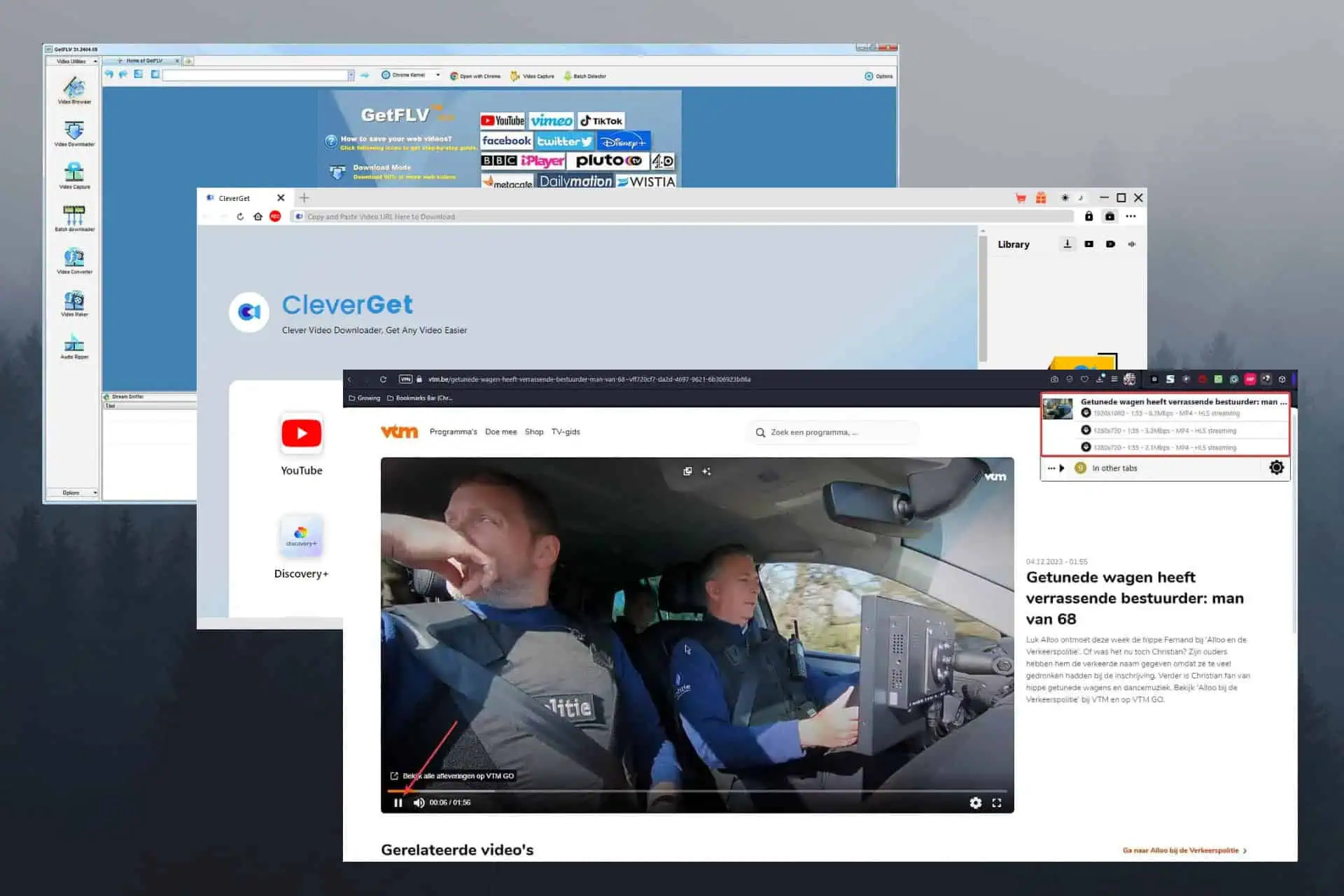So erstellen Sie Ihre eigene Windows 10-App mit App Studio
4 Minute. lesen
Veröffentlicht am
Lesen Sie unsere Offenlegungsseite, um herauszufinden, wie Sie MSPoweruser dabei helfen können, das Redaktionsteam zu unterstützen Lesen Sie weiter
Microsoft hat heute früh angekündigt, dass Entwickler jetzt damit beginnen können, ihre Apps im neuen Windows Store einzureichen. Wenn Sie ein Windows 10-Benutzer sind und eine App für Ihren eigenen Gebrauch erstellen möchten, gibt es ein großartiges Tool, mit dem Sie ganz einfach eine App für Windows 10 erstellen können – und das ist App Studio.
So erstellen Sie die App
Das Erstellen einer App mit App Studio ist ziemlich einfach. So geht's:
- Besuchen Sie die Website von App Studio und melden Sie sich mit Ihrem Microsoft-Konto an
- Danach werden Sie zum Dashboard weitergeleitet
- Klicken Sie im zweiten Navigationsblock auf den Abschnitt „Windows 10“.
- Wählen Sie danach im Abschnitt „Inhaltsvorlagen“ die Option „Leere App“ oder „Meine App W10“.
- Dann werden Sie aufgefordert, der App einen Namen zu geben – geben Sie einfach den Namen Ihrer App ein und klicken Sie auf „Mit dieser starten!“.
- Danach werden Sie zum App-Erstellungs-Dashboard navigiert, wo Sie die App erstellen werden
- Im Inhaltsbereich können Sie Ihrer App den „eigentlichen“ Inhalt hinzufügen – Sie können RSS-Feeds, HTML, Facebook-Feed, Twitter-Feed usw. hinzufügen.
- In unserem Beispiel verwenden wir RSS, also fahren Sie fort und klicken Sie auf RSS
- Dann werden Sie aufgefordert, dem RSS-Feed einen Namen zu geben, also verwenden Sie einfach einen beliebigen Namen und klicken Sie auf Bestätigen
- Um das Aussehen des RSS-Bereichs zu bearbeiten, klicken Sie einfach auf Bearbeiten und Sie können dort Änderungen vornehmen.
- Um das Aussehen der App zu ändern, klicken Sie auf den Abschnitt Themen und dort können Sie die meisten Elemente der App anpassen
- Mit dem Tool können Sie auch die Live-Kachel für Ihre App anpassen – gehen Sie dazu zum Abschnitt Live-Kachel
- Nachdem Sie sich im Live-Kachel-Bereich befinden, können Sie zwischen den drei verschiedenen Live-Kachel-Vorlagen wählen und alle sehen ziemlich gut aus. Wählen Sie also die gewünschte Vorlage aus.
- Als nächstes gehen Sie zum Abschnitt Einstellungen, wo Sie Dinge wie App-Name, Sprache, Beschreibung, Werbung aktivieren usw. ändern können.
- Nachdem Sie die App angepasst haben und damit zufrieden sind, klicken Sie auf Fertig stellen
- Dann werden Sie auf eine Seite weitergeleitet, auf der Sie eine gute Vorschau erhalten, wie die App auf einem Telefon, Tablet und Desktop aussehen wird
- Wenn Sie damit nicht zufrieden sind, können Sie zurückgehen, um es zu bearbeiten. Aber wenn Sie damit zufrieden sind, klicken Sie auf Generieren, um die App zu erstellen
- Warten Sie, bis die App generiert wird (es kann eine Weile dauern, also seien Sie geduldig)
- Nachdem die App generiert wurde, werden Sie auf die Gneeration Detial-Seite weitergeleitet, wo Sie das App-Paket herunterladen oder den Quellcode der App herunterladen können, um noch weiter zu gehen – aber das werden wir nicht tun, also laden Sie einfach die herunter App-Paket
- Nachdem Sie das App-Paket heruntergeladen haben, entpacken Sie es und öffnen Sie den entpackten Ordner
- Klicken Sie dann mit der rechten Maustaste auf Add-AppDevPackage Datei und klicken Sie auf Mit Powershell ausführen und folgen Sie den Anweisungen auf dem Bildschirm
- Denken Sie daran, dass Sie den Entwicklermodus aktivieren müssen, indem Sie zu Einstellungen > Updates & Sicherheit > Für Entwickler gehen
- Nachdem Sie den Anweisungen auf dem Bildschirm gefolgt sind, können Sie Ihre App öffnen
Sehen? So einfach ist das. Hier sind die Screenshots, wie wir die App erstellt haben:
[/gallerify]
Wie Sie auf einigen der obigen Screenshots sehen können, sehen die mit App Studio erstellten Apps tatsächlich ziemlich gut aus. Wenn Sie noch einen Schritt weiter gehen möchten, können Sie mit App Studio auch den Quellcode der App herunterladen, den Sie mit Visual Studio verbessern können.
Was halten Sie von App Studio? Diskutieren Sie im Kommentarbereich unten.