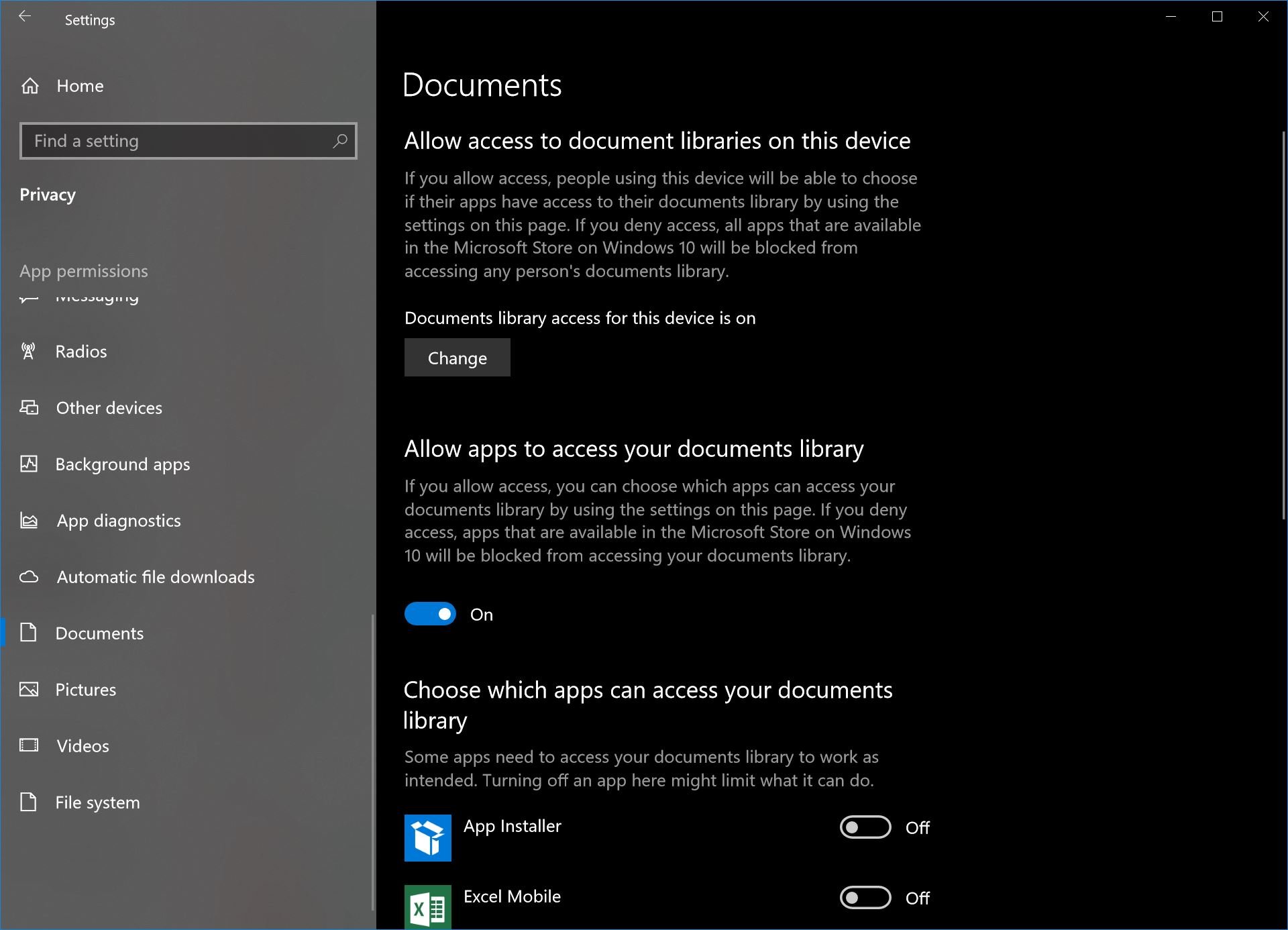So steuern Sie den App-Zugriff auf Ihre Dokumentbibliothek mit Windows 10 Version 1803
2 Minute. lesen
Aktualisiert am
Lesen Sie unsere Offenlegungsseite, um herauszufinden, wie Sie MSPoweruser dabei helfen können, das Redaktionsteam zu unterstützen Lesen Sie weiter
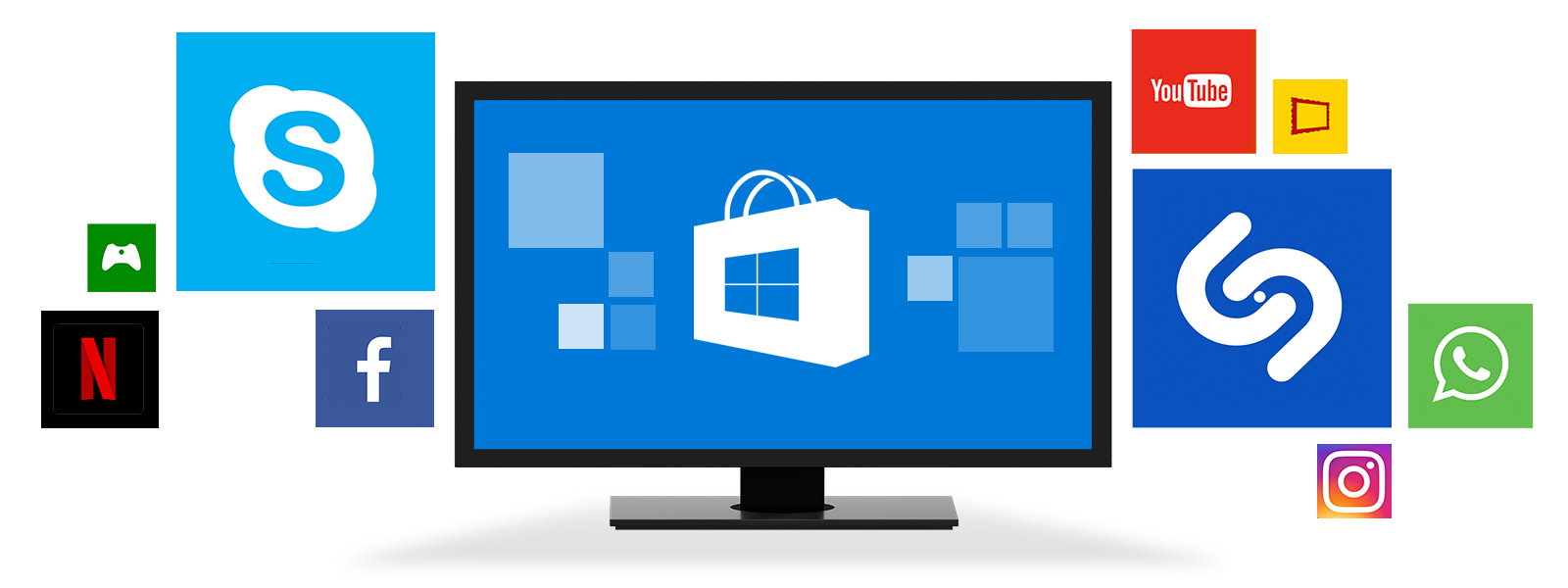
Mit Windows 10 lässt Microsoft Sie wählen, ob UWPS standardmäßig auf alle Ihre Dateibibliotheken zugreifen kann oder nicht. Das bedeutet für eine App, dass Sie ihr nicht nur Zugriff zum Speichern und Lesen in Ihrem Dateisystem gewähren mussten, sondern auch, in welchem Teil Ihres Dateisystems sie speichern und lesen kann.
Der gesunde Menschenverstand schreibt vor, dass es für eine Video-App wie Filme und Fernsehen zwar in Ordnung ist, aus Ihrer Videobibliothek zu lesen, dies jedoch nicht bedeuten sollte, dass die App einen Freibrief zum Lesen aus Ihrer Dokumentenbibliothek oder so weiter erhält.
Microsoft hat mit dem Spring Creators Update eine Änderung bei Windows 10 vorgenommen, was dazu führt, dass Apps nun gezielt nach der betreffenden Bibliothek fragen müssen. Wenn Sie also eine App wie Word oder Open Office verwenden, können Sie der App Zugriff auf Ihre Dokumentbibliothek gewähren, um Dateien zu speichern, aber nicht auf Ihre Fotobibliothek. Dies ist aus Sicherheitsgründen nützlich, da Apps dies nicht mehr tun freie Hand im Dateisystem Ihres PCs.
TL: DR: Microsoft lässt keine Apps mehr auf Ihrem Dateispeicher frei. Hier erfahren Sie, wie Sie es steuern können.
So steuern Sie den Anwendungszugriff auf Ihre Dateibibliotheken.
- Einstellungen öffnen
- Navigieren Sie zu Datenschutz und scrollen Sie unter App-Berechtigungen ganz nach unten. Microsoft hat die Bibliotheksberechtigungen in 4 Unterkategorien unterteilt, Dokumente, Bilder und Videos sind selbsterklärend. Das Dateisystem verhindert, dass eine App überhaupt auf eine Datei zugreift, und sollte nur in extremen Situationen verwendet werden.
- Öffnen Sie eine der Unterkategorien, suchen Sie eine App und deaktivieren Sie deren Zugriff mit den leicht zugänglichen Schaltern.