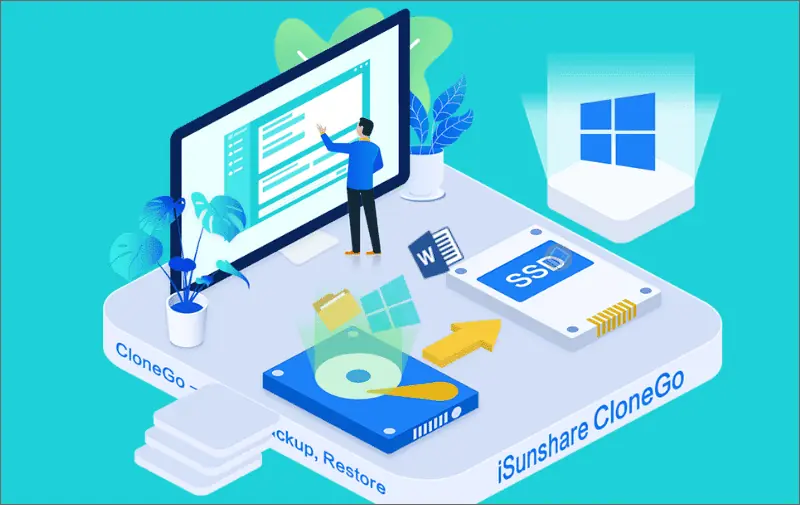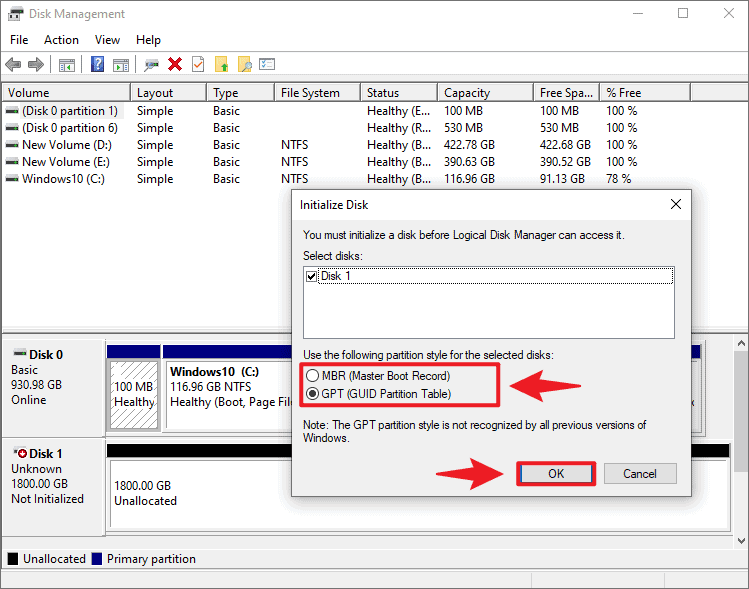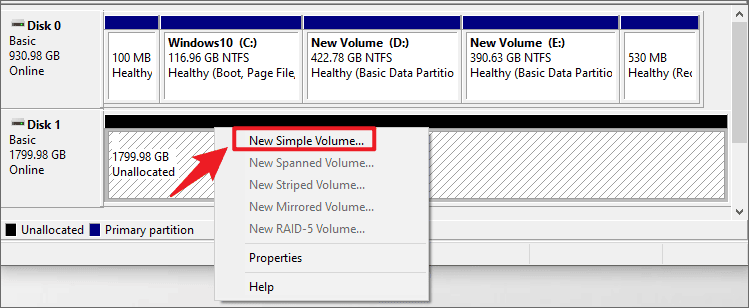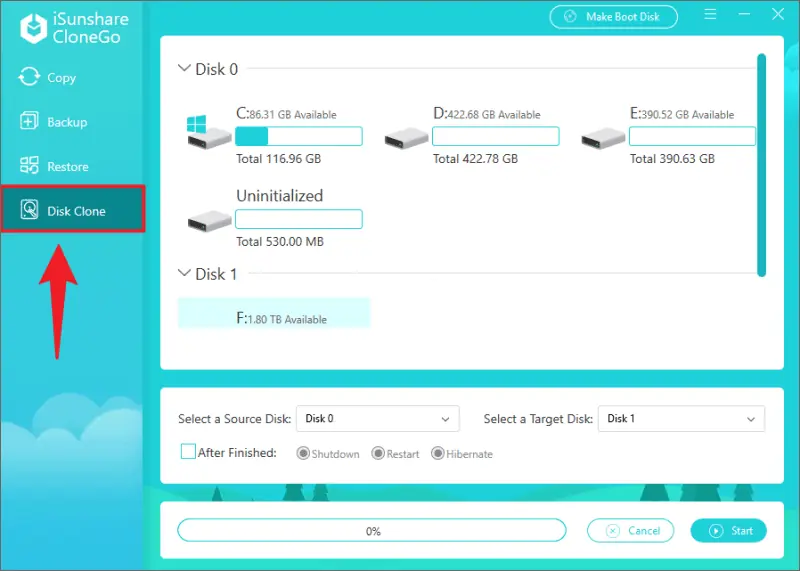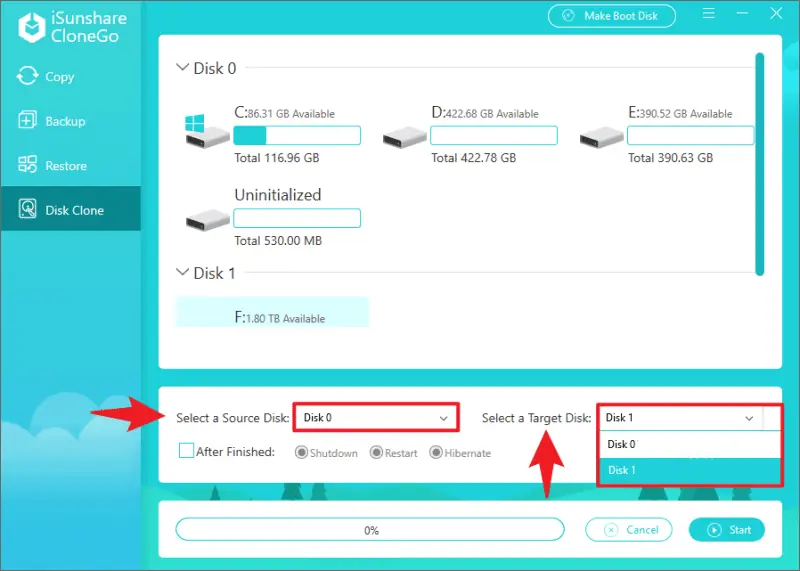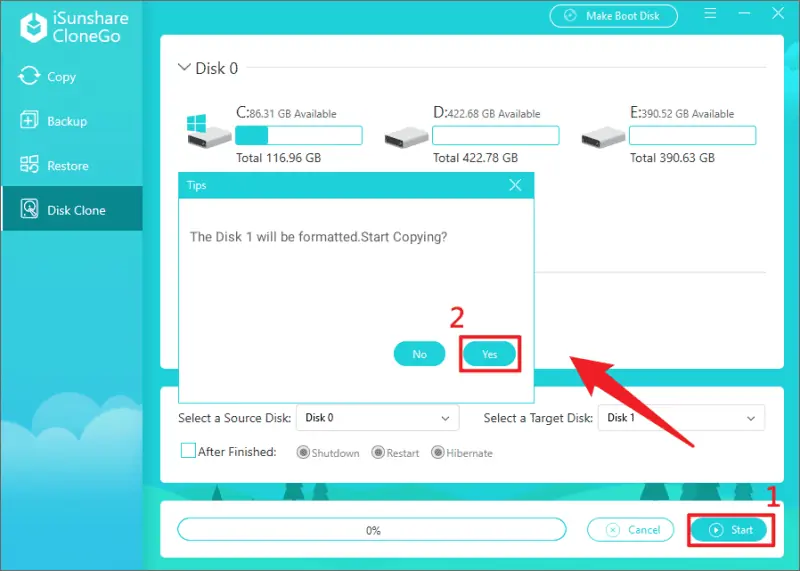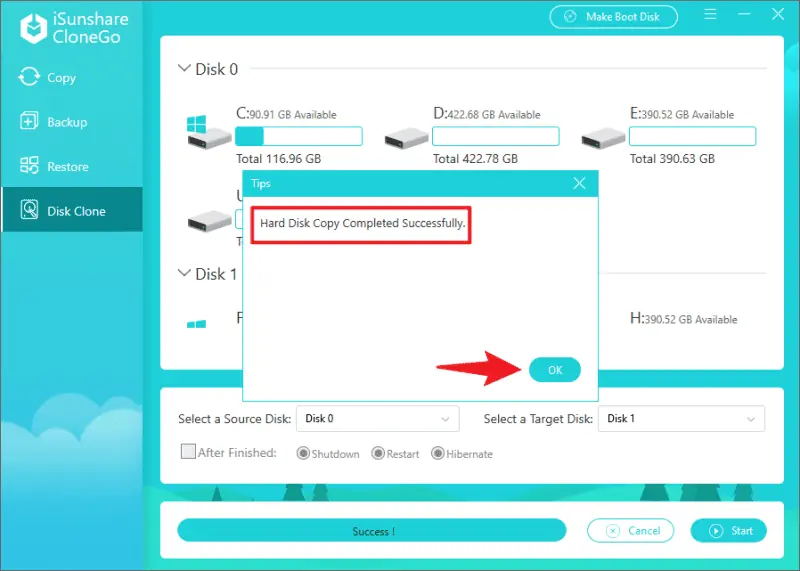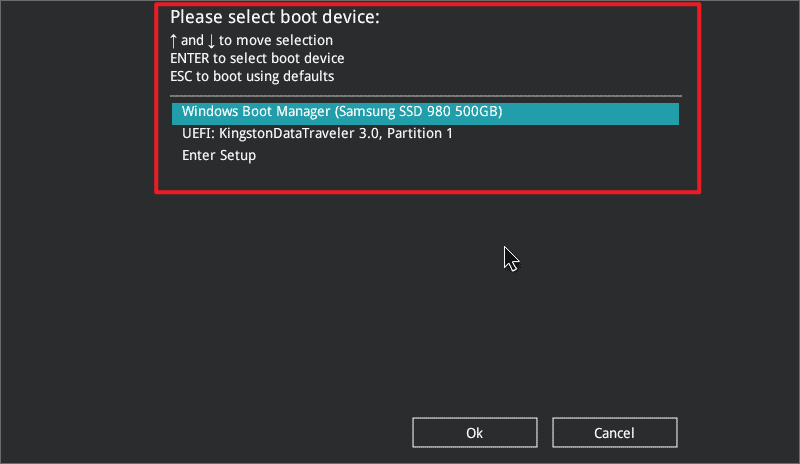So klonen Sie eine Festplatte auf SSD [Aktualisierte Anleitung]
6 Minute. lesen
Aktualisiert am
Lesen Sie unsere Offenlegungsseite, um herauszufinden, wie Sie MSPoweruser dabei helfen können, das Redaktionsteam zu unterstützen Lesen Sie weiter
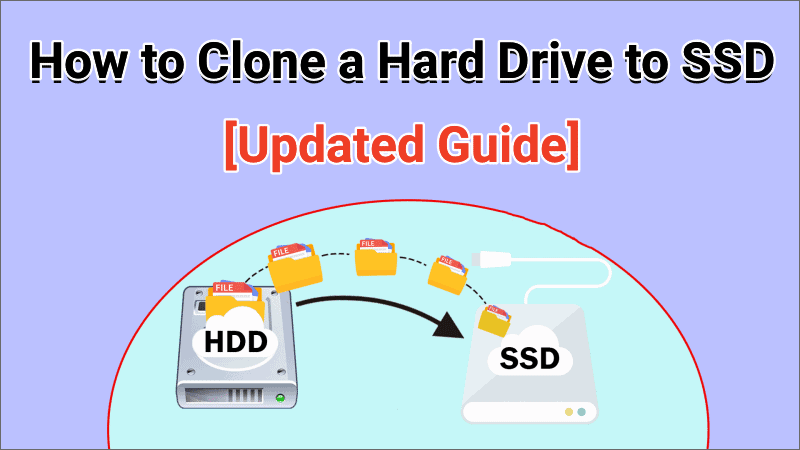
| Gesponsert |
Wenn die Festplatte eines Computers im Grunde voll ist, ist der beste und sicherste Weg, viele Elemente von einer Festplatte auf eine SSD zu übertragen, „klonen" Es. Vielleicht sind Sie neu bei „Festplatte klonen“ und wissen vielleicht nicht einmal, warum Sie eine SSD einer HDD vorziehen sollten. Aber das ist OK. In diesem Artikel erkläre ich Ihnen alles, was Sie über das Klonen einer Festplatte auf SSD wissen müssen.
Teil 1: Was brauchen Sie zum Klonen von Festplatten?
Wenn Sie eine Festplatte für einen Computer mit unzureichendem Arbeitsspeicher aufrüsten, planen die meisten Computerneulinge, die Video-, Audio-, Foto- und anderen Dateien auf der Festplatte auf die SSD zu migrieren, indem Sie „kopieren + einfügen“ und installieren Sie dann die Anwendungen auf der neuen SSD neu. Bitte beenden Sie diesen zeitraubenden und umständlichen Prozess. Die Disk-Cloning-Technologie ermöglicht es Ihnen, die gesamten Festplatten zu duplizieren und Ihre Daten effizient und schnell zu sichern. Sind Sie also bereit, HDD auf SSD zu klonen? Auf Folgendes müssen Sie vorbereitet sein.
1. Wählen Sie eine passende SSD und installieren Sie sie korrekt auf Ihrem Computer. Das Klonen der Festplatte überschreibt alle Originaldaten der SSD, Sie sollten Ihre Daten zuerst sichern, wenn die SSD nicht leer ist.
2. Wenn Sie ein Laptop-Benutzer sind, vergessen Sie bitte nicht, einen USB-zu-SATA-Adapter für den Anschluss der Ziel-SSD an das Gerät vorzubereiten. Stellen Sie außerdem sicher, dass das Netzteil während des gesamten Vorgangs angeschlossen ist.
3. Laden Sie eine professionelle Software zum Klonen von Festplatten herunter und installieren Sie sie. Das richtige Tool ist der Schlüssel zum Klonen von Festplatten, und Sie benötigen das Klonprogramm, um den gesamten Prozess zu starten. Unsere Wahl ist iSunshare CloneGo, eine zuverlässige, beliebte und super einfach zu bedienende Klonsoftware. Zu seinen hervorragenden Eigenschaften gehören:
- Unterstützt das Klonen von Festplatten aller Marken und ist mit allen Windows-Betriebssystemen kompatibel
- Duplizieren Sie die gesamte Festplatte ohne Datenverlust
- All-in-One-Partitions-/Festplattenkloner mit Klon-, Sicherungs- und Wiederherstellungsfunktionen
- 100% sicher und sauber
Teil 2: Wie man eine Festplatte auf SSD auf PC und Laptop klont
Sobald Sie alle Vorbereitungen und Einstellungen abgeschlossen haben, können Sie mit dem Klonen Ihrer Festplatte beginnen. Bevor Sie beginnen, können Sie CloneGo verwenden, um bei Bedarf Ihre wichtigen aktuellen Windows-Dateien zu sichern, um Schäden während des Klonvorgangs zu vermeiden. Befolgen Sie nun die detaillierten Schritte unten, um Festplatte auf SSD klonen unter Windows.
Schritt 1: Initialisieren Sie die SSD und erstellen Sie ein neues einfaches Volume
Öffnen Sie die Datenträgerverwaltungstools, und wenn die SSD ordnungsgemäß installiert oder mit dem Computer verbunden wurde, zeigt Windows eine Aufforderung zum Initialisieren des Laufwerks an, wählen Sie dasselbe Format wie das Quelllaufwerk aus und klicken Sie auf „OK" weitermachen.
Klicken Sie mit der rechten Maustaste in den leeren Bereich der nicht zugeordneten Festplatte und klicken Sie auf „Neues einfaches Volume“, und folgen Sie dann dem Assistenten, um die Schritte zum Erstellen eines neuen einfachen Volumes für die SSD abzuschließen.
Schritt 2: Installieren Sie iSunshare CloneGo auf Ihrem Computer
Windows hat kein eingebautes Klonprogramm, also müssen Sie selbst eines herunterladen. Gehen Sie zum Herunterladen auf die offizielle iSunshare-Website CloneGo, das nicht zu viel Speicherplatz Ihres Computers beansprucht – das Programm ist nur etwa 49 MB groß.
Schritt 3: Festplatte mit CloneGo auf Ziel-SSD klonen
Starten Sie die Software, und wenn Sie die Hauptschnittstelle aufrufen, werden Ihnen die verschiedenen Funktionsbereiche angezeigt. Klicken Sie auf „FestplattenklonOption, um fortzufahren.
Wählen Sie die zu klonende Quellfestplatte und dann die Ziel-SSD für die Datenübertragung aus.
Bewegen Sie Ihre Maus nach rechts unten und klicken Sie auf „Startseite" Taste. Die Software zeigt die Meldung „Der Datenträger 1 wird formatiert„Wenn die SSD neu ist oder Sie bereits eine Datensicherung durchgeführt haben, klicken Sie auf „Ja“, um den Vorgang zum Klonen des Laufwerks zu starten.
Wenn es fertig ist, wurde die Festplatte erfolgreich und vollständig auf die SSD geklont. Sie können das Programm jetzt verlassen und sie sich ansehen.
Teil 3: Booten von der neuen HDD/SDD
Installation des Windows-Betriebssystems auf einer SSD Wenn Sie dann die SSD als erste Startfestplatte Ihres Computers festlegen, kann dies die Startgeschwindigkeit Ihres Systems erheblich erhöhen. Hier sind die detaillierten Schritte.
Fall 1: Wenn Sie nur die neue Festplatte auf Ihrem Computer behalten möchten
Schritt 1: Entfernen Sie die alte Festplatte
Schritt 2: Installieren/verbinden Sie die neue Festplatte mit dem Computer und prüfen Sie, ob sie erkannt wird
Schritt 3: Starten Sie den Computer neu und das System bootet automatisch von der neuen Festplatte
Fall 2: Wenn Sie sowohl die alte Festplatte als auch die neue Festplatte behalten
Schritt 1: Drücken Sie F2 (F8, F10, DEL…) auf dem Startbildschirm des Computers, um die BIOS-Einstellungen aufzurufen
Schritt 2: Wählen Sie im Bootmenü die neue SSD als erstes Bootlaufwerk aus und drücken Sie F10 (je nach Computermodell), um die Einstellungen zu speichern.
Schritt 3: Verlassen Sie das BIOS und das System Ihres Computers bootet von der neuen Festplatte
Teil 4: FAQ zum Klonen von Festplatten
Q1: Warum SSD statt HDD wählen?
SSD hat den Vorteil einer längeren Lebensdauer, sicherer Datenspeicherung, weniger Lärm und schnellerem Betrieb (bis zu dreimal schneller) als HDDs, weshalb sie immer beliebter werden.
F2: Kann ich eine größere Festplatte auf eine kleinere SSD klonen?
Solange auf der Ziel-SSD genügend Speicherplatz vorhanden ist, um die Daten auf der Quellfestplatte zu speichern, können Sie eine vollständige Duplizierung der gesamten Festplatte erreichen. Wenn der Quelldatenträger fast voll ist, sollten Sie zuerst den Datenträger von doppelten, redundanten Dateien befreien, um Speicherplatz freizugeben.
F3: Wie lange dauert es, eine Festplatte zu klonen?
Die zum Klonen benötigte Zeit hängt von der Menge des belegten Speicherplatzes auf dem Quelllaufwerk, der Fragmentierung des Dateisystems und der Übertragungsgeschwindigkeit ab. Ein typischer Klon eines 512-GB-Laufwerks dauert anderthalb Stunden.
Zusammenfassung
Der Unterschied zwischen den Eigenschaften von SSD und HDD ist sehr deutlich. Egal, ob Sie nach besserer Leistung oder einem größeren und günstigeren Speicherplatz suchen, mit der Technologie des Festplattenklonens können Sie das Upgrade und die Iteration Ihrer Festplatte immer mit wenigen Klicks abschließen. Wenn Sie weitere Einzelheiten zu der im Artikel erwähnten Klonsoftware benötigen, gehen Sie bitte zu iSunshare offizielle Website.