Helldivers 2 stürzt ständig ab: 5 funktionierende Fehlerbehebungen
5 Minute. lesen
Aktualisiert am
Lesen Sie unsere Offenlegungsseite, um herauszufinden, wie Sie MSPoweruser dabei helfen können, das Redaktionsteam zu unterstützen Mehr erfahren

Wenn Sie es satt haben, dass Helldivers 2 ständig abstürzt, haben Sie die perfekte Anleitung zur Behebung des Problems gefunden.
Ich habe die besten Lösungen recherchiert und zeige Ihnen Schritt für Schritt, wie Sie sie anwenden.
Aber bevor Sie loslegen, stellen Sie sicher, dass Sie die folgenden Voraussetzungen erfüllt haben:
Voraussetzungen:
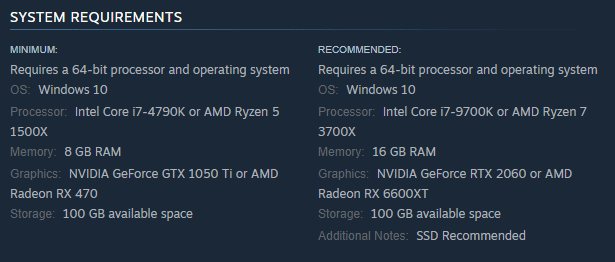
- Stellen Sie sicher Sie müssen über eine Maschine verfügen, die leistungsstark genug ist, um das Spiel auszuführen. Wenn Ihre Systemkonfiguration die Anforderungen nicht erfüllt Mindestanforderungen für Helldivers 2, startet das Spiel nicht oder stürzt zufällig ab.
- Schließen Sie alle Hintergrund-Apps und -Programme (Einige Benutzer erwähnten, dass dieser Vorgang ihr Problem gelöst habe)
- Versuchen Sie, das Spiel im randlosen Fenstermodus auszuführen. Einige Benutzer hatten Erfolg, nachdem sie diese Methode ausprobiert hatten.
- Verwenden Sie das Zuverlässigkeitsmonitor-Tool in Windows um wichtige Informationen über die Ursachen der Abstürze von Helldrivers 2 zu finden.
Ausgestattet mit all diesen Informationen können wir nun tief in die Lösungen eintauchen. Für die besten Ergebnisse, Erkunden Sie sie in der Reihenfolge, in der ich sie vorgestellt habe.
1. Aktualisieren Sie Ihr Windows-Betriebssystem
- Drücken Sie auf Win + X Tasten und wählen Sie System von der Liste.
- Klicken Sie auf die Windows Update Option aus dem Menü auf der linken Seite und klicken Sie auf Nach Aktualisierungen suchen.
- Installieren Sie alle verfügbaren Updates und Versuchen Sie erneut, Helldivers 2 zu öffnen.
2. Schließen Sie alle Hintergrund-Apps oder -Programme
Stellen Sie sicher, dass Sie alle anderen Programme oder Apps schließen, die beim Spielen von Helldivers 2 im Hintergrund laufen.
Benutzer berichteten, dass die Ausführung von Apps im Hintergrund dazu führen kann, dass Helldivers 2 häufiger abstürzt.
- Presse Strg + Alt + Entf auf deiner Tastatur und Öffnen Sie den Task-Manager.
- Erkunden Sie die laufenden Prozesse, klicken Sie mit der rechten Maustaste auf diejenigen, die Sie beenden möchten, und klicken Sie Task beenden.
- Starten Sie die Helldivers 2 neu. Wenn das Spiel weiterhin abstürzt, fahren Sie mit der nächsten Methode fort.
Hinweis: Schließen Sie nur die Apps, von denen Sie wissen, dass Sie sie nicht benötigen. Berühren Sie keine Windows-Prozesse und andere Aufgaben, bei denen Sie sich nicht sicher sind.
3. Deaktivieren Sie Overlays
Viele Benutzer haben dieses Problem gelöst, indem sie Overlays von Apps wie Discord oder GeForce Experience deaktiviert haben, da diese zum Absturz des Spiels führen können.
In diesem Beispiel Ich habe das NVIDIA GeForce Experience-Overlay verwendet, genannt Nvidia Shadowplay.
- Drücken Sie auf Win + S Tastenkombination und Suche nach GeForce Experience. Öffne es aus den Ergebnissen.
- Klicken Sie auf die Zahnrad-Symbol neben Ihrem Profilsymbol/Namen, um die App zu öffnen Einstellungen .
- Während in der Allgemeiner Abschnitt, scrollen Sie nach unten, um die zu finden In-Game-Overlay, und deaktivieren Sie es.
- Deaktivieren Sie das In-Game-Overlay in allen Apps die es auf Ihrem Gerät verwenden, und Überprüfen Sie, wie Helldivers abschneidet.
4. Führen Sie eine Untertaktung auf GPU/CPU durch
Das Übertakten Ihrer GPU und CPU kann Ihnen helfen, das Problem mit den ständigen Abstürzen von Helldivers 2 zu beheben. Unten sehen Sie die Schritte für jedes Hardwareteil:
Note: Nur Untertakt inkrementell und Testen Sie nach jeder Änderung die Stabilität.
Untertaktende GPU

- Herunterladen und installieren MSI Nachbrenner, dann XNUMXh geöffnet es.
- Klicken Sie auf die Zahnrad-Symbol um die Einstellungen zu öffnen.
- Unter dem Registerkarte „Lüfter“.senken Sie die GPU-Lüftergeschwindigkeit % und passen Sie die Lüfterkurve nach Bedarf an.
- Zurück zum Hauptmenü der App, senken Sie die Taste Kernspannung (mV) Schieberegler und die Kerntakt (MHz) Schieberegler für die besten Ergebnisse.
- Bewerben Klicken Sie auf die Schaltfläche „Häkchen“, um die Einstellungen zu ändern.
Untertaktende CPU
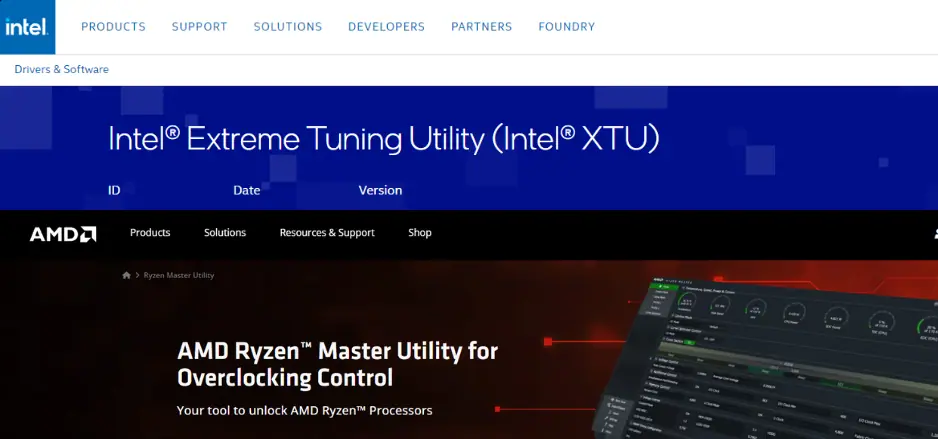
- Herunterladen und ausführen Intel XTU (für Intel-CPUs), oder auch Ryzen Meister (für AMD-CPUs).
- Installieren sie und XNUMXh geöffnet die Apps.
- Anpassen der Ratio or Frequenz Schieberegler entsprechend Ihrer Untertaktungsstufe.
- Bewerben Einstellungen.
5. Erhöhen Sie den virtuellen Speicher Ihres PCs
Benutzer berichteten, dass in ihrem Fall eine Erhöhung der Auslagerungsdateigröße hilfreich war, wenn sie über 8 GB RAM oder weniger verfügten.
Einer dieser Benutzer erwähnte, dass er seinen virtuellen Speicher auf 16 GB erhöht habe und die Abstürze aufgehört hätten.
Das Gleiche tun:
- Klicken Sie auf die Suchleiste starten und geben Sie ein Anzeigen erweiterten Systemeinstellungen ändern und XNUMXh geöffnet es.
- Im System Properties Fenster klicken Sie auf die Registerkarte Erweitert, und wähle Einstellungen .
- Klicken Sie auf die Fortgeschrittener Klicken Sie dann erneut auf die Registerkarte unter Virtueller Speicher, drücke den Change .
- Deaktivieren Sie das Kontrollkästchen Automatisches Paging für alle Laufwerke Dateigröße verwalten .
- Wählen Sie das Laufwerk oder die Partitionen Sie möchten ändern (Normalerweise ist es das Laufwerk C:) und klicken Sie auf Benutzerdefiniertes Format .
- Setze die Ursprüngliche Größe Stellen Sie den Wert auf die gewünschte Mindestgröße der Auslagerungsdatei ein. Für 8 GB RAM wird die Einstellung 16000 MB (16 GB) empfohlen.
- Setze die Maximale Größe auf Ihr gewünschtes Maximum (nicht mehr als das Dreifache der RAM-Größe des PCs).
- Klicken Sie OK Speichern Sie die neuen Einstellungen für den virtuellen Speicher und starten Sie Ihren PC neu.
Note: Microsoft empfiehlt, den virtuellen Speicher auf das 1.5-fache und nicht mehr als das 3-fache des Arbeitsspeichers des PCs einzustellen.
6. Aktualisieren Sie Ihren GPU-Treiber
Um meine GPU-Treiber erfolgreich und sicher zu aktualisieren und die ständigen Abstürze von Helldivers 2 zu beheben, verwende ich spezielle Software wie Treiber-Updater PCHelp:
- Herunterladen, installieren und XNUMXh geöffnet Treiber-Updater PCHelp herunter und installieren Sie es auf Ihrem PC.
- Ermöglichen Sie die Aktualisierung der Treiberdatenbank.
- Die App beginnt dann, Ihr Gerät nach Hardware zu durchsuchen.
- Wählen Sie die Treiber aus, die Sie aktualisieren möchten, und klicken Sie auf Fixiere alles um den Prozess zu starten.
- Versuchen Sie nach Abschluss des Vorgangs erneut, Helldivers 2 auszuführen.
Alternativ können Sie auch verwenden Geräte-Manager So suchen Sie nach Treiberaktualisierungen:
- Drücken Sie auf Win + X Tastenkombination und klicken Sie auf Geräte-Manager.
- Doppelklicken Sie auf das Anzeigeadapter Abschnitt und identifizieren Sie Ihre Haupt-GPU von der Liste.
- Klicken Sie mit der rechten Maustaste auf den GPU-Eintrag und klicken Sie auf Treiber aktualisieren.
- Wählen Suche automatisch nach Treibern.
- Laden Sie alle Treiber herunter und installieren Sie sie die in den Ergebnissen erscheinen.
Nach der Anwendung dieser Korrekturen sollte Ihr ständiges Absturzproblem bei Helldivers 2 behoben sein.
Teilen Sie in den Kommentaren unten die Methode mit, die für Sie funktioniert hat.

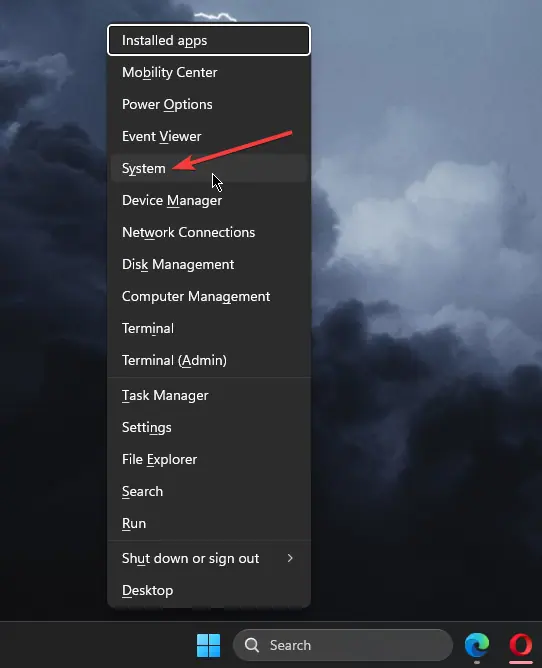
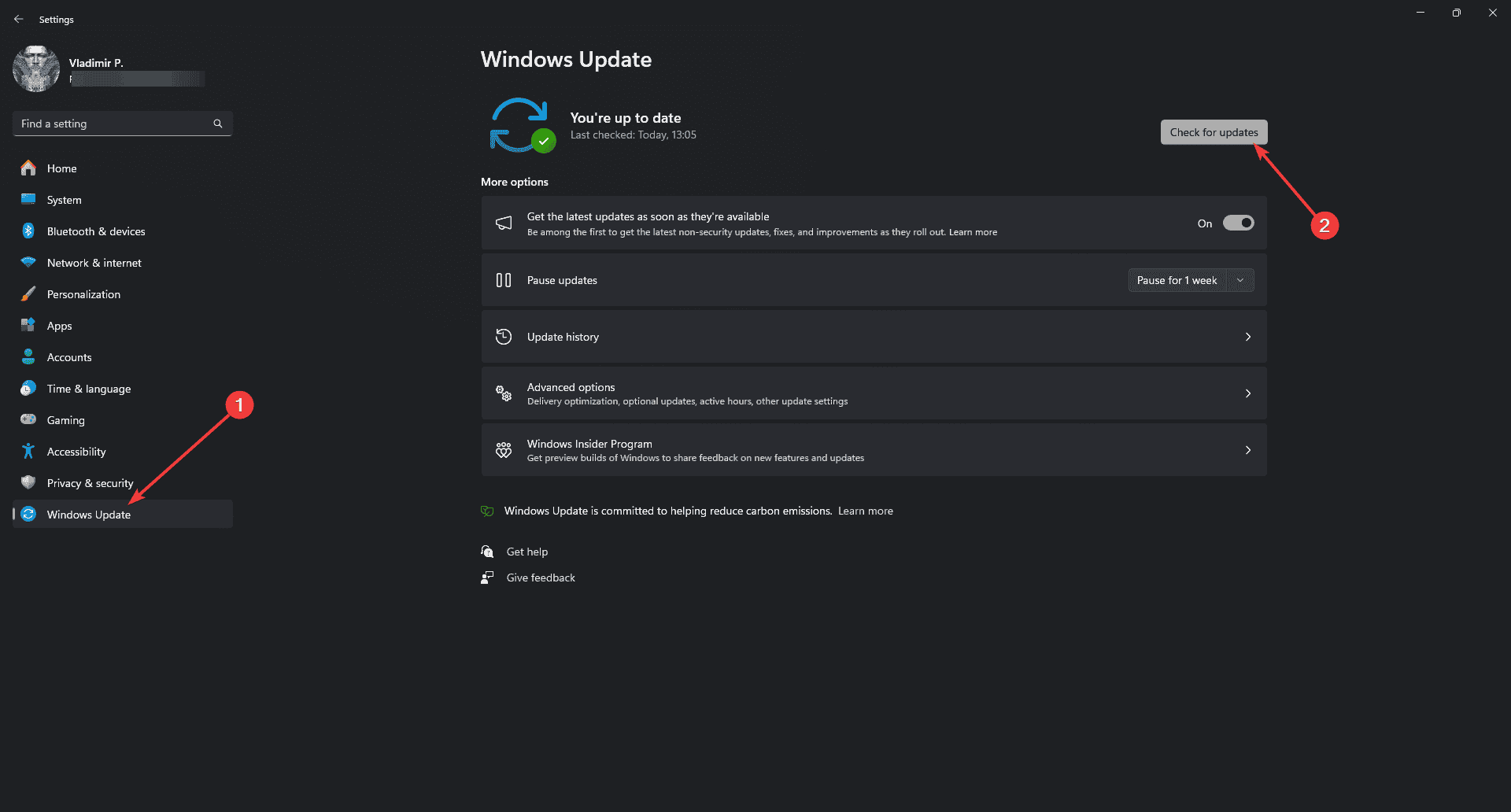
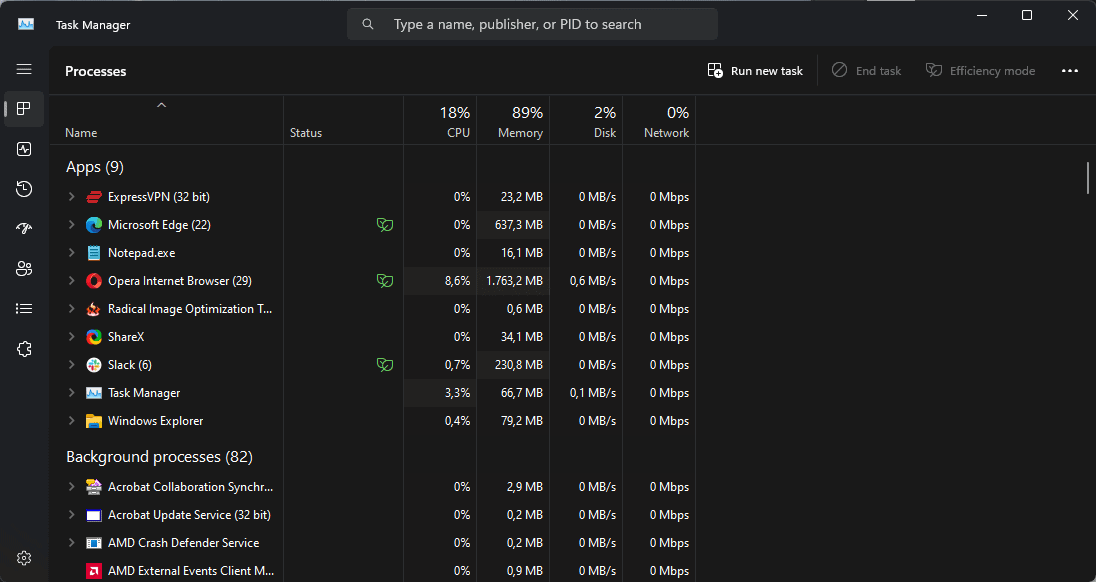
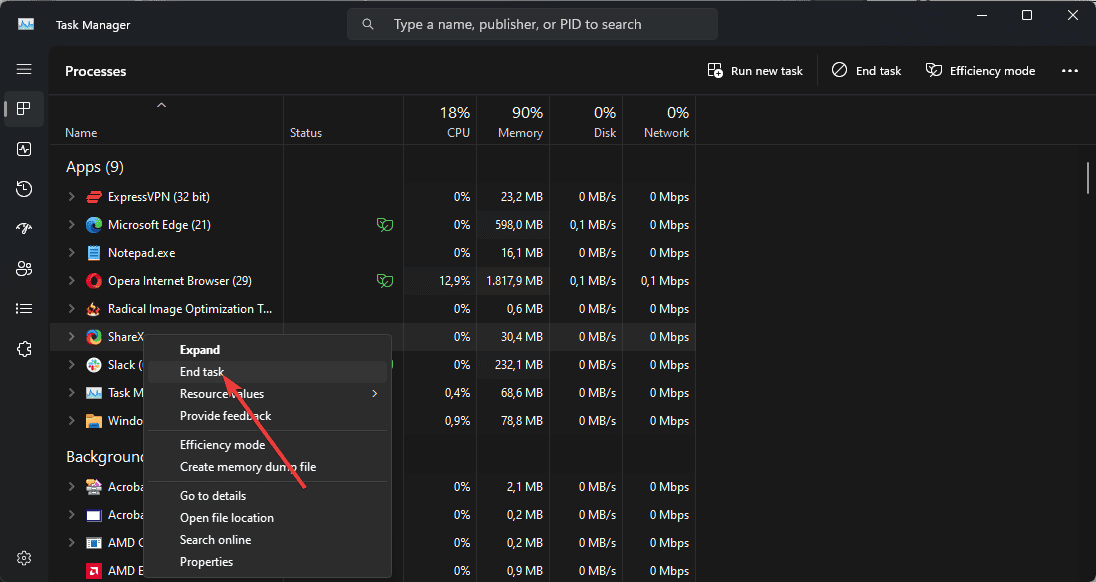



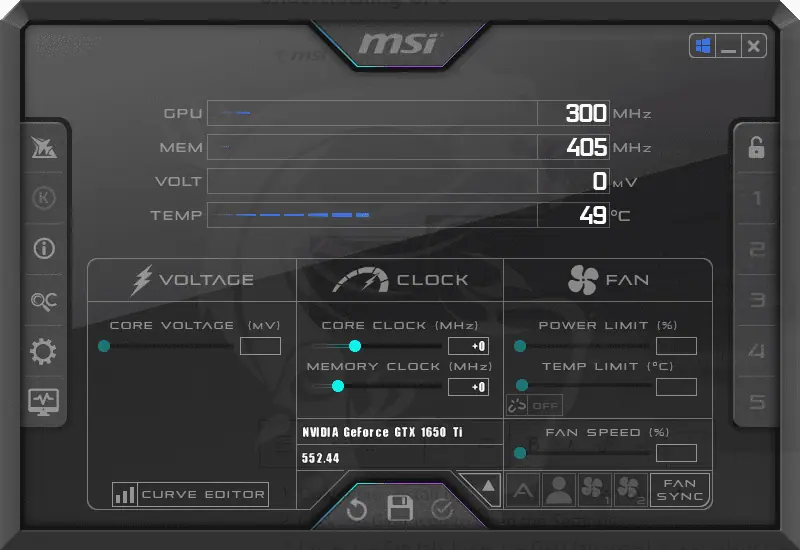
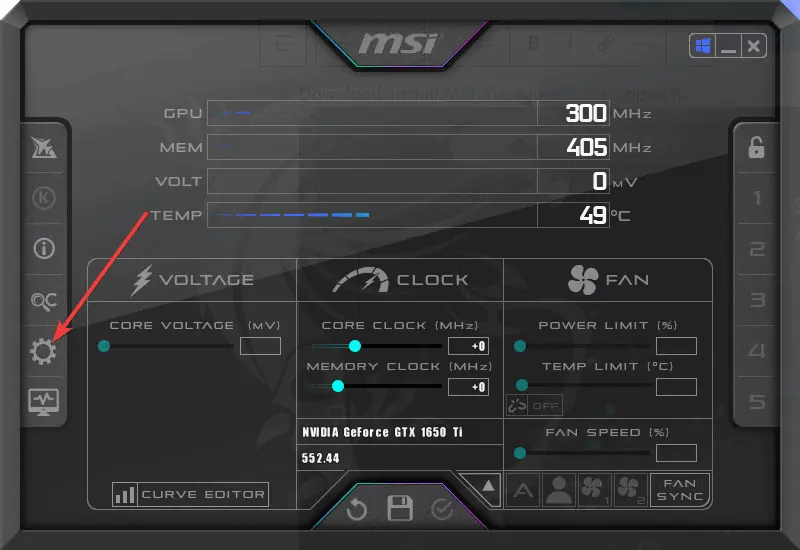
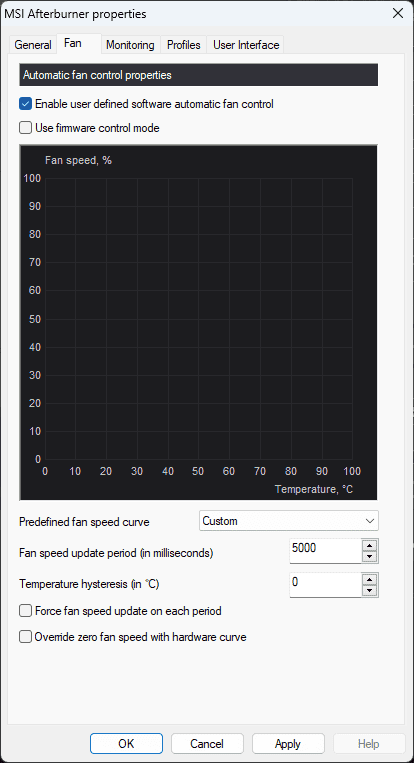
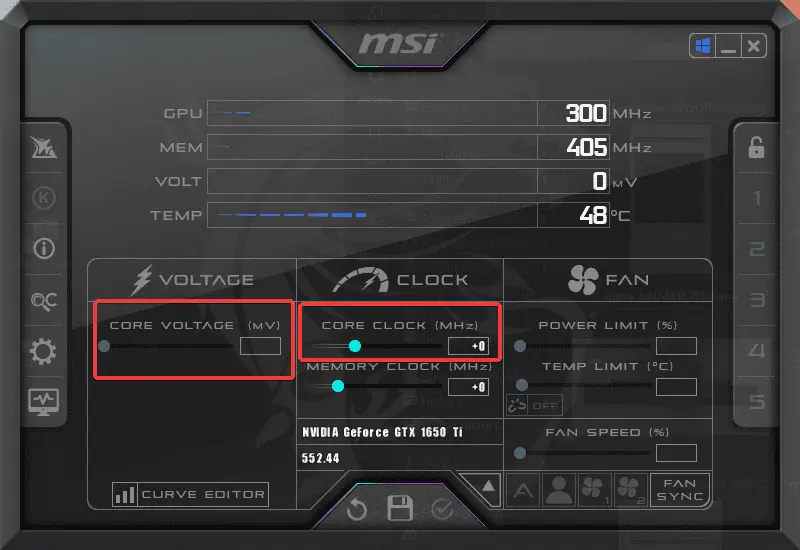
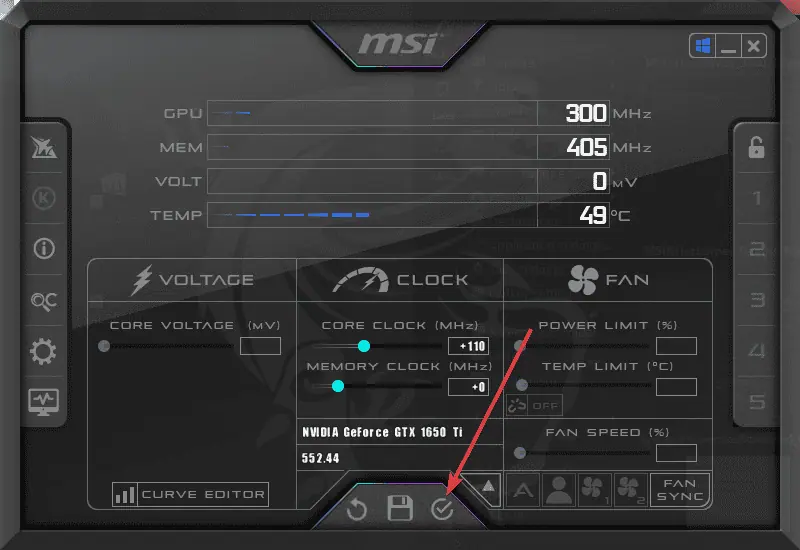
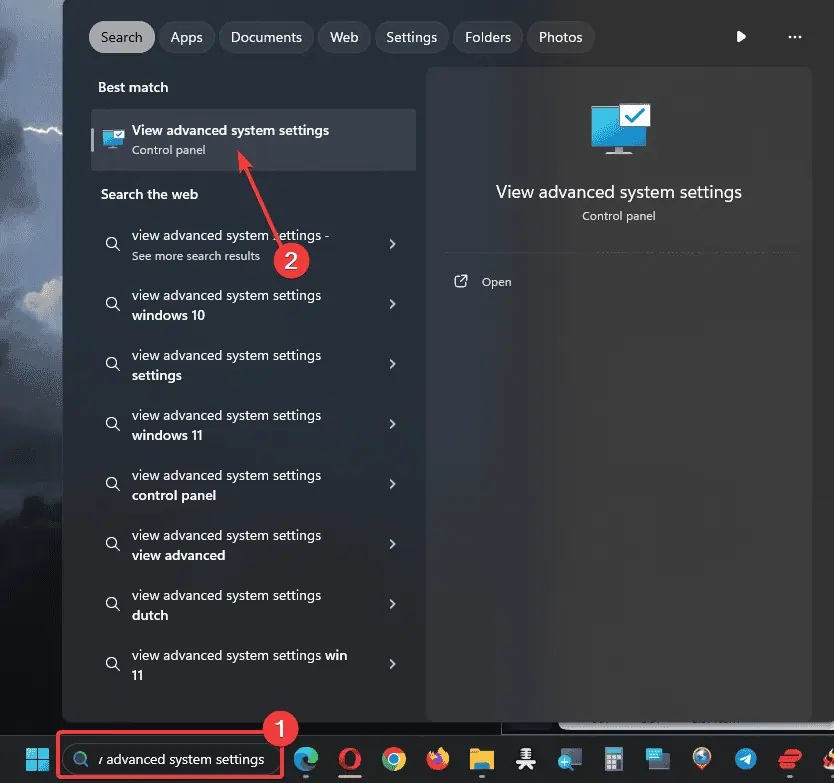
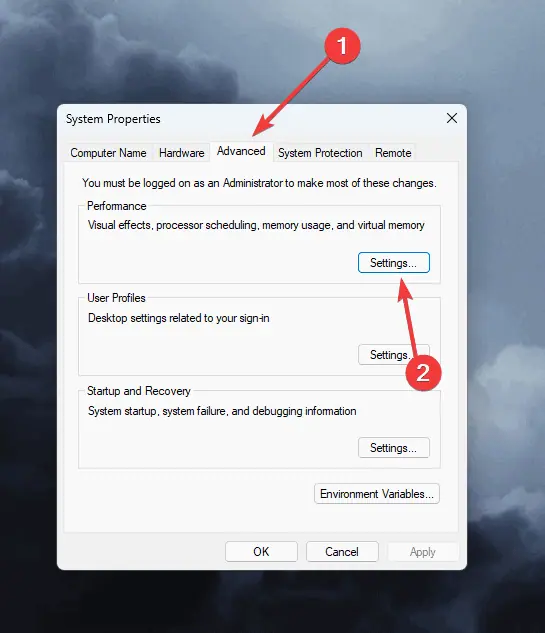
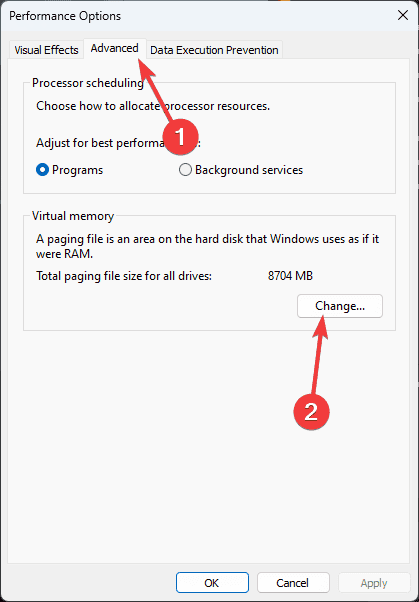
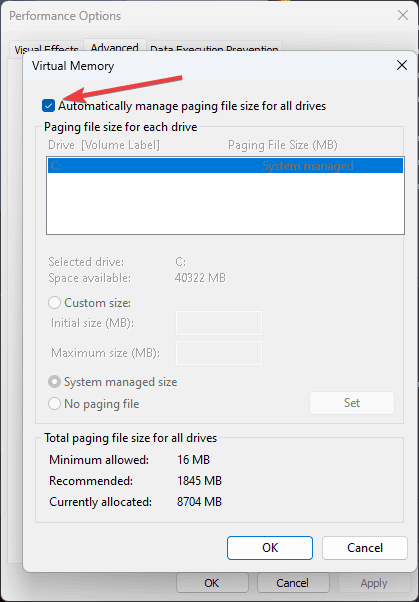
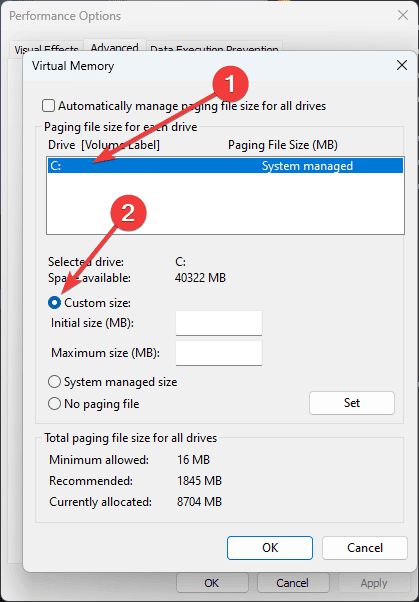
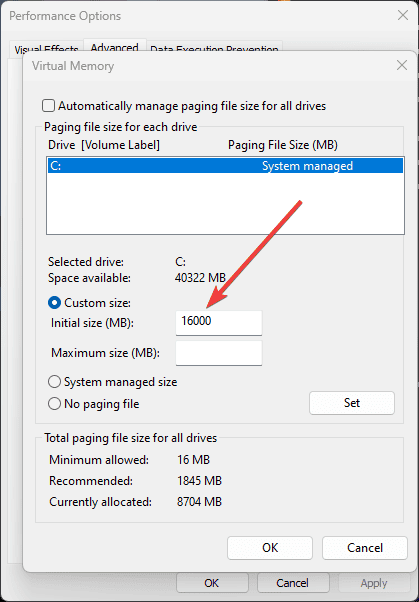
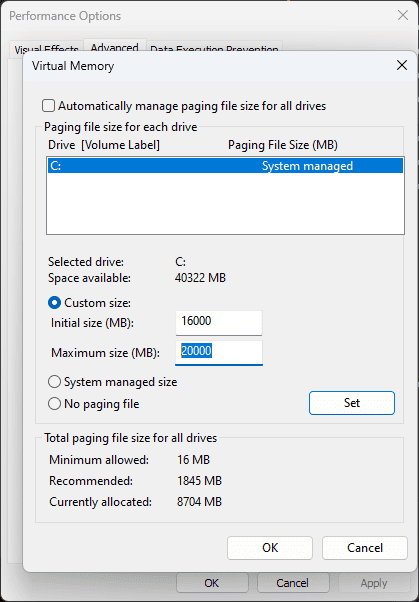
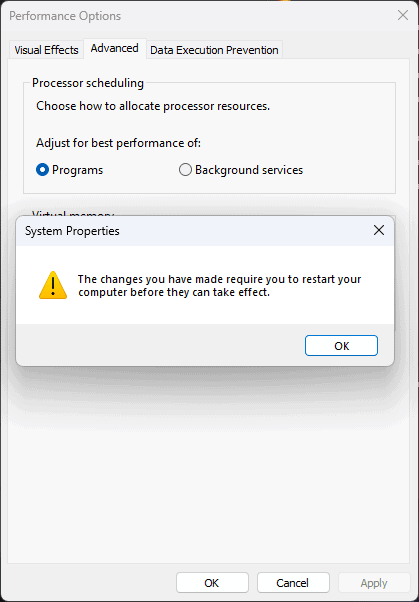
















Benutzerforum
0 Nachrichten