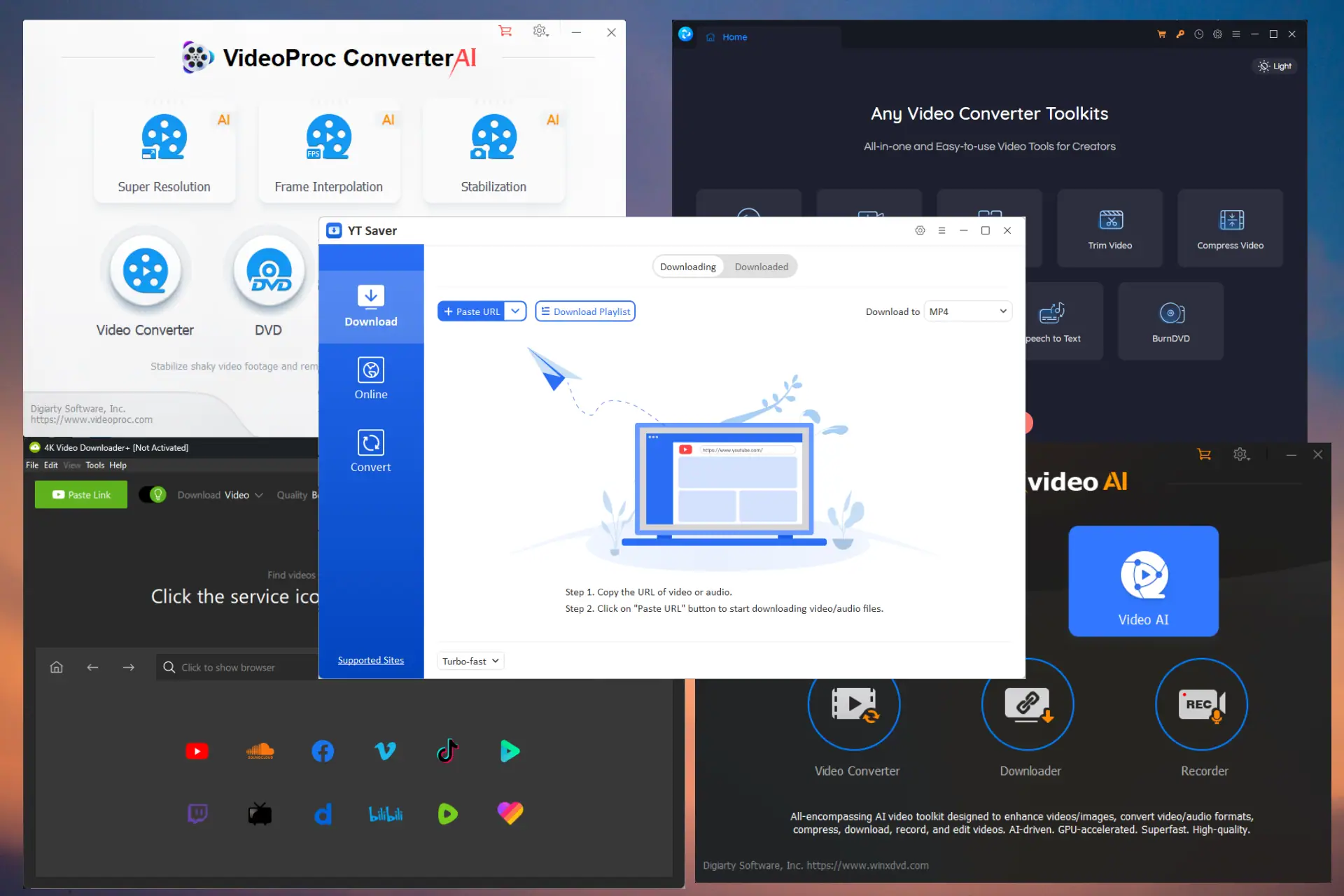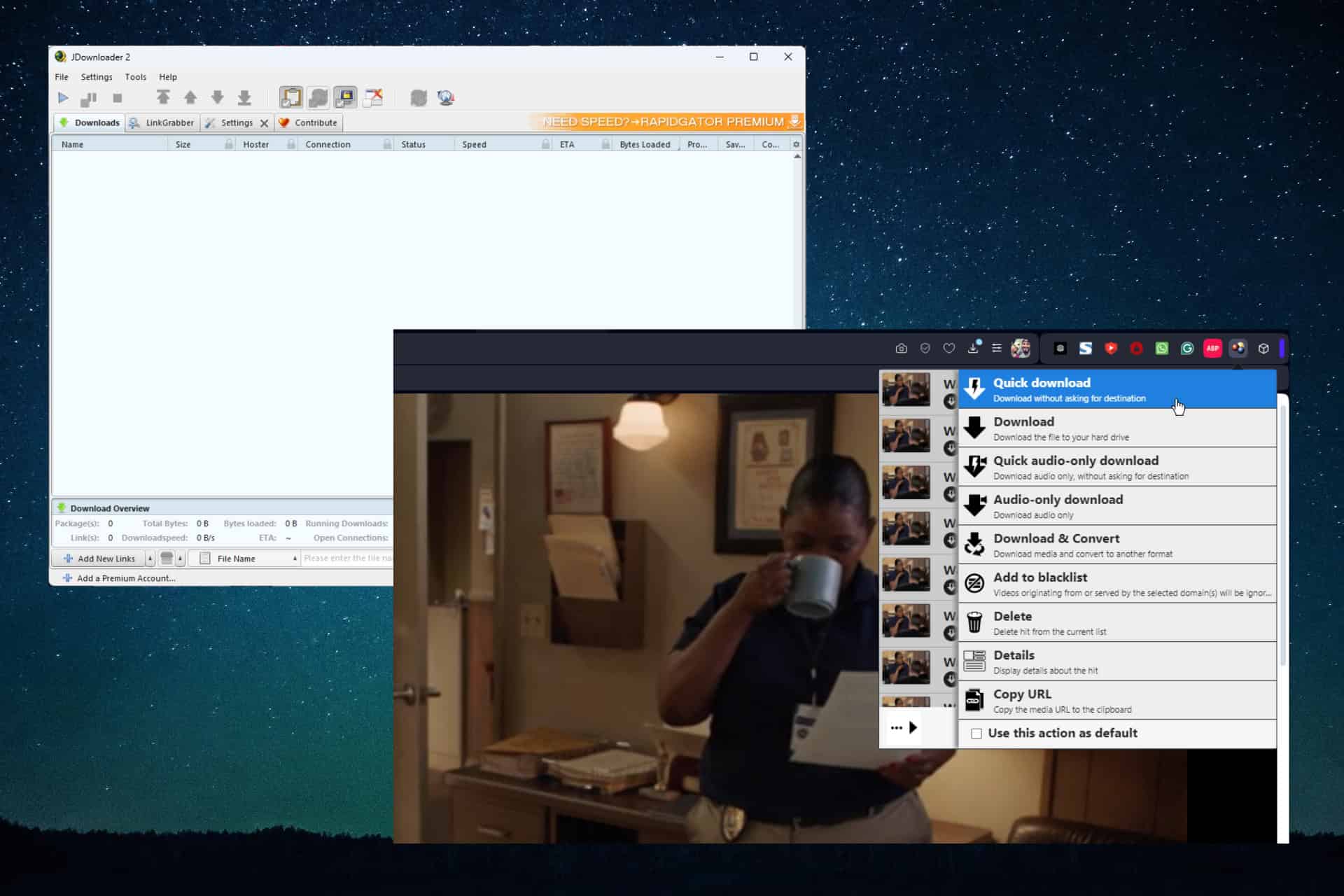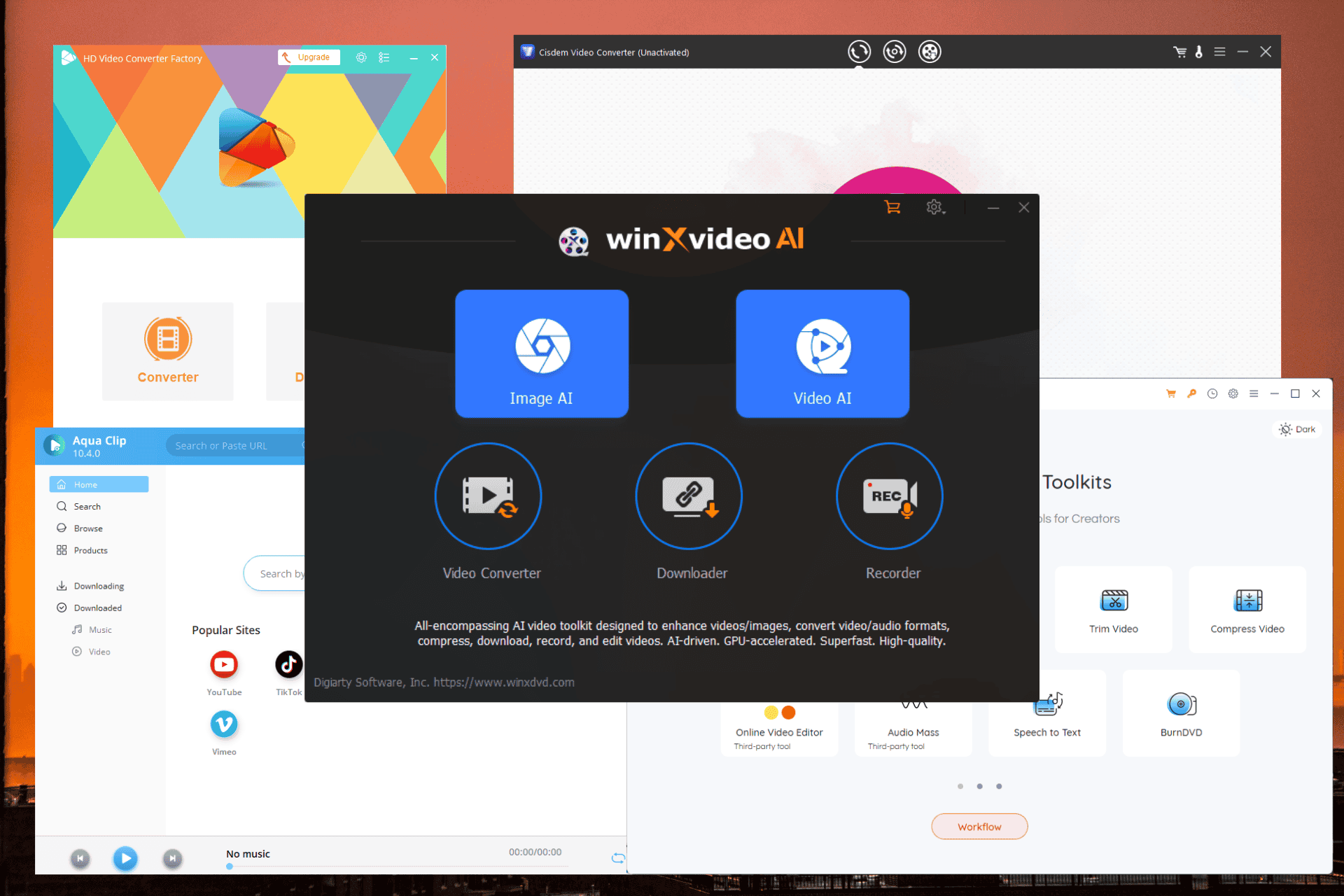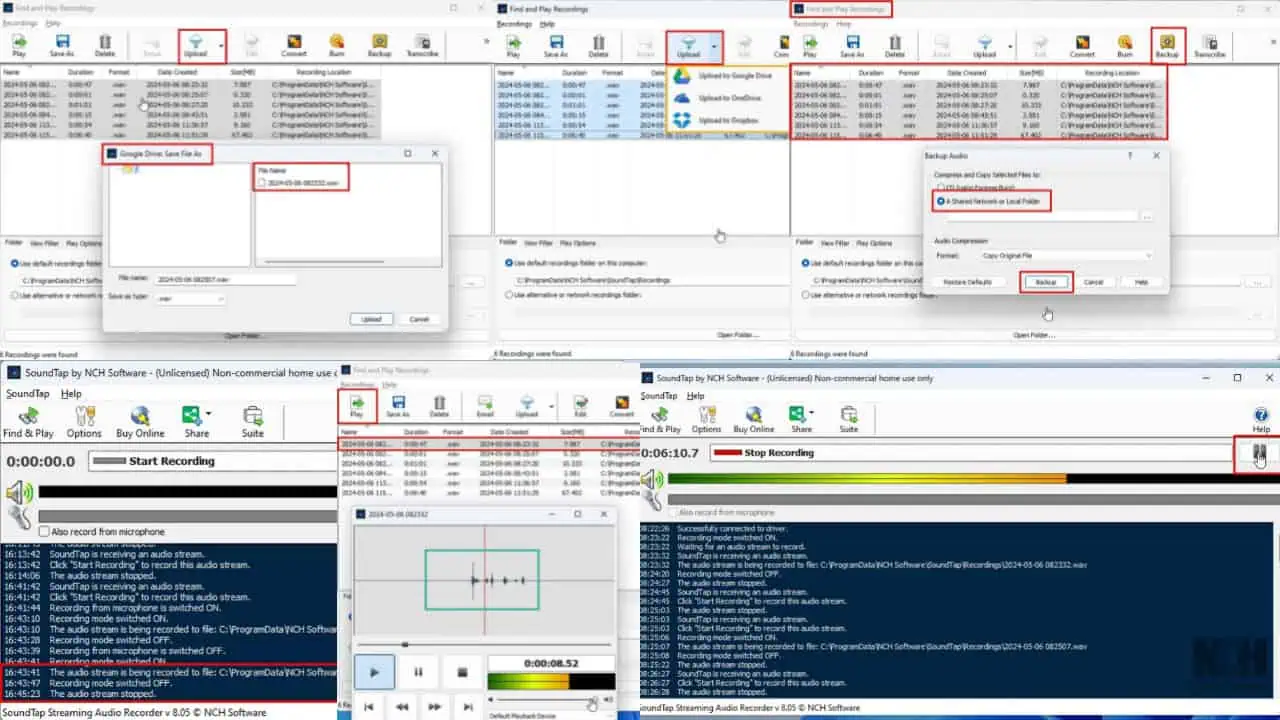Google Maps funktioniert unter Android Auto nicht: 5 funktionierende Korrekturen
2 Minute. lesen
Aktualisiert am
Lesen Sie unsere Offenlegungsseite, um herauszufinden, wie Sie MSPoweruser dabei helfen können, das Redaktionsteam zu unterstützen Lesen Sie weiter

Sind Sie bereit, sich auf den Weg zu machen, und stellen dann fest, dass Google Maps nicht funktioniert? Android Auto? Ich bin selbst auf das Problem gestoßen und musste einen Weg finden, es zu beheben.
Heute zeige ich Ihnen fünf einfache Lösungen Google Maps läuft auf Android Auto.
1. Google Maps von der Akkuoptimierung ausschließen
Funktionen zur Akkuoptimierung können die Hintergrundaktivität für Apps wie Google Maps einschränken.
Um das zu beheben:
- Gehen Sie zu den Einstellungen Ihres Geräts und tippen Sie auf Batterie.

- Klicken Sie auf die drei Punkte in der oberen rechten Ecke des Bildschirms und wählen Sie aus Batterieoptimierung.

- Suchen Sie in der Liste der Apps nach „Maps“, wählen Sie es aus und wählen Sie es aus Nicht optimieren. Zapfhahn Erledigt um die Änderungen zu speichern.

2. Schalten Sie den Energiesparmodus aus
Genau wie die Batterieoptimierung kann der Energiesparmodus unter Android zu Störungen bei Google Maps führen.
Befolgen Sie diese Schritte, um es zu deaktivieren:
- Öffnen Sie die Einstellungen Ihres Geräts und klicken Sie auf Batterie.

- Besitzt das Batteriesparmodus Wenn der Modus aktiviert ist, schalten Sie ihn mit dem Schalter aus.

- Einige Geräte verfügen möglicherweise über zusätzliche Energiespareinstellungen, z Adaptive Batterie or Deep Sleep. Deaktivieren Sie auch diese Einstellungen, um eine Beeinträchtigung von Google Maps zu verhindern.
3. Aktualisieren Sie Google Maps
- Öffnen Sie den Google Play Store auf Ihrem Smartphone und tippen Sie oben rechts auf Ihr Profilsymbol.

- Auswählen Apps und Gerät verwalten.

- Zylinderkopfschrauben Alle Apps, und suchen Sie nach Google Maps. Wenn ein Update verfügbar ist, tippen Sie auf Aktualisierung neben der App, um die neueste Version zu installieren.

Wenn Sie die neueste Version haben und weiterhin Probleme auftreten, versuchen Sie es mit dem nächsten Fix.
4. Cache und Daten für Google Maps löschen
- Greifen Sie auf Einstellungen zu und gehen Sie zu Apps & Benachrichtigungen.

- Tippen Sie auf Landkarten.

- Auswählen Lagerung.

- Tippen Sie auf Cache löschen zuerst dann Daten löschen.

Hinweis: Durch das Löschen von Speicher/Daten wird die App auf ihre Standardeinstellungen zurückgesetzt und Sie verlieren möglicherweise gespeicherte Informationen.
5. Suchen Sie nach Android-Betriebssystem-Updates
Die Verwendung der neuesten Android-Version gewährleistet Kompatibilität und Sicherheit.
- Gehen Sie auf Ihrem Smartphone zu den Einstellungen.

- Scrollen Sie nach unten und wählen Sie System.

- Zylinderkopfschrauben Systemupdate.

- Befolgen Sie die Anweisungen, um alle verfügbaren Updates herunterzuladen und zu installieren.

Wenn Sie diese detaillierten Schritte befolgen, können Sie problemlos Probleme mit Google Maps beheben, wenn es unter Android Auto nicht funktioniert. Haben die oben genannten Korrekturen bei Ihnen funktioniert? Lass es mich in den Kommentaren wissen!