Google Maps zeigt keine Straßennamen an [5 einfache Lösungen]
2 Minute. lesen
Veröffentlicht am
Lesen Sie unsere Offenlegungsseite, um herauszufinden, wie Sie MSPoweruser dabei helfen können, das Redaktionsteam zu unterstützen Lesen Sie weiter
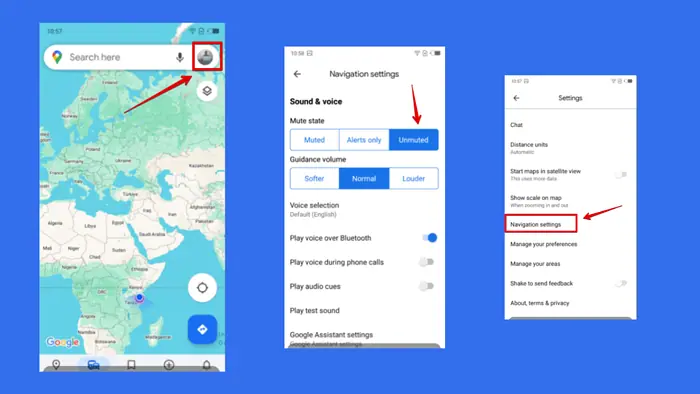
Dass Google Maps während der Navigation keine Straßennamen anzeigt, ist ein häufiges, aber lästiges Problem. Zum Glück lässt es sich auch leicht reparieren.
Folgen Sie uns, um Schritt für Schritt zu erfahren, wie Sie das Problem beheben können:
1. Ändern Sie die Sprache für die Sprachauswahl
Google Maps bietet verschiedene Sprachen, aber nicht alle unterstützen die Ansage von Straßennamen. Um das zu beheben, wechseln Sie zu Standard (Englisch):
- Besuchen Sie Google Maps und klicken Sie auf Profilsymbol.
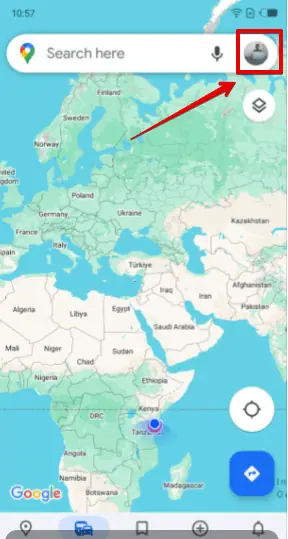
- Zylinderkopfschrauben Einstellungen .
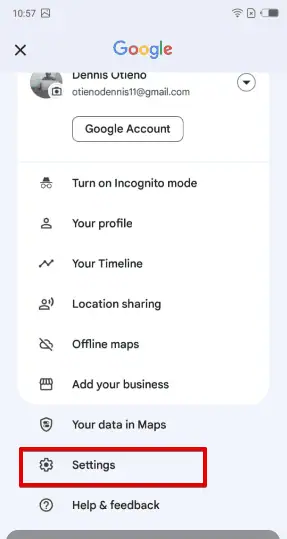
- Klicken Sie auf Kostenlos erhalten und dann auf Installieren. Navigationseinstellungen.
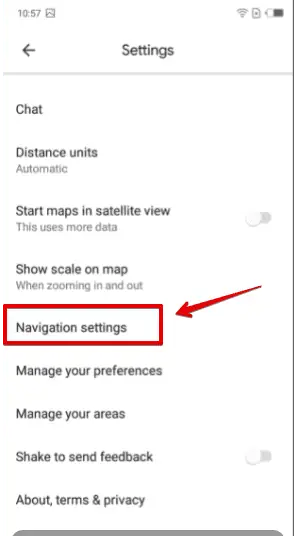
- Der Sprachauswahl, wählen Standard (Englisch).
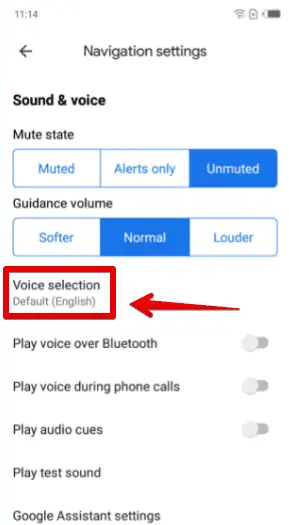
2. Passen Sie die Sprachführungseinstellungen an
Google Maps bietet Optionen für die Intensität der Sprachführung. Es ist möglich, dass diese Einstellungen versehentlich geändert wurden.
- Gehen Sie zu Google Maps und tippen Sie auf Profilsymbol oben rechts.
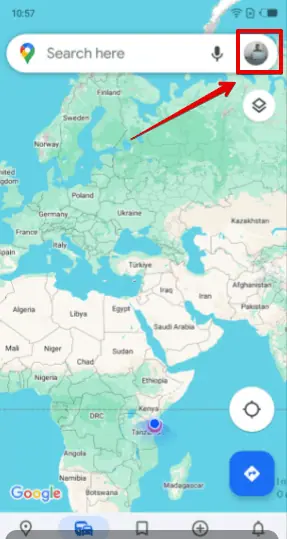
- Scrollen Sie nach unten und wählen Sie Einstellungen .
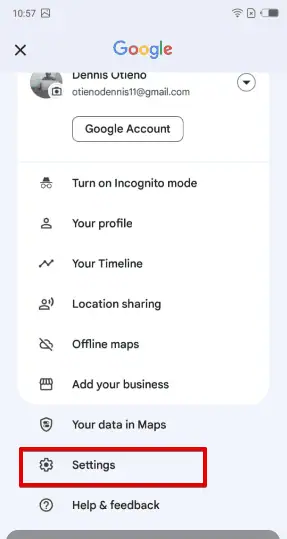
- Scrollen Sie erneut nach unten, um zu suchen Navigationseinstellungen dann tippen Sie darauf.
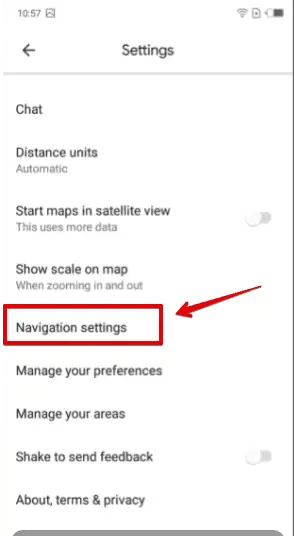
- Der Ton & StimmeWählen Nicht stummgeschaltet im Stummzustand.
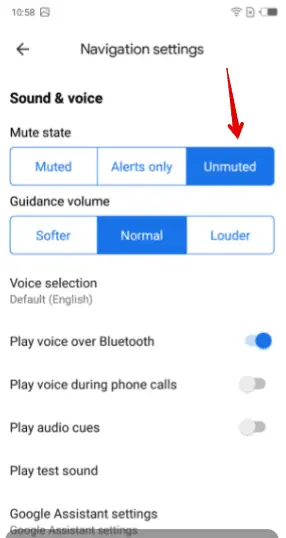
3. Verbindung zu Bluetooth-Geräten trennen
Wenn Ihr Telefon mit dem Bluetooth-System eines Autos oder Ihren Kopfhörern verbunden ist, wird die Sprachführung möglicherweise über diese Geräte und nicht über den Lautsprecher Ihres Telefons wiedergegeben. Um das zu beheben:
- Tippen Sie auf Profilsymbol in der oberen rechten Ecke Ihres Google Maps.
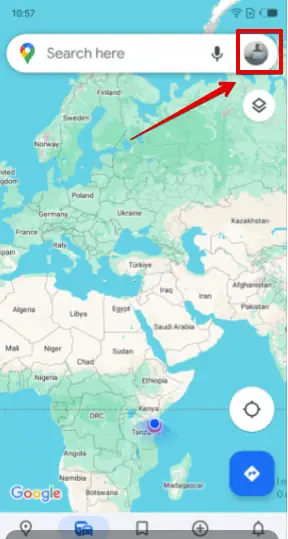
- Scrolle nach unten und tippe auf Einstellungen .
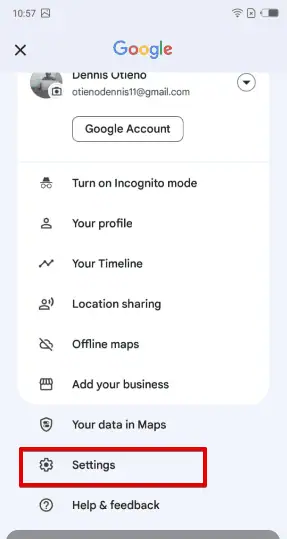
- Klicken Sie auf Kostenlos erhalten und dann auf Installieren. Navigationseinstellungen.
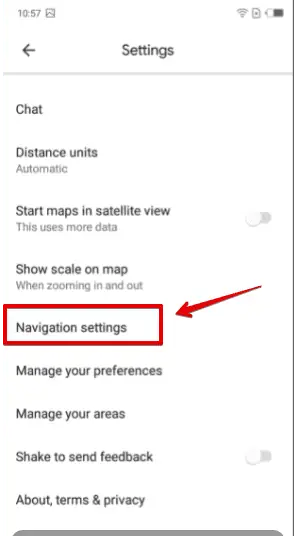
- ausschalten Spielen Sie Sprache über Bluetooth ab.
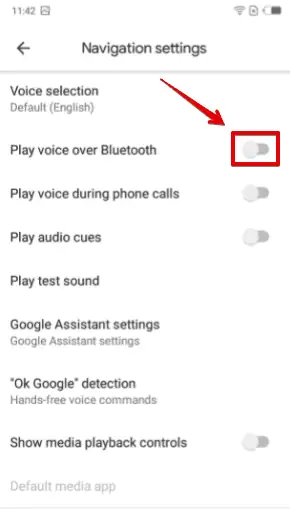
4. Aktualisieren Sie die Google Maps-App
Eine veraltete App-Version kann Probleme mit der Sprachführung verursachen, einschließlich der fehlenden Ansage von Straßennamen.
- Besuchen Sie Google Play und suchen Sie nach Google Maps.
- Wenn ein Update verfügbar ist, wird eine angezeigt Aktualisierung Taste. Klick es.
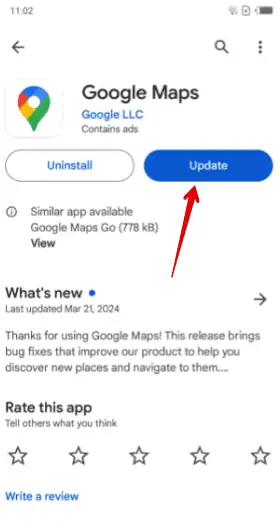
- Warten Sie, bis die Installation abgeschlossen.
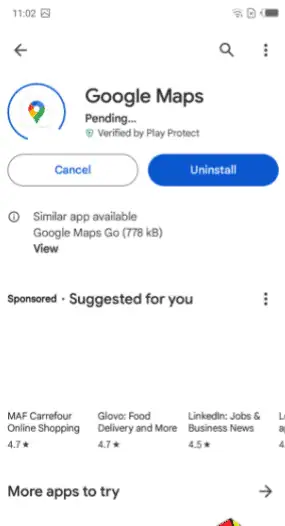
5. Cache und Daten löschen
Ein beschädigter Cache oder veraltete Daten können die Funktionalität der App, einschließlich der Sprachführung, beeinträchtigen.
- Öffnen Sie Ihr Gerät Einstellungen .
- Klicken Sie auf Kostenlos erhalten und dann auf Installieren. Apps & Benachrichtigungen.
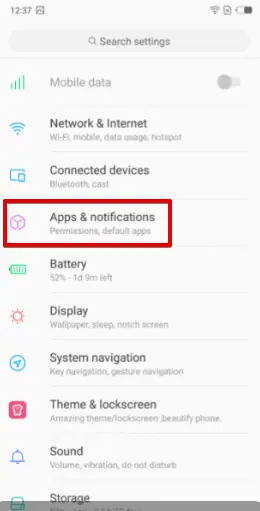
- Auswählen Google Maps.
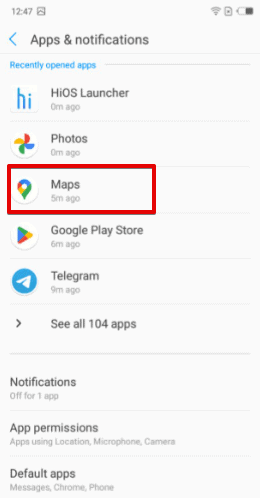
- Klicken Sie auf Kostenlos erhalten und dann auf Installieren. Lagerung.
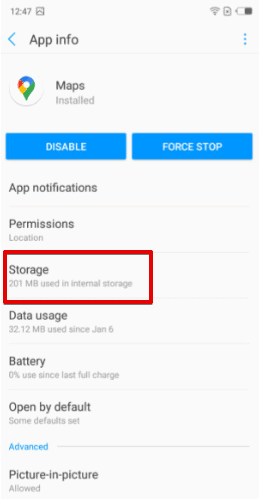
- Zylinderkopfschrauben Cache löschen und Daten löschen.
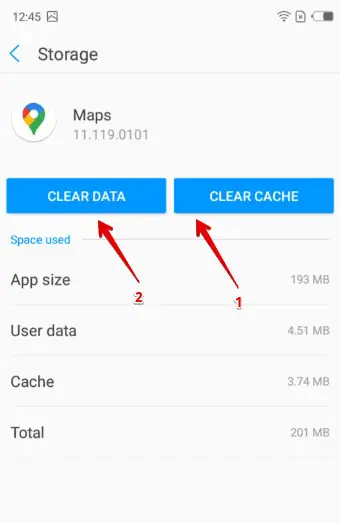
Wenn Google Maps keine Straßennamen anzeigt, können die oben genannten Korrekturen das Problem in kürzester Zeit beheben. Welche Methode hat für Sie funktioniert? Lass es mich in den Kommentaren wissen!







