Gmail-Kalender wird nicht mit Outlook synchronisiert? So beheben Sie das Problem einfach
4 Minute. lesen
Veröffentlicht am
Lesen Sie unsere Offenlegungsseite, um herauszufinden, wie Sie MSPoweruser dabei helfen können, das Redaktionsteam zu unterstützen Mehr erfahren
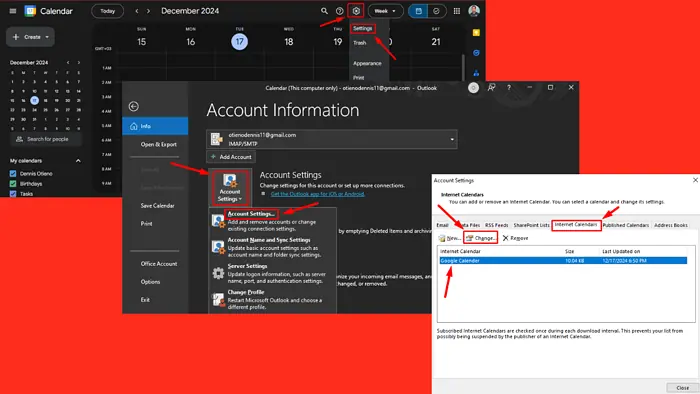
Haben Sie Probleme damit, dass Ihr Gmail-Kalender nicht mit Outlook synchronisiert wird? Viele Benutzer haben dieses Problem, dass Google Kalender-Ereignisse in Outlook nicht angezeigt oder aktualisiert werden. Dies kann Ihre Produktivität beeinträchtigen und zu Terminkonflikten führen. Glücklicherweise gibt es mehrere Möglichkeiten, dieses Problem zu lösen.
Ich zeige Ihnen, wie das geht!
Google Kalender-Link zu Outlook hinzufügen
- Öffnen Sie den Microsoft Store auf Ihrem Windows-PC. Google Kalender Website in Ihrem Browser.
- Klicken Sie auf die Zahnrad-Symbol in der oberen rechten Ecke und wählen Sie aus Einstellungen Aus dem Dropdown-Menü.
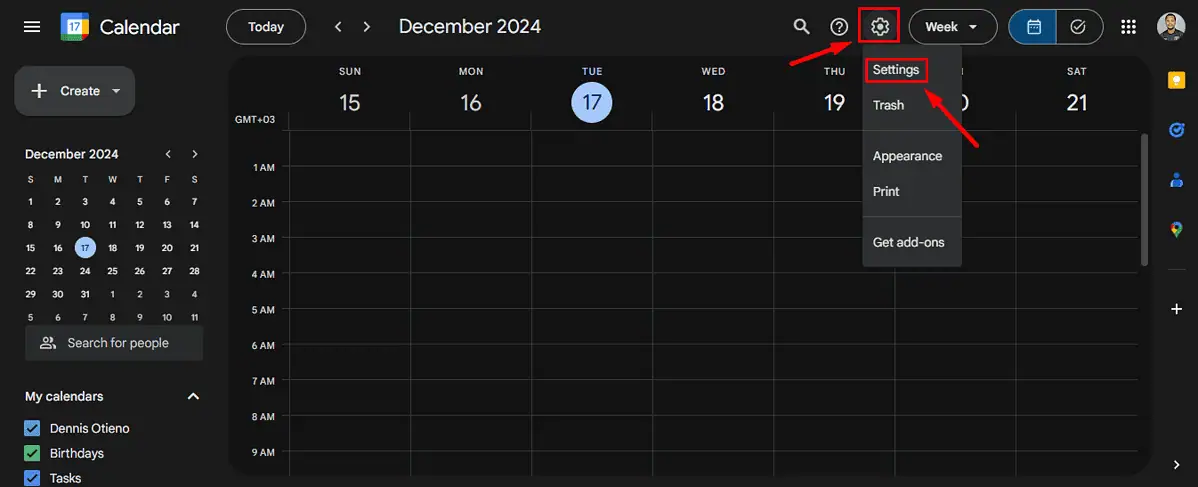
- Zylinderkopfschrauben Import Export im linken Menü und wählen Sie unter „Einstellungen für meine Kalender.“
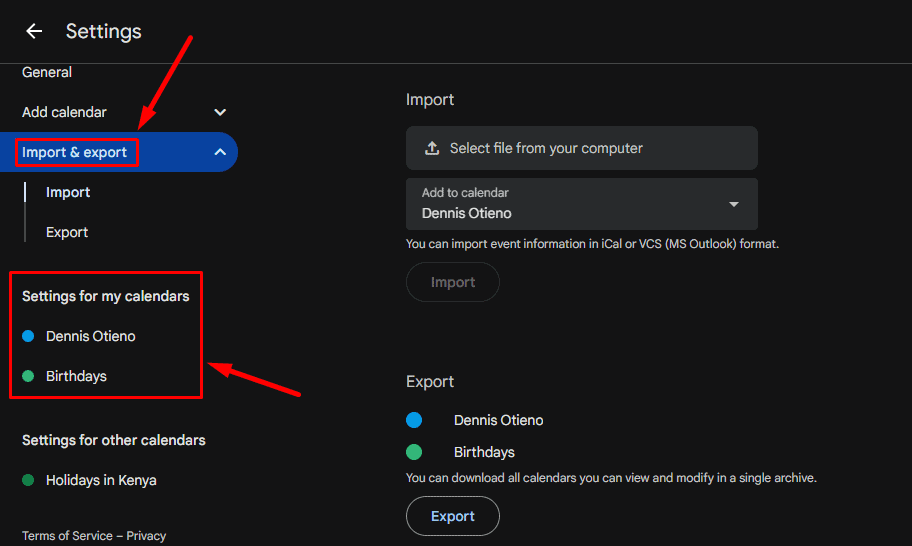
- Klicken Sie Kalender integrieren, finde die Geheime Adresse im iCal-Format Feld, dann wählen Sie die Schaltfläche „In die Zwischenablage kopieren“.
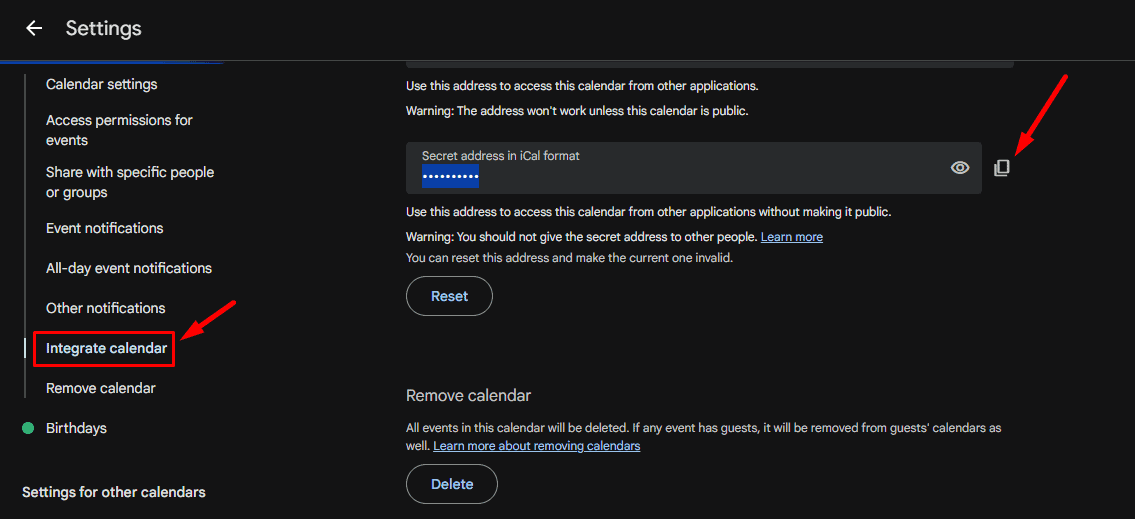
- Gehen Sie zu Outlook > Datei > Kontoeinstellungen > Kontoeinstellungen.
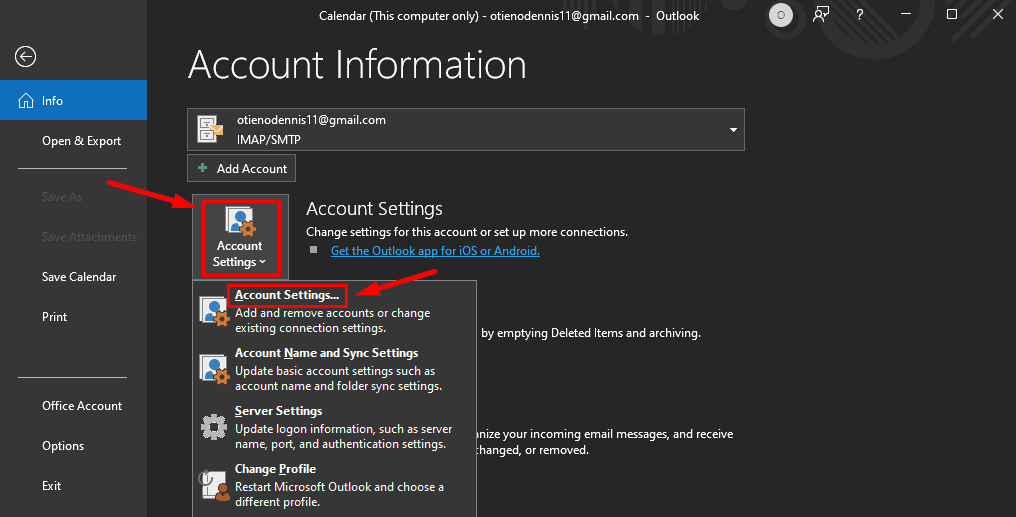
- Klicken Sie auf die Internet-Kalender tippen Sie auf Neue, fügen Sie die kopierte Adresse ein und klicken Sie auf Speichern.
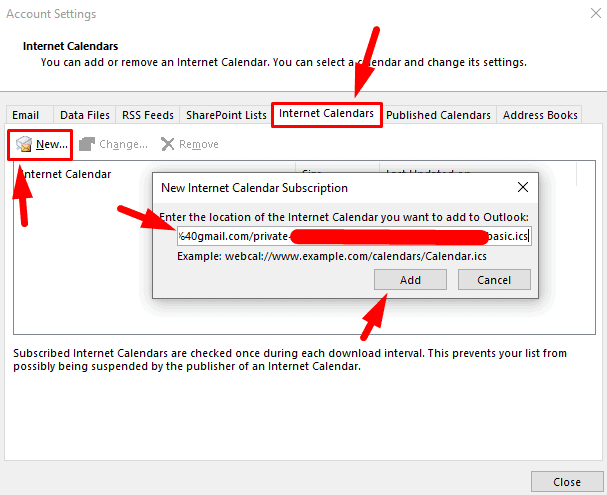
- Fügen Sie den Namen des Kalenders hinzu und klicken Sie dann auf OK.
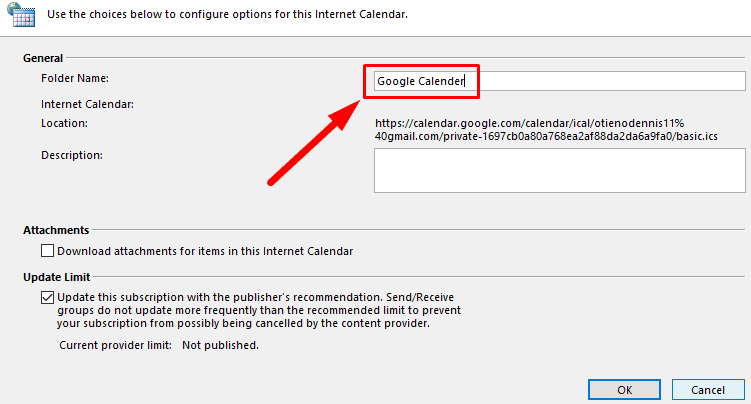
Überprüfen Sie die Synchronisierungseinstellungen in Outlook
Falsche Synchronisierungseinstellungen kann Outlook daran hindern, Updates aus Google Kalender abzurufen. So können Sie sie überprüfen und anpassen:
- Öffnen Sie Outlook und gehen Sie zu Reichen Sie das Menü.
- Klicken Sie auf KontoeinstellungenUnd wählen Sie dann Kontoeinstellungen erneut.
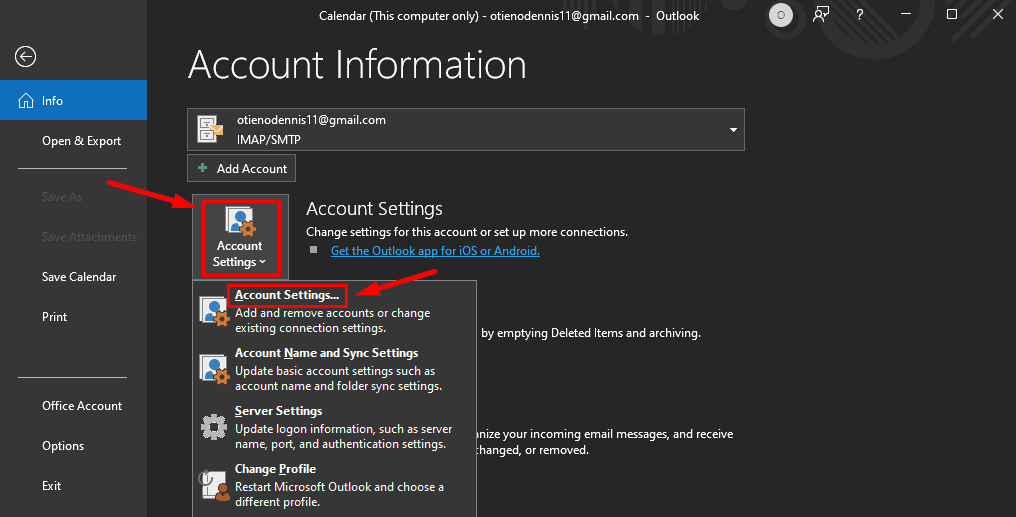
- Tippen Sie auf die Internet-Kalender Wählen Sie auf der Registerkarte Ihre aus Google Kalender, dann klick Change.
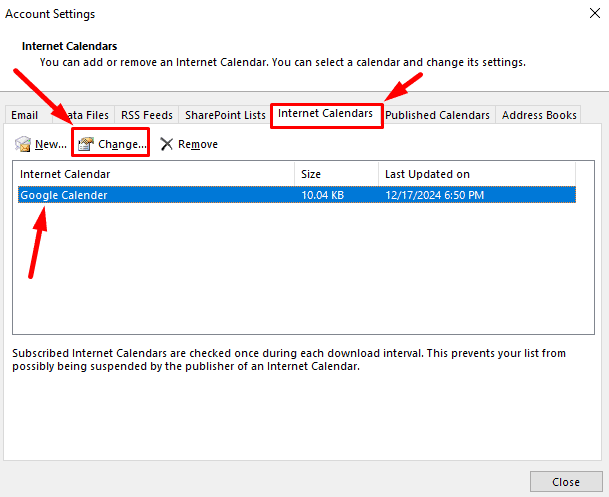
- Prüfen Sie die Update-Limit und klicken Sie dann auf OK.
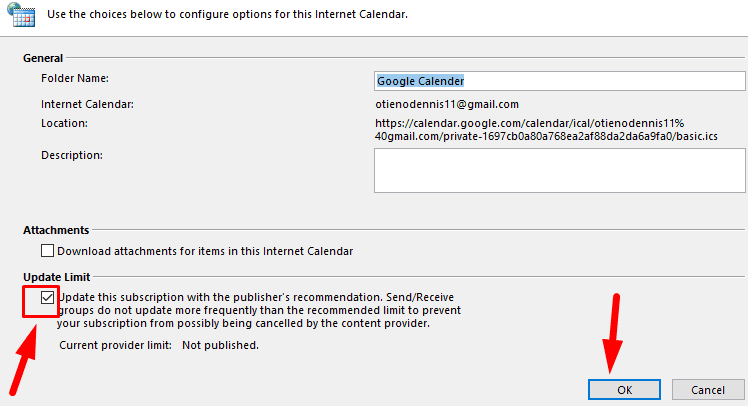
Manuelle Synchronisierung erzwingen
Wenn die automatische Synchronisierung nicht funktioniert, können Ihre Kalender möglicherweise durch die manuelle Synchronisierung aktualisiert werden.
Für Outlook:
- Öffnen Sie Outlook und klicken Sie auf das Senden empfangen Tab.
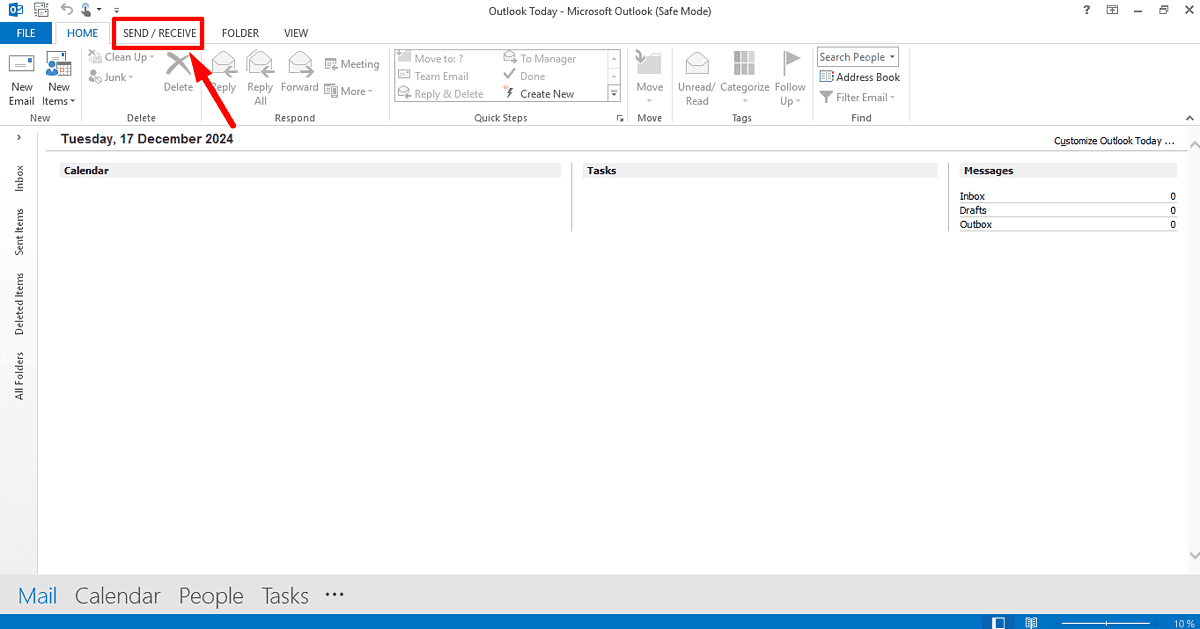
- Klicken Sie auf Senden / Empfangen aller Ordner um Outlook zu zwingen, alle Daten, einschließlich Ihres Kalenders, zu synchronisieren.
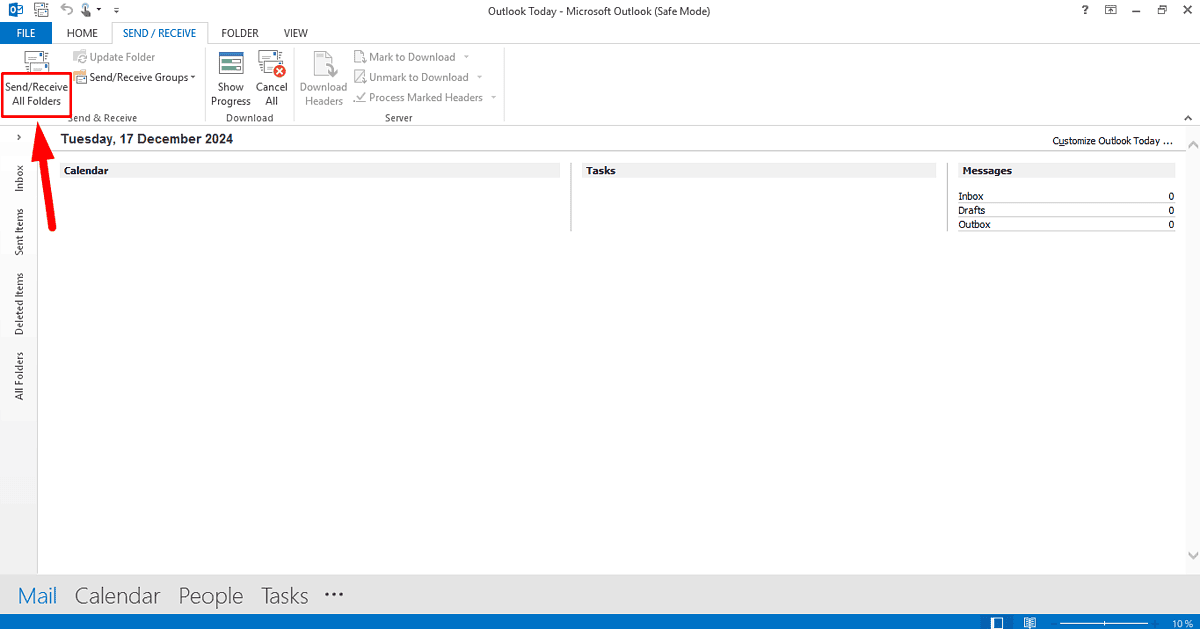
Für Google Kalender:
- Öffnen Sie die Google Kalender-Website in Ihrem Browser.
- Presse Strg + R um den Kalender zu aktualisieren. Dadurch wird eine Synchronisierung erzwungen und sichergestellt, dass Ihr Google Kalender auf dem neuesten Stand ist.
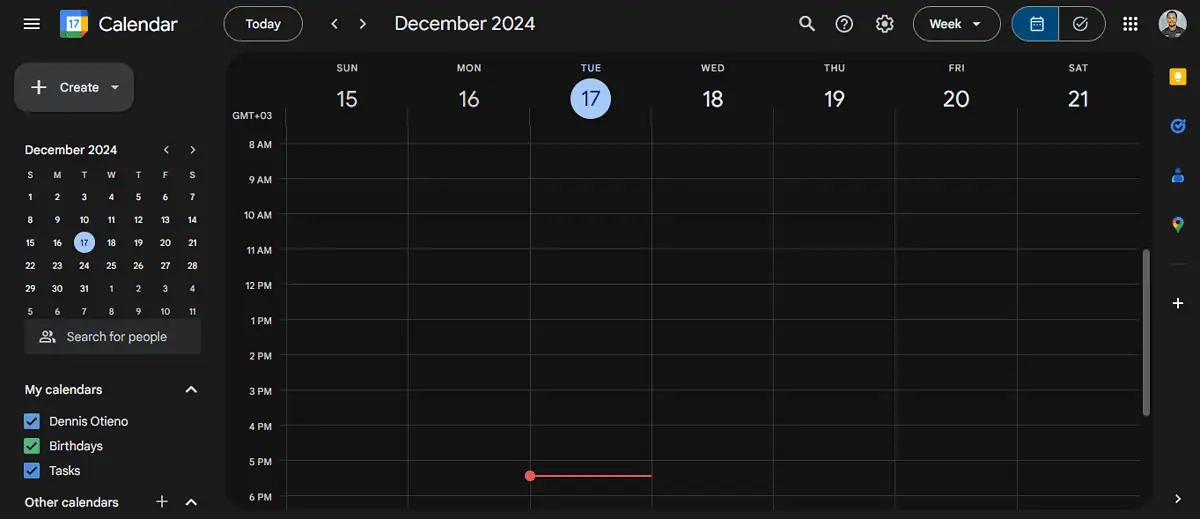
Aktualisieren Sie Outlook auf die neueste Version
Veraltete Versionen weisen möglicherweise Fehler oder Kompatibilitätsprobleme auf, die die Kalendersynchronisierung verhindern. Befolgen Sie die folgenden Schritte:
- Öffnen Sie Outlook und gehen Sie zu Reichen Sie das Menü.
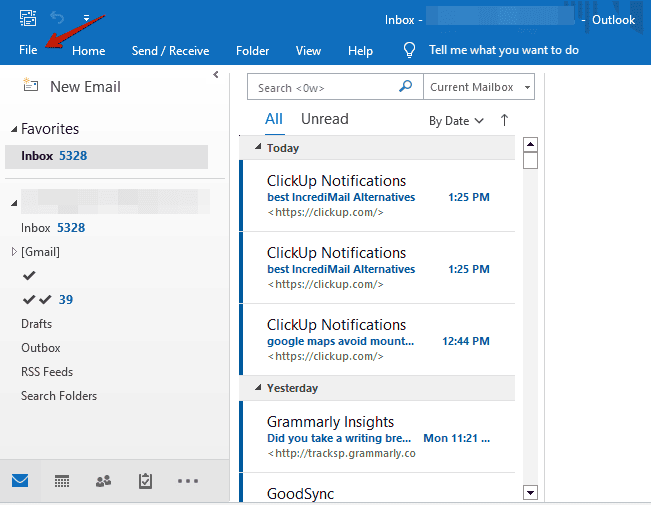
- Klicken Sie auf Office-Konto.
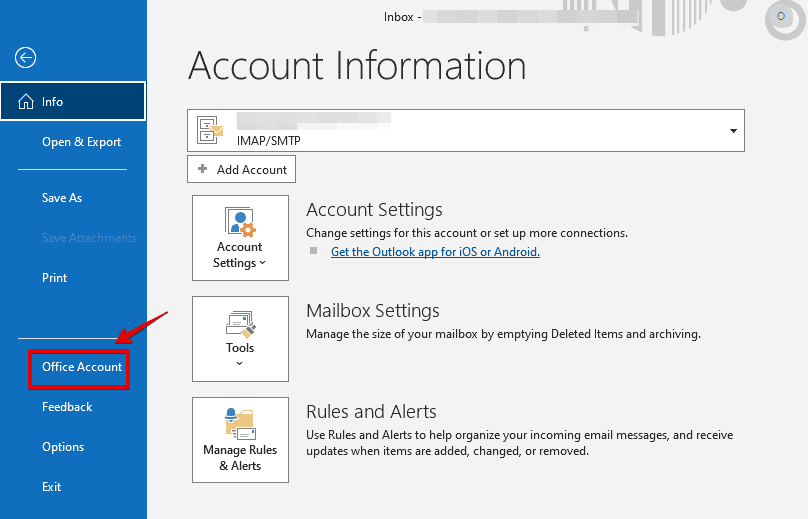
- Select Update-Optionen und klicken Sie auf Jetzt Aktualisieren.
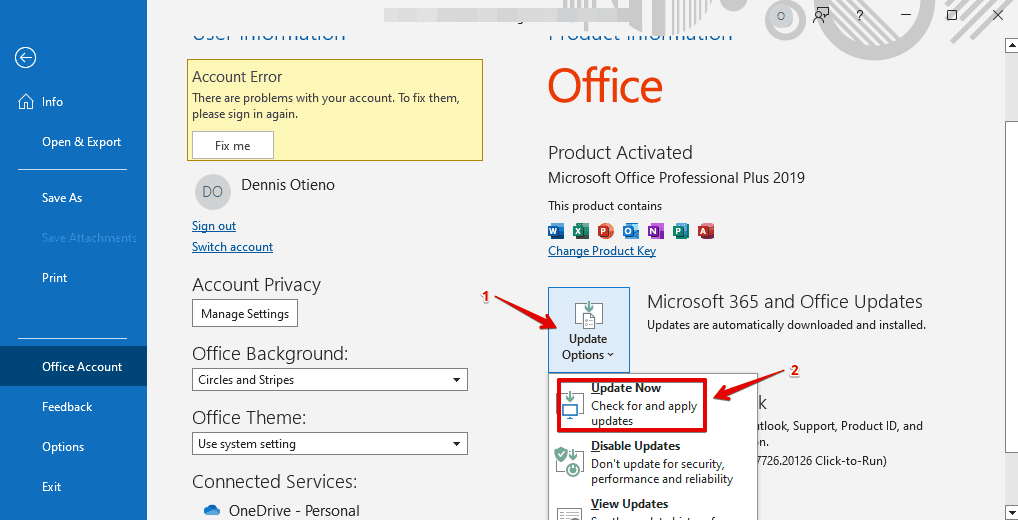
- Erlauben Sie Outlook den Download, die Installation aller ausstehenden Updates und den Neustart der Anwendung.
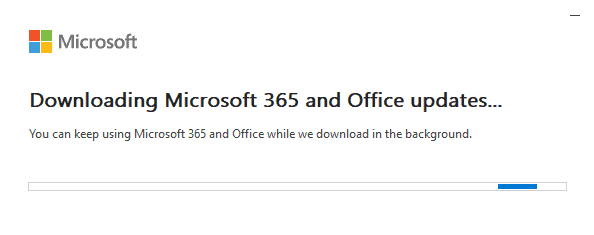
Entfernen und erneutes Hinzufügen Ihres Google-Kalenders
Wenn das Synchronisierungsproblem weiterhin besteht, versuchen Sie, Ihren Google Kalender in Outlook zu entfernen und erneut hinzuzufügen:
- Öffnen Sie Outlook und gehen Sie zu Reichen Sie das Menü.
- Klicken Sie auf KontoeinstellungenUnd wählen Sie dann Kontoeinstellungen erneut.
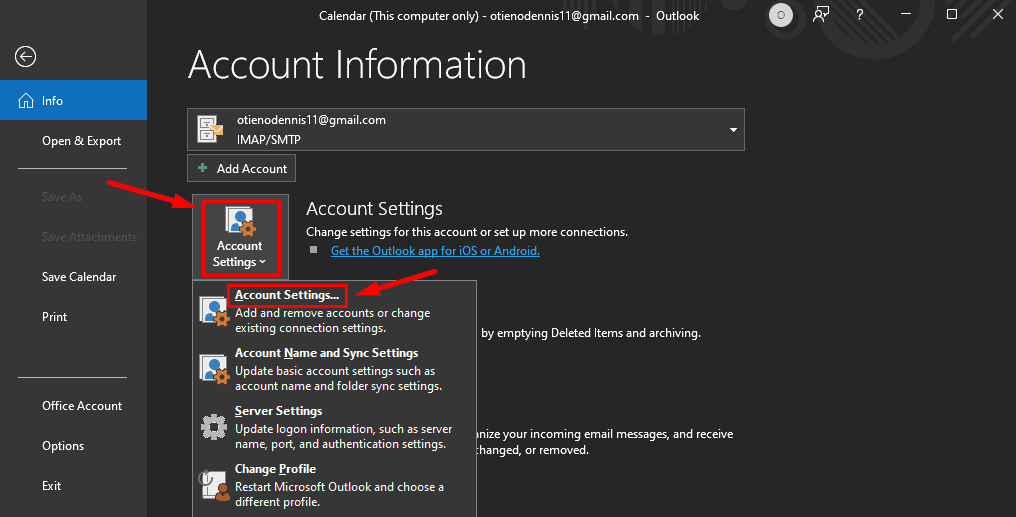
- Wählen Sie Ihr Gmail-Konto aus und klicken Sie auf Entfernen.
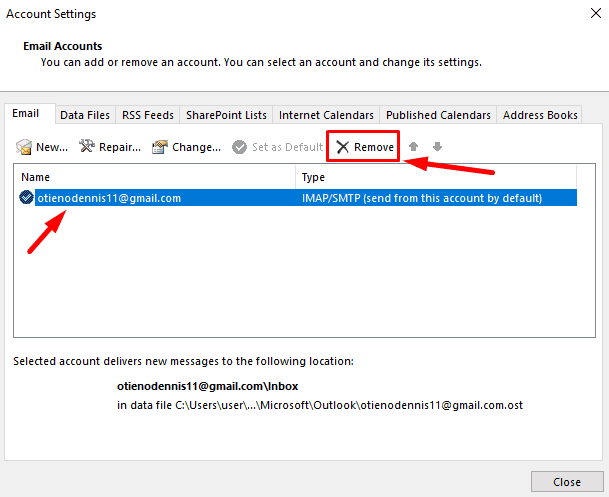
- Starten Sie Outlook neu.
- Zurück zur Seite Kontoeinstellungen und klicken auf Neue um das Gmail-Konto erneut hinzuzufügen.
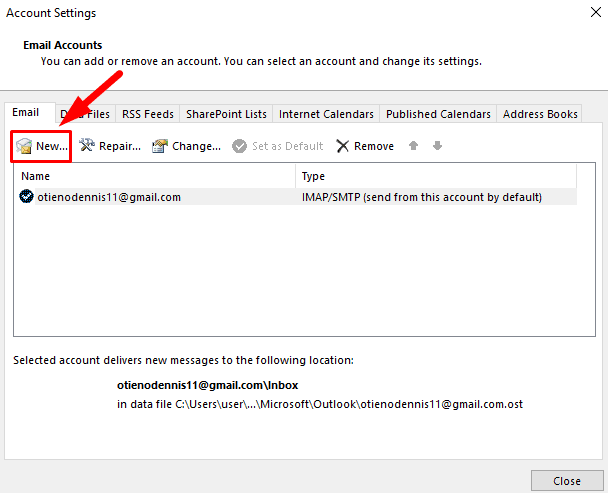
Dieser Fix aktualisiert die Verbindung und kann das Problem beheben.
Überprüfen Sie die Kalenderberechtigungen in Outlook
Wenn Ihr Kalender nicht richtig synchronisiert wird, liegt das möglicherweise an falschen Freigabe- oder Berechtigungseinstellungen. So passen Sie sie an:
- Öffnen Sie Outlook und klicken Sie auf Zahnrad-Symbol in der oberen rechten Ecke, um auf die Einstellungen zuzugreifen.
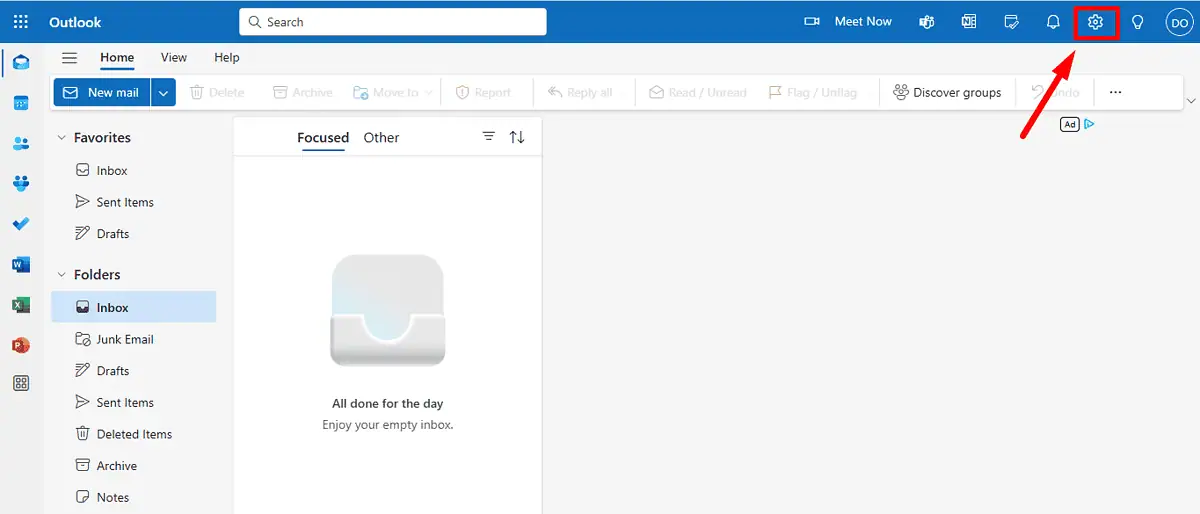
- Select Kalender, Dann gehen Sie zu Freigegebene Kalender.
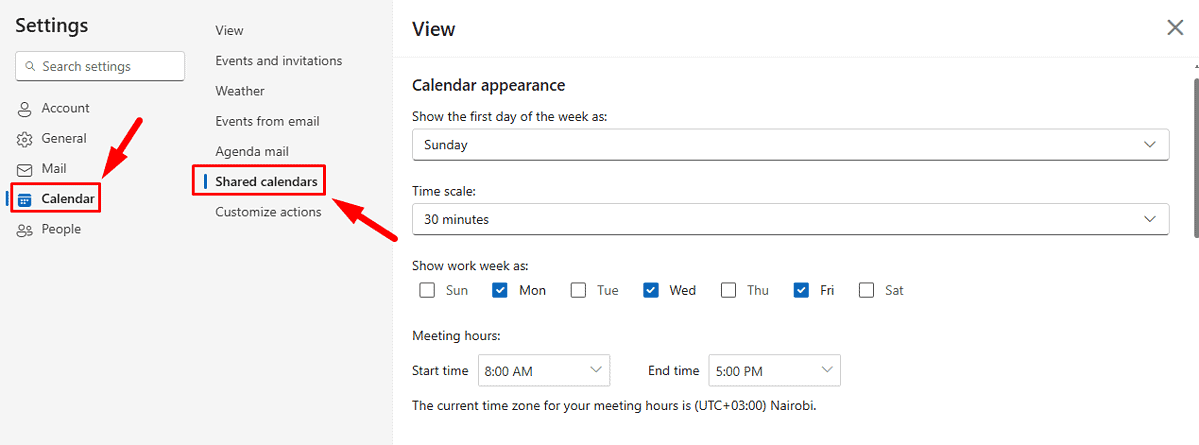
- Überprüfen Sie, ob die entsprechenden Benutzer oder Gruppen über die richtigen Zugriffsrechte im Registerkarte „Freigaben und Berechtigungen“.
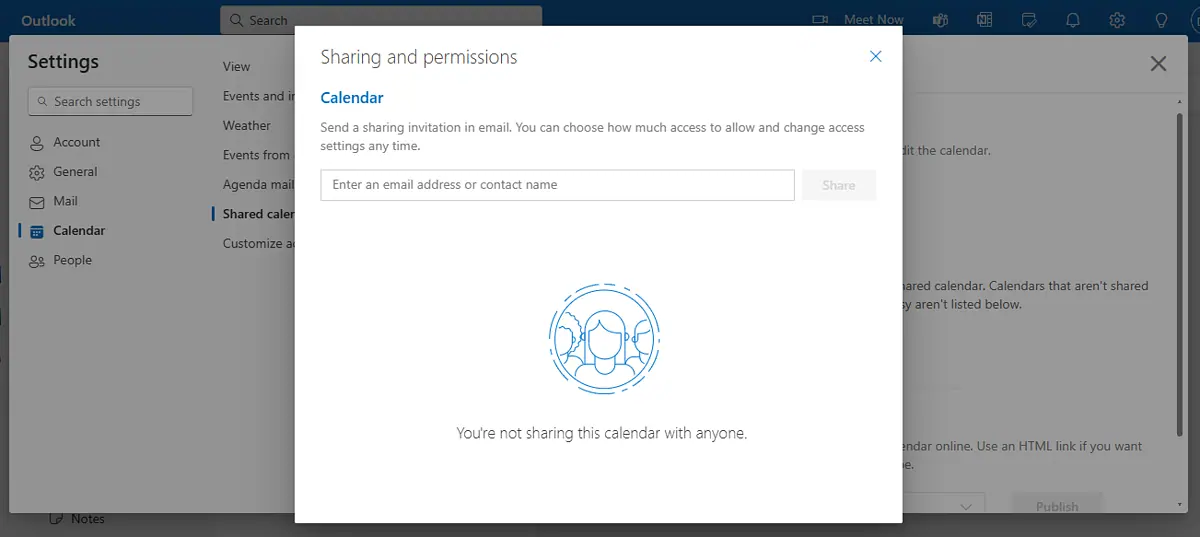
Cache und Cookies löschen
Beschädigter Cache oder Cookies können die Synchronisierung von Google Kalender und Outlook beeinträchtigen. Das Löschen dieser Cookies behebt solche Probleme häufig.
- Speichern und schließen Sie Ihre gesamte Arbeit in Outlook und beenden Sie die Anwendung anschließend vollständig.
- Drücken Sie auf Windows-Taste + R, Typ %localappdata%MicrosoftOutlook, und drücken Sie Enter.
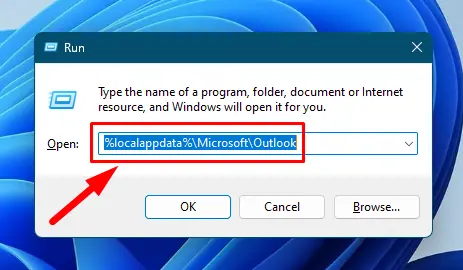
- Finden Sie die „RoamCache“ Ordner und doppelklicken Sie, um ihn zu öffnen.
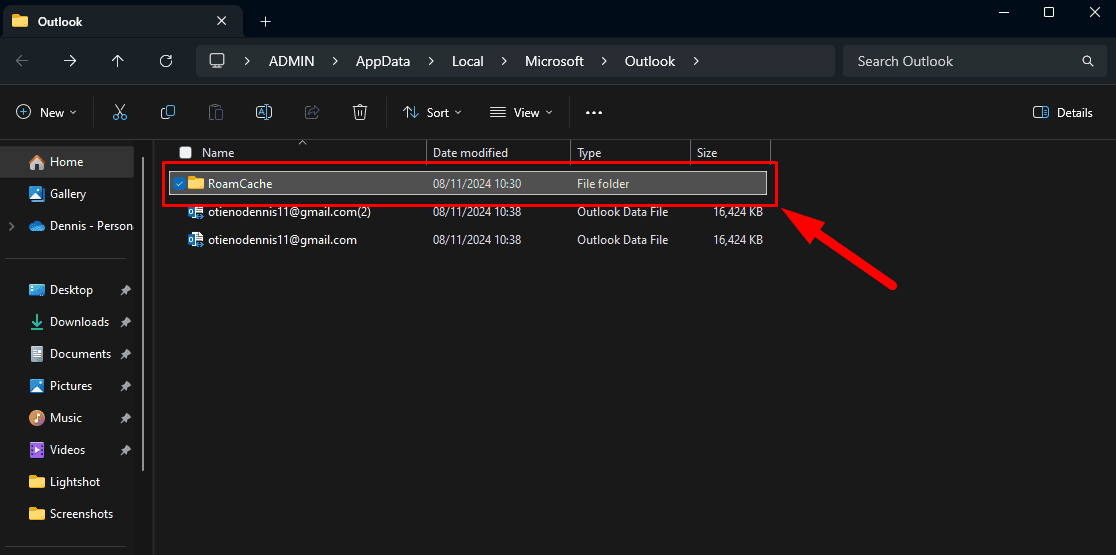
- Presse Strg + A , um alle Dateien auszuwählen, und klicken Sie dann auf das Löschen Sie das Symbol um sie zu entfernen.
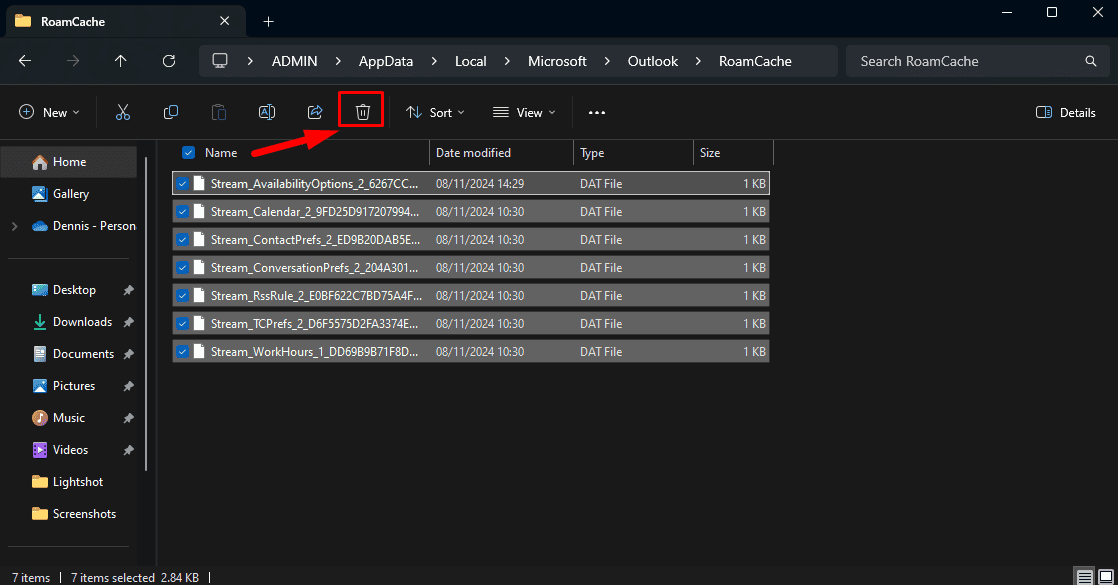
Starten Sie Outlook neu und prüfen Sie, ob das Synchronisierungsproblem behoben ist. Wenn das Problem weiterhin besteht, kann es mit dem Google Kalender-Cache zusammenhängen.
- Presse Strg + Umschalt + Löschen um die Registerkarte „Browserdaten löschen“ zu öffnen.
- Wähle aus Zeitspanne, aktivieren Sie die Kontrollkästchen für Cookies und andere Site-Daten und Zwischengespeicherte Bilder und Dateien, dann klick Daten löschen.
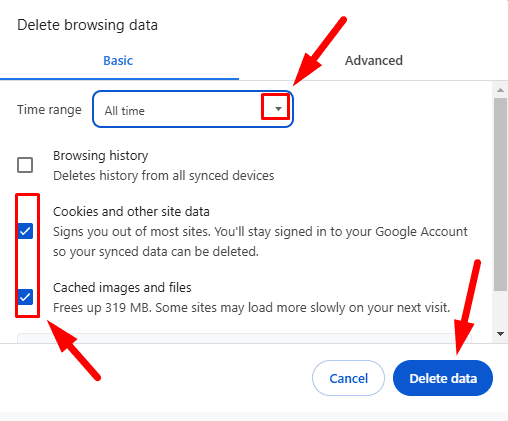
Starten Sie nach dem Löschen sowohl Google Kalender als auch Outlook neu, um zu überprüfen, ob die Synchronisierung funktioniert.
Jetzt wissen Sie also, wie Sie das Problem lösen, dass Ihr Gmail-Kalender nicht mit Outlook synchronisiert wird. Das kann frustrierend sein, insbesondere wenn Sie sich bei der Terminplanung auf diese Tools verlassen. Befolgen Sie die oben genannten Schritte, um das Problem effizient zu identifizieren und zu beheben.
Erfahren Sie auch, wie Sie Der Teams-Kalender wird nicht mit Outlook synchronisiert.








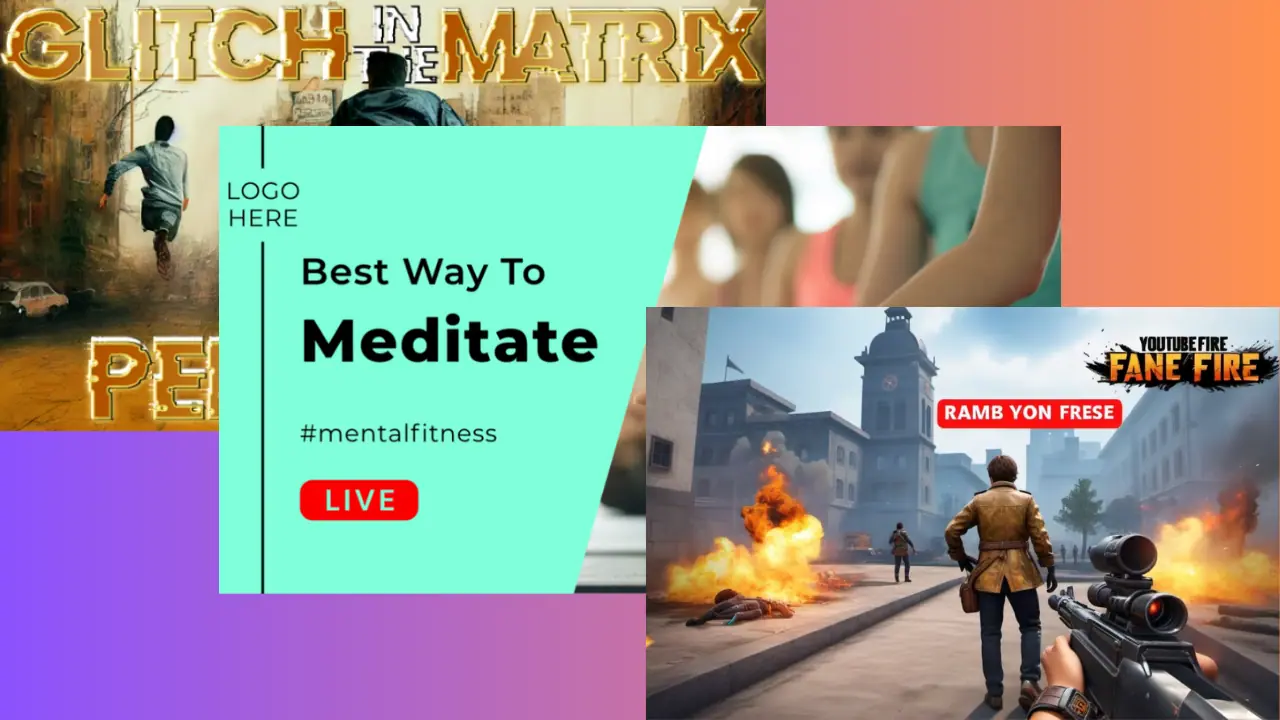
Benutzerforum
0 Nachrichten