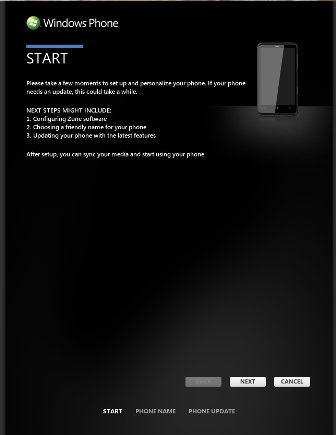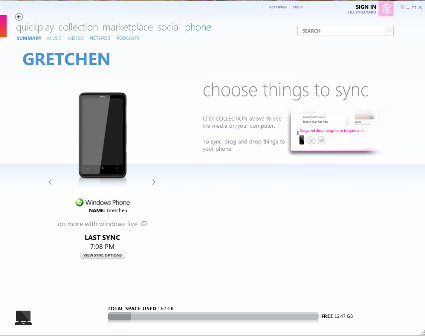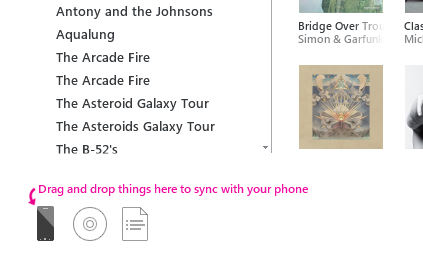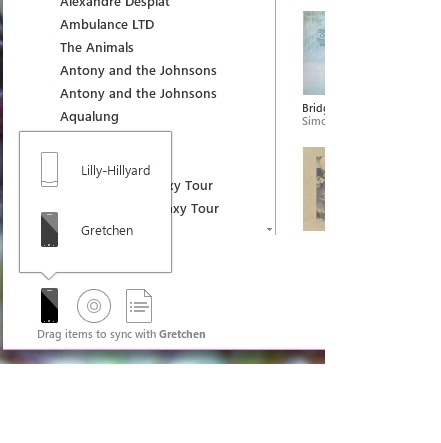Erste Schritte mit Zune auf WP7
3 Minute. lesen
Aktualisiert am
Lesen Sie unsere Offenlegungsseite, um herauszufinden, wie Sie MSPoweruser dabei helfen können, das Redaktionsteam zu unterstützen Lesen Sie weiter
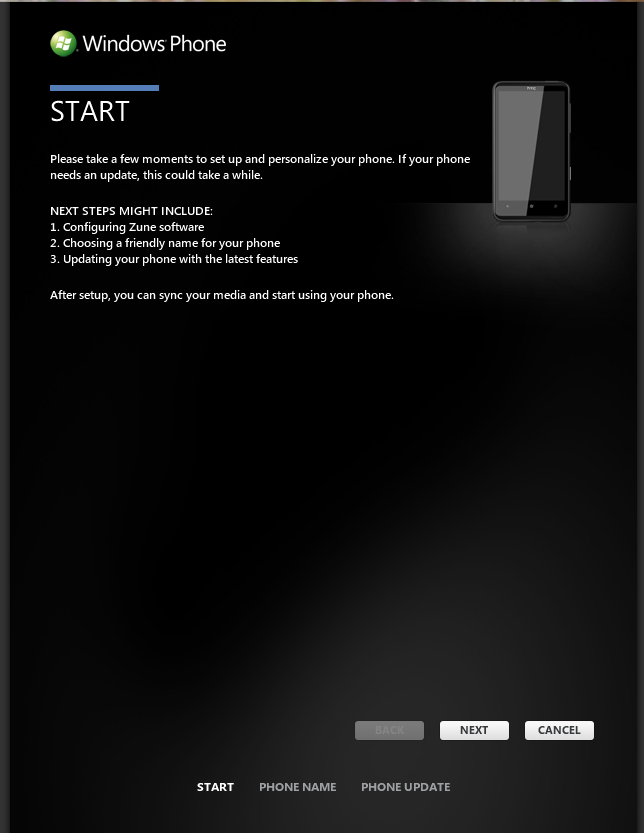
Sie sind also bereit, die Zune-Funktion auf Ihrem neuen WP7 zu verwenden. Sie tippen auf die Live-Kachel mit dem Zune-Logo und … Sie haben nichts zu hören.
Nachdem ich von der Möglichkeit, innerhalb weniger Minuten nach dem Einschalten meines neuen Telefons Filme aus meiner Netflix-Warteschlange anzusehen und mein Facebook-Konto zu überprüfen, beeindruckt war, erwartete ich halb, dass meine Zune-Sammlung auf magische Weise auf meinem Telefon erscheinen würde. Leider hatte ich das vor um mein Telefon mit meinem Computer zu Hause zu synchronisieren.
Lassen Sie uns die Schritte zum Einrichten von Zune auf Ihrem Windows Phone 7 aufschlüsseln (dies ist möglicherweise eine Rezension für diejenigen unter Ihnen, die bereits ein Zune-Gerät besitzen). Zuerst benötigen Sie die Grundlagen: Ihr WP7, a Computer und das USB-Kabel, das mit Ihrem neuen Telefon geliefert wurde. Ich empfehle, dies mit Ihrem Heimcomputer einzurichten, da Sie die Zune-Software herunterladen und wenn Sie sich für den Kauf eines Zune Pass entscheiden (I' Ich werde später darüber berichten.) Es gibt eine Begrenzung für die Anzahl der Geräte, mit denen Sie synchronisieren können.
Step two: Download the Zune software at: http://www.zune.net/en-US/products/software/download/default.htm and then set up your Zune account.
Schritt drei: Synchronisieren Sie Ihr Telefon. Verwenden Sie das mit dem Telefon gelieferte USB-Kabel und schließen Sie es an Ihren Computer an. Sie sehen Folgendes:
Folgen Sie den Anweisungen, bis Sie diesen Bildschirm sehen:
Sehen Sie sich den oberen Rand der Seite an, ungefähr in der Mitte. Sehen Sie das Wort „Telefon“ in blauer Schrift? So wissen Sie, welche Informationen Sie sehen. Sie können auf die anderen Wörter „Sammlung“ klicken € oder „Marktplatz“, um andere Teile der Zune-Software auszuprobieren. Wenn Sie nicht bei Ihrem Zune-Konto angemeldet sind, tun Sie es jetzt (im Zweifelsfall prüfen Sie immer, ob Sie angemeldet sind). Für Wenn Sie mit Zune noch nicht vertraut sind, müssen Sie Ihrer Sammlung Musik, Videos oder Podcasts hinzufügen. Wie Sie das tun (Rippen, Herunterladen, Zune Pass usw.), ist Ihre Sache .
Schritt vier: Holen Sie sich ein paar süße Melodien auf Ihr Telefon! Klicken Sie oben auf der Seite auf „Sammlung“. Hier ist Ihre gesamte Musik, nun ja … gesammelt. Links sind die Namen von Künstler in Ihrer Sammlung, in der Mitte befinden sich die Alben und links die einzelnen Songs. Wenn Sie auf den Namen eines Künstlers klicken, sehen Sie alle Alben, die Sie für diese Person/Band haben Wenn Sie auf ein Albumcover klicken, sehen Sie alle Songs, die Sie von diesem Album haben. Sagen wir also, ich möchte ein ganzes Album nehmen und es auf mein Handy laden. Sie sollten sehen das in der unteren linken Ecke:
Klicken Sie einfach auf das Album, das Sie auf Ihr Telefon laden möchten, und ziehen Sie es per Drag-and-Drop auf das kleine Symbol Ihres Telefons. Sie sehen einige Prozentsätze, die anzeigen, wie die Synchronisierung vorankommt. Diejenigen von Ihnen, die bereits eine haben Das Zune-Gerät sieht Folgendes:
Als ich all dies einrichtete, wurde standardmäßig nur mein Telefon verwendet, also nichts zu Verwirrendes. Ich schlage vor, Ihrem Telefon einen anderen Namen zu geben als dem, was Sie Ihrem Zune-Gerät genannt haben.
Schritt fünf: Abspielen von Musik auf Ihrem WP7. Nachdem Sie die Musik synchronisiert haben (stellen Sie sicher, dass alles fertig ist), trennen Sie Ihr Telefon vom USB-Kabel. Tippen Sie auf die Zune-Kachel auf Ihrem Telefon, suchen Sie das Lied hören wollen und mit dem Headbangen beginnen.
Nächstes Mal: Drahtlose Synchronisierung.