Vollständige Liste der in Windows 10 Build 14316 enthaltenen Funktionen
9 Minute. lesen
Veröffentlicht am
Lesen Sie unsere Offenlegungsseite, um herauszufinden, wie Sie MSPoweruser dabei helfen können, das Redaktionsteam zu unterstützen Lesen Sie weiter
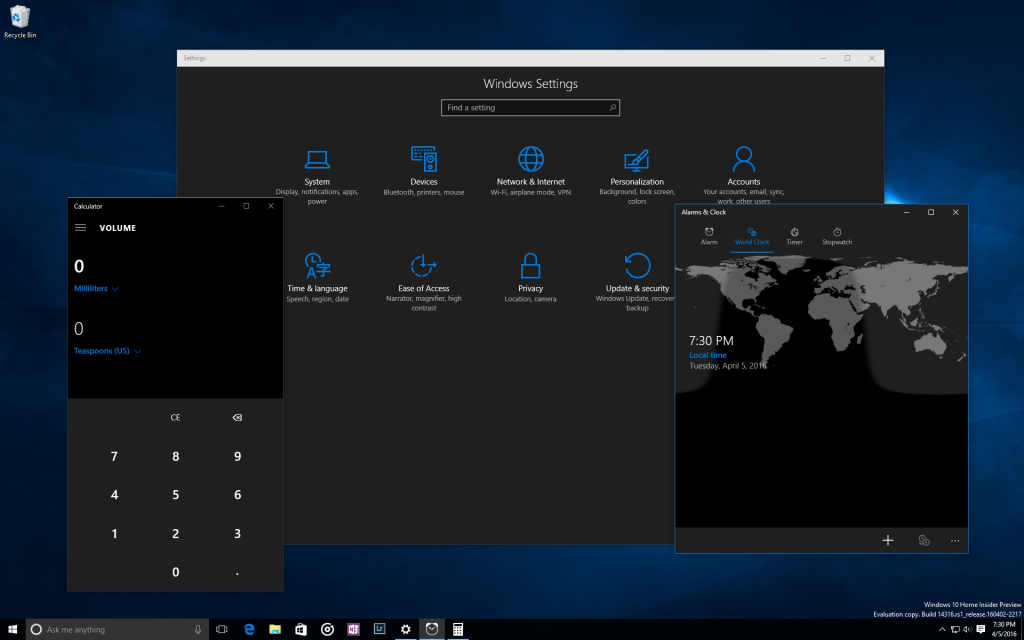
Microsoft hat heute Windows 10 Insider Preview Build 14316 für Windows Insider im Fast Ring veröffentlicht. Dies ist eine Hauptversion mit zahlreichen neuen Funktionen wie Unterstützung für natives Bash auf Ubuntu unter Windows, neue Skype-UWP-App, neue Emojis, verbesserte Cortana-Funktionen und mehr. Die vollständige Liste finden Sie unten.
Führen Sie natives Bash auf Ubuntu unter Windows aus: In diesem Build können Sie Bash nativ in Windows ausführen, wie letzte Woche bei Build 2016 angekündigt. Dazu müssen Sie zunächst den Entwicklermodus über Einstellungen > Update & Sicherheit > Für Entwickler aktivieren. Suchen Sie dann nach „Windows-Funktionen“ und wählen Sie „Windows-Funktionen ein- oder ausschalten“ und aktivieren Sie das Windows-Subsystem für Linux (Beta). Um Bash zu installieren, öffnen Sie die Eingabeaufforderung und geben Sie „bash“ ein. Weitere Informationen finden Sie in diesem Blogbeitrag.
Geräteübergreifende Cortana-Funktionen: Ab heute werden wir laufend neue Funktionen für Insider veröffentlichen, die Sie auf allen Geräten, auf denen Sie Cortana verwenden, perfekt synchronisieren, um in Verbindung zu bleiben und den ganzen Tag nichts zu verpassen. Mit dem heutigen Build führen wir die folgenden Funktionen ein. Wenn Sie ein Insider sind und kein Windows Phone haben, funktionieren diese Funktionen auch mit Android-Geräten, aber Sie benötigen Cortana Version 1.5 oder höher (Download hier für die USA und hier herunterladen für China), damit sie funktionieren.
- Benachrichtigungen bei schwacher Batterie: Cortana informiert Sie jetzt über niedrige Batterieleistung auf Ihren Mobilgeräten. Wenn beispielsweise der Akku Ihres Telefons schwach ist, erscheint eine Benachrichtigung auf Ihrem PC, damit Sie es vor Ihrem nächsten Meeting sofort aufladen können.
- Telefon finden/Telefon klingeln: Wir alle verlieren von Zeit zu Zeit unser Telefon aus den Augen, und jetzt können Sie Cortana bitten, Ihr Telefon unabhängig vom Gerät auf Ihrem PC zu finden, indem Sie die neue Funktion „Mein Telefon finden“ verwenden. Die Funktion ermöglicht es Benutzern, ihr Telefon von ihrem PC aus durch Geolokalisierung zu lokalisieren und indem Cortana Ihr Telefon klingelt.
- Teilen Sie Kartenrouten über Geräte hinweg: Bis heute betreiben die Menschen viel Aufwand, um die Punkte zwischen den Geräten manuell zu verbinden – indem sie Links per E-Mail versenden, um sie auf anderen Geräten zu öffnen, oder eine Suche auf dem Telefon wiederholen, um Wegbeschreibungen zu einem Ort zu finden, den sie gerade auf dem PC angesehen haben. Heute beseitigen wir eine dieser Barrieren, indem wir Ihnen ermöglichen, über Cortana geräteübergreifend auf Navigationsdetails zuzugreifen. Sagen Sie Cortana „Wegbeschreibung zu <Ort>“ auf Ihrem PC, und sie sendet dieselben Wegbeschreibungen an Ihr Telefon.
Vereinfachte Einrichtung von Cortana auf Ihrem Gerät: Wenn Sie sich in von Cortana unterstützten Märkten befinden und Schwierigkeiten hatten, Cortana zu aktivieren, wird die erforderliche Sprache automatisch heruntergeladen, falls erforderlich, und Cortana für Sie aktiviert.
Neue und aktualisierte Erweiterungen für Microsoft Edge: Vor einigen Wochen haben wir die Verfügbarkeit von Erweiterungsunterstützung für Microsoft Edge angekündigt, weitere sind in Vorbereitung. Heute freuen wir uns, Ihnen einige neue Erweiterungen vorzustellen, die Sie ausprobieren können – Pin It Button und OneNote Clipper. Darüber hinaus haben wir aktualisierte Versionen von Reddit Enhancement Suite, Mausgesten und Microsoft Translator. Um diese neuen Erweiterungen zu installieren, klicken Sie einfach oben rechts in Microsoft Edge auf „Mehr“ (…) und klicken Sie auf „Erweiterungen“, um den Bereich „Erweiterungen“ zu öffnen, und klicken Sie auf „Erweiterungen abrufen“.
Probieren Sie die Skype UWP Preview-App aus: Sie können die vor einigen Wochen angekündigte Skype UWP Preview-App auf der ausprobieren Skype-Blog. Die Skype UWP Preview-App enthält einen Großteil der grundlegenden Skype-Funktionalität – mit weiteren Features und Funktionen, die in den nächsten Versionen hinzukommen werden. Wir veröffentlichen dies zunächst nur für PCs, aber wir werden die Skype UWP-App in einem zukünftigen Build für Mobilgeräte verfügbar machen.
Verbesserungen im Aktionszentrum: Wir haben die Möglichkeit hinzugefügt, im Action Center auszuwählen, welche App-Benachrichtigungen für Sie wichtiger sind. Auf Ihrem Gerät können Sie die Benachrichtigungseinstellungen für einzelne Apps verwalten, indem Sie zu Einstellungen > System > Benachrichtigungen und Aktionen gehen. Klicken oder tippen Sie einfach auf eine bestimmte App, um ihre Benachrichtigungseinstellungen anzupassen. Sie können die Benachrichtigungen im Action Center auf eine von 3 Ebenen priorisieren: Normal, Hoch oder Priorität. Zusätzlich können Sie auch einstellen, wie viele Benachrichtigungen pro App sichtbar sind. Der Standardwert ist jetzt 3 pro App. Wenn eine App mehr als 3 Benachrichtigungen hat, klicken oder tippen Sie einfach darauf, um sie zu erweitern und alle Benachrichtigungen für diese App anzuzeigen. Dies war eine Top-Anfrage von Insidern.
Aktualisierte Emojis: Wir wollten einige coole Arbeiten unseres Designteams teilen, die in diesem Build zu sehen sind. Wir aktualisieren den gesamten Satz schriftbasierter Emojis in Windows 10, die mit der Microsoft Design Language mit einem deutlichen visuellen Stil sowie dem Unicode-Standard übereinstimmen.
Diese neuen Emoji sind detailliert, ausdrucksstark und verspielt. Ihre größere Größe nutzt jeden Pixel voll aus und die Zwei-Pixel-Umrandung ermöglicht es, dass Emojis ohne Verlust der Wiedergabetreue auf jedem farbigen Hintergrund erscheinen.
Unser neues Emoji unterstützt auch die Änderung des Hauttons bei einer Vielzahl von Personenglyphen.
Personalisierungsverbesserungen: Wir haben die Möglichkeit hinzugefügt, über Einstellungen > Personalisierung > Farben universell zwischen dunklen und hellen Modi umzuschalten.
Wenn Sie in den dunklen Modus wechseln, wechseln Apps wie Einstellungen, Store, Wecker und Uhr, Rechner und andere UWP-Apps, die Designänderungen im Betriebssystem überwachen und darauf reagieren, in den dunklen Modus. Einige UWP-Apps, die ihre eigenen Designeinstellungen steuern (getrennt von Windows), werden durch das Umschalten dieser Einstellung nicht geändert.
Wir haben auch eine neue Option unter Einstellungen > Personalisierung > Farben hinzugefügt, um Farbe nur auf App-Titelleisten anzuzeigen, zusätzlich zu der Option, Farbe auf Start, der Taskleiste und dem Action Center anzuzeigen.
Neues PC-Zugangserlebnis: Mit der neuen Connect-App können Sie das Continuum-Erlebnis von Ihrem Telefon (ein Continuum-fähiges Windows 10-Telefon ist erforderlich) auf den PC bringen, ohne ein Dock oder einen Miracast-Adapter zu benötigen. Darüber hinaus können auch andere Miracast-fähige PCs auf andere PCs projizieren, ohne dass ein Dock oder Miracast-Adapter erforderlich ist. Die Connect-App erwähnt die Möglichkeit, ein USB-Kabel für die Verbindung mit Ihrem PC zu verwenden. Dies ist jedoch ein Fehler und die App unterstützt nur drahtlose Verbindungen auf PCs. Dies ist eine frühe Vorschau dieser Funktion – wir haben noch viel Arbeit vor uns, um das Erlebnis noch besser zu machen.
Verbesserungen des virtuellen Desktops: Sie können jetzt ein Fenster anheften, sodass es auf jedem Desktop verfügbar ist. Starten Sie dazu die Task-Ansicht, klicken Sie mit der rechten Maustaste auf das Fenster, das Sie anheften möchten, und wählen Sie „Dieses Fenster auf allen Desktops anzeigen“. Versuchen Sie, Skype oder Groove Music anzuheften, damit Sie sie immer zur Hand haben. Und wenn Sie ein Multi-Mon-Setup haben, können Sie Ihre E-Mail-App auf dem zweiten Monitor haben, egal zu welchem Desktop Sie wechseln.
Neues Update-Fortschrittserlebnis: Wenn Ihr PC das heutige neue Build-Update installiert, sehen Sie eine neue Fortschrittsansicht für die Installation des Updates. Dies ist Teil der Bemühungen, die Erfahrung beim Installieren von Updates von Windows Update anzugleichen.
Aktualisierte Batterieeinstellungen und Batteriesparerfahrung: Wir haben die Einstellungsseite „Battery Saver“ in „Battery“ umbenannt, da wir glauben, dass ein einziger Einstiegspunkt für alle batteriebezogenen Einstellungen, einschließlich Battery Saver, die Benutzererfahrung vereinfacht.
Wir haben auch die Seite "Detaillierte Akkunutzung" aktualisiert, sodass Sie jetzt die Hintergrundeinstellungen pro App inline verwalten können, ohne auf eine zweite Seite gehen zu müssen, und eine neue Hintergrundeinstellungsoption namens "Von Windows verwaltet" hinzugefügt haben.
Mit dieser Option wird die App nicht nur nicht mehr im Hintergrund ausgeführt, wenn der Batteriesparmodus aktiviert ist, sondern es werden auch vorübergehend Apps mit hohem Batterieverbrauch deaktiviert, die Sie eine Weile nicht verwendet haben oder bis zum nächsten Start an Ihren Startbildschirm angeheftet sind der Anwendung (angezeigt als „Vom System ausgeschaltet“ auf der Seite „Detaillierte Akkunutzung“). Wir haben auch eine Eingabeaufforderung hinzugefügt, in der der Benutzer gefragt wird, ob er den Batteriesparmodus einschalten möchte, wenn der Akkustand bei 20 % liegt – etwas, das wir mit Windows Phone 8.1 hatten und von dem Insider wollten, dass wir es erneut implementieren, als wir Battery Sense in die App „Einstellungen“ zusammenführten für PC und Handy.
Aktualisierte Windows Update-Einstellungen: Sie können jetzt die Zeit festlegen, in der Sie auf Ihrem Gerät am aktivsten sind, indem Sie die aktiven Stunden unter Einstellungen > Update & Sicherheit > Windows Update anpassen. Windows Update vermeidet die automatische Installation von Updates während Ihrer aktiven Stunden auf Ihrem Gerät.
Kommentieren im Feedback-Hub: Wie wir letzte Woche auf der Build angekündigt haben, haben wir die Möglichkeit hinzugefügt, Feedback im Feedback-Hub zu kommentieren. Sie haben bereits Antworten von unserem Engineering-Team in der App gesehen, in sogenannten „Sticky Comments“. Diese Kommentare sind jetzt die obersten Elemente in einem Kommentar-Thread, in dem Sie Feedback miteinander und mit uns diskutieren können. Sie können Feedback also nicht nur positiv bewerten, sondern auch kommentieren. Wir hoffen, dass Sie die Diskussionsfunktion verwenden, um Problemumgehungen auszutauschen, Vorschläge anderer zu diskutieren und neue Informationen über Probleme zu teilen, die Sie sehen. Bitte teilen Sie uns wie immer Ihre Meinung mit, indem Sie zu gehen Apps & Spiele > Feedback-Hub und mitdiskutieren!
Messaging Everywhere Vorschau in Kürze verfügbar: Wir werden in Kürze eine Vorschau der Funktion „Überall Messaging“ in Windows 10 aktivieren, mit der Sie Textnachrichten von Ihrem Telefon direkt von Ihren Windows 10-PCs senden und empfangen können. Optionen für diese Funktion werden in der Messaging-App auf dem PC angezeigt, jedoch ist ein Update für die Messaging-App für Mobilgeräte erforderlich, damit diese Erfahrung funktioniert. Mehr dazu, wenn die Erfahrung live ist.








