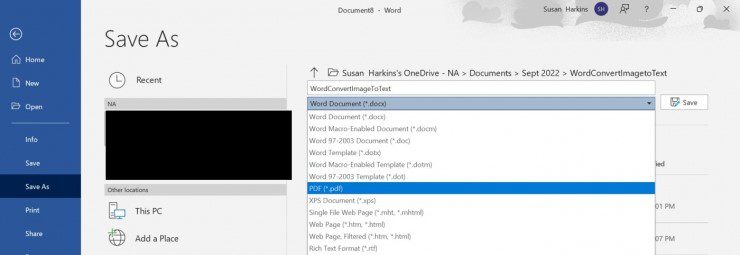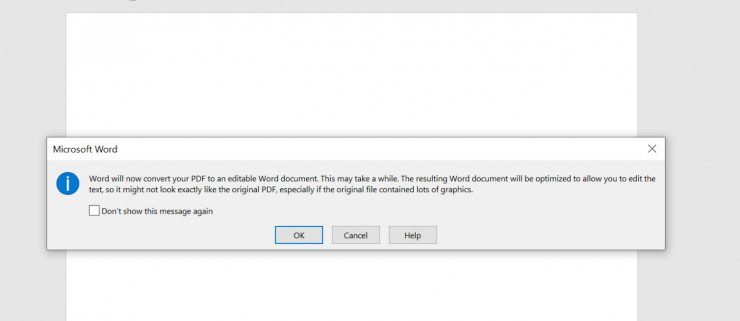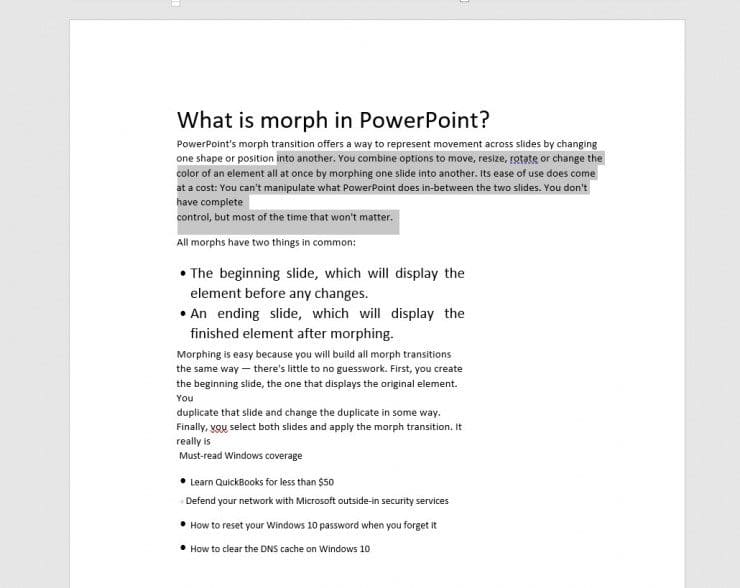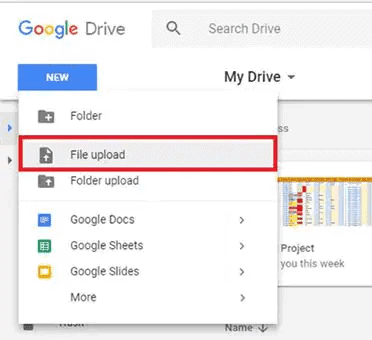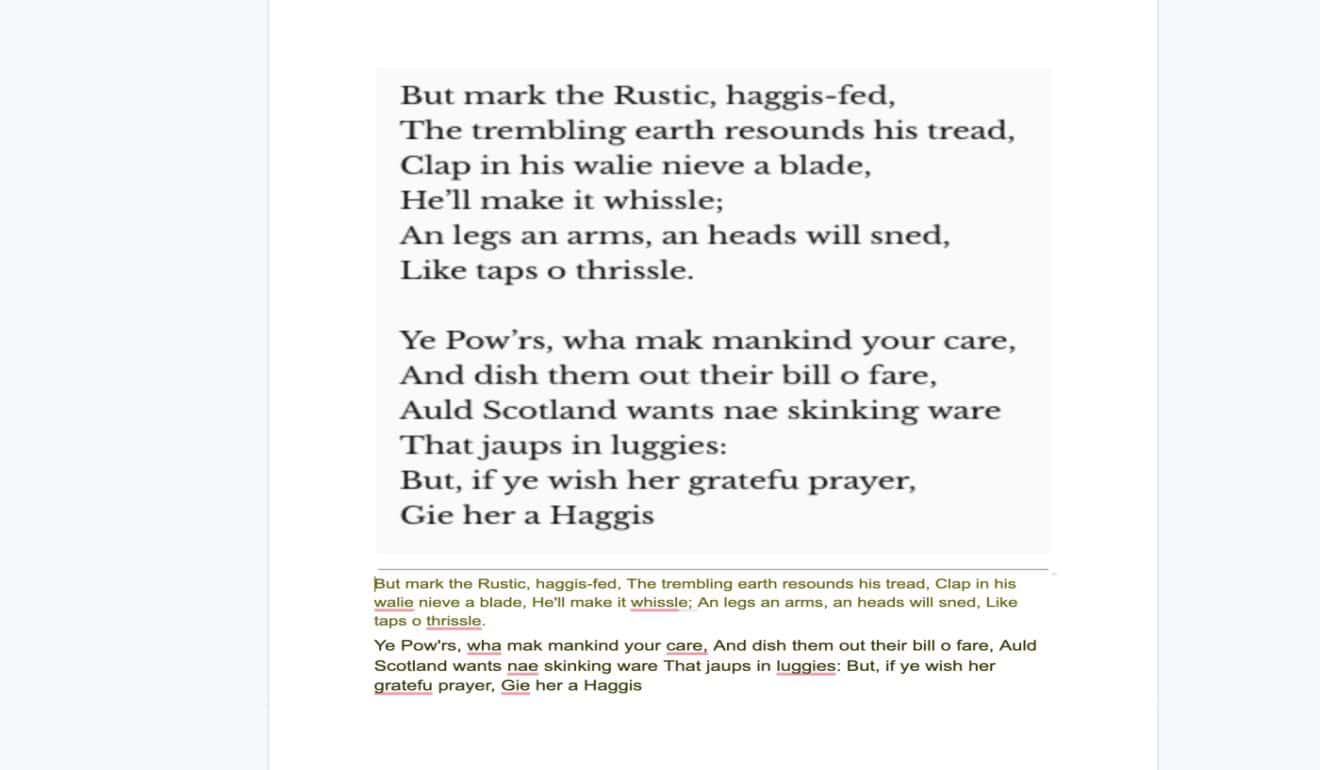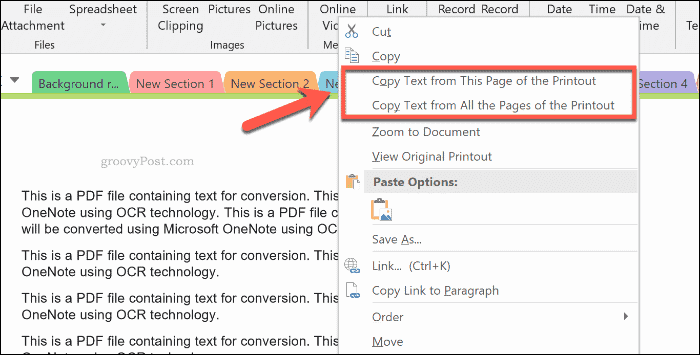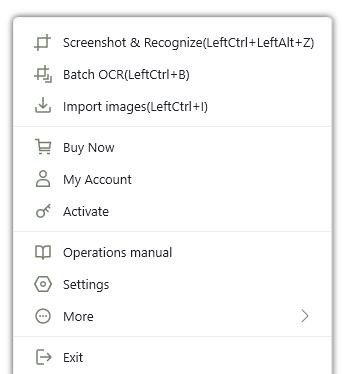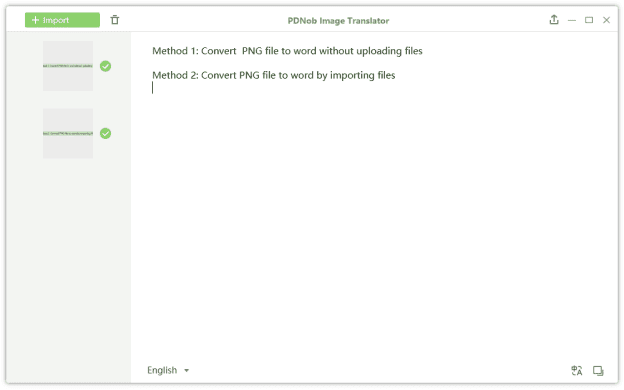Kostenlose Methoden zum Konvertieren von Bildern in Text | Online, Laptop, Handy
6 Minute. lesen
Veröffentlicht am
Lesen Sie unsere Offenlegungsseite, um herauszufinden, wie Sie MSPoweruser dabei helfen können, das Redaktionsteam zu unterstützen Lesen Sie weiter
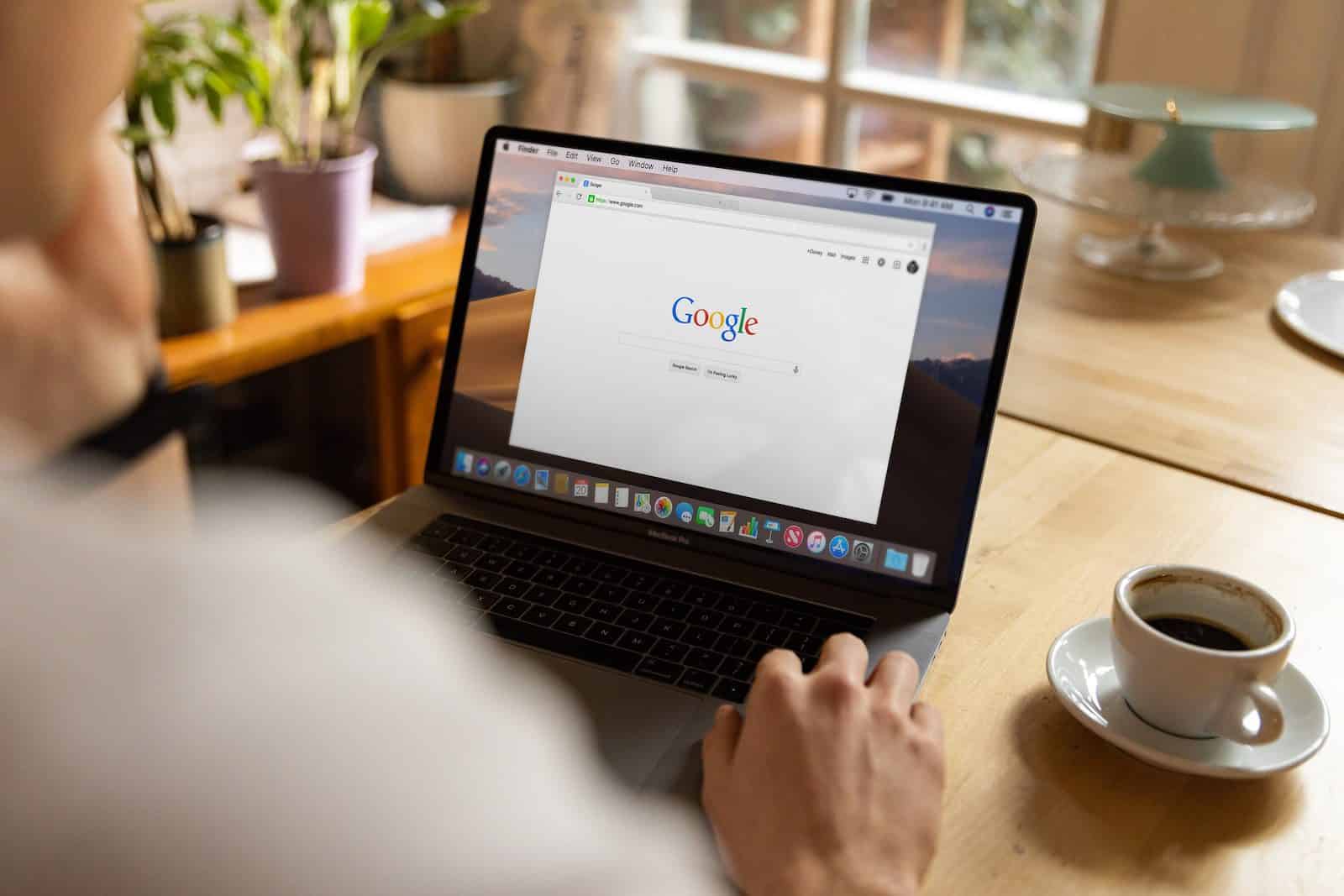
| Sponsored |
Eine Bilddatei mit Text als Inhalt bietet Komfort beim Lesen und Teilen. Der größte Nachteil ist jedoch, dass Sie den Text in einer Bilddatei nicht mit einer verfügbaren Software oder einem verfügbaren Tool bearbeiten können. Und genau deshalb müssen Sie es möglicherweise tun konvertieren, um Text wenn Sie den Text redigieren oder ändern müssen.
Dank technologischer Sprünge gibt es unzählige Methoden und Tools, mit denen Sie Text aus Bildern extrahieren können. Um Ihnen Zeit und Mühe zu sparen, haben wir die einfachsten Möglichkeiten, die jeder mühelos nutzen kann, in die engere Wahl gezogen.
Lass uns eintauchen!
1. Bild online in Text umwandeln
Hier sind ein paar einfache Online-Lösungen, die Sie in Betracht ziehen sollten:
1.1 So konvertieren Sie Bilder in Text in Word
Die erste Methode auf unserer Liste ist to Konvertieren Sie Bilder in Text MS Word. Beachten Sie, dass Word das Format Ihres Dokuments nicht direkt ändert. Stattdessen konvertiert es zuerst Ihr Bild in eine PDF-Datei und dann in den Text.
So geht's:
Schritt 1: Öffnen Sie zunächst eine leere Word-Datei und gehen Sie zu Einfügen > Bilder, und durchsuchen Sie das Bild, das Sie in Text umwandeln möchten.
Schritt 2: Als nächstes gehe zu Datei> Speichern unter, und wählen Sie das Ausgabeformat PDF aus der Dropdown-Liste aus.
Schritt 3: Jetzt müssen Sie OCR durchführen. Öffnen Sie dazu Word erneut und klicken Sie auf Öffnen > Durchsuchen. Wählen Sie hier Ihre zuletzt gespeicherte PDF-Datei aus.
Schritt 4. Word fordert Sie auf, die Datei in Text umzuwandeln. Schlag OK.
Schritt 5. Und voila, die Bilddatei wird in Text umgewandelt. Sie können diesen Text beliebig bearbeiten.
Wenn Sie Schwierigkeiten bei den Schritten haben, sehen Sie sich das an Video-Tutorial um besser zu verstehen.
1.2 So konvertieren Sie Bilder in Text in Google Docs
Sie haben MS derzeit nicht auf Ihrem Computer installiert oder können es aus irgendeinem Grund nicht verwenden? Keine Sorge, Sie können mit Google Docs auch Bilder in Text umwandeln. Es bietet Ihnen den Vorteil, Ihr Bilddokument jederzeit und von jedem Gerät aus in Text umzuwandeln.
Sehen Sie sich an, wie das geht:
Schritt 1: Melden Sie sich zunächst über einen beliebigen Webbrowser bei Ihrem Google Drive-Konto an.
Schritt 2: Als nächstes drücken Neu> Datei-Upload, und durchsuchen Sie Ihre Bilddatei auf dem PC. Klicken Sie auf Öffnen, um es hochzuladen.
Schritt 3: Klicken Sie nun mit der rechten Maustaste auf das Dokument in Ihrem Google Drive und klicken Sie auf Öffnen mit > Google Docs.
Schritt 4: Und innerhalb von Sekunden erhalten Sie ein Dokument mit der Originalbilddatei oben und dem extrahierten Text direkt darunter. Dieser Text ist editierbar.
Der größte Nachteil dieser Lösung ist, dass das Transkript nicht perfekt ist. Daher müssen Sie möglicherweise die falschen Teile manuell bearbeiten.
1.3. So konvertieren Sie Bilder in OneNote in Text
OneNote ist ein weiterer Online-Dienst von Google, der ein einfaches Verfahren zum Extrahieren von Text aus Bildern bietet. Es handelt sich um eine spezielle Notizensoftware, die kostenlos als Teil von Microsoft Office erhältlich ist.
Führen Sie die folgenden Schritte aus, um den Konvertierungsprozess zu starten:
Schritt 1: Starten Sie OneNote auf Ihrem Computer und ziehen Sie die Bilddatei per Drag & Drop.
Schritt 2: Klicken Sie nun mit der rechten Maustaste auf das eingefügte Bild und wählen Sie „Text aus Bild kopieren"Option.
Schritt 3: Das Programm erkennt den Text automatisch und fügt ihn in die Zwischenablage ein. Kopieren Sie einfach diesen Text und fügen Sie ihn zur weiteren Bearbeitung oder Weitergabe in das Word-Dokument ein.
Erwarten Sie auch hier keine 100-prozentige Genauigkeit, da OneNote schlecht gescannten Text oder einige Teile davon nicht erkennt.
2. So konvertieren Sie ein Bild in Text auf einem Laptop [Win & Mac]
Möchten Sie eine Methode, die sowohl unter Windows als auch unter Mac reibungslos funktioniert? Suchen Sie nicht weiter, denn PDNob Image to Text Converter bietet Ihnen ein Ein-Klick-Verfahren, um Bilder in Text umzuwandeln. Es ist sowohl mit Mac als auch mit Windows kompatibel und das führende Tool zum Extrahieren von Text aus jeder Bilddatei
Was es so beliebt macht, ist seine Fähigkeit, mehrere Bilder auf einmal zu konvertieren. Dadurch sparen Sie Zeit, wenn Sie Text aus vielen Bilddateien extrahieren möchten. Noch bemerkenswerter ist, dass es die Konvertierung vieler Sprachen unterstützt, darunter Japanisch, Koreanisch, Russisch, Portugiesisch, Spanisch, Italienisch, Französisch, Latein, traditionelles Chinesisch und mehr.
Im Vergleich zu ähnlichen Programmen verfügt es über eine elegante Benutzeroberfläche, die es selbst technisch nicht versierten Benutzern ermöglicht, durch seine Funktionen zu navigieren. Wenn Sie mehr über die Funktionen dieses wunderbaren Tools erfahren möchten, besuchen Sie diese Website.
So verwenden Sie dieses Tool:
Schritt 1: Head to PDNob-Bild zu Text CWechselrichter und laden Sie es auf Ihren PC herunter.
Schritt 2: Drücken Sie nach der Installation Strg + I oder klicken Sie mit der rechten Maustaste auf das Symbol im Taskleistenbereich und wählen Sie „Bilder importieren“.
Schritt 3: Wählen Sie als Nächstes die Bilddateien aus, die in das Programm hochgeladen werden sollen, und die OCR wird automatisch gestartet.
Schritt 4: Schließlich können Sie den Text in Ihre Zwischenablage kopieren und an einer beliebigen Stelle einfügen.
3. So konvertieren Sie Bilder auf Mobilgeräten in Text
Wenn Sie Ihre Bilddateien auf Ihrem Smartphone in Text umwandeln möchten, sehen Sie sich die folgenden Methoden an.
3.1 OCR-Text aus Bild mit Google Lens
Dieses von Google entwickelte Tool hat über 100 Millionen Downloads im Google Play Store und im App Store. Es verwendet fortschrittliche künstliche Intelligenz, um Bilder in Text umzuwandeln mit recht zufriedenstellenden Ergebnissen.
Das Beste ist, dass Google diese App oder diesen Dienst in die neuesten iOS- und Android-OS-Updates integriert hat. Wenn Sie jetzt ein Bild mit Text öffnen, erkennt Google Lens es automatisch und unten erscheint eine kleine Popup-Meldung: „Text aus Bild kopieren“.
Wenn Sie jedoch ein älteres Smartphone verwenden, können Sie Google Lens für die Konvertierung von Text in Bild wie folgt verwenden:
Schritt 1: Installieren Sie zunächst Google Lens auf Ihrem Smartphone.
Schritt 2: Starten Sie die App und importieren Sie die Bilddatei in das Programm.
Schritt 3: Klicken Sie abschließend auf „Text aus Bild kopieren“, um den Text aus dem Bild zu extrahieren.
3.2 Mit Text Scanner Text aus Bild extrahieren
Eine weitere beliebte App zum Konvertieren von Bildern in Text auf Ihrem Smartphone ist Text Scanner. Es hat nur einen Zweck, nämlich jede Bilddatei schnell in Text umzuwandeln.
Bei gut eingescannten Fotos verspricht die App zufriedenstellende Ergebnisse, bei den handgeschriebenen Texten ist sie nicht so gut. Und ganz zu schweigen davon, dass es sowohl in kostenlosen als auch in kostenpflichtigen Versionen erhältlich ist. Wenn Sie alle Funktionen nutzen möchten, holen Sie sich die Premium-Version.
Schritt 1: Installieren Sie zuerst die App und starten Sie sie auf Ihrem Telefon.
Schritt 2: Tippen Sie nun auf das Kamerasymbol und wählen Sie das Bild aus der Galerie aus.
Schritt 3: Sie können das Bild zuschneiden, wenn Sie möchten. Klicken Sie dann auf Scannen, um das Bild in bearbeitbaren Text umzuwandeln.
Wrap up
Und das sind alle Informationen, die Sie brauchen konvertieren, um Text mit minimalem Aufwand. Alle von uns genannten Lösungen sind bewährt und benutzerfreundlich. Wählen Sie je nach Gerät und Anforderungen das für Sie passende aus.
Aber soweit unsere Empfehlung geht, verwenden Sie PDNob-Bild-zu-Text-Konverter für die bestmöglichen Ergebnisse. Dieses Online-Tool garantiert neben unzähligen anderen Funktionen eine superschnelle Bild-zu-Text-Konvertierung. Holen Sie sich die Premium-Version, um auf alle herausragenden Funktionen zuzugreifen.
Fühlen Sie sich frei, Fragen zu stellen.