Haben Sie Ihr Samsung-Tablet-Passwort vergessen? So entsperren Sie es!
6 Minute. lesen
Aktualisiert am
Lesen Sie unsere Offenlegungsseite, um herauszufinden, wie Sie MSPoweruser dabei helfen können, das Redaktionsteam zu unterstützen Mehr Infos

Haben Sie Ihr Samsung-Tablet-Passwort vergessen? Zum Glück sind wir hier, um zu helfen.
Wir geben Ihnen erprobte Methoden an die Hand, um wieder Zugriff auf Ihr Gerät zu erhalten. Befolgen Sie einfach die nachstehenden Anleitungen und Sie können im Handumdrehen loslegen!
Können Sie ein Samsung-Tablet entsperren, wenn Sie das Passwort vergessen haben?
Zum Glück gibt es Möglichkeiten, Entsperren Sie Ihr Samsung-Tablet ohne Passwort. Dies erfordert nur wenige Schritte und Sie können Ihr Tablet schnell wieder verwenden.
Merken Sie sich Ihr Passwort, Ihre PIN oder Ihr Muster, damit Sie keine Daten verlieren oder Ihr Tablet oder Telefon mühsam entsperren müssen. Wenn Sie Schwierigkeiten haben, sich Passwörter zu merken, versuchen Sie es mit einem Passwort-Manager oder einer biometrischen Authentifizierung wie Gesichtserkennung oder Fingerabdruck-Scannen, falls unterstützt.
Es wird empfohlen, regelmäßig eine Sicherungskopie Ihrer wichtigen Daten und Informationen zu erstellen, um Datenverluste beim Entsperren des Tablets zu vermeiden.
Hier erfahren Sie, wie Sie Ihr Samsung-Tablet mit verschiedenen Methoden ohne Passwort entsperren können:
Samsung Tablet ohne Passwort über Screen Unlocker entsperren
Greifen Sie ganz einfach auf Ihr gesperrtes Samsung Galaxy Tablet zu Droidenkit.
Laden Sie einfach das Android-Tool herunter, schließen Sie Ihr Tablet an und entsperren Sie es problemlos mit der Funktion zum Entsperren des Bildschirms.
DroidKit entsperrt Bildschirmsperren für über 20,000 Android-Modelle, darunter Xiaomi, Huawei und Samsung, ohne dass technische Kenntnisse oder Root erforderlich sind. Es kann jede Bildschirmsperre öffnen, einschließlich digitaler Nummern, benutzerdefinierter PIN, Passwort, Muster, Fingerabdruck-ID und Gesichtserkennung.
Sobald Sie dies getan haben, können Sie Ihr Samsung-Gerät ohne Passwort verwenden. Sehen wir uns nun die umfassende Schritt-für-Schritt-Anleitung an.
Schritt 1
Installieren Droidenkit auf Ihrem Computer und verbinden Sie Ihr Android-Gerät mit einem USB-Kabel. Starten Sie anschließend DroidKit auf Ihrem Computer und wählen Sie den „Screen Unlocker“-Modus.
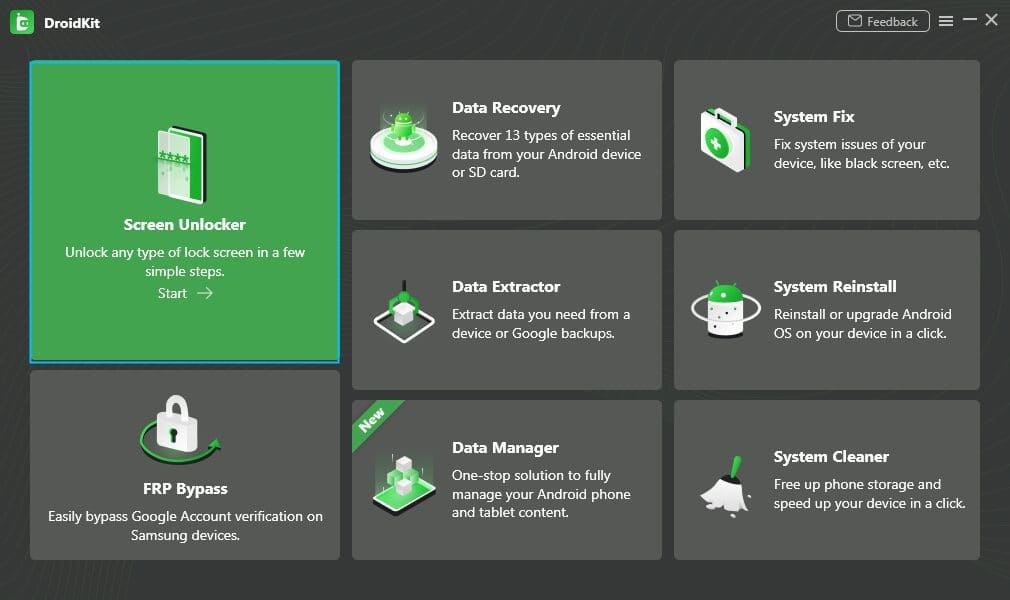
Schritt 2
Schließen Sie Ihr Gerät an den Computer an, um eine Verbindung herzustellen, und wählen Sie die Option „Gerät verbunden“.
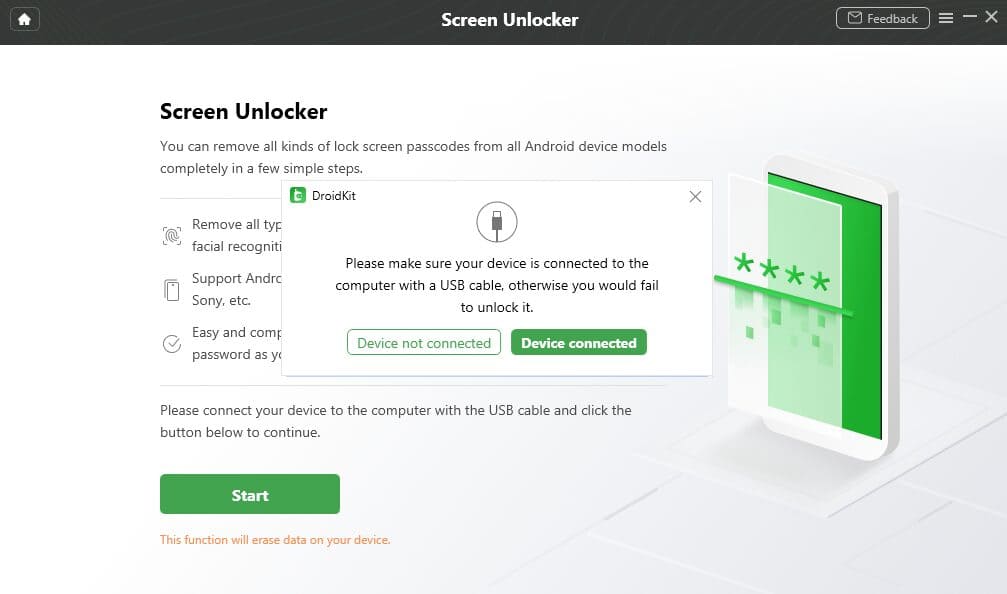
Schritt 3
Nachdem der Vorbereitungsprozess abgeschlossen ist, wird die unten stehende Benutzeroberfläche angezeigt.
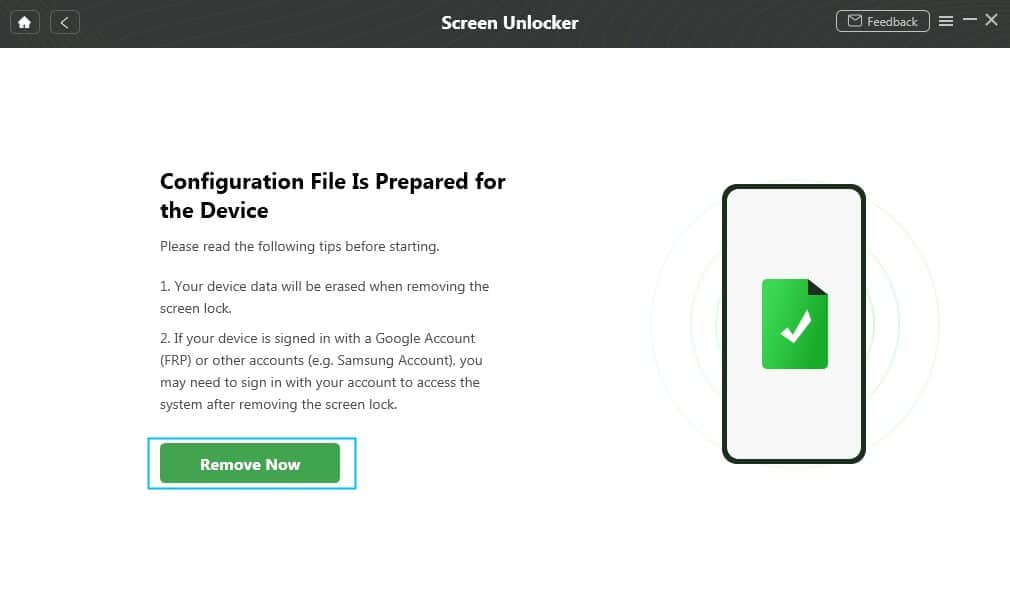
Schritt 4
Auf dem Bildschirm werden zusätzliche Anweisungen von DroidKit angezeigt. Befolgen Sie diese Schritte in der angegebenen Reihenfolge.
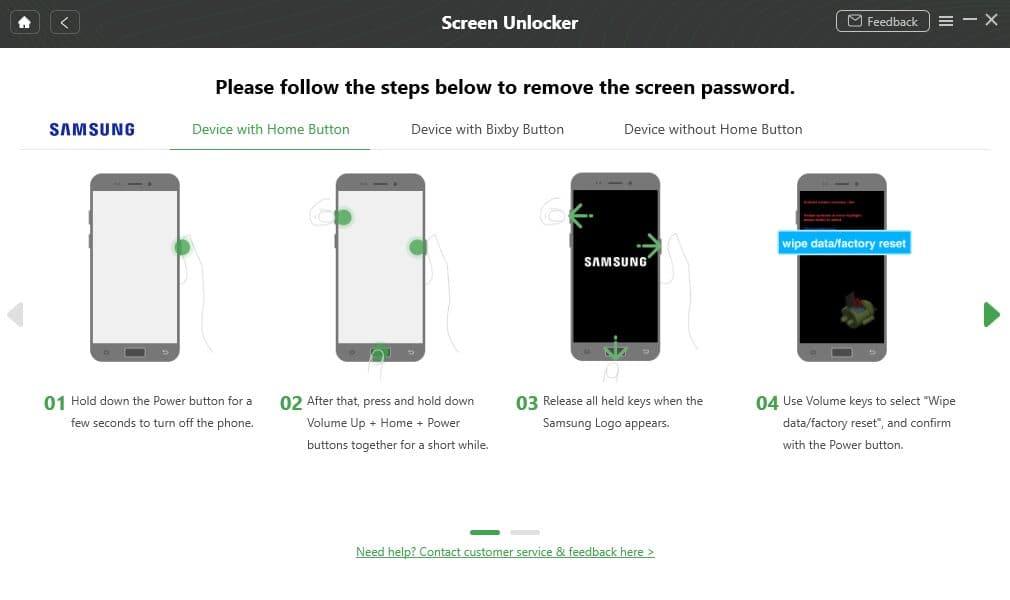
Schritt 5
Jetzt müssen Sie nur noch warten, bis DroidKit seine Aufgabe abgeschlossen hat. Wenn der Vorgang abgeschlossen ist, klicken Sie auf die Schaltfläche „Fertig stellen“.
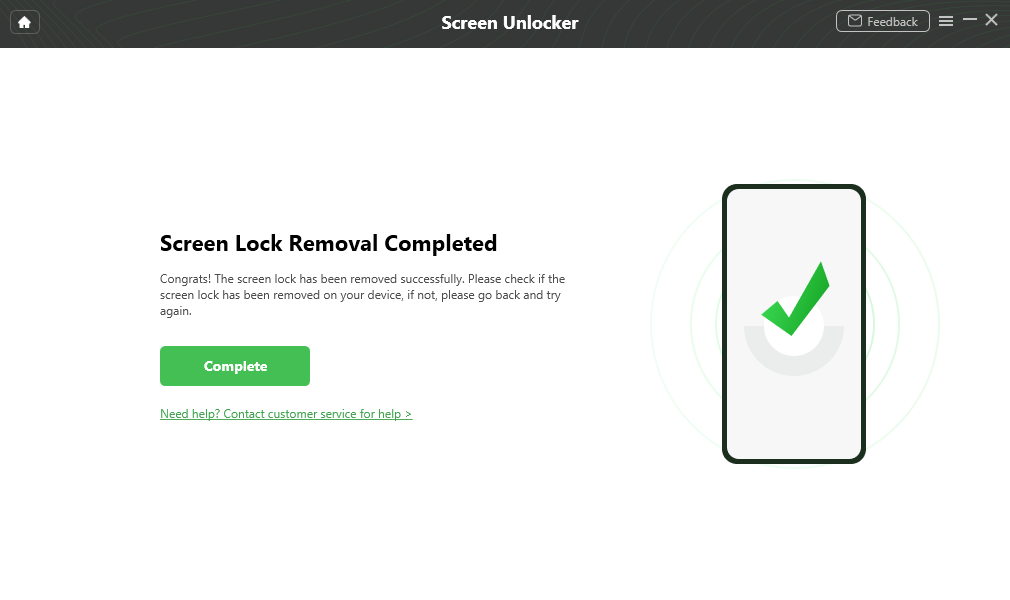
Der Prozess wird Ihr Gerät in seinen ursprünglichen Zustand zurückversetzen. Sie müssen es neu einrichten und die Daten aus einem früheren Backup wiederherstellen, bevor Sie es ohne Einschränkungen verwenden können.
Das ist in 99 % der Fälle der einfachste Weg, Ihr Gerät ohne Passwort zu entsperren.
Video Guide:
So entsperren Sie das Samsung-Tablet-Passwort mit Samsung Find My Mobile
Wenn Sie ein Samsung-Gerät besitzen, sind Sie möglicherweise bereits mit der Funktion „Samsung Find My Mobile“ vertraut. Mit dieser hilfreichen Funktion können Sie Ihr verlorenes oder gestohlenes Gerät lokalisieren und wieder darauf zugreifen, ohne Ihre Daten zu gefährden.
Sie können diese Funktion nur nutzen, wenn Sie die Einstellungen „Remote Unlock“, „Send Last Location“ und „Offline Finding“ auf Ihrem Gerät aktiviert haben. Einmal aktiviert, können Sie die Magie mühelos miterleben.
Um darauf zuzugreifen, navigieren Sie zu Einstellungen > Biometrie und Sicherheit > Find My Mobile.
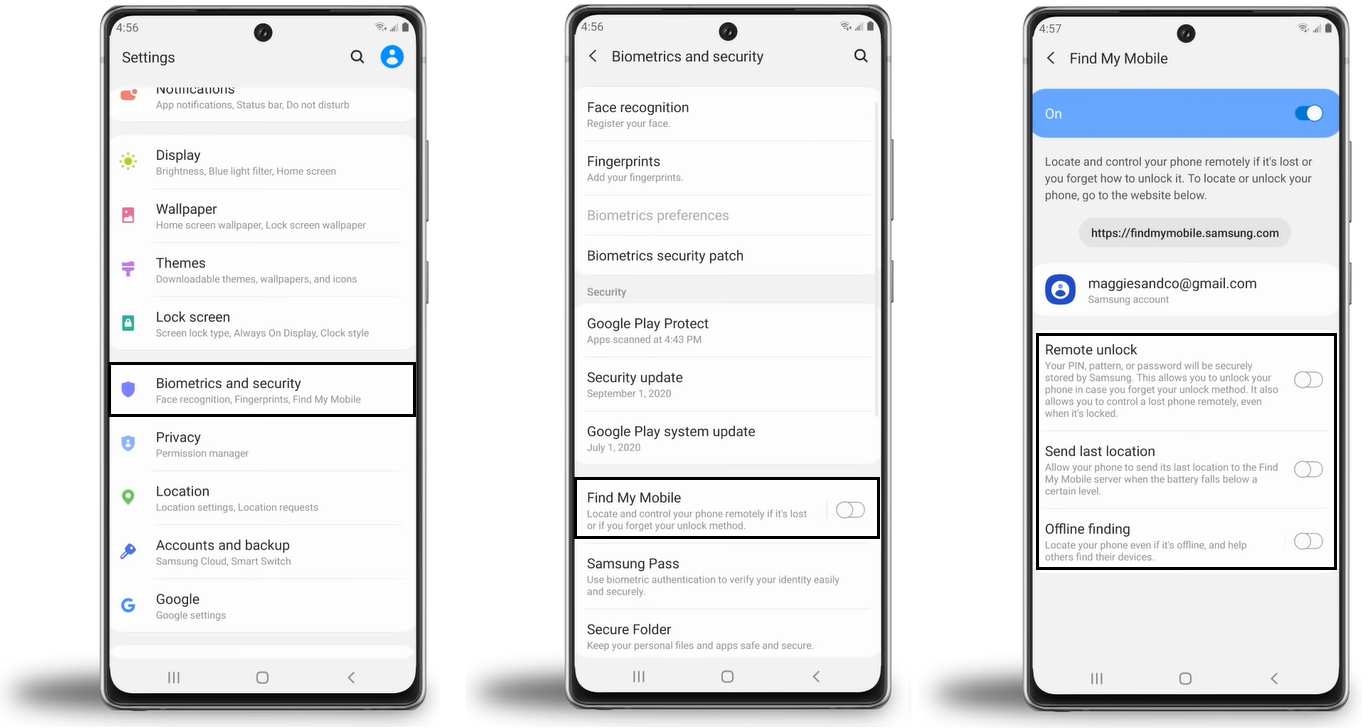
Lesen Sie weiter, während wir Sie durch das Entsperren Ihres Samsung Tablet-Sperrbildschirms mit Hilfe von Samsung Find My Mobile führen.
Schritt 1
Zuerst müssen Sie auf Ihr Samsung-Konto zugreifen. Besuchen Sie die Samsung Find My Mobile-Webseite und wählen Sie „Anmelden“.
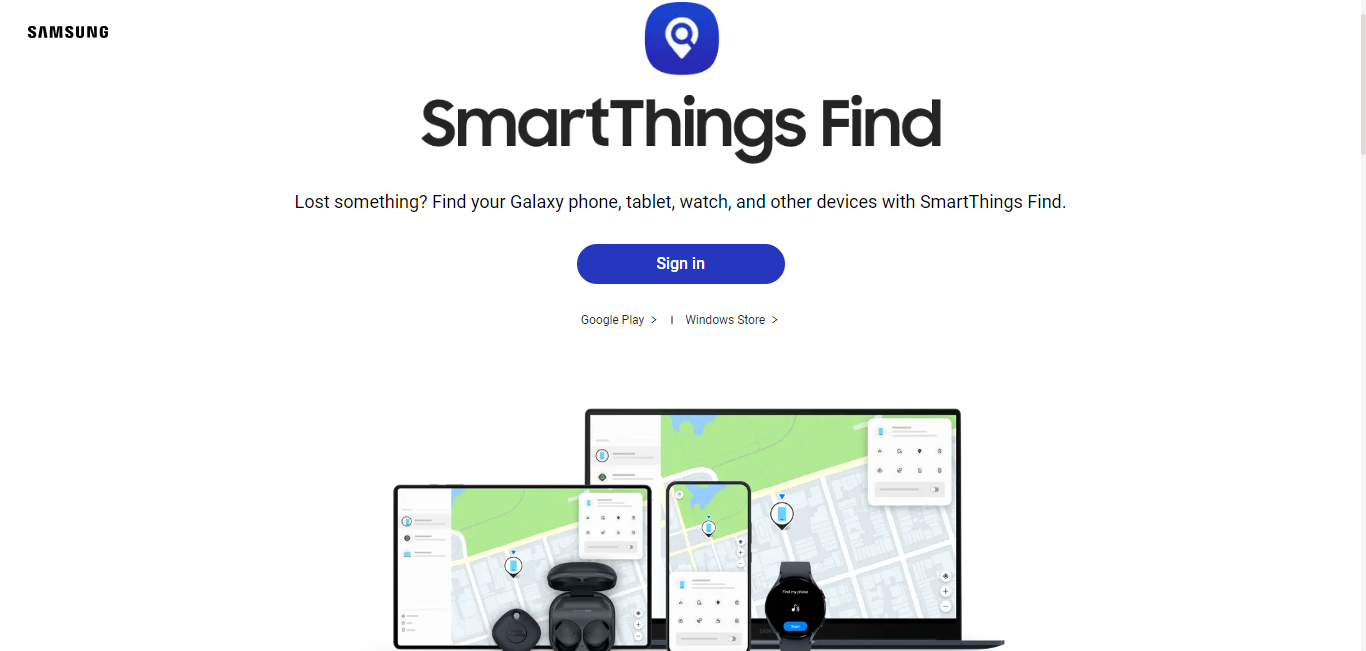
Schritt 2
Geben Sie die E-Mail-Adresse und das Passwort an, die Ihrem Samsung-Konto zugeordnet sind.
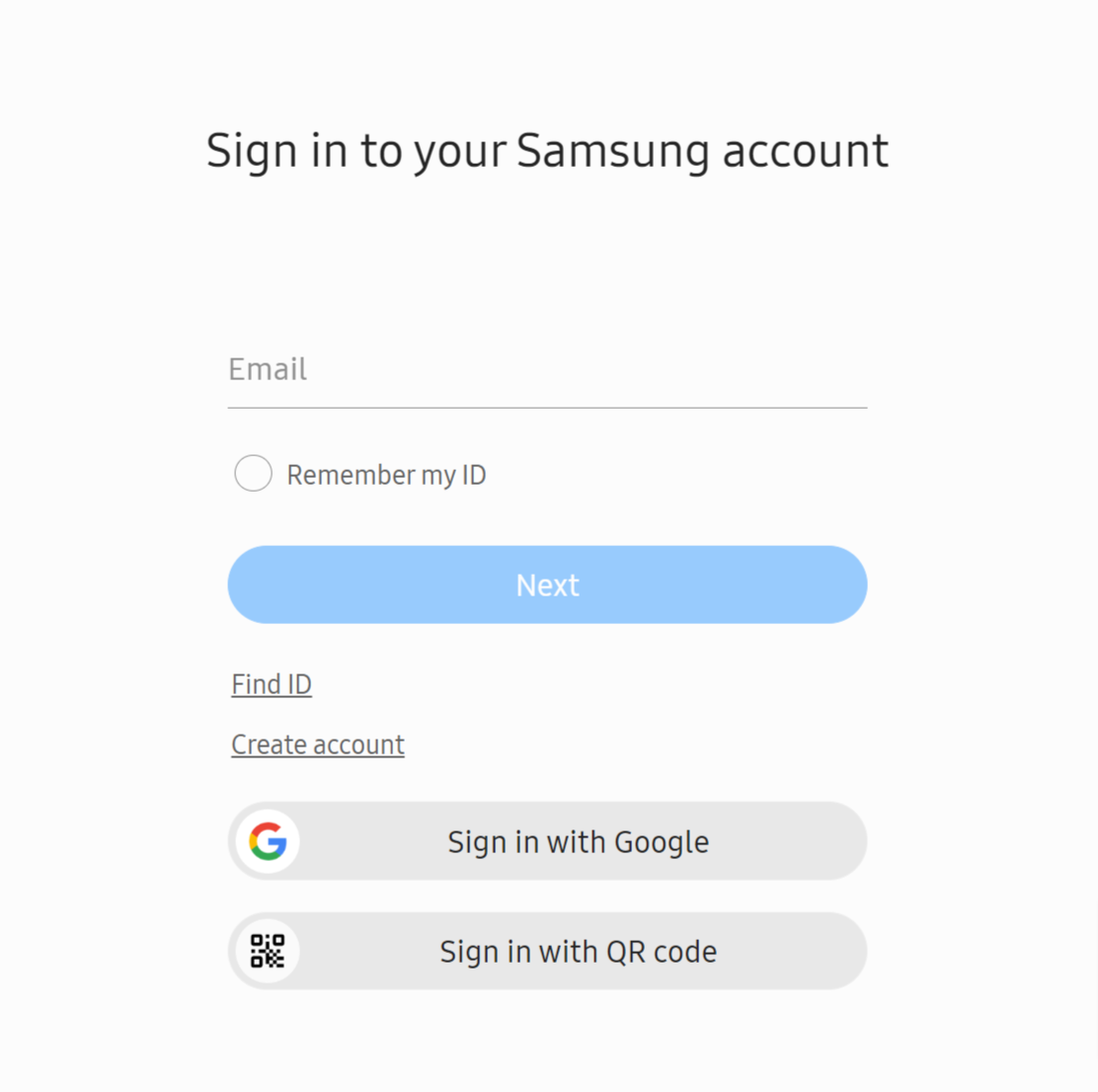
Schritt 3
Samsung leitet nun den Prozess der Verfolgung Ihres Geräts ein. Nachdem es erfolgreich gefunden wurde, können Sie auf die Option „Entsperren“ klicken.
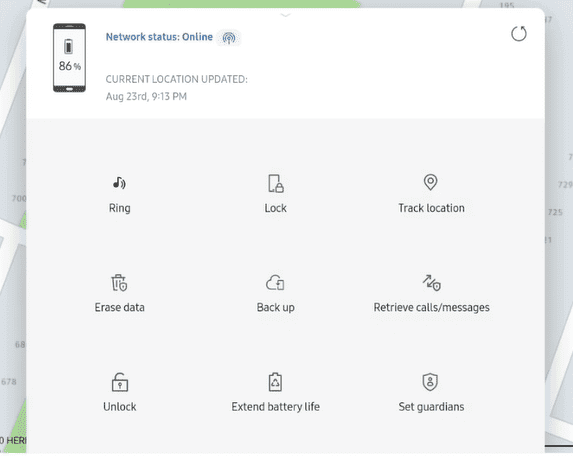
Schritt 4
Geben Sie das Kennwort für Ihr Samsung-Konto erneut ein, um es zu bestätigen.
Sie haben den Samsung-Tablet-Sperrbildschirm ohne Datenverlust erfolgreich entsperrt. Wenn der obige Ansatz für Sie nicht funktioniert, können Sie eine alternative Methode ausprobieren.
Entsperren Sie das Samsung-Tablet ohne Zurücksetzen auf die Werkseinstellungen über das Google-Konto
Wenn Sie sich zuvor auf Ihrem Telefon bei Ihrem Google-Konto angemeldet haben, bevor es gesperrt wurde, und Sie sich noch an Ihr Passwort erinnern, können Sie Ihr Google-Konto verwenden, um es zu entsperren.
Diese Technik ist unkompliziert; Es ist jedoch wichtig zu beachten, dass es nur für Android OS 4.4 und frühere Versionen wirksam ist. Leider ist dieser Ansatz nur möglich, wenn Sie eine aktuellere Version von Android verwenden.
Verwenden Sie Ihr Google-Konto, um Ihr Samsung Tablet zu entsperren. Hier sind die Schritte, die Sie befolgen müssen.
Schritt 1
Geben Sie so lange ein falsches Passwort ein, bis die Option zum Zurücksetzen des Passworts unten auf dem Bildschirm als „Passwort vergessen“ angezeigt wird.
Schritt 2
Sobald die Option erscheint, klicken Sie darauf.
Schritt 3
Melden Sie sich dann mit dem zugehörigen Passwort bei Ihrem Google-Konto an, um Ihr Samsung-Gerät sofort zu entsperren.
Wenn Ihr Problem weiterhin besteht, ist das Zurücksetzen Ihres Samsung-Tablets auf die Werkseinstellungen die einzige Option.
Samsung-Tablet ohne Muster/PIN/Passwort auf Werkseinstellungen zurücksetzen
Der beste Weg, um Ihr Tablet wieder in den Zustand zurückzuversetzen, in dem es sich beim Kauf befand, besteht darin, es auf die Werkseinstellungen zurückzusetzen. Dies ist besonders nützlich, wenn Sie Ihr Muster oder Ihre PIN für Ihr Tablet vergessen haben und erneut darauf zugreifen müssen. Wenn Sie Ihr Passwort oder Muster für Ihr Samsung Tablet vergessen haben, können Sie es wie folgt zurücksetzen:
Schritt 1
Drücken Sie gleichzeitig die Einschalt- und Lautstärkeregler, bis das Gerät neu startet.
Schritt 2
Halten Sie die Einschalttaste und die Lauter-Taste gedrückt, um in den Wiederherstellungsmodus zu wechseln. Sobald das Wiederherstellungsmenü auf dem Bildschirm erscheint, können Sie die Tasten loslassen.
Schritt 3
Um ein Samsung-Tablet ohne Passwort auf die Werkseinstellungen zurückzusetzen, navigieren Sie mit dem Lautstärkeregler zur Option „Daten löschen/Werkseinstellungen zurücksetzen“ im Menü und bestätigen Sie Ihre Auswahl durch Drücken der Ein-/Aus-Taste.
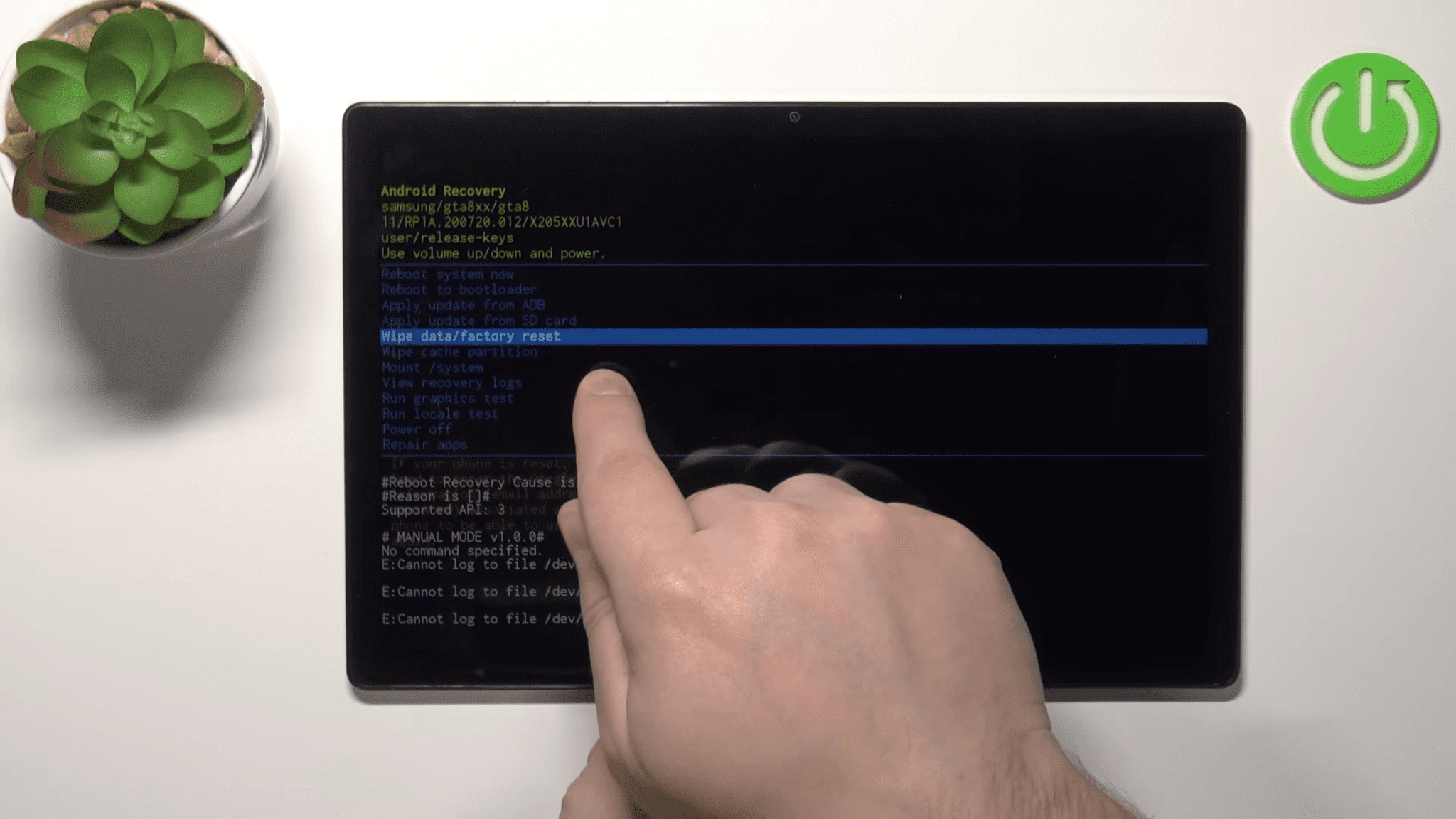
Schritt 4
Sie werden aufgefordert, die Option zu bestätigen. Wählen Sie die Option „Auf Werkseinstellungen zurücksetzen“ und warten Sie, bis der Löschvorgang abgeschlossen ist.
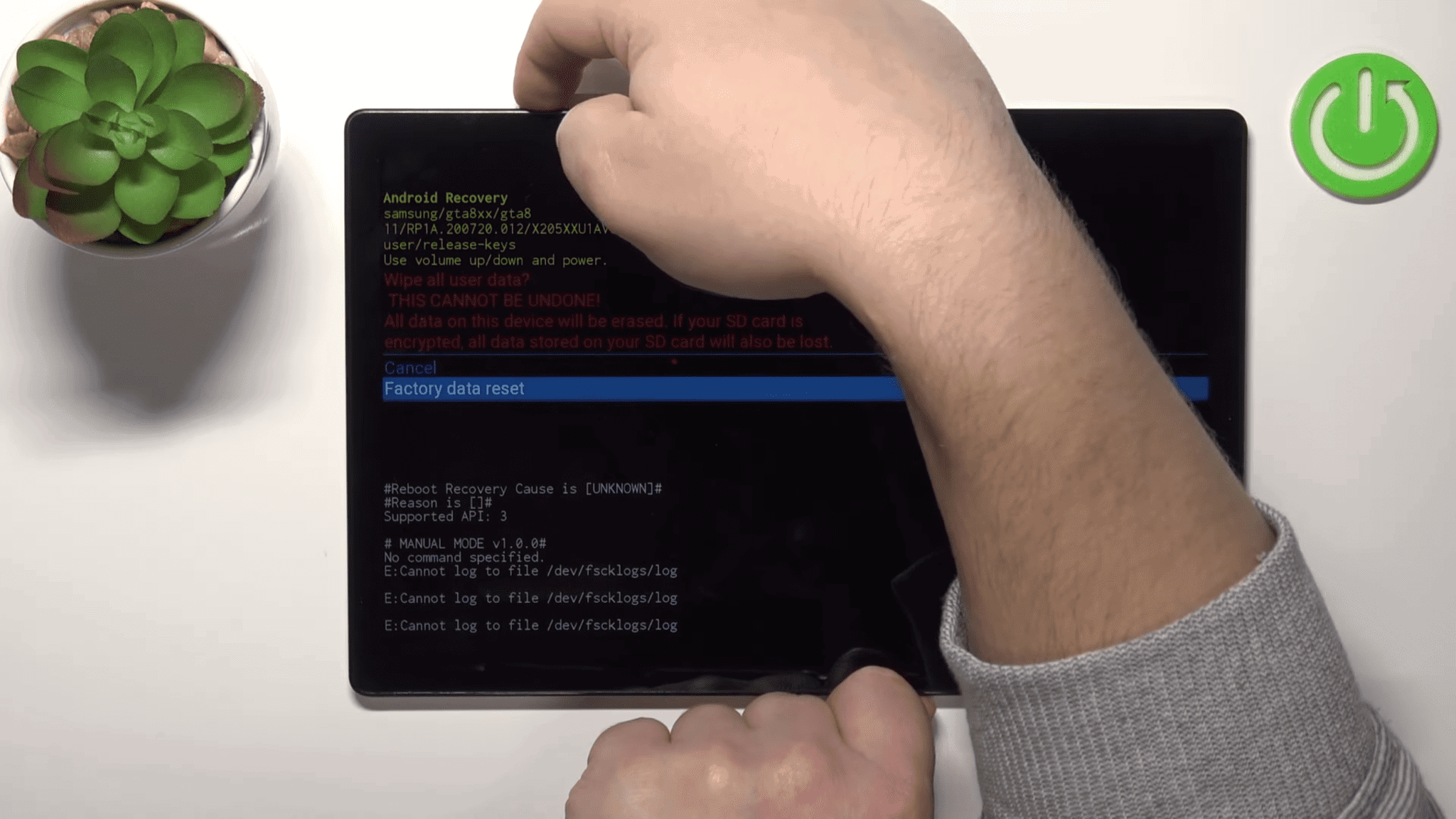
Schritt 5
Wählen Sie anschließend die Option „System jetzt neu starten“, um Ihr Gerät neu zu starten.
Wenn der Begrüßungsbildschirm angezeigt wird, haben Sie Ihr Samsung-Tablet erfolgreich auf die Werkseinstellungen zurückgesetzt.
Fazit
Zusammenfassend lässt sich sagen, dass DroidKit Samsung-Tablets effizient entsperrt, wenn Passwörter vergessen werden. Die intuitive Benutzeroberfläche und Schritt-für-Schritt-Anleitungen machen es jedem leicht, wieder auf seine Daten zuzugreifen, ohne Daten zu verlieren.
Mit Droidenkitkönnen Sie schnell die Kontrolle über Ihr Samsung-Tablet zurückgewinnen und auf andere Funktionen wie FRP-Umgehung, Datenwiederherstellung, Sicherung und Übertragung zugreifen. Es ist eine hervorragende Lösung, wenn Sie Ihr Samsung-Tablet-Passwort vergessen haben.


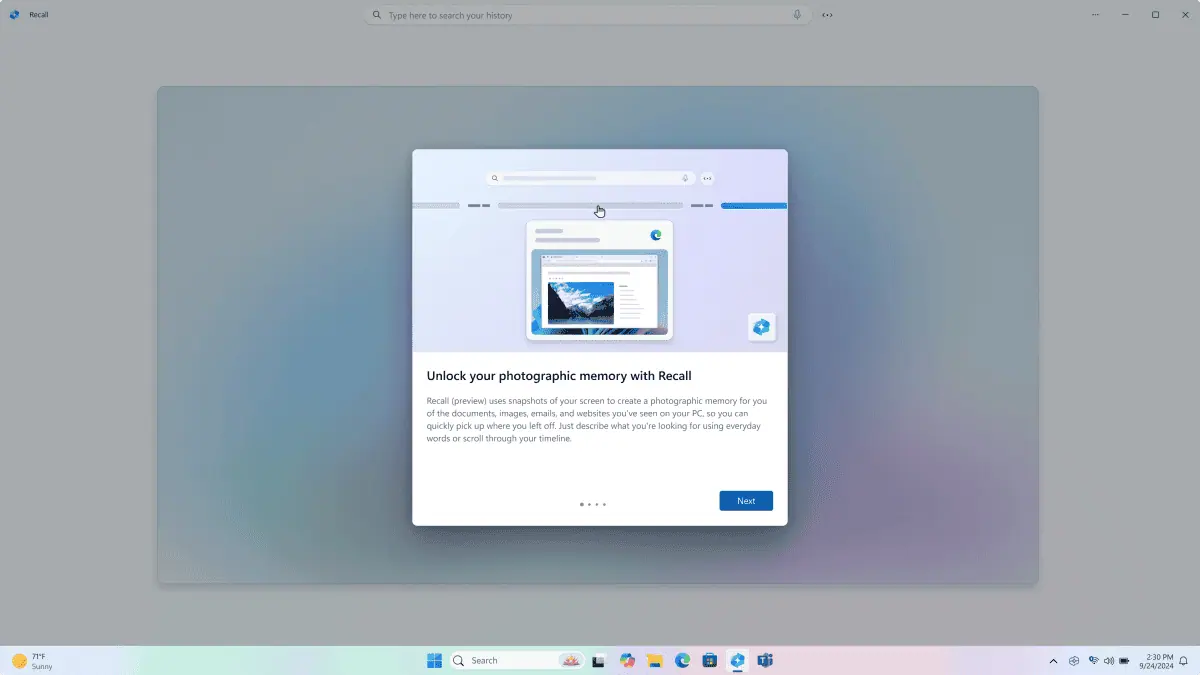
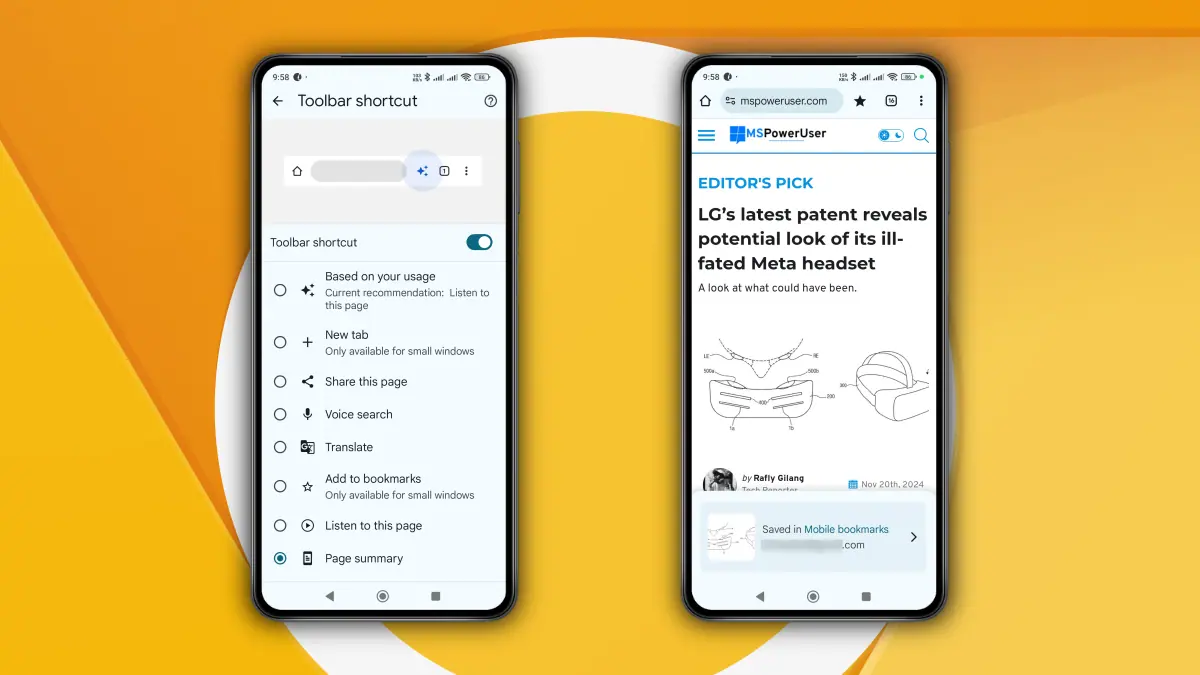
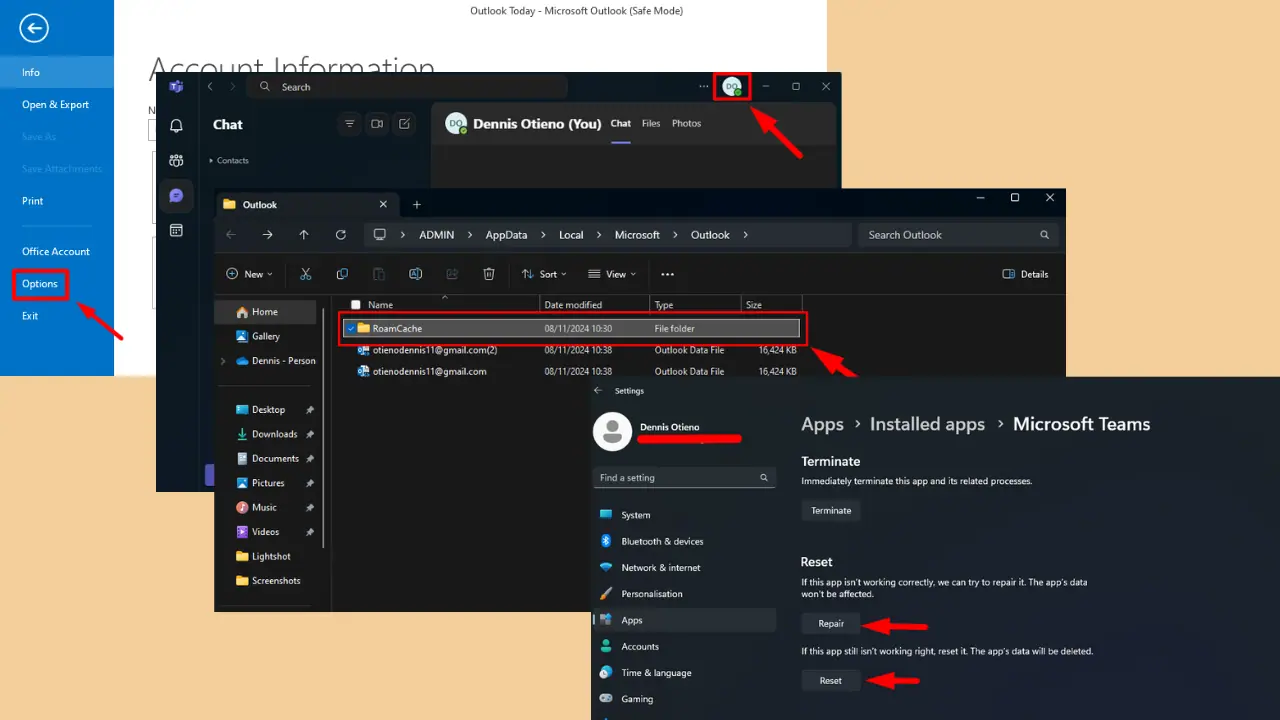




Benutzerforum
4 Nachrichten