Beheben Sie, dass auf Ihrem PC unter Windows 11 ein Problem aufgetreten ist
12 Minute. lesen
Aktualisiert am
Lesen Sie unsere Offenlegungsseite, um herauszufinden, wie Sie MSPoweruser dabei helfen können, das Redaktionsteam zu unterstützen Mehr Info

Windows 11 ist das müheloseste und eleganteste Betriebssystem für Ihre Desktop- oder Laptop-Geräte. Da es sich jedoch um das fortschrittlichste Windows-Betriebssystem handelt, ist es nicht frei von gelegentlichen Problemen. Ein solches Problem ist der Fehler „Ihr PC ist auf ein Problem gestoßen und muss neu gestartet werden“, allgemein bekannt als Blue Screen of Death (BSoD)-Fehler.
Der BSoD-Fehler ist eine Fehlermeldung auf Systemebene, die unter Windows 11 angezeigt wird, wenn das Betriebssystem auf ein kritisches Problem stößt, das nicht automatisch behoben werden kann. Dieser Fehler ist eine Schutzmaßnahme, die durch einen Systemneustart weitere Schäden an Ihrem PC verhindert. Obwohl es auf den ersten Blick alarmierend erscheinen mag, dient es dazu, die Stabilität und Integrität Ihres Computers zu gewährleisten.
Warum tritt auf meinem Gerät ein Problem auf und ich muss Windows 11 neu starten?
Die Hauptursache für den Blue Screen of Death-Fehler in Windows 11 ist ein kritischer Betriebssystemabsturz im Zusammenhang mit Hardware- oder Treiberkonflikten. Das Betriebssystem Windows 11 löst diesen Fehlerbildschirm automatisch aus, wenn das Betriebssystem mit einer Situation konfrontiert ist, die es nicht automatisch beheben kann. Um Schäden an den Hardwarekomponenten zu vermeiden, zeigt Windows 11 den BSoD-Bildschirm an, sodass Sie ihn zur Fehlerbehebung herunterfahren und neu starten können.
Hier ist ein Screenshot des Fehlers:

Weitere Gründe für den Fehler „Ihr PC ist auf ein Problem gestoßen und müssen neu gestartet werden“ sind folgende:
- Veraltete oder inkompatible Gerätetreiber
- Beschädigte Systemdateien oder von Malware betroffene Systemdateien
- Überhitzung aufgrund unzureichender Belüftung oder fehlerhafter Hardware
- Hardwareprobleme wie fehlerhafter RAM, eine fehlerhafte Festplatte oder ein fehlerhaftes Netzteil
- Aktuelle Softwareinstallationen oder Updates, die mit dem Betriebssystem in Konflikt stehen
- Änderungen an Systemeinstellungen oder Konfigurationen, die den normalen Betrieb stören
- Inkompatibilität zwischen bestimmten Anwendungen und der Windows 11-Umgebung
Lies auch: Beheben Sie den Clock-Watchdog-Timeout-Fehler wie diesen
So beheben Sie, dass auf Ihrem PC ein Problem aufgetreten ist
Wenn Sie den BSoD-Fehler sehen, können Sie auf diesem Bildschirm nichts weiter tun, als den PC neu zu starten. Der erste Schritt zur Fehlerbehebung besteht also darin, den Computer neu zu starten.
Wenn sich der Computer nach einem Neustart normal einschaltet und zum Anmeldebildschirm oder Desktop wechselt, tritt der BSoD-Fehler zeitweise auf und wird durch kürzlich installierte Software, Hardware oder Malware verursacht. Festplattenfehler bei PCs mit Festplattenlaufwerk (HDD), Probleme mit Speichermodulen (RAMs) usw. können ebenfalls den BSoD-Fehler verursachen. Um den Fehler „Auf Ihrem PC ist ein Problem aufgetreten“ zu beheben, gehen Sie wie folgt vor Anleitung zur Fehlerbehebung:
Lösung 1: Deinstallieren Sie kürzlich installierte Software
- Klicken Sie auf die Startmenü Schaltfläche in der Taskleiste.
- Geben Sie den Namen der App ein, die Sie zuletzt direkt vor dem BSoD-Fehler installiert haben.
- Wenn die App auf dem angezeigt wird Startmenü Bildschirm, klicken Sie auf Deinstallieren .
- rebooten Ihren Computer noch einmal.
Lösung 2: Deinstallieren Sie kürzlich installierte Hardware
Wenn nach der Installation neuer Hardware der BSoD-Fehler angezeigt wird, gehen Sie folgendermaßen vor:
- Fahren Sie den PC herunter.
- Trennen Sie alle Kabel vom PC.
- Öffnen Sie die Seitenabdeckung des CPU-Towers oder -Schranks.
- Tragen Sie ein antistatisches Armband, bevor Sie die inneren Teile der CPU berühren.
- Alternativ können Sie sich auch erden, indem Sie eine mit der Wand oder dem Boden verbundene Metalloberfläche berühren.
- Entfernen Sie nun die Hardwarekomponente aus ihrem Steckplatz auf der Hauptplatine.
- Schließen Sie die Seitenabdeckung des CPU-Towers.
- Ein dein PC.
Wenn es sich bei Ihrem Windows 11-PC um einen Laptop handelt, können Sie externe Hardware nur über USB- oder HDMI-Anschlüsse anschließen. Ziehen Sie also einfach die Kabel der neuen Hardware ab und schalten Sie dann Ihren Laptop ein.
Lösung 3: Nach Malware suchen und diese entfernen
- Wenn Sie sich auf dem Startbildschirm befinden, drücken Sie die Taste Windows + I Schlüssel zusammen.
- Klicken Sie auf die Datenschutz und Sicherheit Option im linken Navigationsbereich.
- Wähle die Windows-Sicherheit Menü auf der rechten Seite und klicken Sie auf Öffnen Sie die Windows-Sicherheit .
- Klicken Sie nun auf Viren- und Bedrohungsschutz Karte unter der Sicherheit auf einen Blick .
- Klicken Sie auf Scan Optionen und dann wählen Vollständiger Scan und klicken Sie schließlich auf die Scanne jetzt .
Erlauben Sie Windows Security, den gesamten Computer zu scannen und jegliche auf Ihrem PC vorhandene Malware zu löschen. Starten Sie neu, um zu bestätigen, ob der BSoD-Fehler erneut auftritt oder nicht.
Lösung 4: Suchen Sie nach freiem Speicherplatz
Das Installationslaufwerk des Windows 11-Betriebssystems muss mindestens 10 % freien Speicherplatz der gesamten Festplattengröße enthalten. Wenn beispielsweise die Gesamtgröße Ihres Laufwerks C:/ 200 GB beträgt, müssen jederzeit 20 GB freier Speicherplatz vorhanden sein. Dadurch wird sichergestellt, dass das Windows 11-Betriebssystem automatisierte Reparaturaufgaben durchführen kann, indem es Codes oder Dateien auf die Festplatte schreibt.
Bitte lesen Sie diesen Die 10 besten PC-Reiniger für Windows 11 [Kostenlos und Premium] In diesem Artikel finden Sie die besten Tools, mit denen Sie Speicherplatz auf Ihrem Windows 11-PC freigeben können.
Lösung 5: Verwenden Sie das Windows-Speicherdiagnosetool, um RAM-Probleme zu beheben
- Starten Sie die Startseite Menü.
- Typ Windows Memory Diagnostic.
- Klicken Sie auf Windows Memory Diagnostic App, um das RAM-Diagnosetool zu öffnen.
- Wählen Sie zwischen den Optionen Starten Sie jetzt neu und prüfen Sie auf Probleme (empfohlen) or Überprüfen Sie beim nächsten Start meines Computers auf Probleme. Wähle eine Option.
- Wenn Sie die erste Option auswählen, wird Ihr Computer dies tun automatisch neu starten. Wenn Sie die zweite Option wählen, müssen Sie Ihren Computer manuell neu starten, wenn Sie bereit sind, die Speicherdiagnose auszuführen.
- Die Windows-Speicherdiagnose beginnt während des Neustartvorgangs mit dem Testen Ihres RAM auf Probleme. Das kann mehrere Minuten dauern.
- Nachdem der Speichertest abgeschlossen ist, startet Ihr Computer automatisch wieder in Windows.
- Öffnen Sie den Microsoft Store auf Ihrem Windows-PC. Startseite Menü und Typ Event.
- Klicken Sie auf Ereignisanzeige App.
- Wähle die System Menü unter der Windows-Protokolle .
- Suchen Sie den Ergebnisse der Speicherdiagnose unter dem Quelle Spalte.
- Doppelklicken Sie auf um Empfehlungen anzuzeigen.
Abhängig von den Ergebnissen müssen Sie möglicherweise fehlerhafte RAM-Module ersetzen oder andere geeignete Maßnahmen ergreifen, um die RAM-Probleme auf Ihrem Computer zu beheben. Sobald Sie alle festgestellten RAM-Probleme behoben haben, sollte Ihr Computer reibungsloser und ohne Speicherprobleme laufen.
Lösung 6: Festplattenfehler mit CHKDSK finden
-
- Suchen Sie nach CMD im Startmenü, der rechten Maustaste auf on Eingabeaufforderung, und wähle Als Administrator ausführen.
- Suchen Sie nach CMD im Startmenü, der rechten Maustaste auf on Eingabeaufforderung, und wähle Als Administrator ausführen.
- Auf dem CMD Konsole, kopieren Sie den folgenden Befehl und fügen Sie ihn ein:
CHKDSK C: /F - Hit Enter ausführen.
- Presse Y zur Festplattenprüfung und -behebung nach einem Neustart.
- Wiederaufnahme dein PC.
- Die CHKDSK Der Vorgang wird unterhalb des Windows 11-Logos auf einem schwarzen Bildschirm angezeigt.
- Warten Sie, bis der Vorgang abgeschlossen ist.
- Melden Sie sich bei Ihrem Windows 11-Desktop an.
Lösung 7: Überprüfen Sie Systemdateifehler mit SFC
- Öffnen Sie den Microsoft Store auf Ihrem Windows-PC. Windows-Eingabeaufforderung (CMD) Tool mit erhöhten Rechten wie zuvor gezeigt.
- Typ
sfc /scannowund drücken Sie Enter. - Das Tool führt den Scan durch und repariert ggf. Systemdateifehler.
- Starten Sie den Computer nach der Fehlerbehebung neu.
Lösung 8: Führen Sie einen sauberen Neustart durch
- Presse Windows + R öffnen Führen Sie Dialog.
- Öffnen Sie den Microsoft Store auf Ihrem Windows-PC. Systemkonfiguration Dienstprogramm durch Eingabe
msconfigund drückend Enter. - Im Systemkonfiguration Fenster, gehe zum Dienstleistungen Registerkarte, überprüfen Wie bitte Microsoft-Dienste, Und klicken Sie auf Deaktivieren Sie alle.
- Klicken Sie auf die Bewerbung .
- Navigieren Sie nun zu der Startup Registerkarte der Systemkonfiguration Fenster.
- Klicken Sie Öffnen Sie den Task-Manager um Startelemente einzeln zu verwalten.
- Deaktivieren Entfernen Sie unnötige Startelemente, indem Sie mit der rechten Maustaste darauf klicken.
- Klicken Sie OK an der Systemkonfiguration Fenster, und wenn Sie dazu aufgefordert werden, Wiederaufnahme Ihren Computer, um den Vorgang abzuschließen sauberen Neustarts verarbeiten.
Lösung 9: Überprüfen Sie, ob Windows Update verfügbar ist
- Drücken Sie auf Windows + I Schlüssel zusammen zu öffnen Einstellungen .
- Klicken Sie auf Windows Update.
- Klicken Sie Nach Aktualisierungen suchen um nach verfügbaren Updates zu suchen.
- Sehen Sie sich die Liste der Updates an und klicken Sie auf Installieren Sie alle or Lade und installiere .
- Wiederaufnahme Ihren Computer, wenn Sie dazu aufgefordert werden.
- Sie können auf klicken Check for updates erneut, um nach weiteren Updates zu suchen.
- Wiederholen Sie den Update-Vorgang bei Bedarf.
Überprüfen Sie, ob der Fehler nach dem Update von Windows 11 auf die neueste Version behoben ist.
Lösung 10: Halten Sie die Gerätetreiber auf dem neuesten Stand
- Öffnen Geräte-Manager durch Drücken der Taste Windows + X Schlüssel.
- Wähle aus Gerätetyp Dafür müssen Sie die Treibersoftware aktualisieren.
- Erweitern Sie das Gerät, um den Treiber zu finden, der aktualisiert werden muss.
- Der rechten Maustaste auf auf dem Fahrer, um das auszuwählen Treiber aktualisieren .
- Nun wähle Suche automatisch für aktualisierte Treibersoftware.
- Windows installiert den neuesten Treiber, nachdem es danach gesucht hat.
Starten Sie nun Ihren PC neu. Von nun an sollten Sie nicht mehr mit der Fehlermeldung „Ihr PC ist auf ein Problem gestoßen und muss neu gestartet werden“ aufgrund von Problemen mit veralteten Treibern konfrontiert werden.
Lösung 11: Verwenden Sie das Systemwiederherstellungstool
-
- Drücken Sie auf Windows + S Schlüssel zum Öffnen der Startmenü Suchleiste.
- Typ Erstellen Sie einen Wiederherstellungspunkt, und drücke Enter.
- Im System Properties Fenster klicken Sie auf die Systemwiederherstellung .
- Auf dem Systemdateien und Einstellungen wiederherstellen Dialogfeld, klicken Sie auf Next.
- Wählen Sie ein Systemwiederherstellung Punkt aus der Liste, die vor Ihnen liegt.
- Sie müssen eine Auswahl treffen, indem Sie die Datums- und Zeitstempel analysieren, zu denen das System einwandfrei funktionierte.
- Klicken Sie Next zu bestätigen.
- Nach dem Drücken der Farbe Klicken Sie auf die Schaltfläche, Windows 11 schließt den Vorgang ab.
- Ihr Computer wird neu gestartet und in den gewählten Zustand zurückversetzt.
Bisher haben Sie Möglichkeiten untersucht, wie Sie den BSoD-Fehler beheben können, wenn Ihr PC auf den Desktop wechselt. Wenn jedoch nicht der Anmeldebildschirm oder Desktop angezeigt wird, befolgen Sie stattdessen diese Methoden zur Fehlerbehebung:
Lösung 12: Neu angeschlossene Hardware entfernen
Es ist sehr wahrscheinlich, dass die Hardware, die Sie auf Ihrem Desktop-PC installiert haben, nicht kompatibel ist oder die Laufzeit des Windows 11-Betriebssystems beeinträchtigt. Um weitere Schäden an anderer Hardware oder Software zu verhindern, wurde in Windows 11 daher der BSoD-Fehlerbildschirm angezeigt.
Drücken Sie lange auf die Ein-/Aus-Taste, bis der PC herunterfährt. Befolgen Sie dann die unter aufgeführten Schritte Lösung 2, weiter oben in diesem Artikel.
Lösung 13: Versuchen Sie, den PC im abgesicherten Modus auszuführen
- Fahren Sie den PC herunter, indem Sie die Ein-/Aus-Taste am CPU-Tower oder Laptop lange drücken, bis das Display schwarz wird.
- Drücken Sie jetzt die Power-Taste.
- Wenn das Logo des Motherboard-Herstellers oder Windows 11 erscheint, drücken Sie lange auf den Netzschalter, um den PC herunterzufahren.
- Wiederholen Sie diesen Schritt noch einmal.
- Du wirst das sehen Vorbereitung auf die automatische Reparatur Bildschirm.
- Der Windows 11-PC sollte nun das eingeben WinRe Modus sagen Automatische Reparatur.
- Klicken Sie auf die Erweiterte Optionen .
- Klicken Sie auf dem nächsten Bildschirm auf Problembehandlung.
- Klicken Sie nun auf Erweiterte Optionen .
- Wählen Sie im Bildschirm „Erweiterte Optionen“ die Option aus Startup Settings.
- Klicken Sie Wiederaufnahme im Fenster „Starteinstellungen“.
- Nach dem Neustart sollten Sie Folgendes sehen: Startup Settings Bildschirm.
- Presse 4 auf der Tastatur, um das Gerät neu zu starten Abgesicherten Modus.
Wenn Sie sich anmelden können Home Screen Wenn sich der PC im abgesicherten Modus befindet, liegt das Problem bei einer kürzlich installierten Anwendung. Deinstallieren Sie diese App, indem Sie die in Lösung 1 weiter oben in diesem Artikel genannten Schritte ausführen.
Sobald Sie die verdächtige App deinstalliert haben, starten Sie den PC neu, um zum Normalmodus zurückzukehren.
Lösung 14: Windows-Installation reparieren
Wenn der abgesicherte Modus das Problem nicht behebt, gehen Sie folgendermaßen vor:
- Wiederholen Sie die Schritte 1 bis 7 in Lösung 13 Zugriff auf die Automatische Reparatur Bildschirm.
- Klicken Sie Erweiterte Optionen . Kontaktieren Sie uns jetzt!
- Klicken Sie hier Problembehandlung > Erweiterte Optionen um anzukommen Startreparatur Karte.
- Klicken Sie Startreparatur.
Durch verschiedene Windows 11-Diagnosen behebt das Betriebssystem automatisch die Ladeprobleme des Windows-Betriebssystems. Sobald die Reparatur abgeschlossen ist, sollte der Anmeldebildschirm angezeigt werden.
Lösung 15: Führen Sie eine Neuinstallation von Windows 11 durch
Wenn keiner der oben genannten Tricks für Sie funktioniert, müssen Sie versuchen, eine neue Kopie von Windows 11 zu installieren. Wenn Sie einen bootfähigen Windows 11-Betriebssystemstick besitzen, befolgen Sie diese Schritte:
- Fahren Sie den PC herunter.
- Stecken Sie das bootfähige Windows 11-USB-Laufwerk in einen der USB-Anschlüsse des PCs.
- Drücke den Power Knopf.
- Wenn Sie die Eingabeaufforderung sehen Drücken Sie eine beliebige Taste, um von USB zu booten, drücken Sie eine beliebige Taste auf der Tastatur.
- Das Windows 11 vom USB-Stick wird geladen.
- Befolgen Sie die Anweisungen auf dem Bildschirm, um eine saubere Kopie des Windows 11-Betriebssystems zu installieren.
Wenn Sie kein bootfähiges USB-Laufwerk für Windows 11 haben, können Sie selbst eines erstellen. Benutzen Sie für diese Aufgabe einen anderen PC. Um fortzufahren, müssen Sie zunächst die folgenden Gegenstände sammeln:
Gehen Sie zu den oben genannten Links und laden Sie diese Dateien herunter. Befolgen Sie dann diese Schritte:
- Doppelklicken Sie auf mediacreationtool.exe Datei, die Sie heruntergeladen haben.
- Auf dem 11 Windows Setup Dialog, klicken Sie auf Akzeptieren.
- Klicken Sie Next zum Schritt der Sprachauswahl.
- Select USB-Flash-Laufwerk und klicken auf Next wenn Sie einen bootfähigen USB-Stick erstellen möchten.
- Stecken Sie vor dem Klicken einen USB-Stick mit 8 GB oder mehr ein Next.
- Stecken Sie vor dem Klicken einen USB-Stick mit 8 GB oder mehr ein Next.
- Oder klicken Sie auf ISO-Datei und klicken auf Next um ein Windows 11-Image auf eine DVD zu brennen.
- Legen Sie vor dem Klicken eine DVD mit mindestens 8 GB ein Next.
- Das Tool fordert Sie auf, das zu finden Windows 11 ISO-Image die Sie zuvor heruntergeladen haben.
- Befolgen Sie die Anweisungen auf dem Bildschirm, um den Vorgang abzuschließen.
Lösung 16: Wenden Sie sich an den Microsoft-Support
Für individuelle Unterstützung bei BSoD-Fehlern in Surface-Geräten von Microsoft oder bei Windows 11, die bei Microsoft gekauft wurden, können Sie sich an wenden Microsoft Support .
Lösung 17: Wenden Sie sich an den Hardwarehersteller
Wenn Sie den Windows 11-Desktop- oder Laptop-PC von Computerherstellern gekauft haben, können Sie sich auch an deren technische Support-Teams wenden. Hier sind zum Beispiel die URLs für beliebte Marken:
Verwenden Sie einen BSoD-Fixer eines Drittanbieters
Wenn Ihnen die oben genannten Methoden zu manuell sind und Sie nach einer automatisierten Lösung suchen, können Sie die Fortect-Anwendung ausprobieren. Es handelt sich um ein All-in-One-Tool zur Reparatur von Windows-PC-Systemen. So funktioniert das:
- Nach dem Herunterladen der Anwendung Festung, es installieren.
- Klicken Sie auf die Aktualisieren/Aktivieren Klicken Sie unten links in der App auf die Schaltfläche, um das Tool zu aktivieren.
- Klicken Sie nun auf Starten Sie den vollständigen Scan Taste auf der Dashboard.
- Sobald der Scanvorgang abgeschlossen ist, empfiehlt Fortect die Korrekturen, die zur Beseitigung des BSoD-Fehlers erforderlich sind.
- Wenn der BSoD-Fehler durch fehlerhafte Treiber, inkompatible DLLs usw. verursacht wird Windows 11-Fehler, es behebt diese automatisch.
- Wenn im System inkompatible Hardware vorhanden ist, werden Sie außerdem aufgefordert, diese Hardware zu entfernen oder zu ersetzen.
Sie können dieses Tool jedoch nur verwenden, wenn Sie sich nach einem Absturz, der durch den Fehler „Auf Ihrem PC ist ein Problem aufgetreten“ verursacht wurde, wieder am PC anmelden können.
Schlussfolgerung
Jetzt wissen Sie also, wie Sie sich auf Ihrem Windows 11-Desktop- oder Laptop-PC zurechtfinden, wenn der BSoD-Fehler auftritt. Sie haben die Fehlerbehebungsmethoden für beide Szenarien kennengelernt, d. h. Sie können sich nach dem Fehler am PC anmelden und bleiben auch nach einem Neustart auf dem BSoD-Bildschirm hängen.
Wenn der Artikel hilfreich war oder Sie Feedback/Vorschläge geben möchten, schreiben Sie unten Ihren Kommentar.




























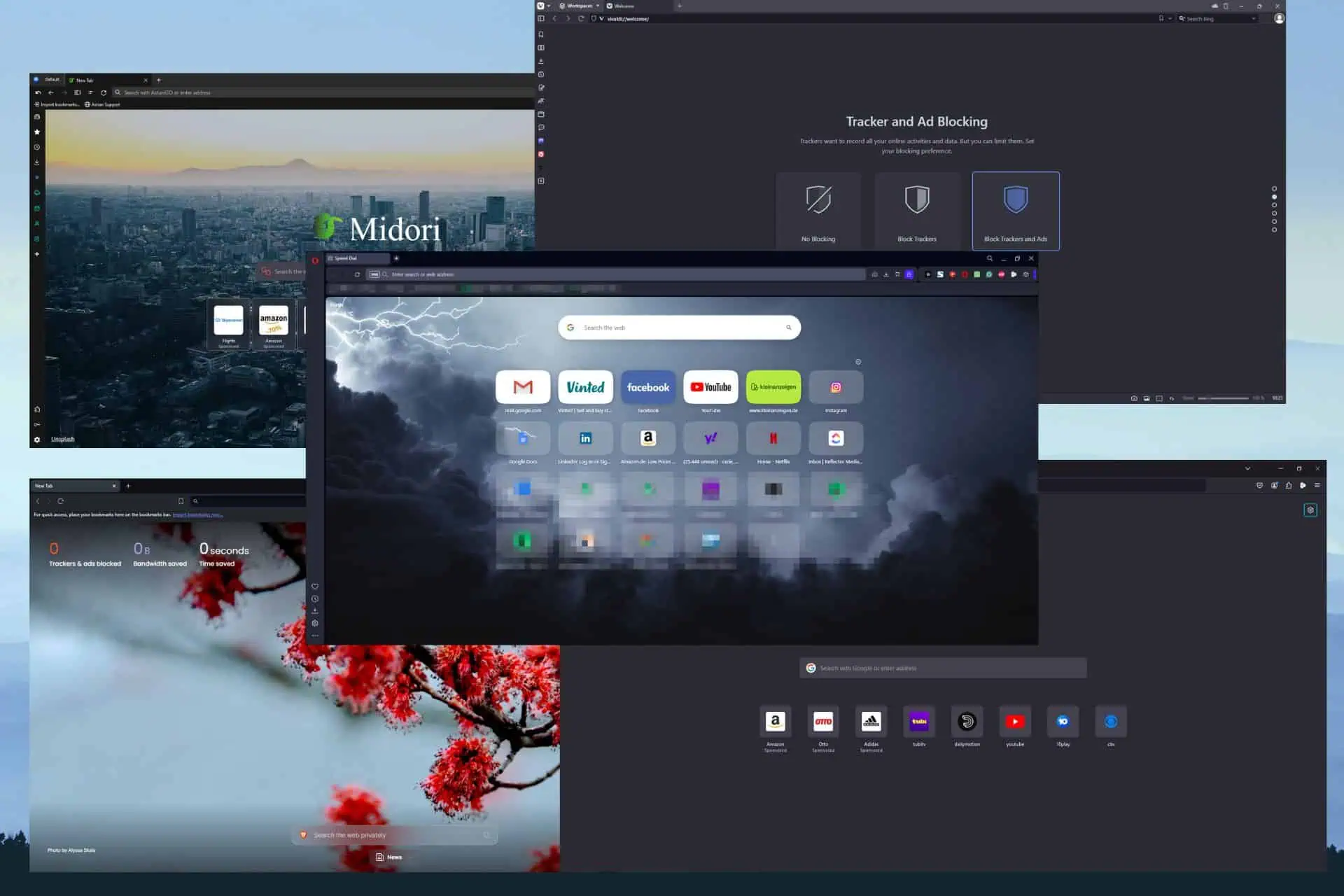
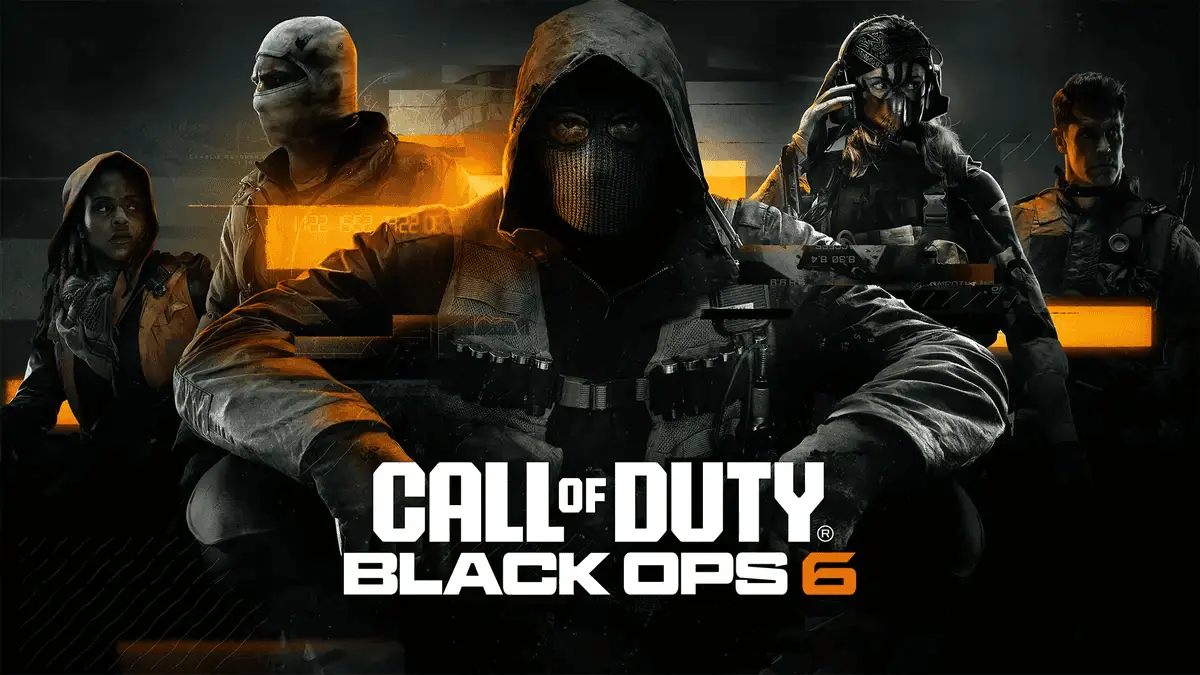


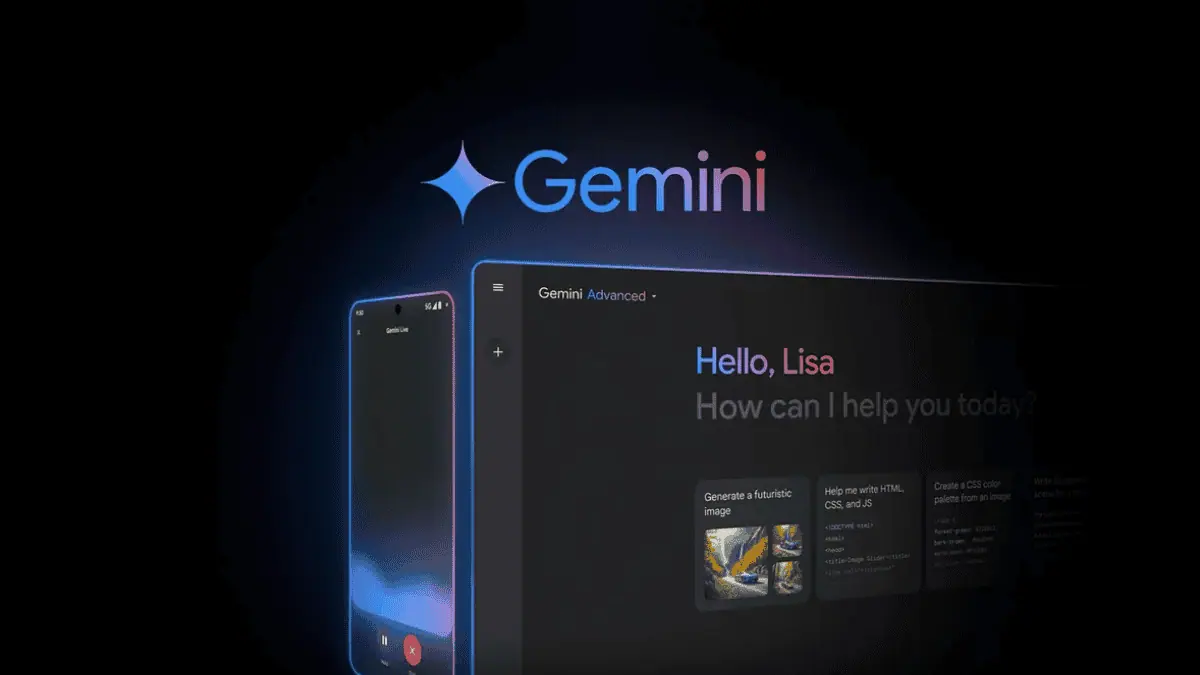
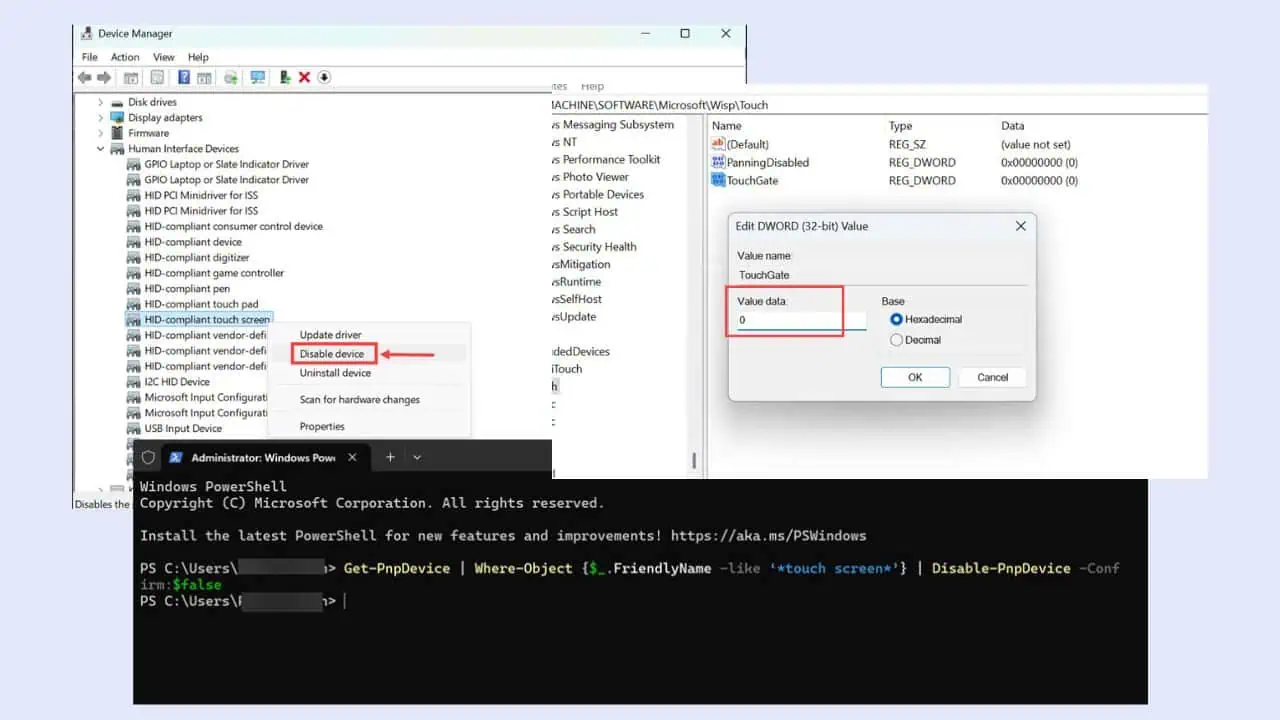
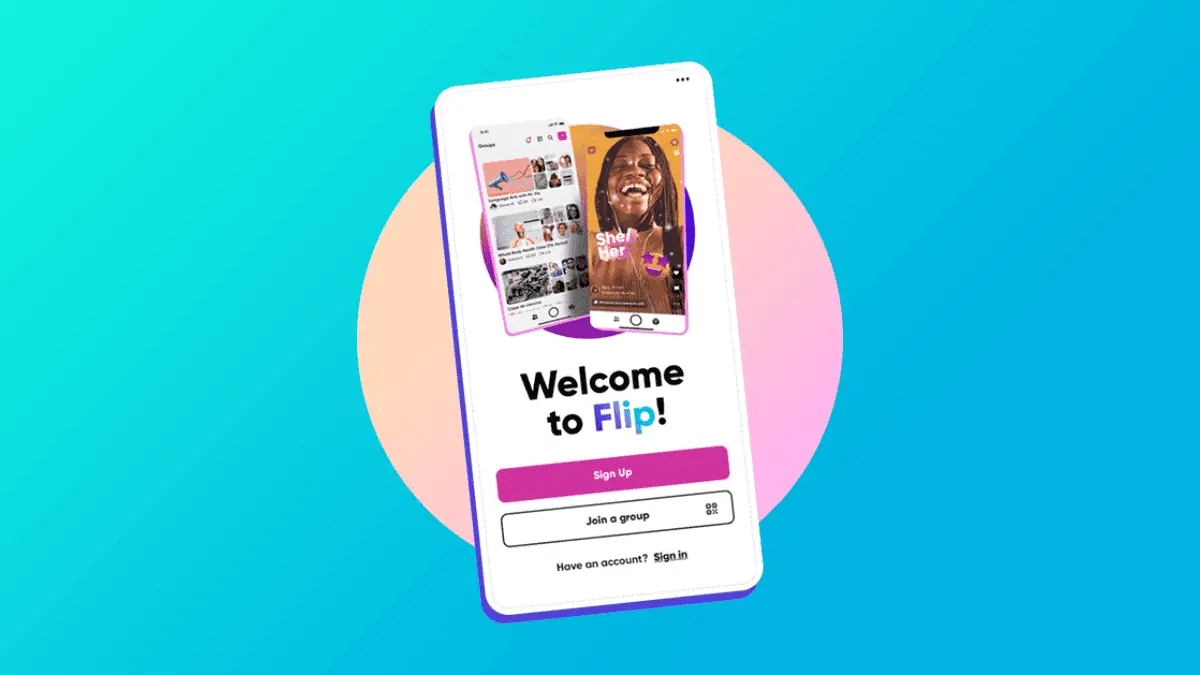
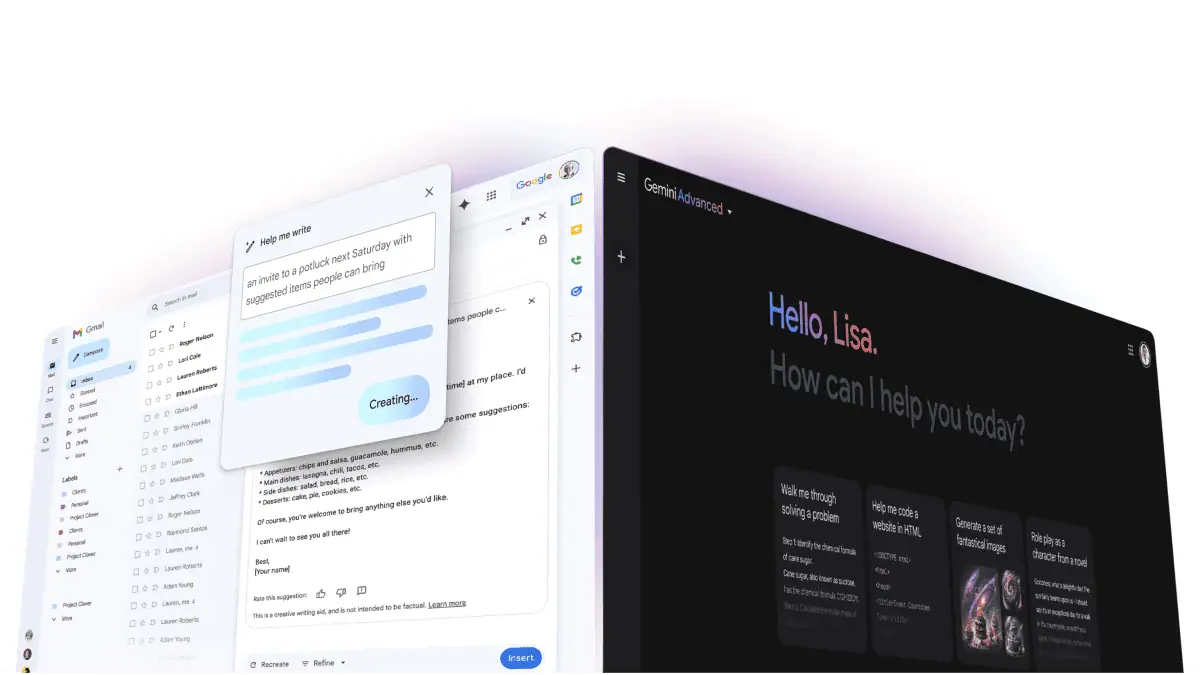
Benutzerforum
0 Nachrichten