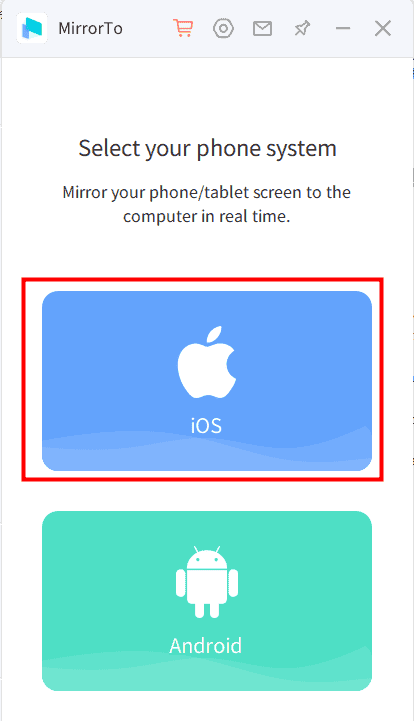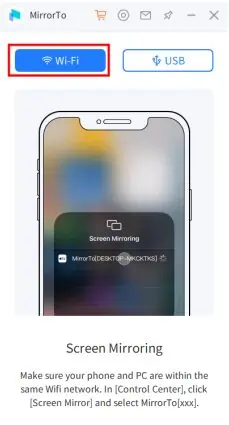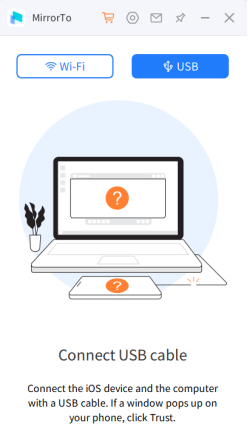Einfache Methoden zum Spiegeln Ihres iPhone-Bildschirms auf Ihren Windows-PC
6 Minute. lesen
Aktualisiert am
Lesen Sie unsere Offenlegungsseite, um herauszufinden, wie Sie MSPoweruser dabei helfen können, das Redaktionsteam zu unterstützen Lesen Sie weiter

| Gesponsert |
Die Spiegelung Ihres iPhones auf Ihren PC kann eine großartige Möglichkeit sein, Fotos und Videos auf einem größeren Bildschirm anzuzeigen, Informationen während eines Meetings zu präsentieren und Spiele auf einem größeren Bildschirm zu spielen. Es gibt verschiedene Methoden, um Ihr iPhone auf einen PC zu spiegeln, einschließlich der Verwendung von AirPlay, Apps von Drittanbietern und integrierten Funktionen. In diesem Artikel gehen wir die einzelnen Methoden Schritt für Schritt durch, beheben häufig auftretende Probleme und geben Tipps und Tricks, um den Prozess reibungsloser zu gestalten.
Methoden zum Spiegeln des iPhone auf den PC
Es gibt mehrere Methoden, Ihr iPhone auf einen PC zu spiegeln, und wir gehen jede einzelne im Detail durch.
AirPlay
AirPlay ist eine integrierte Funktion des iPhone, mit der Sie Audio- und Videoinhalte drahtlos auf andere Geräte streamen können. Um Ihr iPhone mit AirPlay auf einen PC zu spiegeln, benötigen Sie ein Apple TV oder ein AirPlay-fähiges Gerät, beispielsweise einen AirPlay-Receiver oder einen Mac mit AirPlay-Unterstützung.
So verwenden Sie AirPlay, um Ihr iPhone auf einen PC zu spiegeln:
Schritt 1. Verbinden Sie Ihr iPhone und Ihren PC mit demselben Wi-Fi-Netzwerk.
Schritt 2. Öffnen Sie auf Ihrem PC einen Webbrowser und besuchen Sie die AirServer Webseite.
Schritt 3. Laden Sie AirServer herunter und installieren Sie es auf Ihrem PC.
Schritt 4. Wischen Sie auf Ihrem iPhone vom unteren Bildschirmrand nach oben, um auf das Kontrollzentrum zuzugreifen.
Schritt 5. Tippen Sie auf das Screen Mirroring-Symbol und wählen Sie Ihren PC aus der Liste der verfügbaren Geräte aus.
Schritt 6. Ihr iPhone-Bildschirm sollte jetzt auf Ihrem PC gespiegelt sein.
Hinweis: Schauen Sie sich diesen Leitfaden an, wenn Sie mehr erfahren möchten wie man AirPlay unter Windows verwendet.
Drittanbieter-Apps
Es stehen mehrere Apps von Drittanbietern zur Verfügung, mit denen Sie Ihr iPhone auf einen PC spiegeln können, beispielsweise iMyFone MirrorTo. Diese Drittanbieter-Apps sind im Allgemeinen einfach zu verwenden und bieten zusätzliche Funktionen und Anpassungsoptionen.
iMyFone MirrorTo ist eine zuverlässige und benutzerfreundliche Bildschirmspiegelungssoftware, mit der Sie den Bildschirm Ihres iOS-Geräts auf Ihren Computer spiegeln können. Egal, ob Sie eine Diashow präsentieren, Handyspiele auf einem größeren Bildschirm spielen oder einfach Videos und Fotos auf einem größeren Display ansehen möchten, iMyFone MirrorTo macht es möglich.
Hauptfunktionen von iMyFone MirrorTo:
- Erleben Sie eine hochwertige Anzeige und Echtzeitsteuerung Ihres iOS-Geräts auf Ihrem Computer und sorgen Sie so für ein nahtloses und angenehmes Bildschirmspiegelungserlebnis.
- Benutzerfreundlich, sodass Benutzer aller Erfahrungsstufen ganz einfach ihr iPhone oder iPad an ihren Computer anschließen und mit der Bildschirmspiegelung beginnen können.
- Bietet eine Reihe von Funktionen, einschließlich Aufzeichnung und Screenshots, mit denen Sie wichtige Momente oder Inhalte von Ihrem iOS-Gerät erfassen und speichern können.
- Kompatibel mit Windows- und Mac-Betriebssystemen, wodurch es für ein breites Benutzerspektrum zugänglich ist.
So verwenden Sie iMyFone MirrorTo, um Ihr iPhone auf einen PC zu spiegeln:
Hinweis: Verbinden Sie Ihr iPhone und Ihren PC mit demselben Wi-Fi-Netzwerk.
Schritt 1. Laden Sie die iMyFone MirrorTo-App herunter und installieren Sie sie auf Ihrem Computer.
Schritt 2. Wählen Sie „iOS“.
Situation 1: Klicken Sie auf „WLAN“, um die Bildschirmspiegelung Ihres iPhones auf den PC zu starten
- Wischen Sie auf Ihrem iPhone vom unteren Bildschirmrand nach oben, um auf das Kontrollzentrum zuzugreifen.
- Tippen Sie auf das Symbol Screen Mirroring und wählen Sie MirrorTo aus der Liste der verfügbaren Geräte aus.
- Ihr iPhone-Bildschirm sollte jetzt auf Ihrem PC gespiegelt sein.
Situation 2: Klicken Sie auf „USB“, um den Bildschirm Ihres iPhones auf den PC zu spiegeln
- Verbinden Sie Ihr iPhone mit einem USB-Kabel mit dem PC.
- Klicken Sie auf „Vertrauen“, nachdem das Fenster „Diesem Computer vertrauen“ angezeigt wird.
- Starten Sie die Bildschirmspiegelung.
Schritt 3. Gehen Sie zu Einstellungen und aktivieren Sie Bluetooth auf Ihrem iPhone
Schritt 4. Koppeln Sie Bluetooth auf Ihrem iPhone mit Ihrem Computer. Jetzt können Sie Ihr iPhone auf Ihrem PC steuern.
Schritt-für-Schritt-Anleitung, um den Spiegelungsprozess reibungsloser zu gestalten
Unabhängig davon, für welche Methode Sie sich entscheiden, können Sie einige Schritte unternehmen, um den Prozess reibungsloser zu gestalten.
- Auf Updates prüfen:
Bevor Sie Ihr iPhone auf Ihren PC spiegeln, ist es wichtig sicherzustellen, dass auf beiden Geräten die neuesten Software-Updates ausgeführt werden. Dies kann dazu beitragen, Verbindungsprobleme zu vermeiden und sicherzustellen, dass der Spiegelungsprozess reibungslos abläuft.
- Verbinden Sie sich mit demselben Wi-Fi-Netzwerk:
Um Ihr iPhone auf Ihren PC zu spiegeln, müssen beide Geräte mit demselben WLAN-Netzwerk verbunden sein. Dies gewährleistet eine stabile und zuverlässige Verbindung und verhindert Verbindungsprobleme, die durch die Verwendung verschiedener Netzwerke entstehen können.
- Befolgen Sie die Anweisungen auf dem Bildschirm:
Für jede Spiegelungsmethode gibt es eigene Anweisungen auf dem Bildschirm. Befolgen Sie diese daher sorgfältig. Dadurch wird sichergestellt, dass der Spiegelungsprozess reibungslos verläuft und Sie alle verfügbaren Funktionen und Anpassungsoptionen vollständig nutzen können.
Fehlerbehebung bei häufigen Problemen
Obwohl alle notwendigen Schritte unternommen wurden, kann es dennoch zu Problemen bei der Spiegelung Ihres iPhones auf Ihren PC kommen. Hier sind einige häufige Probleme und Tipps zur Fehlerbehebung, die Ihnen bei der Lösung helfen:
- Verbindungsprobleme:
Wenn Sie Probleme beim Verbinden Ihres iPhones mit Ihrem PC haben, versuchen Sie Folgendes:
Starten Sie sowohl Ihr iPhone als auch Ihren PC neu.
Stellen Sie sicher, dass beide Geräte mit demselben Wi-Fi-Netzwerk verbunden sind.
Überprüfen Sie, ob AirPlay oder die Drittanbieter-App aktiviert ist und auf Ihrem PC ausgeführt wird.
- Softwareprobleme:
Wenn bei Ihnen Softwareprobleme auftreten, beispielsweise ein eingefrorener oder schwarzer Bildschirm, versuchen Sie Folgendes:
Starten Sie sowohl Ihr iPhone als auch Ihren PC neu.
Überprüfen Sie, ob auf beiden Geräten die neuesten Softwareupdates ausgeführt werden.
Versuchen Sie es mit einer anderen Spiegelungsmethode oder App.
- Tonprobleme:
Wenn Sie Probleme mit dem Ton haben, z. B. keinen Ton oder nur wenig Ton, versuchen Sie Folgendes:
Stellen Sie sicher, dass die Lautstärke sowohl auf Ihrem iPhone als auch auf Ihrem PC aufgedreht ist.
Überprüfen Sie, ob die Toneinstellungen auf Ihrem PC richtig konfiguriert sind.
Versuchen Sie, Ihr iPhone vom PC zu trennen und wieder anzuschließen.
Zusammenfassung
Die Spiegelung Ihres iPhones auf Ihren PC kann eine großartige Möglichkeit sein, Fotos und Videos auf einem größeren Bildschirm anzuzeigen, Informationen während eines Meetings zu präsentieren und Spiele auf einem größeren Bildschirm zu spielen. Es stehen mehrere Methoden zur Verfügung, darunter die Verwendung von AirPlay und iMyFone MirrorTo, und jede Methode hat ihre eigenen Vor- und Nachteile. Indem Sie unserer Schritt-für-Schritt-Anleitung folgen, häufige Probleme beheben und Tipps und Tricks nutzen, können Sie Ihr iPhone ganz einfach auf Ihren PC spiegeln und alle Vorteile eines größeren Bildschirms genießen.