Deaktivieren Sie die ausführbare Datei des Antimalware-Dienstes: 10 beste Möglichkeiten
6 Minute. lesen
Aktualisiert am
Lesen Sie unsere Offenlegungsseite, um herauszufinden, wie Sie MSPoweruser dabei helfen können, das Redaktionsteam zu unterstützen Mehr Infos

Möchten Sie wissen, wie Sie Antimalware Service Executable deaktivieren? Dies kann praktisch sein, wenn Sie ein PC-Spiel spielen oder Animationen rendern, da MsMpEng.exe ressourcenintensiv ist. Um Systemressourcen freizugeben, befolgen Sie diese Lösungen:
Methode 1. Beenden Sie den MsMpEng.exe-Prozess
So verhindern Sie die Ausführung von MsMpEng.exe:
Beenden der Aufgabe für die ausführbare Datei des Antimalware-Dienstes
- Presse Ctrl + Shift + Esc öffnen Task Manager.
- Scrollen Sie nach unten Hintergrundprozesse Liste, um die zu finden Antimalware-Dienst ausführbar verarbeiten.
- Der rechten Maustaste auf darauf, und wählen Sie Task beenden.

Wenn dies nicht funktioniert, versuchen Sie es mit der folgenden Methode:
Beenden der Aufgabe für MsMpEng.exe
- Besuchen Sie das Task Manager App auf Ihrem Windows-PC.
- Du solltest auf dem sein Prozesse Registerkarte, wenn Sie den Task-Manager öffnen.
- Suchen und wählen Sie hier die aus Antimalware-Dienst ausführbar verarbeiten.
- Klicken Sie nun auf Details Registerkarte im Task-Manager.
- Scrollen Sie in der Liste der EXE-Dateien auf der Registerkarte „Details“ nach unten, bis Sie die finden MsMpEng.exe Datei.
- Es sollte unter dem liegen msedge.exe Datei.
- Der rechten Maustaste auf darauf, und wählen Sie Task beenden.

Methode 2. Fügen Sie die App zur Windows-Sicherheits-Whitelist hinzu
Wenn die Ressourcennutzung durch MsMpEng.exe nach dem Öffnen einer bestimmten App stark ansteigt, gehen Sie wie folgt vor:
- Drücken Sie auf Windows + I Schlüssel zum Öffnen der Windows-Einstellungen App.
- Klicken Sie auf Update & Sicherheit Menü.
- Klicken Sie im linken Seitenbereich auf Windows-Sicherheit.

- Wähle aus Viren- und Bedrohungsschutz Option im Menü auf der rechten Seite.
- Ein anderer Windows-Sicherheit Der Dialog wird geöffnet. Hier klicken Sie auf Einstellungen verwalten unten Einstellungen für Viren- und Bedrohungsschutz.
- Scrollen Sie auf dem nächsten Bildschirm nach unten, bis Sie das Ausschlüsse Abschnitt und klicken Sie auf die Ausschlüsse hinzufügen oder entfernen Link.

- Klicken Sie auf Fügen Sie einen Ausschluss hinzu Taste und wählen Sie Reichen Sie das im Kontextmenü.

- Verwenden Sie das Öffnen Dialogfeld, um zu der Software oder App zu navigieren, die übermäßige MsMpEng.exe-Aktivität auslöst.

- Klicken Sie Öffnen um den App-Ausschluss zu bestätigen.
Methode 3. Aufgabenpriorität ändern
Wenn Sie MsMpEng.exe nicht deaktivieren, sondern am Laufen halten und Systemressourcen sparen möchten, können Sie stattdessen Folgendes tun:
- Öffnen Windows Task-Manager und geh zum Details Tab.
- Dort finden Sie die MsMpEng.exe Verfahren und der rechten Maustaste auf.
- Bewegen Sie den Mauszeiger über die Priorität setzen Überlaufmenü.
- Select Niedrig im Kontextmenü auf der rechten Seite.

Methode 4: Manuelle Zeitpläne für Sicherheitsscans festlegen
- Öffnen Sie den Microsoft Store auf Ihrem Windows-PC. Windows Task Scheduler mit erhöhten Privilegien aus der Startmenü.

- Navigieren Taskplaner-Bibliothek > Microsoft > Windows > Windows Defender.
- Der rechten Maustaste auf auf die Geplante Suche von Windows Defender Aufgabe auswählen und auswählen Ferienhäuser.

- Im Ferienhäuser Fenster, gehe zum Bedingungen Tab.
- Deaktivieren Sie die Option mit der Aufschrift „Starten Sie die Aufgabe nur, wenn der Computer im Leerlauf ist: "
- Deaktivieren Sie außerdem alle anderen Häkchen im Power und Network Abschnitte des Bedingungen Tab.

- Gehen Sie zum Allgemein Registerkarte und deaktivieren Sie das Mit höchsten Privilegien ausführen Kontrollkästchen.

- Klicken Sie nun auf Auslöser Tab und drücken Sie die Neue Schaltfläche in der unteren linken Ecke.
- Auf dem Neuer Trigger Legen Sie im Dialogfeld einen Auslöser für die geplante Aufgabe fest Antimalware-Dienst ausführbar verarbeiten.

- Sobald Sie mit der Umsetzung fertig sind Taskplaner Einstellungen, klicken Sie auf Bewerben or OK in allen geöffneten Dialogfeldern.
Methode 5: Bekannte Ordner ausschließen
Wenn du das merkst Antimalware-Dienst ausführbar Wenn der Prozess hohe Systemressourcen verbraucht, wenn keine Apps ausgeführt werden, scannt Windows Defender wahrscheinlich verschiedene Ordner und Dateien.
Sie können die unter aufgeführten Schritte ausführen Lösung 02 um große Dateien oder Ordner zur Windows-Sicherheits-Zulassungsliste hinzuzufügen. Tun Sie dies nur, wenn Sie sicher sind, dass sie keine Malware oder Viren enthalten.
Wenn Sie auf die Schaltfläche klicken Fügen Sie einen Ausschluss hinzu Taste, wählen Sie Mappe or Dateityp und navigieren Sie zu den Ordnern und Dateien, die Sie zur Whitelist hinzufügen möchten.

Methode 6: Automatische Probenübermittlung deaktivieren
- Öffnen Sie den Microsoft Store auf Ihrem Windows-PC. Windows-Einstellungen App und wählen Sie die Update & Sicherheit .
- Wähle aus Windows-Sicherheit Option im linken Navigationsbereich und klicken Sie auf Viren- und Bedrohungsschutz auf der rechten Seite.

- Scrollen Sie nach unten zum Viren- und Bedrohungsschutz Einstellungen Abschnitt und klicken Sie auf Einstellungen verwalten .
- Scrollen Sie im nächsten Dialogfeld nach unten zu Automatische Probenübermittlung Option und klicken Sie auf den Schieberegler, um sie zu deaktivieren.

Methode 7: Windows-Betriebssystem aktualisieren
Veraltete Windows-Treiber und Systemdateien werden oft zum Ziel des Antimalware Service Executable-Prozesses für ständige Scans und Überwachung.
Durch die Aktualisierung des Betriebssystems auf die neueste Version sollte dieses Problem behoben werden.
- Klicken Sie auf Startseite Menütaste und wählen Sie die aus Einstellungen Symbol (Zahnrad) auf dem Startseite Panel.

- On Einstellungen , scrollen Sie nach unten zu Update & Sicherheit Öffnen Sie das Einstellungsmenü und klicken Sie darauf.
- Die Einstellungen Startseite Der Dialog wird angezeigt.
- Klicken Sie auf Windows Update Schaltfläche auf der linken Seite.
- Klicken Sie Aktualisierungen fortsetzen wenn Sie Windows Update zuvor deaktiviert haben.
- Andernfalls sehen Sie das Check for updates Taste. Klicken Sie hier, um auf Microsoft-Servern nach Updates zu suchen, diese herunterzuladen und automatisch zu installieren.

Methode 8: Deaktivieren Sie die Echtzeit-Windows-Sicherheit
- Starten Sie die Windows-Sicherheit App von Startseite > Einstellungen .
- Klicken Sie auf Viren- und Bedrohungsschutz Option aus der linken Seitenleiste.
- Klicken Sie im Abschnitt „Einstellungen für Viren- und Bedrohungsschutz“ auf Einstellungen verwalten Hyperlink.
- Scrollen Sie durch die Liste, um die zu finden Echtzeit-Schutz .
- Schalten Sie den Schalter neben dem Echtzeitschutz aus, um ihn zu deaktivieren.

- Bestätigen Sie die Aktion in der angezeigten Eingabeaufforderung.
Hinweis: Durch die Deaktivierung des Echtzeitschutzes wird Ihr Computer anfälliger für Malware. Ziehen Sie daher alternative Sicherheitsmaßnahmen wie diese in Betracht Tools zum Entfernen von Malware.
Methode 9: MsMpEng.exe mit dem Registrierungseditor deaktivieren
- Besuchen Sie das Registrierungs-Editor Werkzeug aus dem Startmenü indem Registratur.
- Kopieren Sie nun die folgende Adresse des Registrierungseditors und fügen Sie sie in die Adressleiste ein: Computer\HKEY_LOCAL_MACHINE\SOFTWARE\Microsoft\Windows Defender.
- Hit Enter um automatisch zum Windows Defender-Eintrag zu gelangen.

- Im Menü auf der rechten Seite der rechten Maustaste auf Bewegen Sie den Cursor über „Neu“ und klicken Sie auf „ DWORD (32-bit) Value Option im Kontextmenü.
- Benennen Sie den neu erstellten Registrierungseintrag in um Deaktivieren Sie MsMpEng.
- Doppelklicken Sie auf auf den Eintrag und geben Sie eine Zahl ein 1 in die Wert auf Feld.
- Klicken Sie OK um den Registrierungseintrag zu speichern.

Methode 10: Verwenden Sie einen Windows Defender-Entferner eines Drittanbieters
Wenn Sie Windows Defender nicht mit dem Registrierungseditor deaktivieren können, können Sie ein Open-Source-Tool eines Drittanbieters verwenden Windows Defender-Entferner von GitHub.
- Herunterladen den komprimierten Quellcode aus dem obigen Link.
- Entpacken Sie das Tool in einen neuen Ordner auf Ihrem PC.
- Doppelklicken Sie auf Script_Run.bat Datei zum Entfernen Windows Defender.

Hinweis: Bevor Sie GitHub-Tools verwenden, gehen Sie den Quellcode durch, bevor Sie den Batch-Prozess ausführen, um sicherzustellen, dass keine Spyware oder Malware vorhanden ist.
Verwandte Lesungen:
Jetzt wissen Sie, wie Sie die Antimalware Service Executable, also den Prozess MsMpEng.exe, auf Ihrem Windows-PC deaktivieren. Probieren Sie die Methoden in der Reihenfolge aus, in der sie erscheinen, um Zeit und Mühe zu sparen.
Wenn Sie Windows Defender jedoch endgültig entfernen, denken Sie daran, dass dies der Fall sein sollte Antivirensoftware von Drittanbietern auf Ihrem PC. Andernfalls könnten Ihr System und Ihre Dateien anfällig für Angriffe werden.
Kommentieren Sie unten, ob Ihnen der Artikel geholfen hat oder ob Sie einen Vorschlag zu den im Artikel beschriebenen Methoden zur Fehlerbehebung haben.




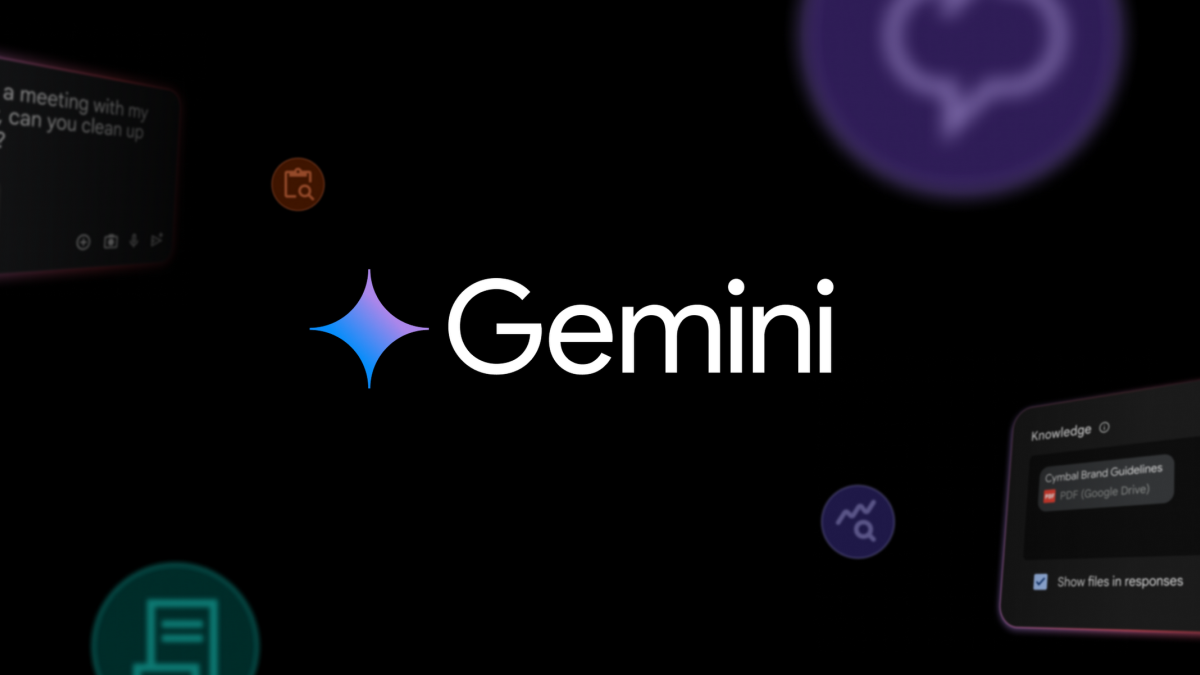
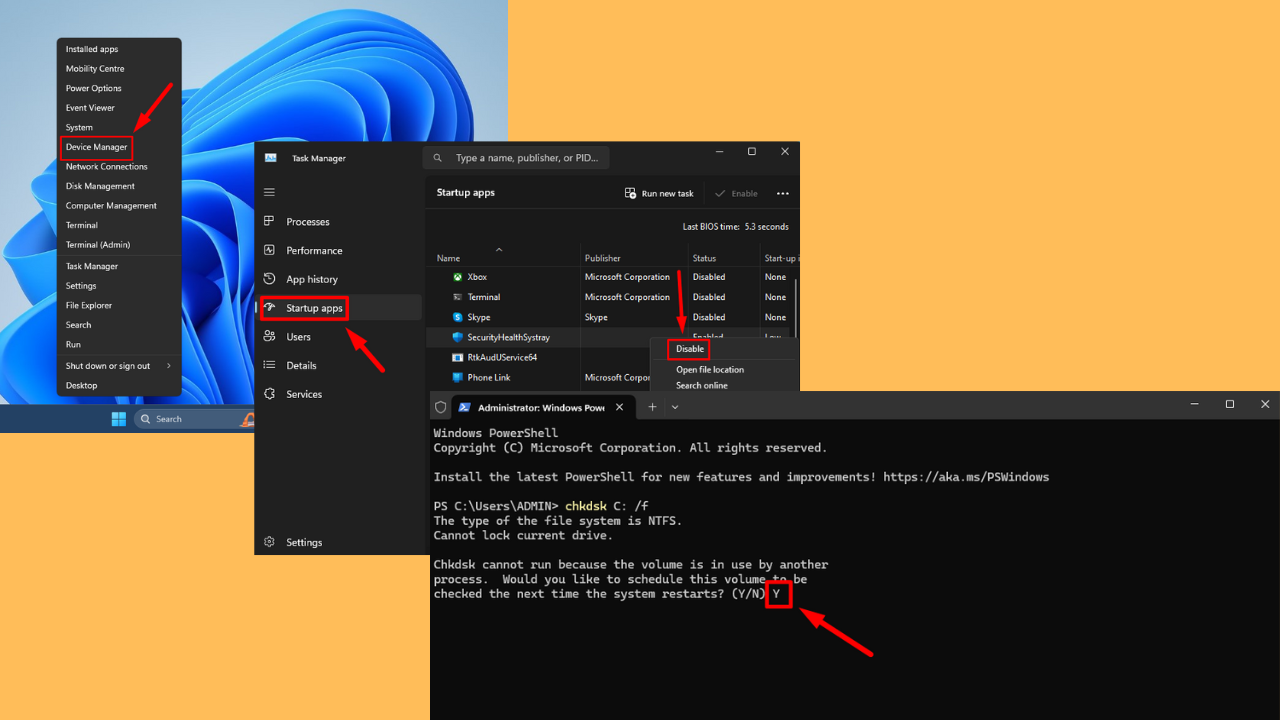
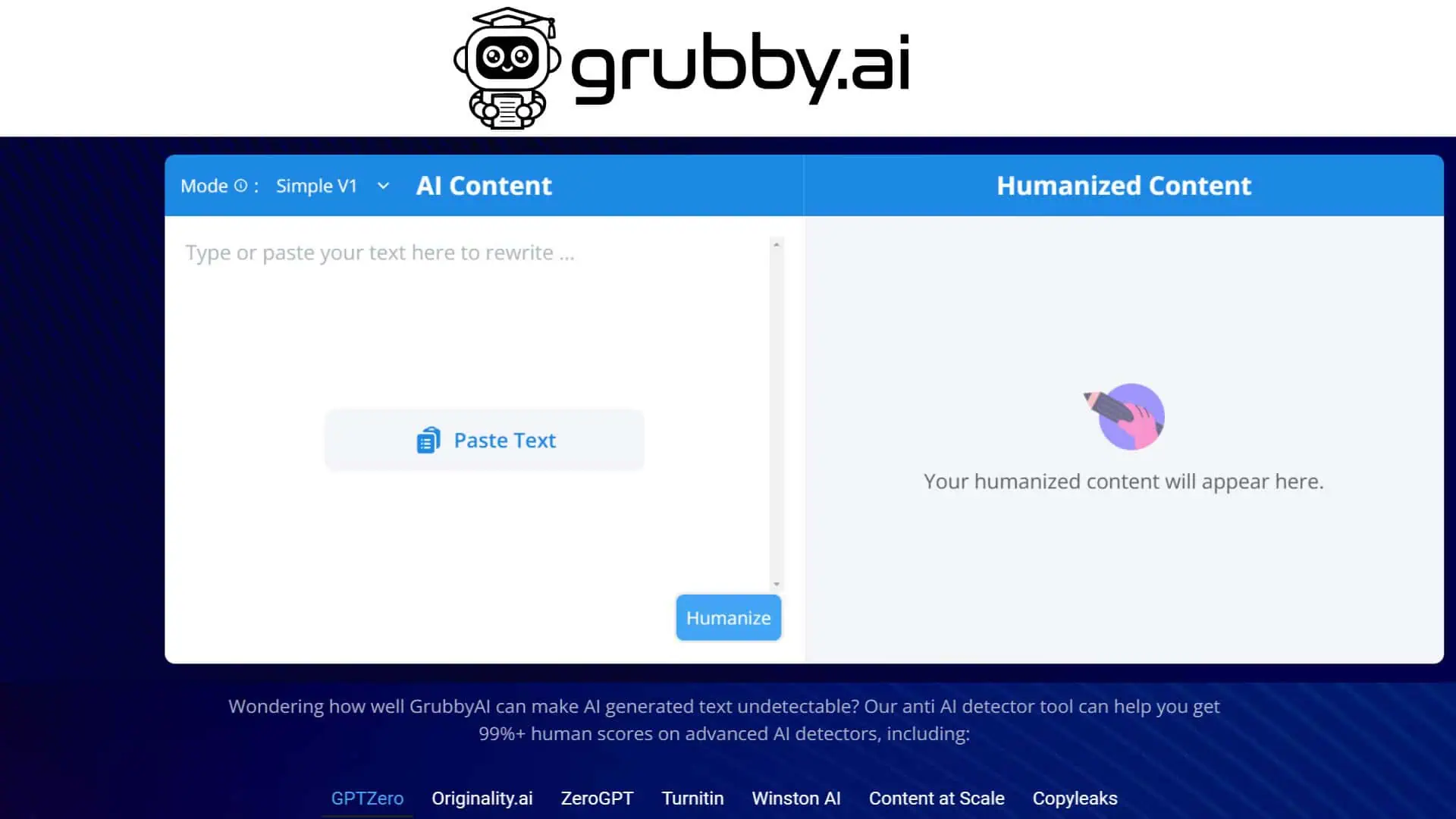
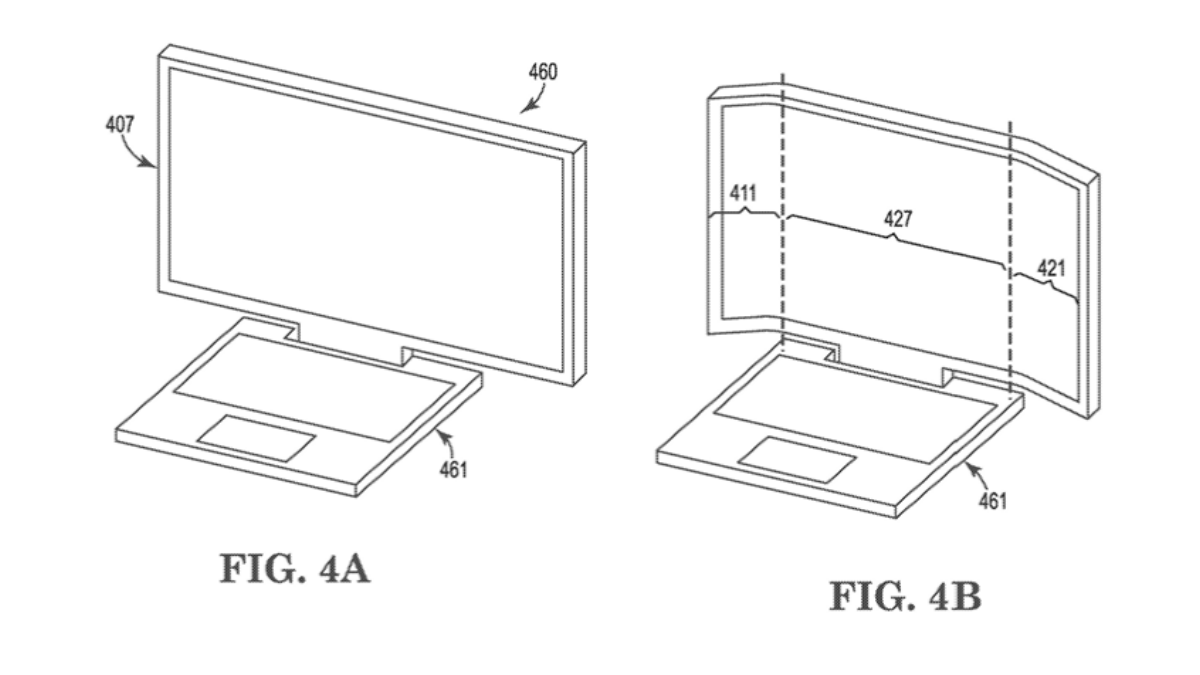
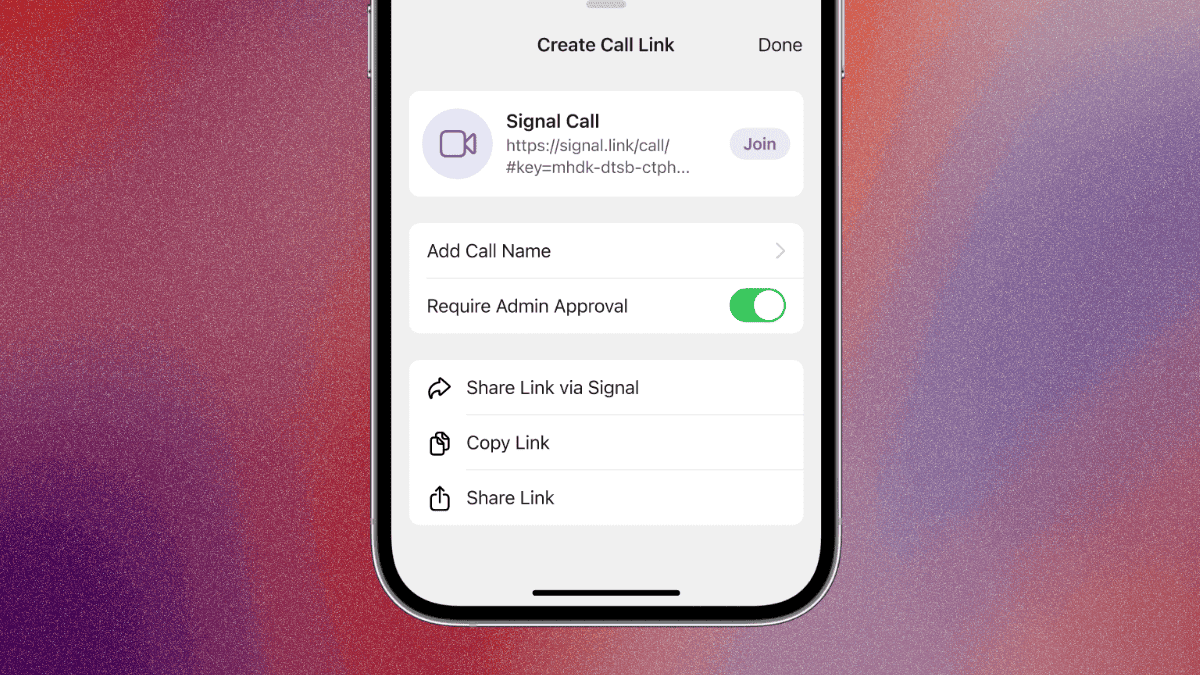
Benutzerforum
0 Nachrichten