Gelöst: Kritischer Prozess gestorben BSOD-Fehler unter Windows 11 [13 Lösungen]
8 Minute. lesen
Aktualisiert am
Lesen Sie unsere Offenlegungsseite, um herauszufinden, wie Sie MSPoweruser dabei helfen können, das Redaktionsteam zu unterstützen Mehr Infos
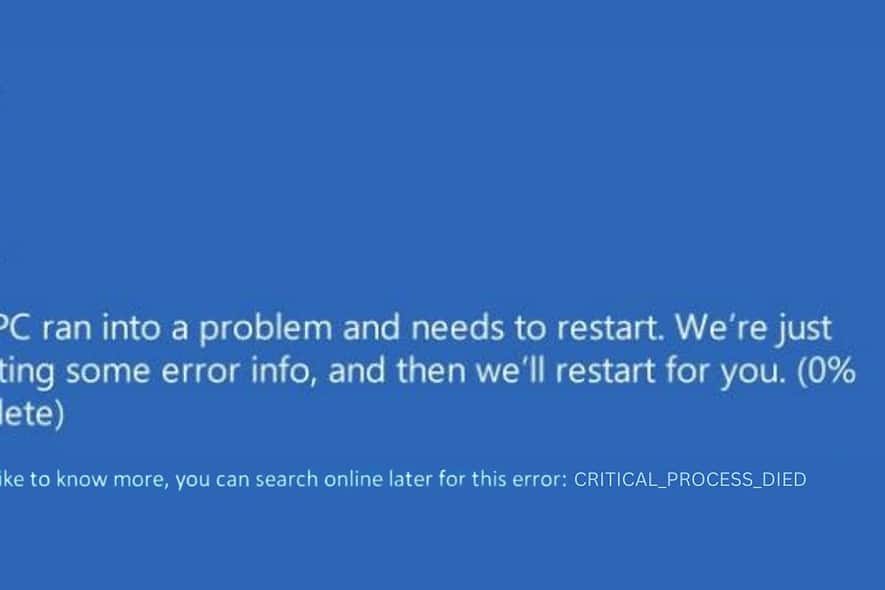
Schon einmal auf den „kritischen Prozess gestorben“ gestoßen BSOD auf Ihrem Windows 11-Computer? Das habe ich, und es ist genauso frustrierend, wie es klingt.
Letzte Woche habe ich meinen PC hochgefahren, nur um diesen Fehler zu bemerken. Aufgrund meiner Erfahrung in der Fehlerbehebung und der intensiven Beschäftigung mit verschiedenen Windows-Foren habe ich einige effektive Lösungen zur Behebung des Problems gefunden.
Im Folgenden teile ich die Erkenntnisse und Lösungen, die mir geholfen haben, dieses Problem zu lösen.
Was ist der „Kritischer Prozess gestorben“ im Windows 11-Fehler?
Die Fehler „Kritischer Prozess gestorben“. bedeutet, dass Eine wichtige Komponente Ihres Windows-Betriebssystems ist unerwartet abgestürzt oder funktioniert nicht mehr. Bei dieser Komponente kann es sich um einen Softwareprozess oder einen wesentlichen Treiber handeln.
Dieser Fehler führt normalerweise zu einem BSOD, womit Windows sagt: „Etwas ist ernsthaft schief gelaufen und ich muss alles stoppen, um weiteren Schaden zu verhindern.“ Es ist, als würde ein Schutzschalter in Ihrem Zuhause auslösen, um einen elektrischen Brand zu verhindern. Dieser spezielle Fehler tritt nur bei Windows 10 und 11 auf.
Was verursacht „Kritischer Prozess gestorben“?
Der Hauptverursacher des Fehlers „Critical Process Died“ ist typischerweise ein Prozessfehler im Betriebssystem.
Hier sind die typischen Ursachen dafür:
- Fehlerhafte oder veraltete Treiber: Inkompatible oder veraltete Treiber können häufig zu Systemkonflikten führen.
- Beschädigte Systemdateien: Dies sind wichtige Dateien für Windows-Vorgänge. Wenn sie beschädigt werden, kann dies zu diesem Fehler führen.
- Fehlerhafte Sektoren auf der Festplatte: Auch physische Probleme mit Ihrer Festplatte können diesen BSOD auslösen.
- Fehlerhafte Hardwarekomponenten: Manchmal kann das Problem an der Hardware liegen, etwa am RAM oder am Motherboard.
- Malware oder Viren: Diese Schadprogramme können Systemprozesse stören.
- Probleme mit Windows Update: Gelegentlich kann es vorkommen, dass ein Windows-Update nicht korrekt installiert wird, was zu Systeminstabilität führt.
Wie behebt man den Bluescreen „Kritischer Prozess gestorben“ unter Windows 11?
Die meisten dieser Lösungen funktionieren mit geringfügigen Änderungen an den Schritten auch mit Windows 10-Systemen. Denken Sie daran: Wenn Sie sich überfordert fühlen, können Sie eines davon verwenden BSOD-Reparaturtools um Ihre Aufgabe zu erleichtern.
Wenn Windows nicht booten kann
Wenn Sie Ihren Computer nicht starten können, war es meiner Meinung nach eine effektive Lösung, das System im automatischen Reparaturmodus zu starten.
Beginnen wir mit einigen Vorprüfungen.
1. Vorabprüfungen
- Starten Sie Ihren PC neu: Oftmals können vorübergehende Softwarefehler zu schwerwiegenden Fehlern führen. Ein Neustart löscht den Systemspeicher und kann vorübergehende Probleme beheben. Schalten Sie einfach Ihren PC aus und wieder ein.
- Trennen Sie die externe Hardware und schließen Sie sie wieder an: Externe Geräte können manchmal mit Ihrem System in Konflikt geraten, insbesondere wenn sie über veraltete oder inkompatible Treiber verfügen. Trennen Sie alle Peripheriegeräte (USB-Laufwerke, externe Festplatten, Drucker usw.) und starten Sie Ihren Computer neu. Wenn Ihr PC erfolgreich startet, schließen Sie die Geräte nacheinander wieder an, um den Schuldigen zu identifizieren.
2. Starten Sie Ihren PC im automatischen Reparaturmodus neu
Um weitere Korrekturen anzuwenden, müssen Sie den Reparaturmodus unter Windows starten. Dies ist eine Wiederherstellungsumgebung, die Ihnen den Zugriff auf Tools zur Fehlerbehebung ermöglicht.
Hier sind die Schritte dafür:
- Fahren Sie Ihren PC vollständig herunter.
- Schalten Sie es ein und sobald das Windows-Logo erscheint, Halten Sie den Netzschalter gedrückt bis es sich ausschaltet.
- Wiederholen Sie dies zweimal. Beim dritten Start sollte Windows in den automatischen Reparaturmodus wechseln.
- Wählen Problembehandlung und dann Erweiterte Optionen.
Alternativ können Sie ein bootfähiges USB- oder DVD-Laufwerk mit den Windows-Installationsdateien verwenden.
So geht's:
- Stecken Sie den USB-Stick in Ihr Gerät und starten Sie es neu.
- Es erscheint die Meldung „Drücken Sie eine beliebige Taste, um fortzufahren …“. Drücken Sie eine beliebige Taste, um das Windows-Setup-Fenster zu öffnen.
- Legen Sie Ihre bevorzugten Optionen fest – wählen Sie die Sprache für die Installation, das Zeit- und Währungsformat sowie die Tastatur oder Eingabemethode. Klicken Next fortfahren.
- Wählen Sie im folgenden Fenster aus Computer reparieren an der Unterseite.
- Wählen Sie danach die Problembehandlung .

- Als nächstes gehe zum Erweiterte Optionen.

- Dadurch gelangen Sie in den Reparaturmodus.
3. Wenden Sie die Startreparaturoption an
Startup Repair ist ein Tool, das speziell zur Behebung von Problemen entwickelt wurde, die den Start von Windows verhindern. Es kann Probleme beheben, die durch beschädigte Systemdateien oder falsch konfigurierte Einstellungen verursacht werden.
- Wählen Sie im Menü „Erweiterte Optionen“ die Option aus Startreparatur .

- Anschließend wird Ihr System neu gestartet.
- Wählen Sie ein Konto, um fortzufahren. Wenn Sie mehr als ein Konto haben, wählen Sie am besten das Konto mit Administratorrechten.

- Geben Sie das Passwort für das ausgewählte Konto ein.

- Schließen Sie die Startreparatur ab, indem Sie den Anweisungen auf dem Bildschirm folgen.
4. Führen Sie SFC- und DISM-Befehle aus
System File Checker (SFC) und Deployment Image Servicing and Management (DISM) sind erweiterte Tools zum Reparieren von Systemdateien. Diese Befehle helfen dabei, den Zustand des Image Ihres Systems wiederherzustellen und Probleme wie „Kritischer Prozess gestorben“ zu beheben.
- Select Eingabeaufforderung unter „Erweiterte Optionen“.

- Typ
sfc /scannowund drücken Sie die Eingabetaste. Dadurch wird nach beschädigten Systemdateien gesucht und versucht, diese zu reparieren.
- Nachdem SFC abgeschlossen ist, führen Sie DISM durch Eingabe aus
DISM /Online /Cleanup-Image /RestoreHealthund drücken Sie die Eingabetaste.
5. Deinstallieren Sie die letzten Windows-Updates
Gelegentlich kann ein Windows-Update zu Systeminstabilität führen. Das Entfernen aktueller Updates kann Änderungen rückgängig machen, die den Fehler verursachen könnten.
- Gehen Sie im automatischen Reparaturmodus zu Erweiterte Optionen > Updates deinstallieren.

- Wählen zwischen Deinstallieren Sie das neueste Qualitätsupdate or Deinstallieren Sie das neueste Feature-Update.

- Befolgen Sie die Anweisungen auf dem Bildschirm, um das Update zu entfernen.

6. Stellen Sie Windows wieder her
Die Systemwiederherstellung kann Ihre Systemeinstellungen auf einen früheren Zustand zurücksetzen und so möglicherweise den Fehler „Kritischer Prozess gestorben“ beheben. Diese Methode ist besonders nützlich, wenn das Problem durch eine kürzliche Änderung der Systemeinstellungen verursacht wurde.
- Der Erweiterte Optionen, wählen Systemwiederherstellung.

- Klicken Sie Next um den Prozess zu beginnen.

- Wählen Sie einen Wiederherstellungspunkt aus, bevor der Fehler auftrat.

- Bestätigen Sie den Wiederherstellungspunkt und klicken Sie auf Farbe.

- Befolgen Sie die Anweisungen auf dem Bildschirm, um die Wiederherstellung abzuschließen.
7. Windows zurücksetzen
Durch das Zurücksetzen von Windows wird das Betriebssystem neu installiert. Dadurch können tiefere Probleme behoben werden, es kann jedoch zum Verlust der installierten Software führen.
- Der Erweiterte Optionen, wählen Setzen Sie diesen PC zurück.

- Entscheiden Sie, ob Sie Ihre Dateien behalten oder alles entfernen möchten.

- Wählen Sie aus, wie Sie Windows neu installieren möchten – lokal oder Cloud-Neuinstallation.

- Schließlich klicken Sie auf die Zurücksetzen Klicken Sie auf die Schaltfläche und befolgen Sie die Anweisungen auf dem Bildschirm zum Zurücksetzen.

Wenn Windows booten kann
Wenn Sie Windows starten können, stehen Ihnen mehr Möglichkeiten zur Fehlerbehebung und Behebung des Fehlers „Critical Process Died“ zur Verfügung.
1. Starten Sie den PC im abgesicherten Modus neu
Als Erstes sollten Sie das System im abgesicherten Modus starten. Es handelt sich um einen Diagnosemodus in Windows, der Ihren Computer mit einem minimalen Satz an Treibern und Diensten startet. Dies ist bei der Fehlerbehebung nützlich, da Sie damit feststellen können, ob ein Hintergrundprogramm den Absturz Ihres Systems verursacht.
- Öffnen Sie das Startmenü, halten Sie die Umschalttaste gedrückt, wählen Sie das Power-Symbol und klicken Sie dann auf Wiederaufnahme.

- Wählen Sie nach dem Neustart Ihres Systems aus Problembehandlung.

- Dann wähle Erweiterte Optionen.

- Wählen Sie unter „Erweiterte Optionen“ aus Startup Settings.

- Klicken Sie im folgenden Bildschirm auf Wiederaufnahme .

- Nachdem das System erneut gestartet wurde, Drücken Sie F5 auf Ihrer Tastatur, um Windows im abgesicherten Modus mit Netzwerkbetrieb zu starten.

- Ihr System sollte jetzt im abgesicherten Modus arbeiten.

2. Führen Sie das Hardware- und Geräte-Fehlerbehebungstool aus
Windows verfügt über ein integriertes Tool zur Diagnose und Behebung von Problemen mit Hardware und Geräten.
- Drücken Sie auf Windows-+ R Tasten, um das Fenster „Befehl ausführen“ zu öffnen.
- Geben Sie den folgenden Befehl ein oder kopieren Sie ihn, fügen Sie ihn ein und drücken Sie die Eingabetaste:
msdt.exe -id DeviceDiagnostic
- Klicken Sie Next um mit der Fehlerbehebung zu beginnen.

- Windows beginnt mit der Suche nach Problemen.

- Abschließend klicken Sie auf Wenden Sie dieses Update an Möglichkeit, jedes Hardwareproblem zu lösen.

3. Führen Sie SFC- und DISM-Befehle aus
- Klicken Sie mit der rechten Maustaste auf die Schaltfläche Start und wählen Sie Terminal (Administrator) von der Liste.
- Typ
sfc /scannowund drücke Enter. - Geben Sie nach Abschluss von SFC Folgendes ein:
DISM /Online /Cleanup-Image /RestoreHealthund drücke Enter.
4. Aktualisieren Sie wichtige Treiber
Wenn Sie die Treiber auf dem neuesten Stand halten, stellen Sie die Kompatibilität sicher und können Konflikte lösen, die BSOD-Fehler verursachen können.
- Klicken Sie mit der rechten Maustaste auf die Schaltfläche Start und wählen Sie Geräte-Manager.
- Klicken Sie mit der rechten Maustaste auf jedes Gerät und wählen Sie es aus Treiber aktualisieren.

- Wählen Suche automatisch nach Treibern und folge den Anweisungen.

5. Deinstallieren Sie aktuelle Updates
Um aktuelle Updates über die Systemsteuerung zu deinstallieren, sind hier die überarbeiteten Schritte:
- Geben Sie in das Windows-Suchfeld ein Systemsteuerung und öffne es.
- Wählen Sie in der Systemsteuerung im Abschnitt „Programme“ die Option aus Programm deinstallieren.

- Klicken Sie dann auf Installierte Updates anzeigen befindet sich auf der linken Seite.

- Suchen Sie nach kürzlich installierten Updates, wählen Sie sie aus und klicken Sie dann auf Deinstallieren .

- Es erscheint ein Bestätigungs-Popup. klicken Deinstallieren erneut, um mit der Deinstallation fortzufahren.

6. Suchen Sie nach Malware
Regelmäßige Scans können schädliche Software erkennen und entfernen, die Systemprozesse beeinträchtigen könnte.
- Presse Windows + I um die Windows-Einstellungen zu öffnen.
- Gehen Sie in den Einstellungen auf die Privatsphäre und Sicherheit Abschnitt auf der linken Seite und wählen Sie dann aus Windows-Sicherheit auf der rechten Seite.

- Wählen Sie unter „Windows-Sicherheit“ das aus Viren- und Bedrohungsschutz .

- Klicken Sie auf Scan Optionen.

- Select Vollständiger Scan und klicken Sie dann auf die Scanne jetzt Klicken Sie auf die Schaltfläche, um einen umfassenden Scan Ihres gesamten Systems zu starten.

Sie könnten auch interessiert sein an:
- Schnelle Lösung: ntoskrnl.exe BSoD-Fehler unter Windows
- 0x00000045 INSUFFICIENT_SYSTEM_MAP_REGS
- 0xC000021A STATUS_SYSTEM_PROCESS_TERMINATED
Zusammenfassung
Die Behebung des BSOD-Fehlers „Critical Process Died“ in Windows 11 kann eine Herausforderung sein, aber mit den richtigen Schritten lässt er sich oft beheben. Ich habe eine Reihe von Lösungen aufgelistet, von einfachen Neustarts und Systemscans bis hin zu tiefergehenden Korrekturen wie der Wiederherstellung und Durchführung eines System-Resets.
Wenn diese Lösungen das Problem nicht lösen, ist die Suche nach professioneller Hilfe ein kluger nächster Schritt.

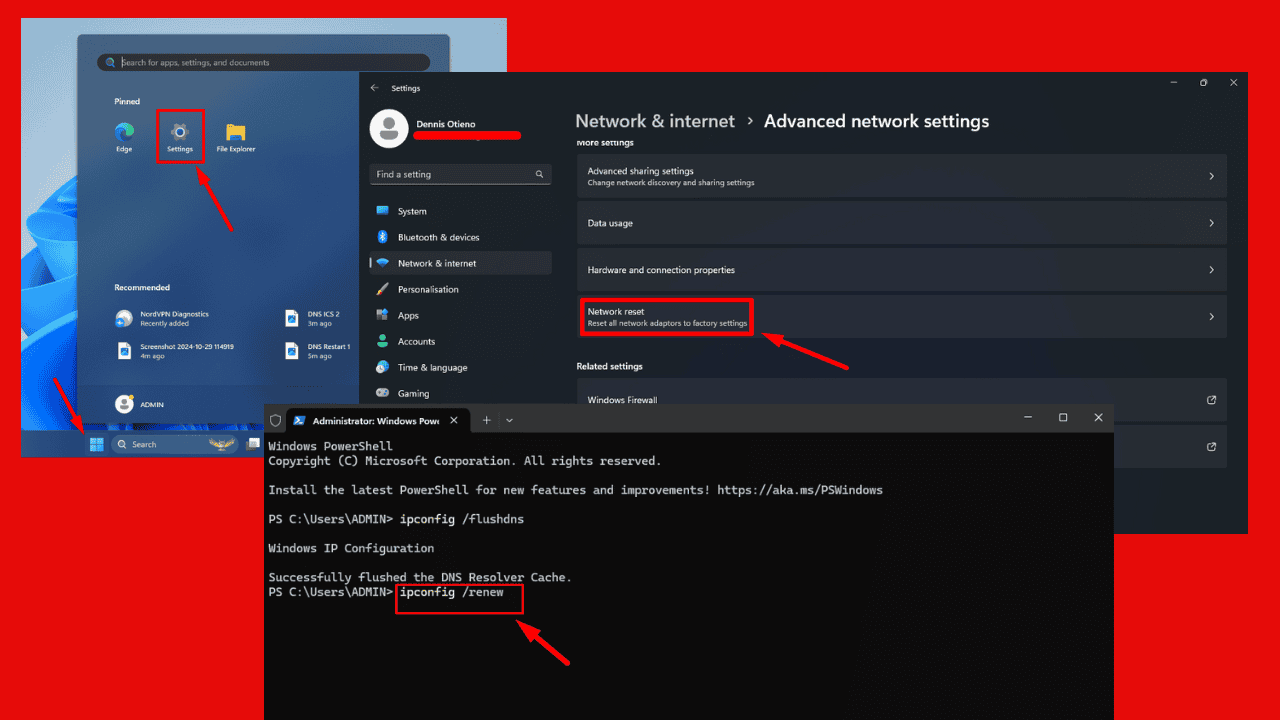

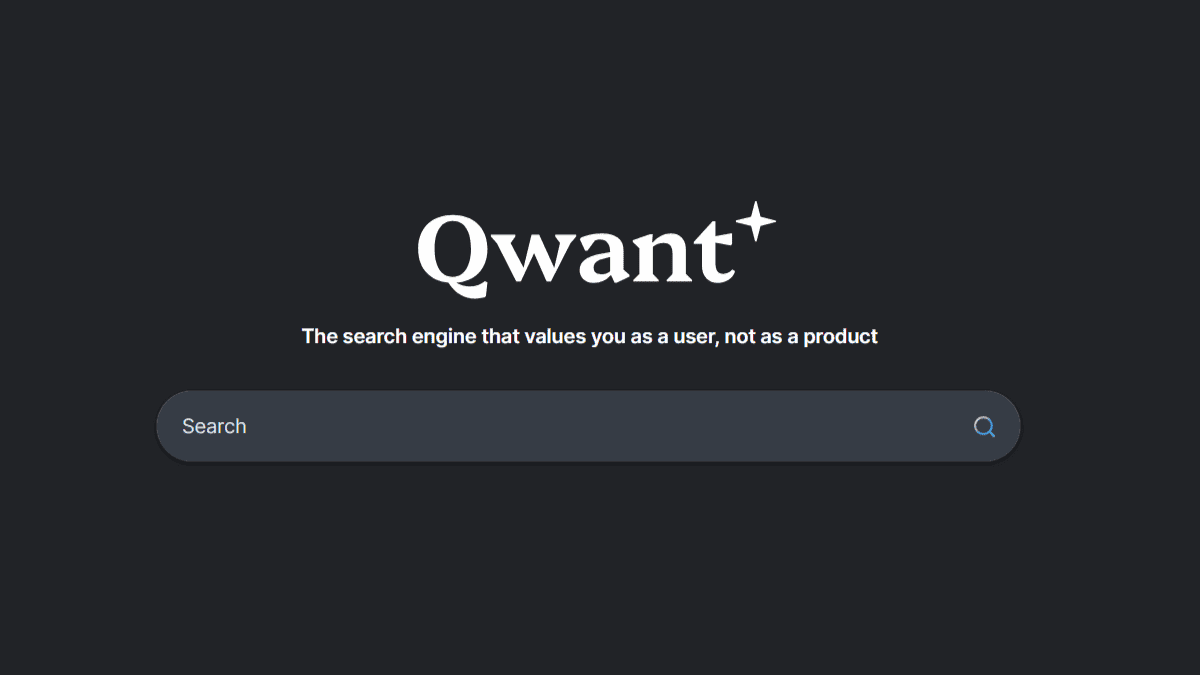
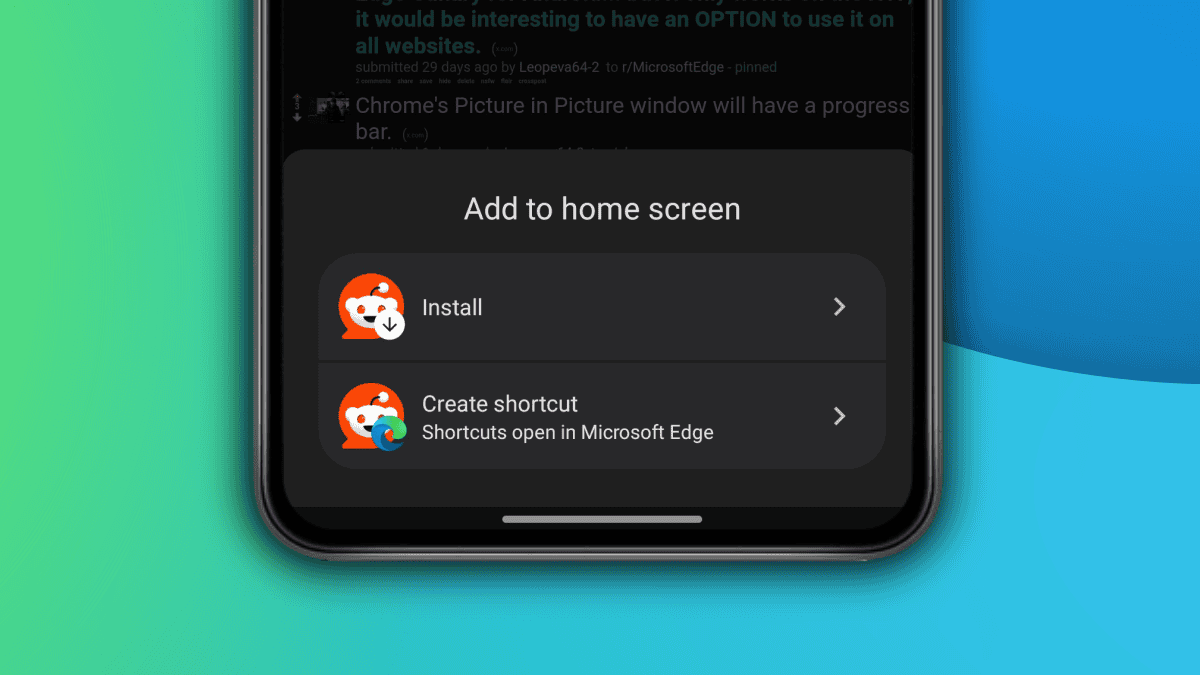
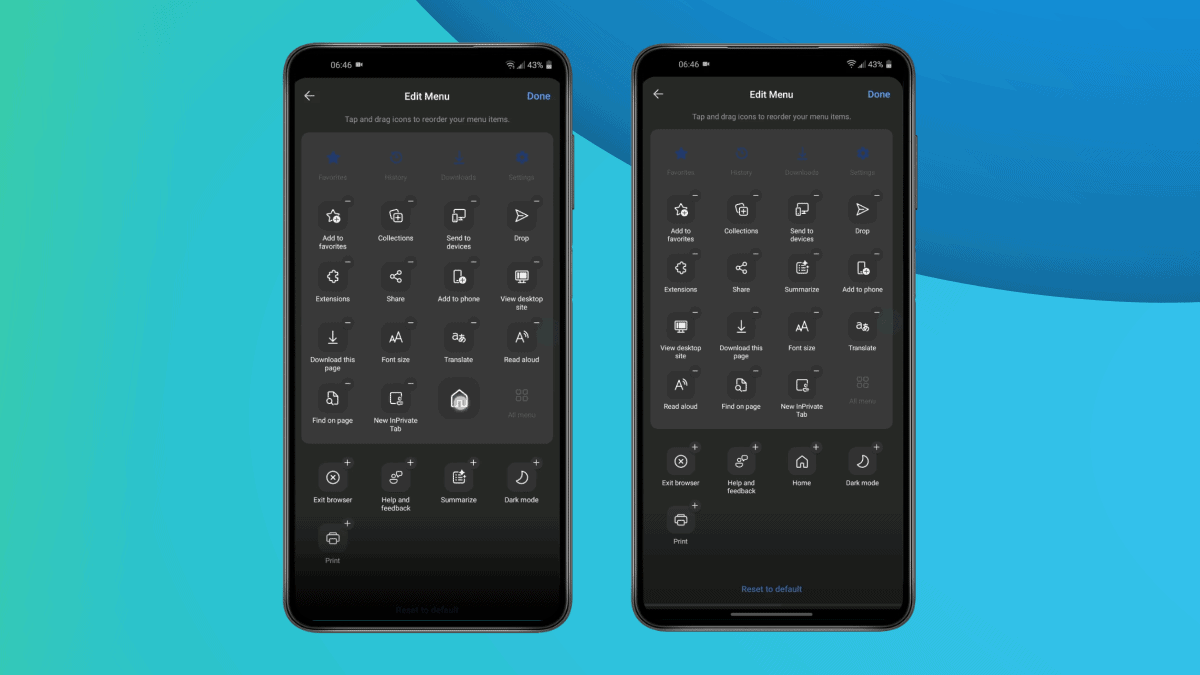
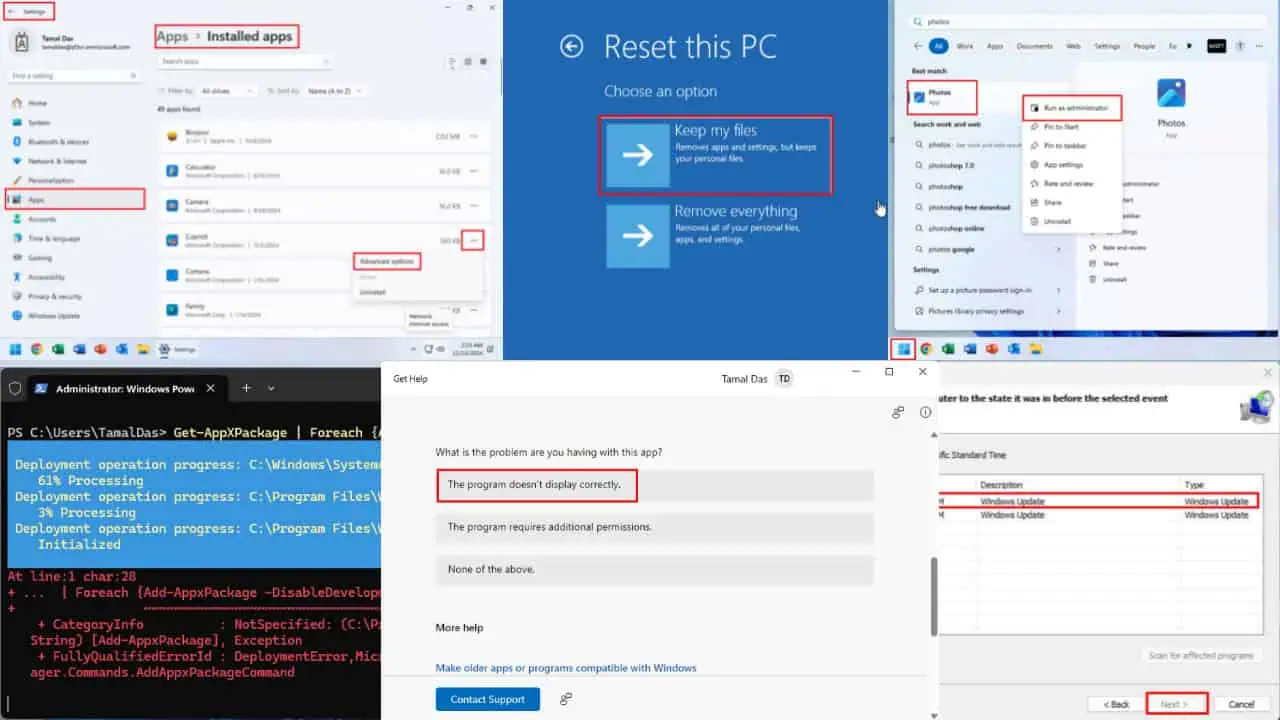


Benutzerforum
0 Nachrichten