Beschädigte Systemdateien Windows 11: 7 beste Lösungen
6 Minute. lesen
Veröffentlicht am
Lesen Sie unsere Offenlegungsseite, um herauszufinden, wie Sie MSPoweruser dabei helfen können, das Redaktionsteam zu unterstützen Lies weiter

Beschädigte Systemdateien unter Windows 11 können zu Startproblemen oder verschiedenen App-Störungen führen. Die gute Nachricht ist, dass es mehrere einfache Möglichkeiten gibt, beschädigte Dateien in Windows 11 zu reparieren. Ich habe einige der besten Methoden zusammengestellt, mit denen Sie versuchen können, das Problem zu lösen.
Aber bevor wir uns darauf stürzen:
- Aktualisieren Sie Windows 11 – Gehen Sie zu Einstellungen > Windows Update > Nach Updates suchen > Alle installieren. Starten Sie Ihr System neu, um sie anzuwenden.
Wenn das nicht geholfen hat, probieren Sie diese Lösungen aus:
1. Deinstallieren Sie aktuelle Updates
Ironischerweise können aktuelle Updates manchmal dazu führen, dass Systemdateien beschädigt werden.
1. Öffnen Windows Update und wählen Sie Update-Verlauf.

2. Klicken Sie auf die Updates deinstallieren Klicken Sie auf die Schaltfläche und wählen Sie das neueste Update aus, von dem Sie vermuten, dass es das Problem verursacht.

3. Nachdem die Deinstallation abgeschlossen ist, starten Sie Ihren PC neu, um nach beschädigten Systemdateien zu suchen und diese zu reparieren.
2. Verwenden Sie den CHKDSK-Befehl
Der Befehl CHKDSK ist ein nützliches Tool, um Ihr Windows 11-Dateisystem auf der primären Festplatte auf logische und physische Fehler zu prüfen. Sie können zusätzliche Parameter verwenden, z /f, /b, /r, /xusw., um sie zu beheben.
1. Art "Eingabeaufforderung” in der Suchleiste. Klicken Sie dann in den Ergebnissen der Eingabeaufforderung mit der rechten Maustaste und wählen Sie „Als Administrator ausführen"
2. Geben Sie in der Eingabeaufforderung „chkdsk / f / r" und drücke Enter. (chkdsk / f behebt Fehler auf der Festplatte und chkdsk / r findet fehlerhafte Sektoren und stellt lesbare Informationen wieder her.)

3. Die Festplatte muss gesperrt sein, damit chkdsk seine Arbeit abschließen kann. Daher müssen Sie möglicherweise Ihren Computer zurücksetzen. Der Scan wird beim Systemstart durchgeführt.

4. Wenn chkdsk fehlerhafte Sektoren findet, versucht es, diese zu reparieren. Sollte dies jedoch nicht der Fall sein, empfehle ich Ihnen dringend, wichtige Daten zu sichern und die Festplatte durch eine neue zu ersetzen.
3. Verwenden Sie den SFC- und DISM-Befehl
Windows 11 enthält ein nützliches Tool namens System File Checker (SFC), das Ihren Computer scannt, die Integrität jeder Systemdatei überprüft und alle beschädigten oder fehlenden Dateien repariert. Sie können einen SFC-Scan gefolgt von einem DISM-Scan (Deployment Image Servicing and Management) ausführen, um beschädigte Dateien zu finden und zu reparieren.
1. Führen Eingabeaufforderung als Administrator, wie ich es zuvor beschrieben habe.
2. Geben Sie in der Eingabeaufforderung Folgendes ein: „sfc / scannow" und drücke Enter.

3. SFC informiert Sie, wenn Probleme erkannt werden, und repariert diese automatisch. Andernfalls erhalten Sie eine Meldung, dass keine Probleme gefunden wurden.
DISM scannt die Wiederherstellungs- und Bootsektoren und stellt beschädigte Dateien wieder her:
1. Führen Eingabeaufforderung als Administrator.
2. In dem Eingabeaufforderung, Typ "DISM / Online / Bereinigung-Image / RestoreHealth”Und drücken Sie die Eingabetaste.

3. Dieser DISM-Scan kann einige Zeit dauern. Warten Sie, bis die Meldung „Die Operation wurde erfolgreich abgeschlossen.“ Starten Sie anschließend Ihren PC neu, um zu sehen, ob die Reparatur beschädigter Windows 11-Dateien erfolgreich ist.
4. Führen Sie die Systemwiederherstellung durch
Beachten Sie, dass für diese Methode die Systemwiederherstellung auf Ihrem PC aktiviert sein muss.
1. Klicken Sie auf Suchleiste, Art "Erholung,"Und klicken Sie auf"Erholung” im Suchergebnis.

2. Wählen Sie „Öffnen System wiederherstellen” und wählen Sie Ihren bevorzugten Systemwiederherstellungspunkt aus.

5. Startreparatur
Windows 11 Startup Repair ist ein integriertes Fehlerbehebungstool, das Startprobleme behebt, aber auch beschädigte Dateien unter Windows 11 reparieren kann.
1. Klicken Sie mit der rechten Maustaste auf Windows Start Symbol und wählen Sie Neu starten, während Sie die Taste gedrückt halten Shift Taste auf der Tastatur.

2. Wenn Sie den Bildschirm für den Wiederherstellungsmodus von Windows 11 sehen, wählen Sie Problembehandlung .

3. Wählen Sie das Erweiterte Optionen aus der Fehlerbehebungsliste.
4. Klicke auf Startreparatur.
5. Warten Sie nun, bis die Starthilfe Ihren PC scannt und eventuell vorhandene Probleme repariert.
6. RAM prüfen
Um Ihnen bei der Diagnose von RAM-bezogenen Problemen zu helfen, bietet Windows 11 ein hilfreiches Tool namens Windows-Speicherdiagnosetool.
1. Drücken Sie die Taste Win + R-Tasten gleichzeitig, um die anzuzeigen Dialogfeld „Ausführen“.
2. Art "mdsched" und drücke Enter öffnen Windows-Speicherdiagnosetool.

3. Sie sehen zwei Optionen:
- "Starten Sie jetzt neu und prüfen Sie auf Probleme (empfohlen)” – wenn Sie Speicherprobleme sofort durch einen Neustart Ihres PCs beheben möchten.
- "Überprüfen Sie beim nächsten Start meines Computers auf Probleme” – wenn Sie die Ausführung des Tools beim nächsten Start Ihres PCs planen möchten.

4. Das Windows-Speicherdiagnosetool beginnt automatisch mit der Überprüfung des Systems im Standardmodus auf speicherbezogene Probleme.

Wenn keine Probleme festgestellt werden, können Sie mit dem nächsten Schritt fortfahren. Wenn jedoch Probleme festgestellt werden, ist es möglicherweise an der Zeit, den/die RAM-Stick(s) auf Ihrem Computer auszutauschen und zu prüfen, ob dadurch Ihre beschädigten Windows 11-Daten behoben werden.
7. Setzen Sie Ihren Windows 11-PC zurück
Wenn nichts anderes funktioniert, sollten Sie Windows 11 zurücksetzen oder neu installieren. Wenn Sie Angst vor Datenverlust haben, können Sie die folgenden Schritte ausführen:
1. Klicken Sie mit der rechten Maustaste auf Start Knopf und wählen Sie Einstellungen .

2. Wählen Sie „System“ in der linken Seitenleiste. Navigieren Sie zu „Erholung”Option von der rechten Seite.

3. Klicken Sie auf der Wiederherstellungsseite auf „PC zurücksetzen".

4. Sie sehen zwei Optionen:
- Wenn Sie Ihre persönlichen Dateien behalten möchten, wählen Sie „Behalte meine Dateien" (Ich empfehle diese Option).
- Wenn Sie Ihren PC vollständig zurücksetzen und alle Ihre Dateien, Apps und Systemeinstellungen löschen möchten, wählen Sie „Alles entfernen."

5. Um Windows 11 neu zu installieren, wählen Sie „Cloud herunterladen” wenn Sie es manuell installiert haben und über eine funktionierende Internetverbindung verfügen. Wählen "Lokale Neuinstallation„Wenn auf Ihrem PC Windows 11 vorinstalliert ist.

6. Auf der Zusätzliche Einstellungen Klicken Sie auf die Seite Next .

7. Klicken Sie abschließend auf „Zurücksetzen" Taste. Darüber hinaus können Sie Sehen Sie sich die Liste der Apps an, die entfernt werden vor dem Zurücksetzen.

Der Vorgang zum Zurücksetzen des Systems kann je nach PC und den von Ihnen gewählten Optionen bis zu einer Stunde dauern.
Sie könnten auch interessiert sein an:
- FIX: Die Datei oder das Verzeichnis ist beschädigt und nicht lesbar
- DRIVER_CORRUPTED_MMPOOL-Fehler – 9 einfache Möglichkeiten zur Behebung
Was verursacht beschädigte Systemdateien unter Windows 11?
Beschädigte Systemdateien unter Windows 11 werden häufig verursacht durch:
- Probleme mit dem Windows-Betriebssystem wie Störungen, Bugs, Abstürze oder Aktualisierungsfehler
- Hardwareprobleme wie Speicher- oder Festplattenfehler
- Malware- oder Virenaktivität
- Unsichere Entfernung von USB-Speichergeräte
- Unsachgemäßes Herunterfahren des Computers
- Unsachgemäßer Umgang mit Dateien, z. B. falsches Speichern oder Stoppen des Verschiebungsvorgangs.
Beschädigte Windows 11-Dateien führen dazu, dass Informationen unlesbar werden oder versehentlich geändert werden. Solche Störungen können Dateien unbrauchbar machen oder zu unerwartetem Verhalten in Anwendungen führen. Wenn Daten beschädigt werden, können wichtige Informationen teilweise oder vollständig verloren gehen.
Zusammenfassung
Hier sind also 7 einfache Möglichkeiten, beschädigte Systemdateien unter Windows 11 zu reparieren. Ihr letzter Ausweg könnte darin bestehen, eine saubere Neuinstallation des Betriebssystems durchzuführen. Stellen Sie jedoch sicher, dass Sie vorher alle wichtigen Dateien sichern.




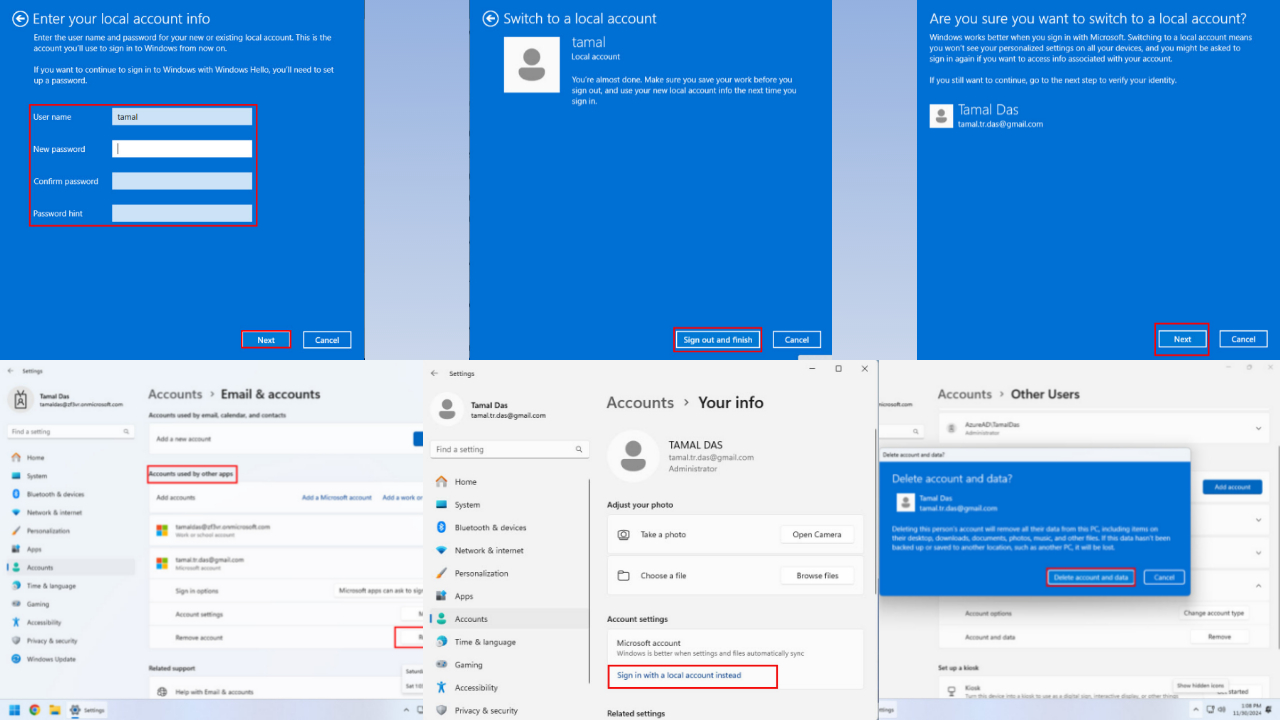

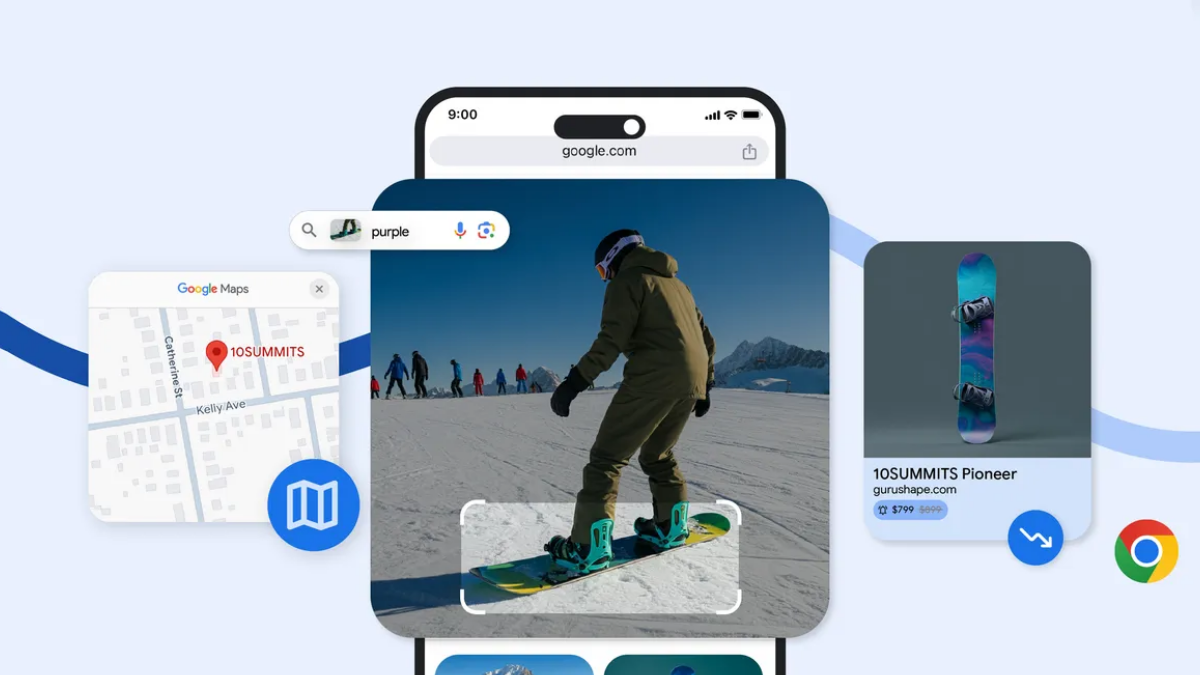

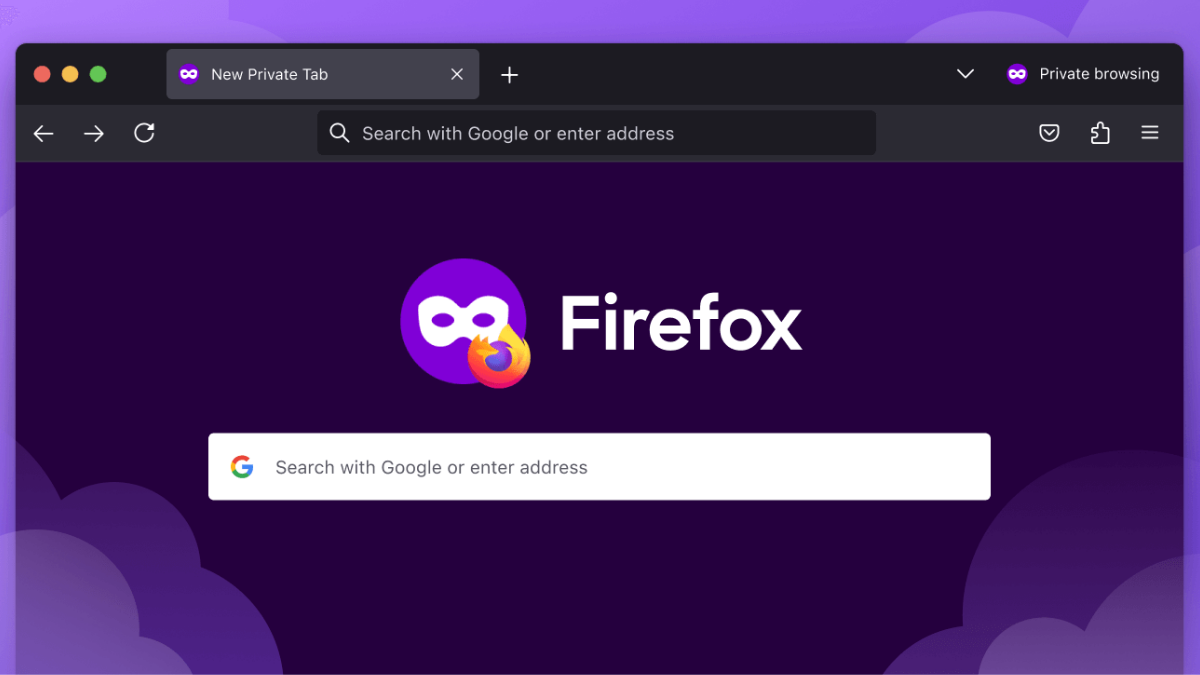
Benutzerforum
0 Nachrichten