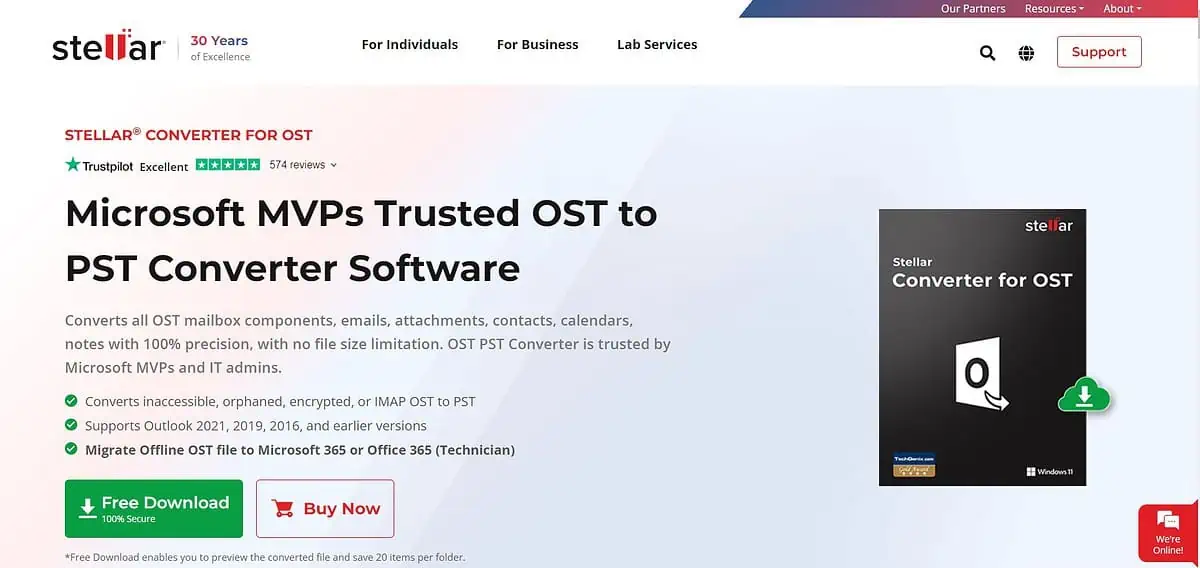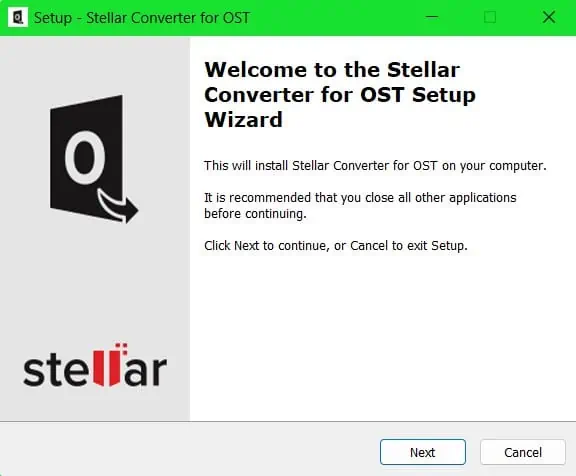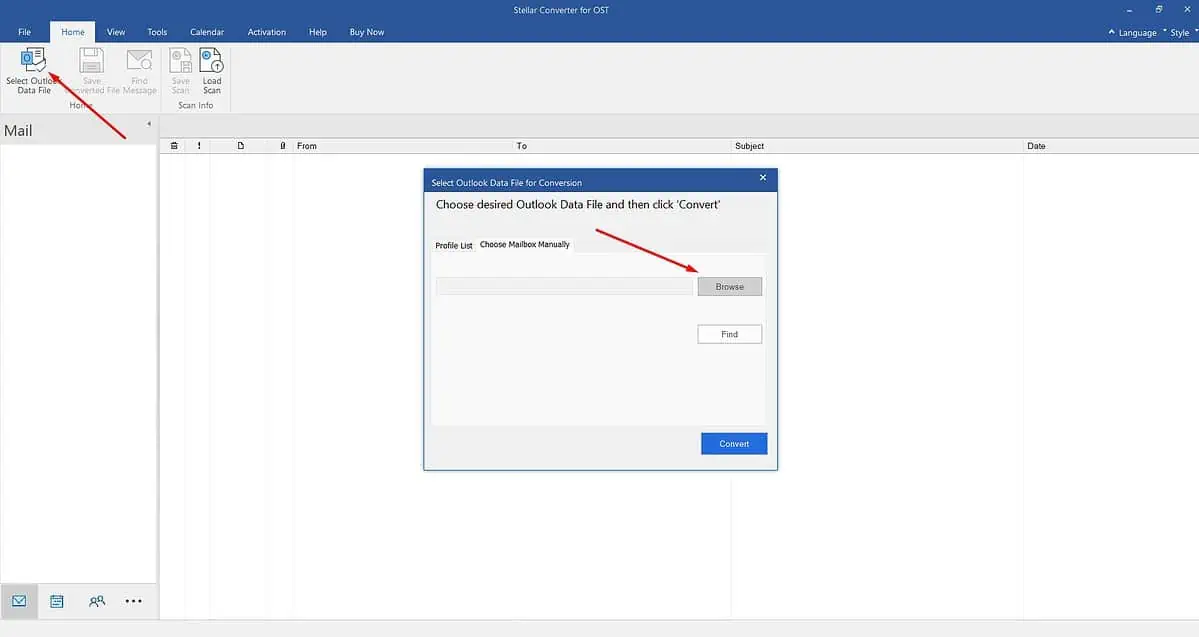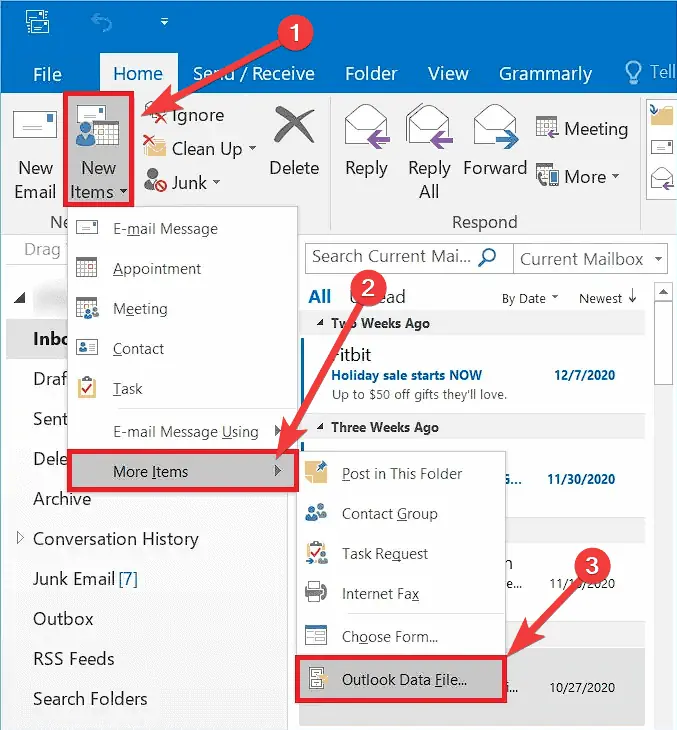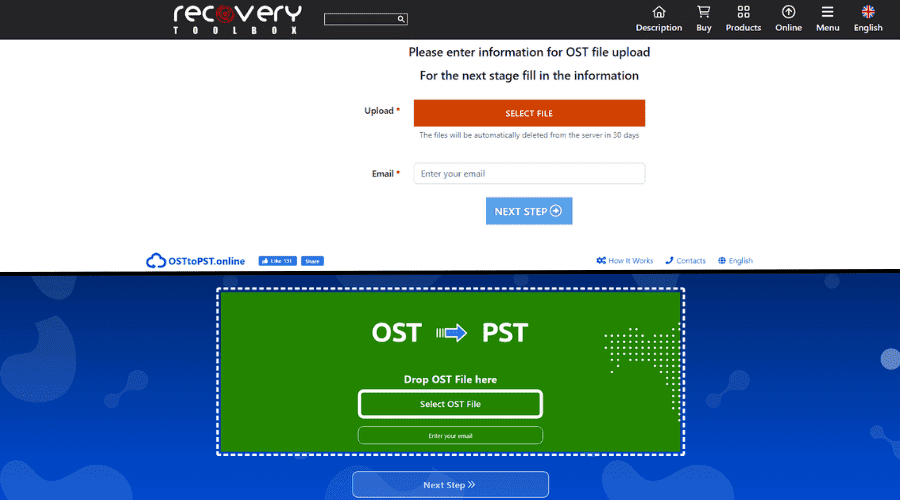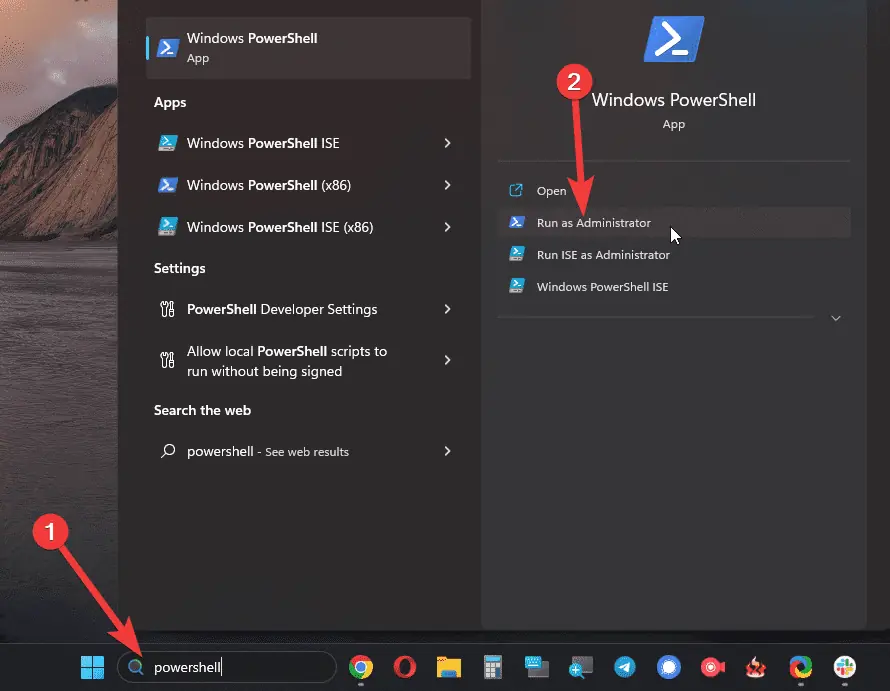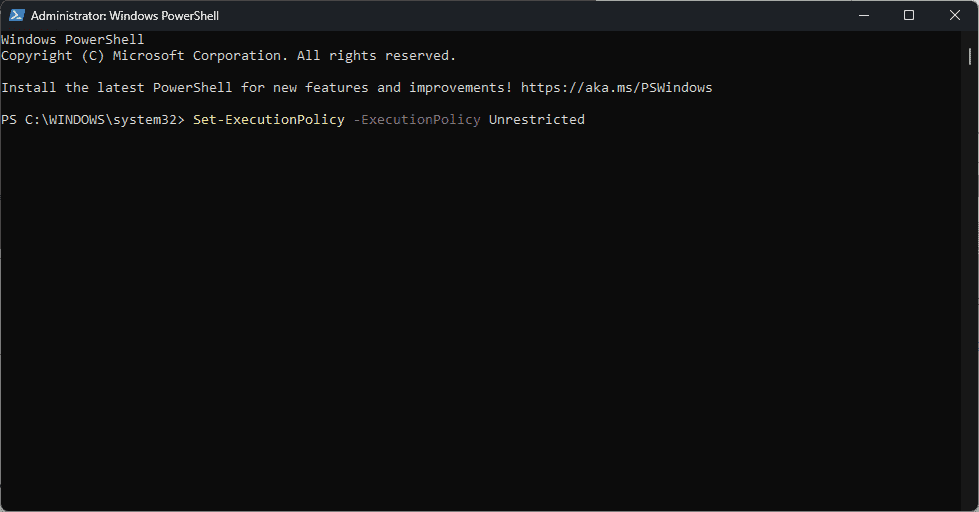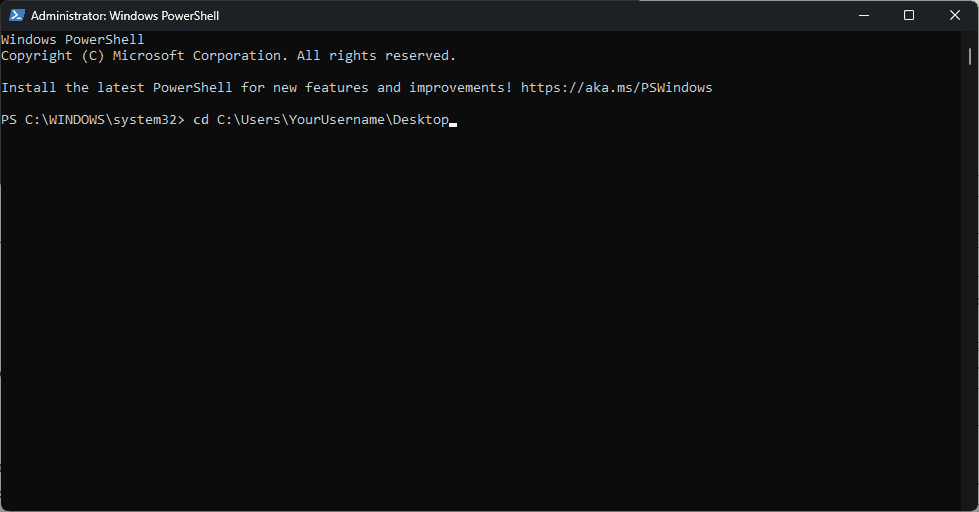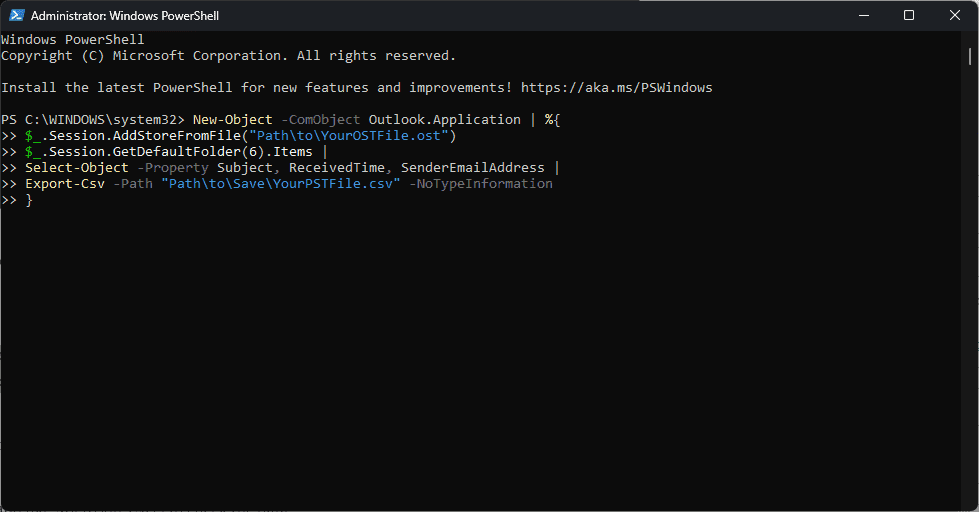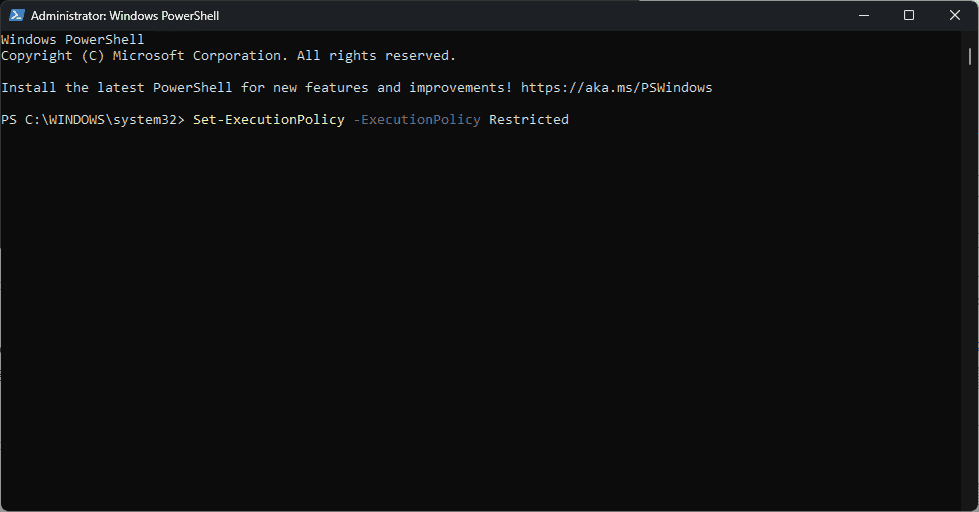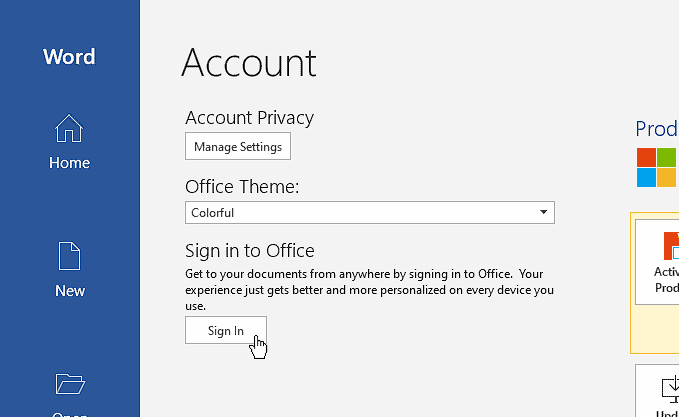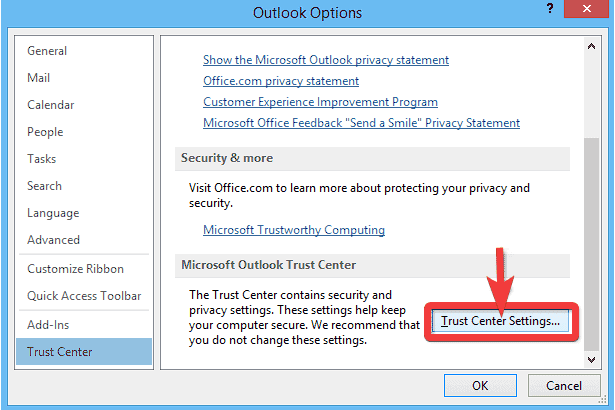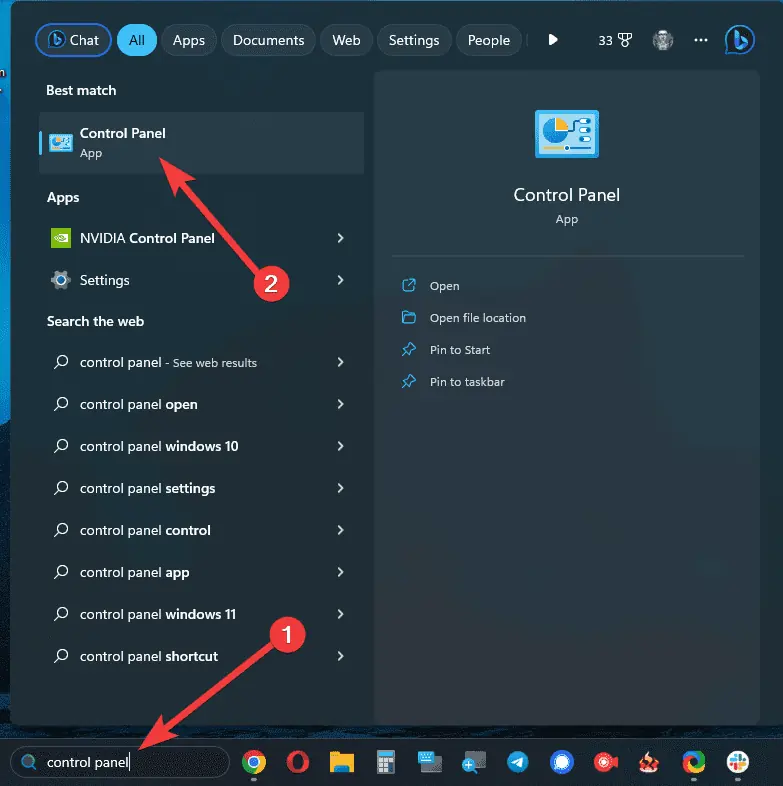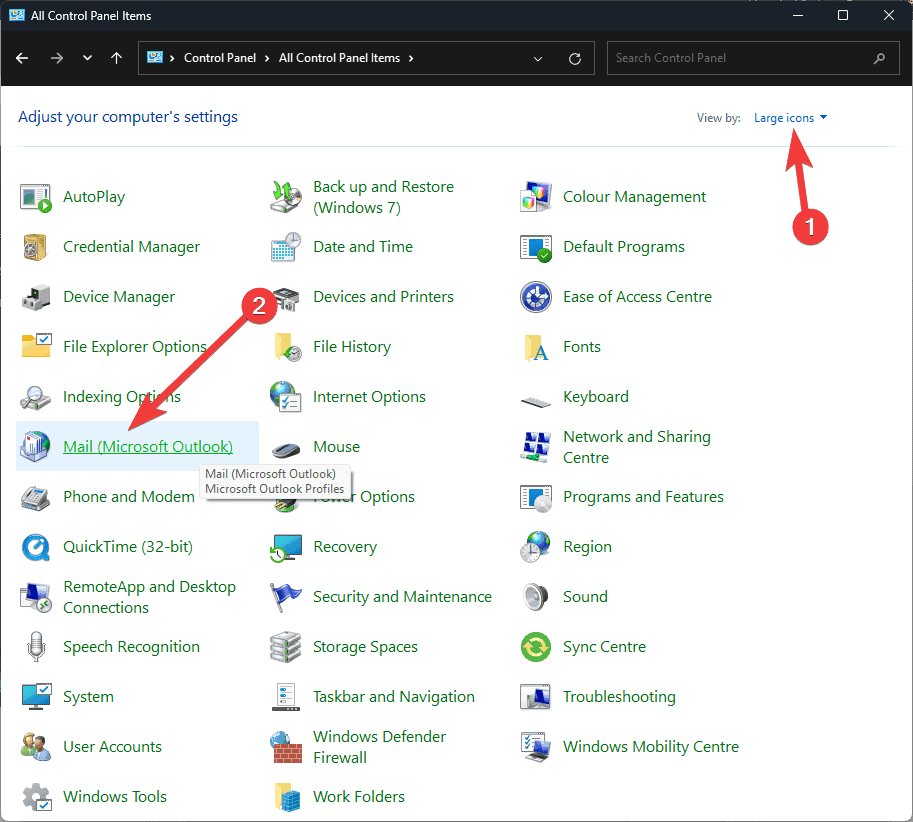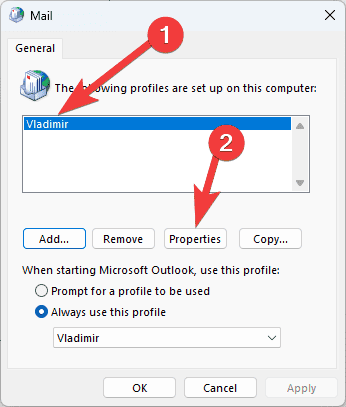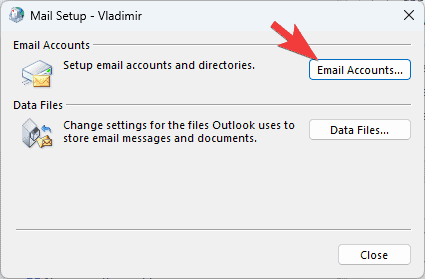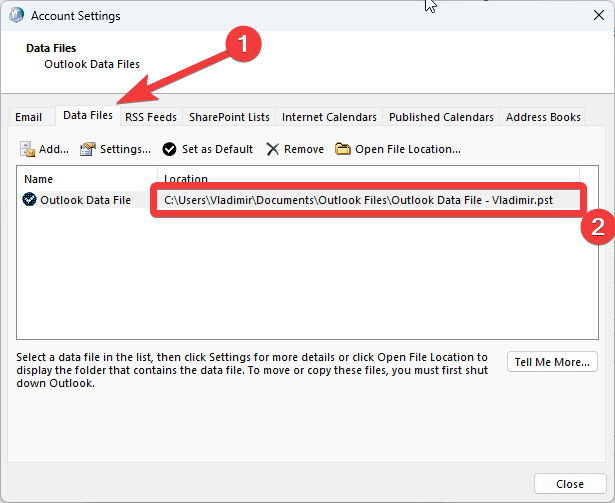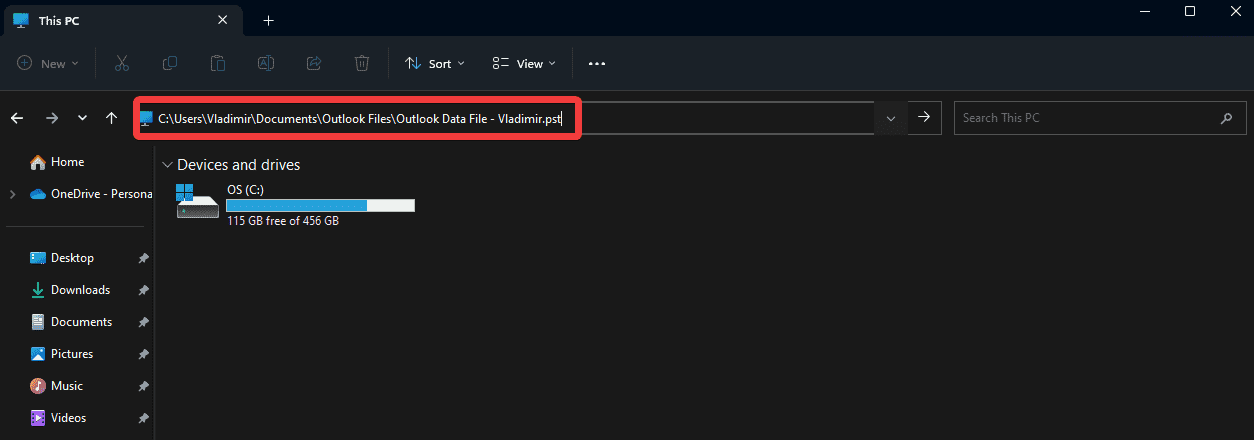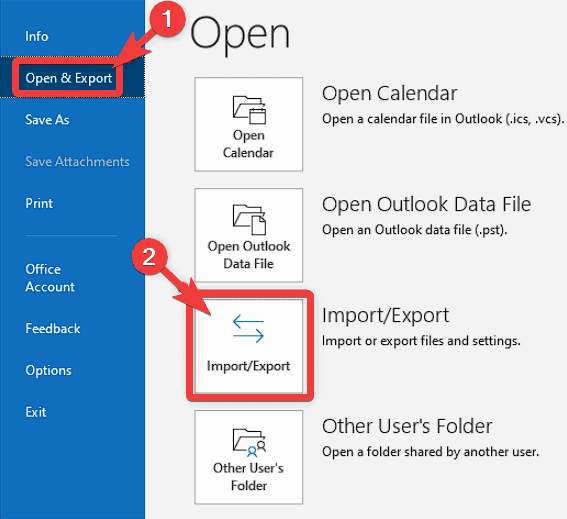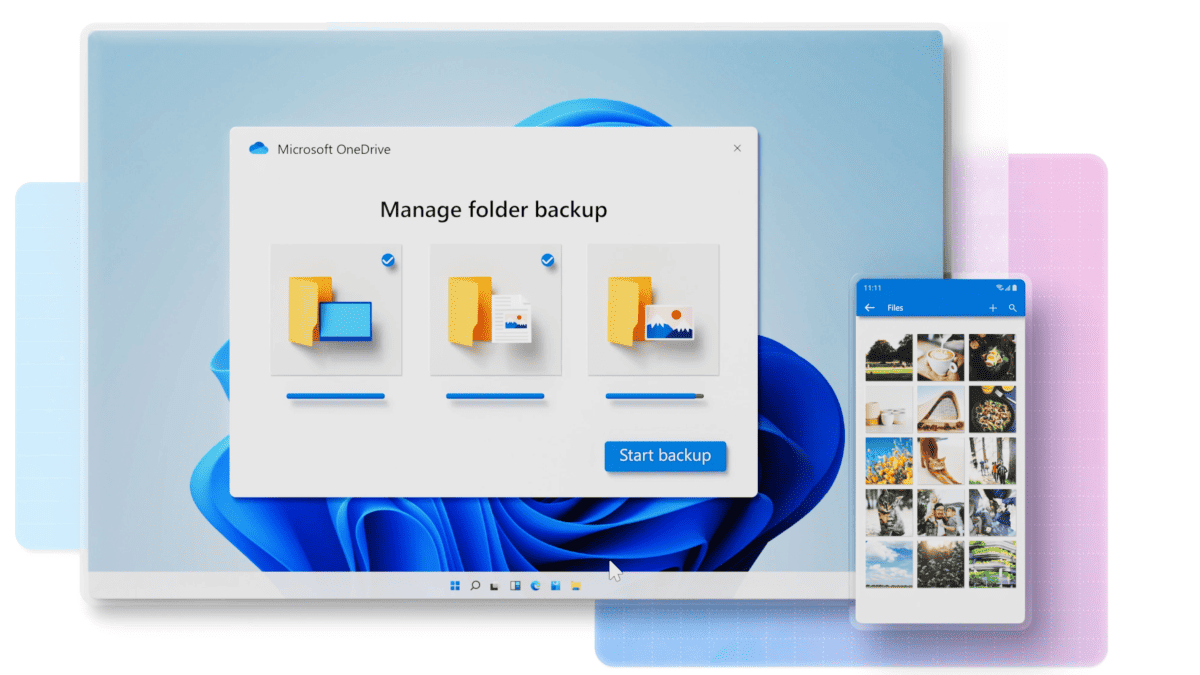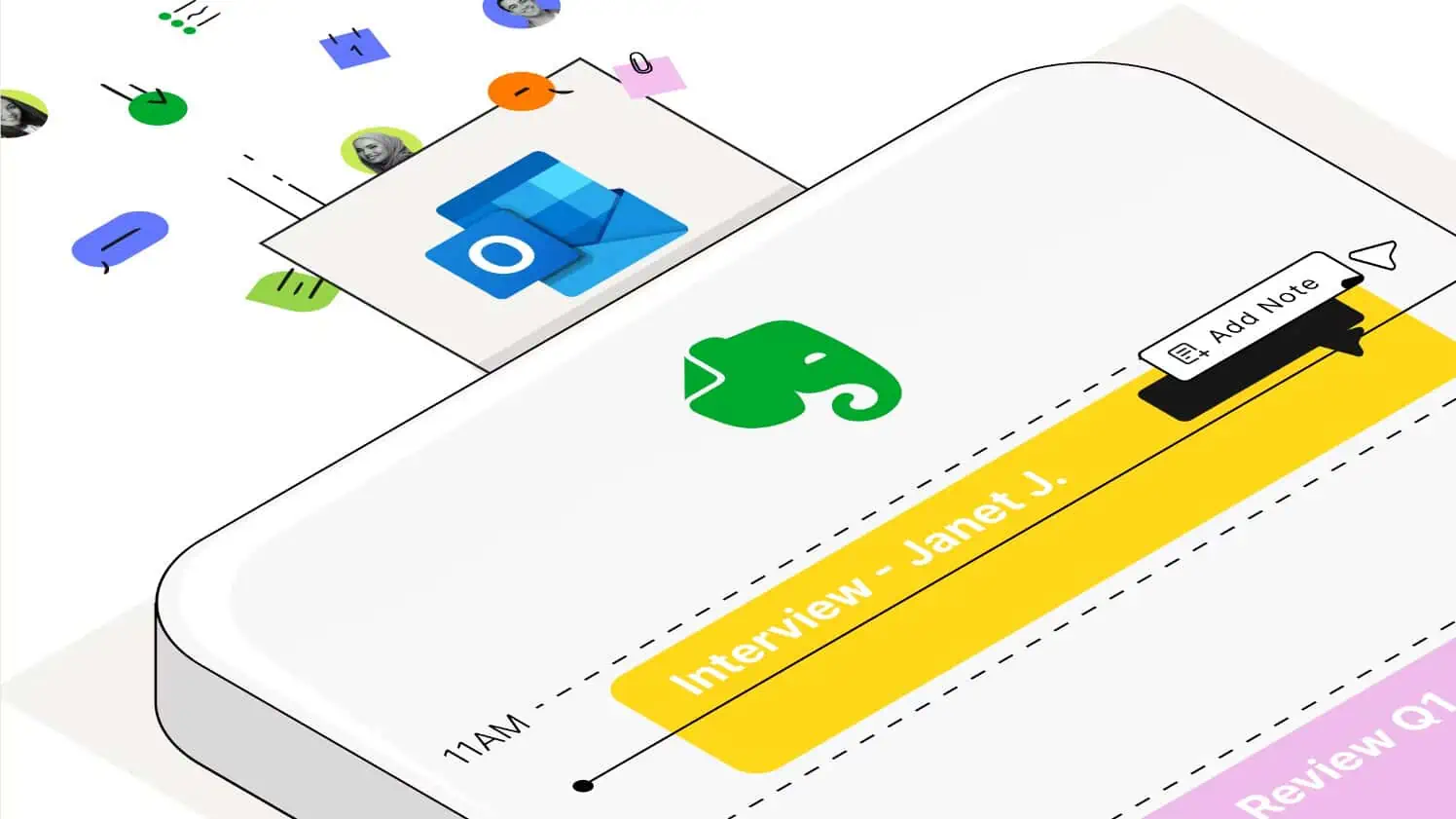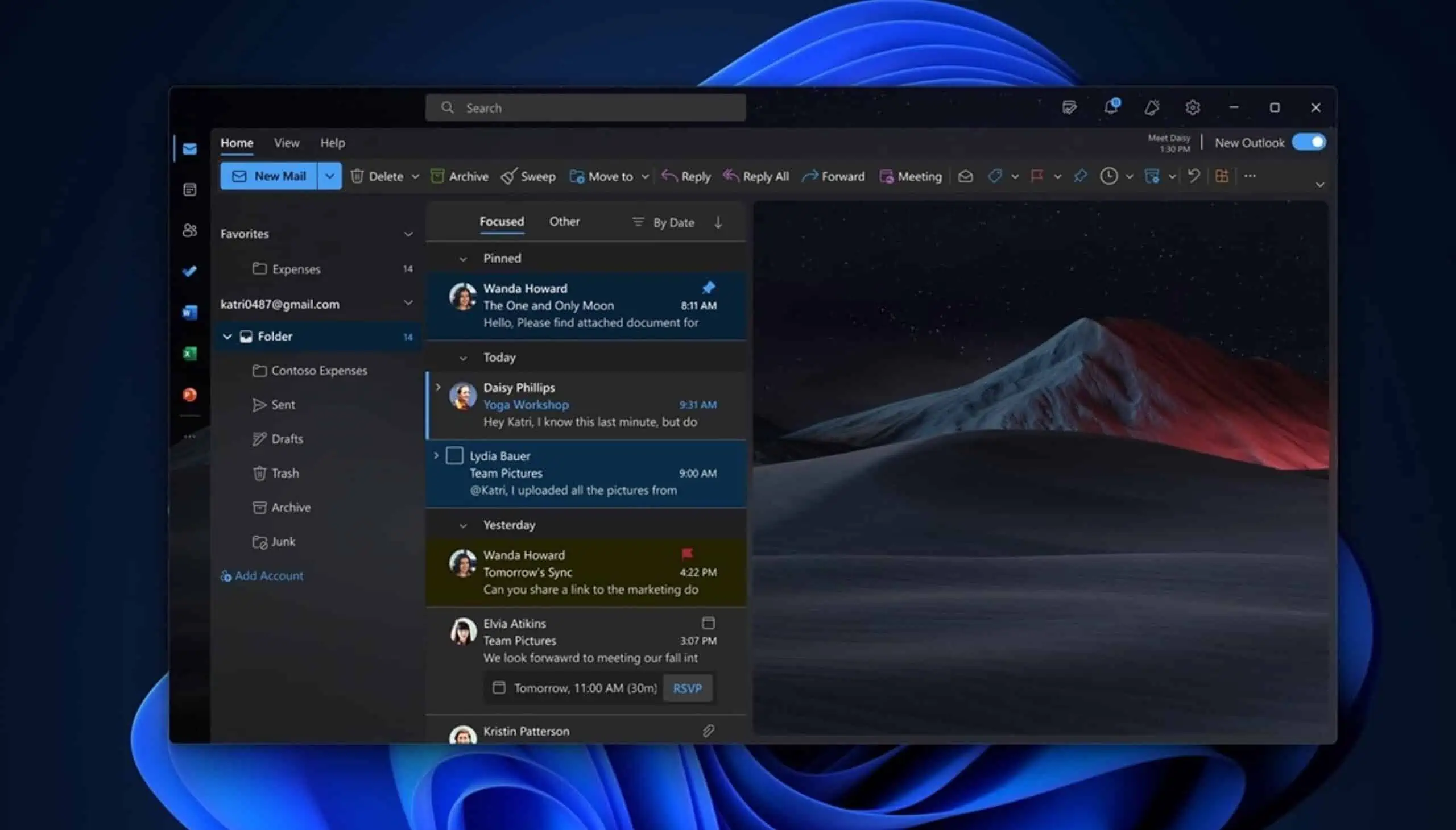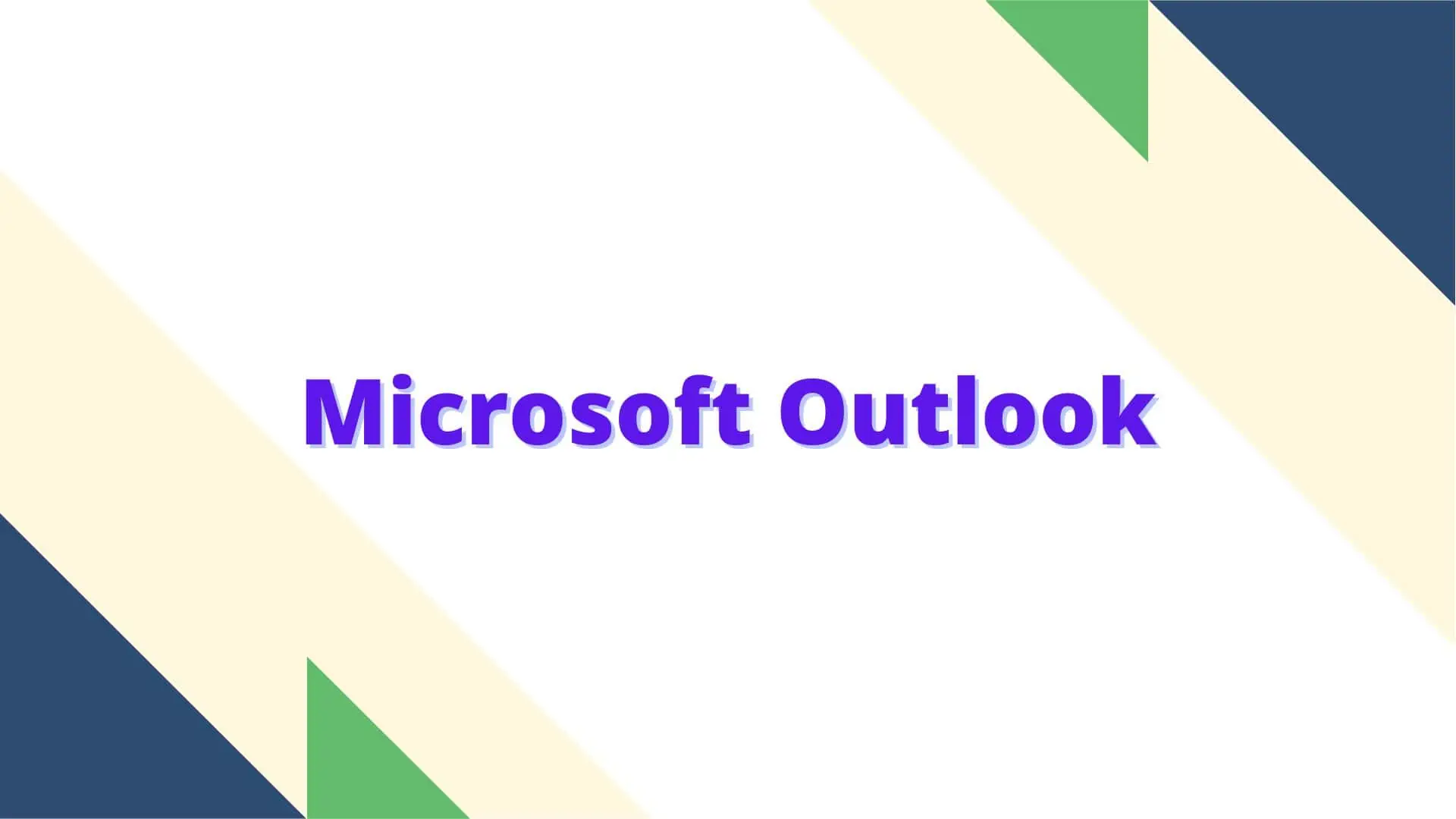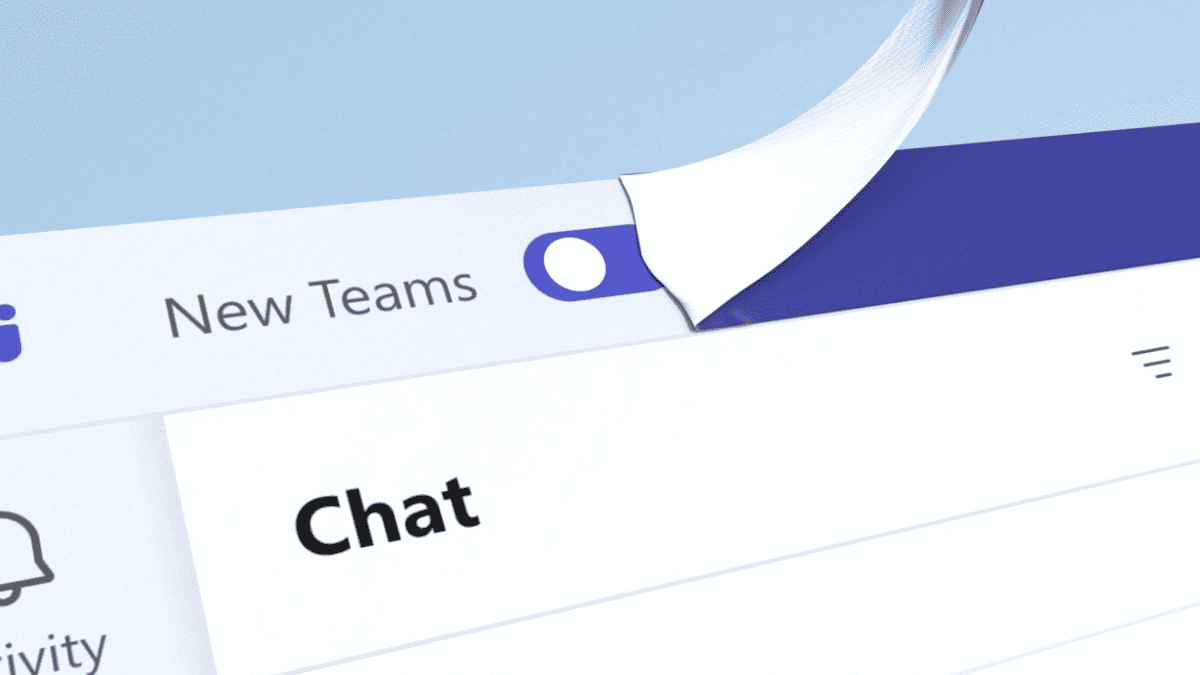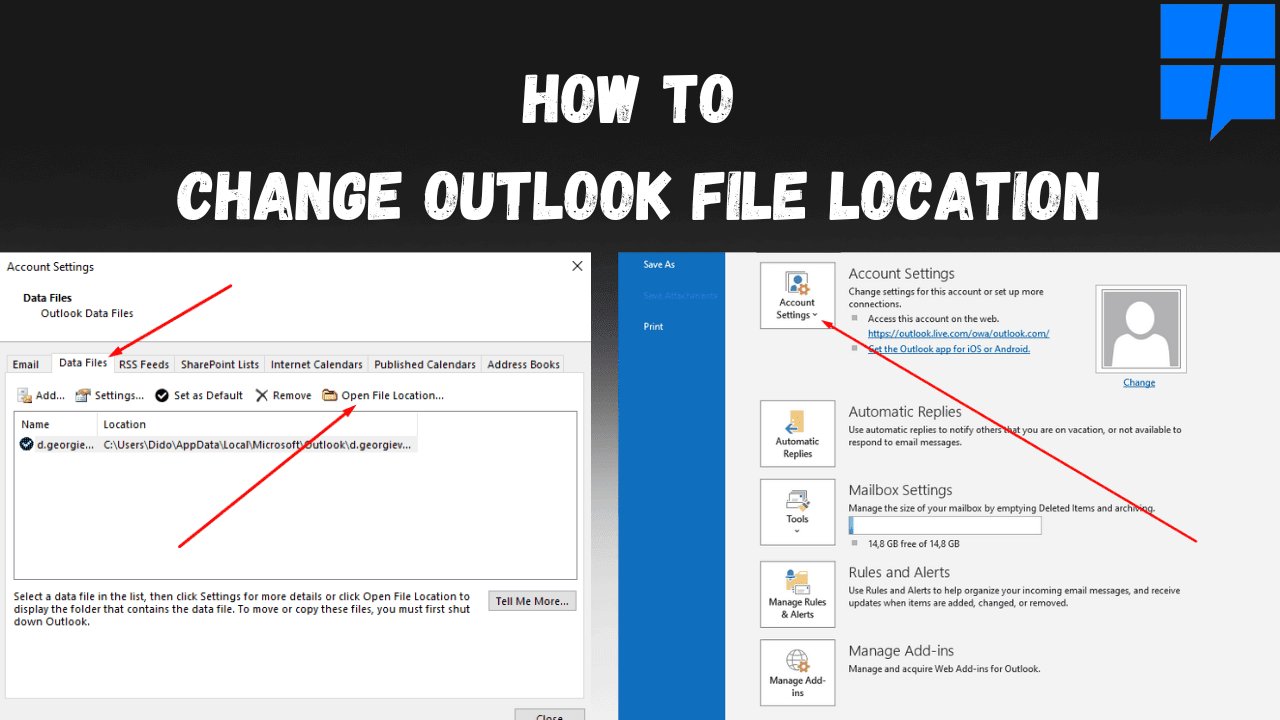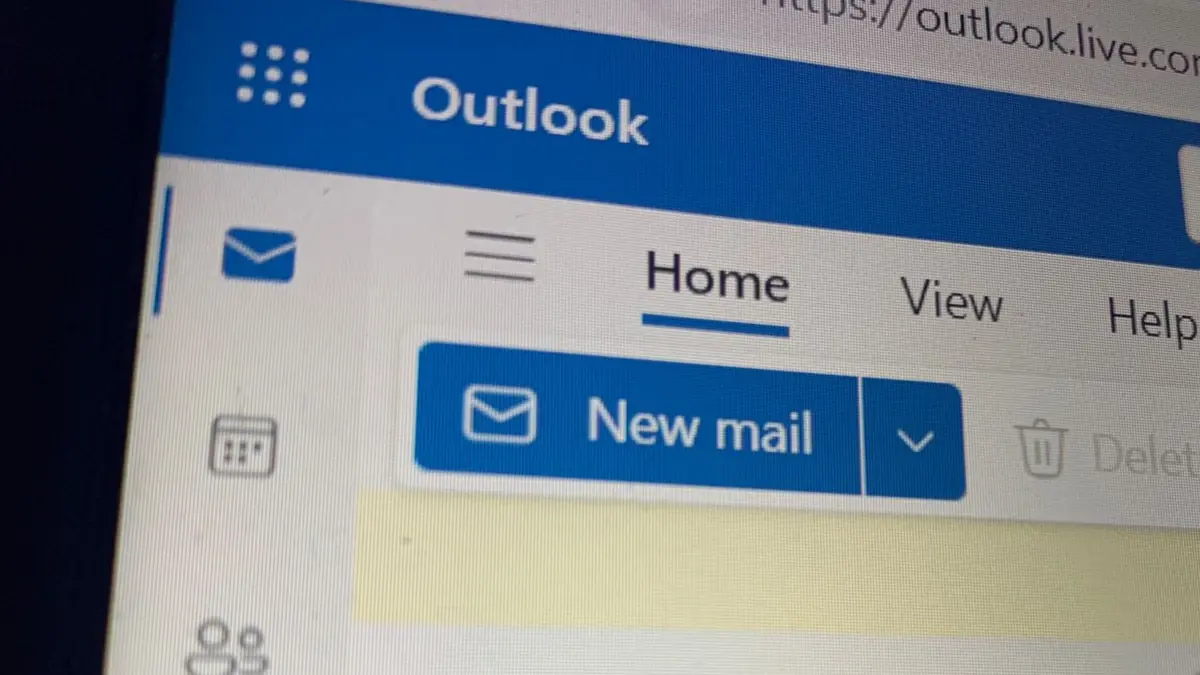So konvertieren Sie OST in PST: Eine umfassende Anleitung
5 Minute. lesen
Aktualisiert am
Lesen Sie unsere Offenlegungsseite, um herauszufinden, wie Sie MSPoweruser dabei helfen können, das Redaktionsteam zu unterstützen Lesen Sie weiter
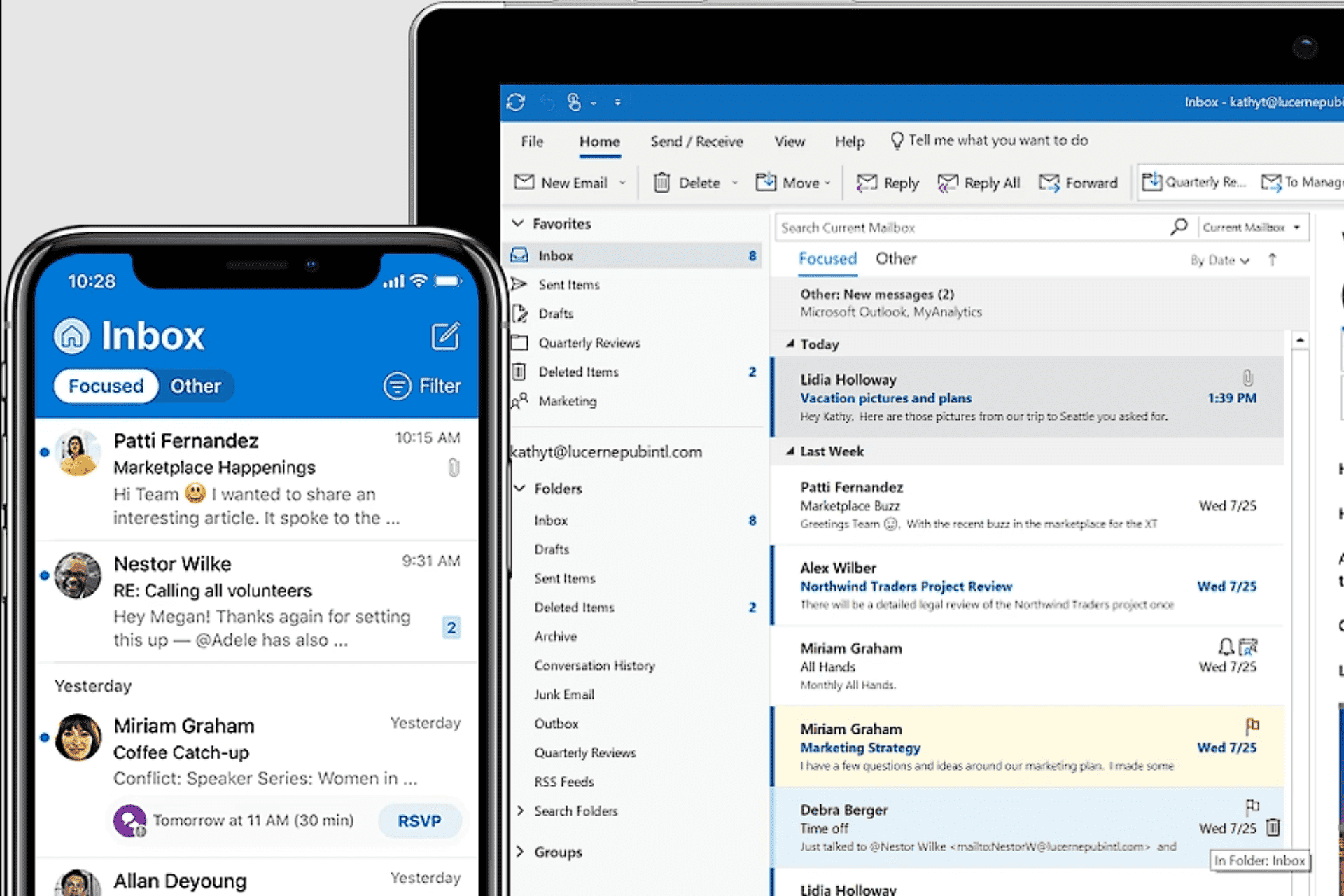
E-Mail-Kommunikation ist in der heutigen digitalen Welt unverzichtbar, sowohl im persönlichen als auch im geschäftlichen Kontext. Eines der beliebtesten E-Mail-Programme, Microsoft Outlook, verwendet den Dateityp OST (Offline Storage Table), um Postfachdaten remote zu speichern und zu synchronisieren.
Aus verschiedenen Gründen, z. B. beim Wechseln des E-Mail-Clients oder beim Abrufen von Daten aus einer beschädigten OST-Datei, müssen Sie möglicherweise OST in das PST-Format (Personal Storage Table) konvertieren.
In diesem Artikel schauen wir uns an, wie man OST in PST konvertiert, und sprechen über die Tools und Methoden, mit denen Sie dies schnell tun können. Also fangen wir an und lernen die verschiedenen Möglichkeiten kennen, OST in PST zu konvertieren.
1. Verwenden Sie Stellar Converter für OST
- Laden Sie den Stellar Converter für OST herunter.
- Führen Sie das Installationsprogramm aus, indem Sie darauf doppelklicken, und befolgen Sie die Anweisungen, um es abzuschließen.
- Klicken Sie auf die Wählen Sie Outlook-Datendatei aus Klicken Sie dann auf Entdecken und navigieren Sie zur entsprechenden Datei.
- Klicken Sie auf Kostenlos erhalten und dann auf Installieren. Konvertieren und Ihre Datei wird in wenigen Minuten umgewandelt.
2. Konvertieren Sie OST mit Microsoft Outlook in PST
- Öffnen Sie Microsoft Outlook und Erstellen Sie eine neue PST-Datei (oder ein vorhandenes verwenden).
- Importieren Sie die OST-Datei in Outlook indem Sie dem Importassistenten folgen.
- Sobald der Import abgeschlossen ist, verfügen Sie über eine PST-Datei, die alle Informationen aus der OST-Datei enthält.
Note: Diese Methode hilft auch bei der Konvertierung von OST in PST mit Outlook 2016. 2019, 2013 & 2019.
3. Online-Konvertierung von OST in PST
Mehrere Online-Unternehmen bieten die Konvertierung von OST in PST an, wenn Sie eine webbasierte Alternative bevorzugen. Mit einigen dieser Tools können Sie OST kostenlos in PST konvertieren.
Um die Vertraulichkeit und den Schutz Ihrer Daten zu gewährleisten, ist es wichtig, bei der Online-Konvertierung von OST in PST einen zuverlässigen und sicheren Anbieter zu nutzen.
Hier sind einige vertrauenswürdige Beispiele:
- Wiederherstellungs-Toolbox – Einfach zu bedienende Website mit guten Ergebnissen
- OST zu PST Online – Einfache und schnelle Dateikonvertierung
Wenn diese Tools Ihre Dateikonvertierungsanforderungen nicht erfüllen, können Sie die folgende Methode ausprobieren.
4. Verwenden Sie PowerShell
Wenn Sie OST ohne Verwendung von Outlook in PST konvertieren möchten, probieren Sie diese Methode aus.
- Klicken Sie auf die Startseite Menü suchen nach Powershell, und klicken Sie auf Als Administrator ausführen .
- Da PowerShell normalerweise die Ausführung von Skripts einschränkt, führen Sie den folgenden Befehl aus, um die Richtlinie zu ändern:
Set-ExecutionPolicy -ExecutionPolicy Unrestricted
Wenn Sie zur Bestätigung aufgefordert werden, geben Sie ein Y und drücken Sie Enter. - Verwenden Sie den Befehl cd, um zum Speicherort Ihrer OST-Datei zu navigieren. Wenn sich Ihre Datei beispielsweise auf dem Desktop befindet, führen Sie den folgenden Befehl aus:
cd C:UsersYourUsernameDesktopErsetzen Dein Benutzername mit Ihrem tatsächlichen Benutzernamen.
- Führen Sie den folgenden Befehl in PowerShell aus, um den OST-zu-PST-Konvertierungsprozess zu starten:
New-Object -ComObject Outlook.Application | %{$_.Session.AddStoreFromFile("Path oYourOSTFile.ost")$_.Session.GetDefaultFolder(6).Items |Select-Object -Property Subject, ReceivedTime, SenderEmailAddress |Export-Csv -Path "Path oSaveYourPSTFile.csv" -NoTypeInformation}
Ersetzen Pfad zu YourOSTFile.ost mit dem Dateipfad Ihrer OST-Datei und dem Pfad oSaveYourPSTFile.csv mit dem Speicherort, an dem die Datei gespeichert werden soll. - Warten Sie, bis der Vorgang abgeschlossen ist, da die Dauer je nach Dateigröße variieren kann.
- Navigieren Sie zum Speicherort Ihrer PST-Datei und Öffnen Sie es mit einer Tabellenkalkulations-App wie Microsoft Excel um die Daten zu überprüfen.
- Stellen Sie die an der Ausführungsrichtlinie vorgenommenen Änderungen wieder her, indem Sie den folgenden Befehl in PowerShell ausführen:
Set-ExecutionPolicy -ExecutionPolicy Restricted
Die Eigenschaften des ausgewählten Postfachelements, z Fach, erhaltene Zeit und Absender E-Mail Adresse, sollte in der konvertierten PST-Datei (CSV-Datei) enthalten sein.
5. Konvertieren Sie OST in eine PST-Datei für Office 365
5.1. Entfernen Sie jegliche Dateiverschlüsselung
- Offen Microsoft Outlook auf dem PC, auf dem die OST-Datei gespeichert ist.
- Stellen Sie sicher, dass Sie mit Ihrem Office 365-Konto verbunden sind und der Synchronisierungsprozess aktiv ist.
- Wenn Ihre OST-Datei über eine Verschlüsselung verfügt, entfernen Sie diese, indem Sie auf klicken Registerkarte „Datei“ > „Optionen“ > „Vertrauensstellungscenter“.Und wählen Sie dann Vertrauensstellungscenter. Unter dem Email-Sicherheit Deaktivieren Sie den Abschnitt Verschlüsseln Sie Inhalte und Anhänge für ausgehende Nachrichten .
- Beenden Sie Microsoft Outlook und stellen Sie sicher, dass es nicht im Hintergrund ausgeführt wird.
5.2. Ändern Sie die Mail-Einstellungen in der Systemsteuerung
- Suchen Sie nach HEIF-Bilderweiterungen. Systemsteuerungund öffne es.
- Navigieren Mail or E-Mail (32-Bit), abhängig von Ihrem System.
- Klicken Sie im Fenster „Mail-Setup“ auf Profile anzeigen.
- Wählen Sie das aktuelle Outlook-Profil aus Und klicken Sie auf die Ferienhäuser .
- Klicken Sie auf die E-mail Konten Schaltfläche im Dialogfeld „Mail-Setup – Outlook“.
- Wähle die Registerkarte Datendateien und Notieren Sie sich den Speicherort der OST-Datei in der Spalte Datei.
- Schließen Sie alle geöffneten Dialogfelder.
5.3. Wandeln Sie die OST-Datei in PST um
- Offen Datei-Explorer or Windows Explorer herunter und installieren Sie es auf Ihrem PC.
- Fügen Sie den Pfad der OST-Datei ein Sie haben sich zuvor in der Adressleiste im Datei-Explorer notiert.
- Suchen Sie die OST-Datei und benennen Sie sie um. Ändern Sie dabei die Dateierweiterung von .ost zu PST.
Wenn der Dateiname beispielsweise lautet Outlook.ost, benennen Sie es um in Outlook.pst. - Öffentlichkeitsarbeit/Presse Enter um den neuen Dateinamen zu speichern.
- Starten Sie Microsoft Outlook neu.
- Klicken Sie auf Kostenlos erhalten und dann auf Installieren. Datei> Öffnen und exportierenund wählen Sie die Öffnen Sie die Outlook-Datendatei .
- Navigieren Sie zum Speicherort der neu umbenannten PST-Datei und klicken Sie auf OK um die Datei in Outlook zu öffnen.
Vorteile der Konvertierung von OST in PST
- Flexibilität – Sie können Ihre E-Mails und andere Daten freier verwalten, indem Sie Ihre OST-Datei in ein PST-Format konvertieren, das den Zugriff auf Ihre Postfachdaten von verschiedenen E-Mail-Anwendungen oder Plattformen aus ermöglicht.
- Datenwiederherstellung – Wenn Ihre OST-Datei beschädigt wird, können Sie Ihre wichtigen Daten wiederherstellen und sicherstellen, dass sie zugänglich sind, indem Sie sie in eine PST-Datei konvertieren.
- Sicherungskopie und Archivierung – Ihre Postfachdaten können durch die Erstellung von Backups oder Archiven mithilfe der OST-zu-PST-Konvertierung zuverlässig vor Datenverlust geschützt werden.
Der Zugriff auf und die effektive Verwaltung Ihrer Postfachdaten wird durch die Konvertierung von OST in PST ermöglicht. Es stehen verschiedene Techniken und Tools zur Verfügung, um die Konvertierung einfacher zu gestalten, sei es der Wechsel zu einem anderen E-Mail-Client, die Wiederherstellung von Daten aus einer beschädigten OST-Datei oder die Erstellung von Backups.
Um einen nahtlosen Übergang von OST zu PST zu gewährleisten, wählen Sie den Ansatz, der Ihren Anforderungen am besten entspricht.