Verbunden ohne Internet Android – 7 einfache Lösungen
3 Minute. lesen
Veröffentlicht am
Lesen Sie unsere Offenlegungsseite, um herauszufinden, wie Sie MSPoweruser dabei helfen können, das Redaktionsteam zu unterstützen Lesen Sie weiter
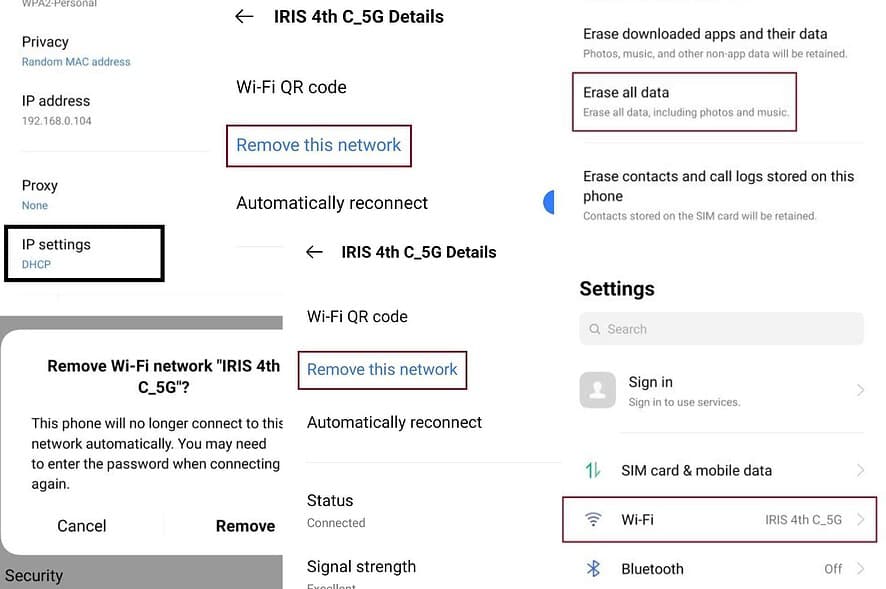
Sind Sie mit Android verbunden, aber ohne Internet? Wenn dies bei Ihrem Telefon der Fall ist, machen Sie sich keine Sorgen. Dieser Artikel zeigt Ihnen detaillierte Lösungen für dieses WLAN-Problem.
Mit WLAN verbunden, aber kein Internet unter Android – Fehlerbehebungen
Bevor Sie etwas versuchen, Überprüfen Sie, ob mit Ihrer Internetverbindung alles in Ordnung ist:
- Verbinden Sie ein anderes Gerät mit dem WLAN und prüfen Sie, ob es funktioniert.
- Stellen Sie sicher, dass Sie über einen aktiven Internetplan und ein Datenguthaben verfügen.
- Starten Sie den Router neu. Sie können dies manuell über physische Tasten am Router oder über die Admin-Seite tun.
Fix 1 – Starten Sie Ihr Telefon neu
Versuchen Sie, Ihr Telefon neu zu starten, um das Netzwerkproblem oder den vorübergehenden Fehler zu beheben, und prüfen Sie, ob Sie im Internet surfen können.
Fix 2 – Vergessen Sie das Wi-Fi-Netzwerk und treten Sie erneut bei
Schritt 1 - Öffnen Sie die Einstellungs-App auf Ihrem Android-Gerät.
Schritt 2 - Tippen Sie auf WLAN.
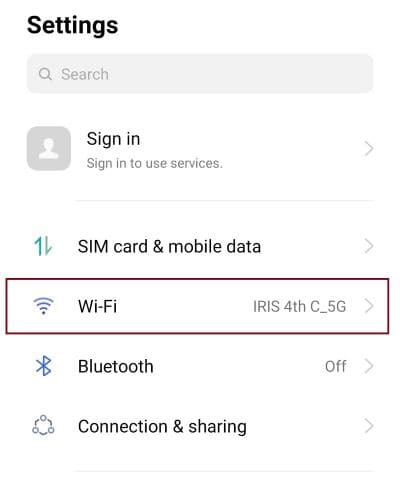
Schritt 3 - Drücken Sie lange auf das Netzwerk, das Sie entfernen möchten.
Schritt 4 - Zapfhahn "Entfernen Sie dieses Netzwerk".
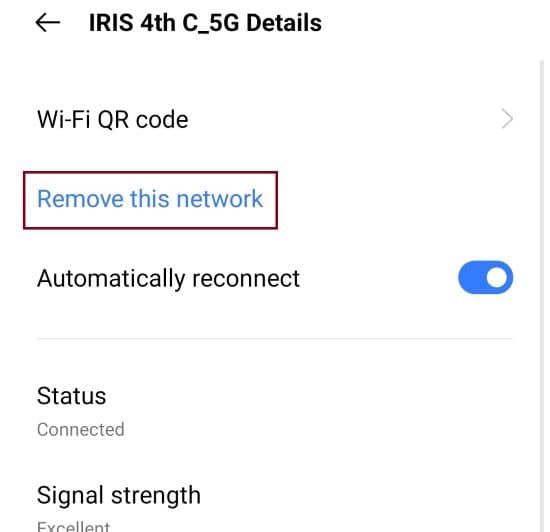
Schritt 5 - Tippen Sie auf "Entfernen” in der Bestätigungsaufforderung.
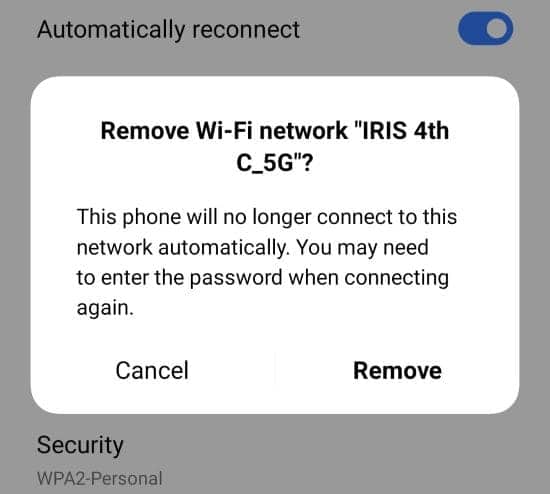
Treten Sie jetzt Ihrem WLAN-Netzwerk bei, als wäre es ein neues Gerät.
Fix 3 – Daten und Uhrzeit korrigieren
Falsche Datums- und Uhrzeiteinstellungen können viele Probleme verursachen, z. B. eine Verbindung ohne Internet unter Android.
Schritt 1 - Öffnen Sie die Einstellungs-App.
Schritt 2 - Suchen Sie in der internen Suchleiste nach dem Stichwort „Datum“ und wählen Sie „Terminzeit".
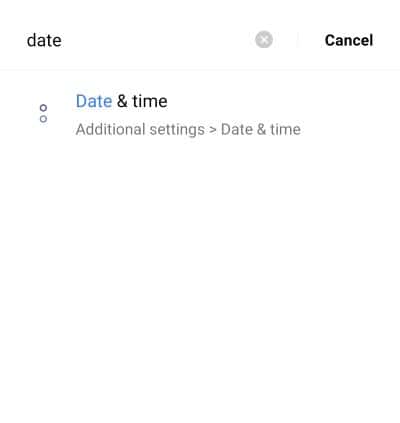
Schritt 3 - Aktivieren Sie den Schalter neben „Automatisch einstellen".
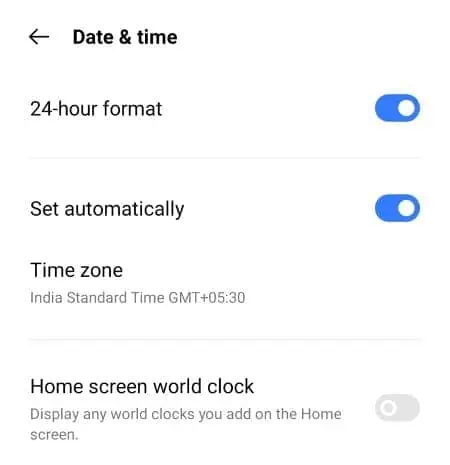
Fix 4 – Netzwerkeinstellungen zurücksetzen
Schritt 1 - Öffnen Sie die Einstellungs-App auf Ihrem Android-Handy.
Schritt 2 - Suchen Sie in der internen Suchleiste nach dem Schlüsselwort „Zurücksetzen“ und wählen Sie „Netzwerkeinstellungen zurücksetzen".
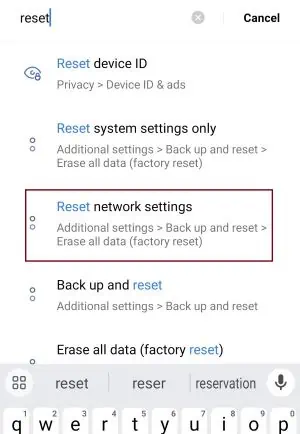
Schritt 3 - Tippen Sie auf "Netzwerkeinstellungen zurücksetzen".
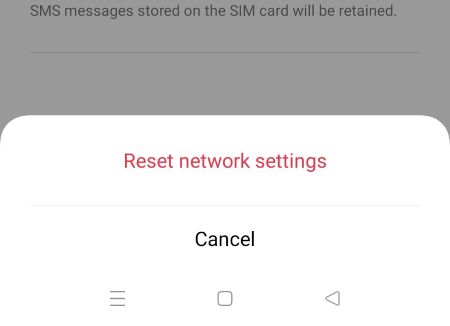
Dadurch werden vorhandene Netzwerkkonfigurationen gelöscht und auf die Standardeinstellungen zurückgesetzt.
Fix 5 – Ändern Sie die IP-Einstellungen auf „Statisch“.
Schritt 1 - Öffnen Sie die Einstellungs-App.
Schritt 2 - Tippen Sie auf "Wi-Fi” und wählen Sie Ihr WLAN-Netzwerk aus.
Schritt 3 - Scrollen Sie nach unten und tippen Sie auf „IP-Einstellungen„. Bei einigen Geräten finden Sie die IP-Einstellungen unter „Erweiterte Optionen" auf dieser Seite.
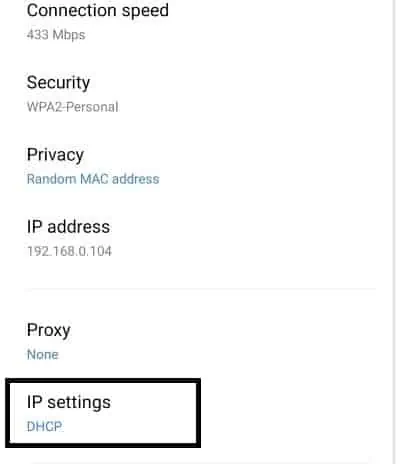
Schritt 4 - Wenn die Standardauswahl DHCP ist, ändern Sie diese in „Statisch".
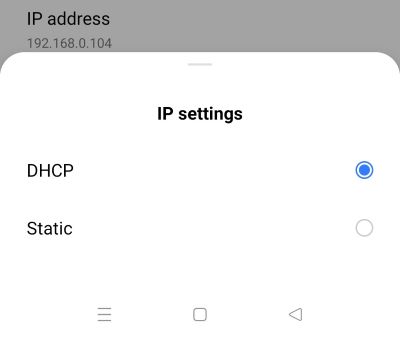
Fix 6 – MAC-Adresse blockiert
Bei einigen Routern können Sie den Zugriff bestimmter Geräte auf das Internet blockieren MAC-Adressen.
Du kannst dich Entsperren Sie Ihr Gerät auf der Admin-Seite des Routers. Lesen Sie im Benutzerhandbuch Ihres Herstellers nach, wie Sie die Blockierung aufheben und wieder auf das Internet zugreifen können.
Im Allgemeinen sollten Sie:
- Melden Sie sich auf Ihrer Admin-Seite an
- Suchen Sie nach Optionen wie der Verkehrskontrolle oder dem MAC-Adressfilterungsmenü
- Versuchen Sie, Ihr Gerät von dort aus zu entsperren.
Fix 7 – Setzen Sie Ihr Mobiltelefon auf die Werkseinstellungen zurück
Diese Methode löscht alle Ihre vorhandenen Daten dauerhaft. Stellen Sie daher sicher, dass Sie alles gesichert haben, bevor Sie fortfahren.
Schritt 1 - Öffnen Sie die Einstellungs-App.
Schritt 2 - Suchen Sie in der internen Suchleiste nach dem Schlüsselwort „Zurücksetzen“ und wählen Sie „Zurücksetzen auf Werkseinstellungen oder Löschen aller Daten".
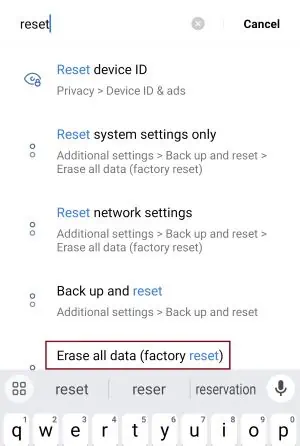
Schritt 3 - Tippen Sie auf "Rückstelleinrichtung" oder "Alle Daten löschen"
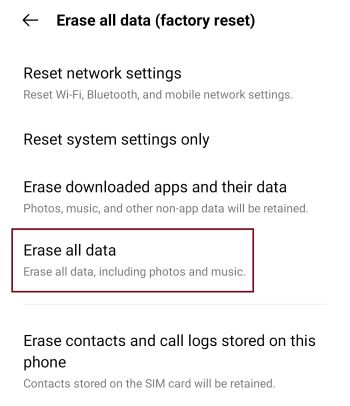
Schritt 4 - Zapfhahn "Löschen von Daten".
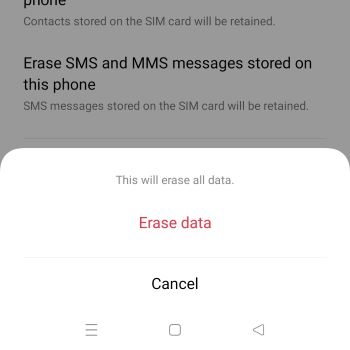
Schritt 5 - Geben Sie Ihr Passwort ein, wenn Sie dazu aufgefordert werden, und bestätigen Sie.
Das könnte Sie noch interessieren:
Jetzt wissen Sie also, was zu tun ist, wenn Sie unter Android zwar verbunden, aber ohne Internet sind. In den meisten Fällen handelt es sich nur um einen vorübergehenden Fehler oder ein Versehen. Teilen Sie Ihre Tipps gerne unten in den Kommentaren mit!








