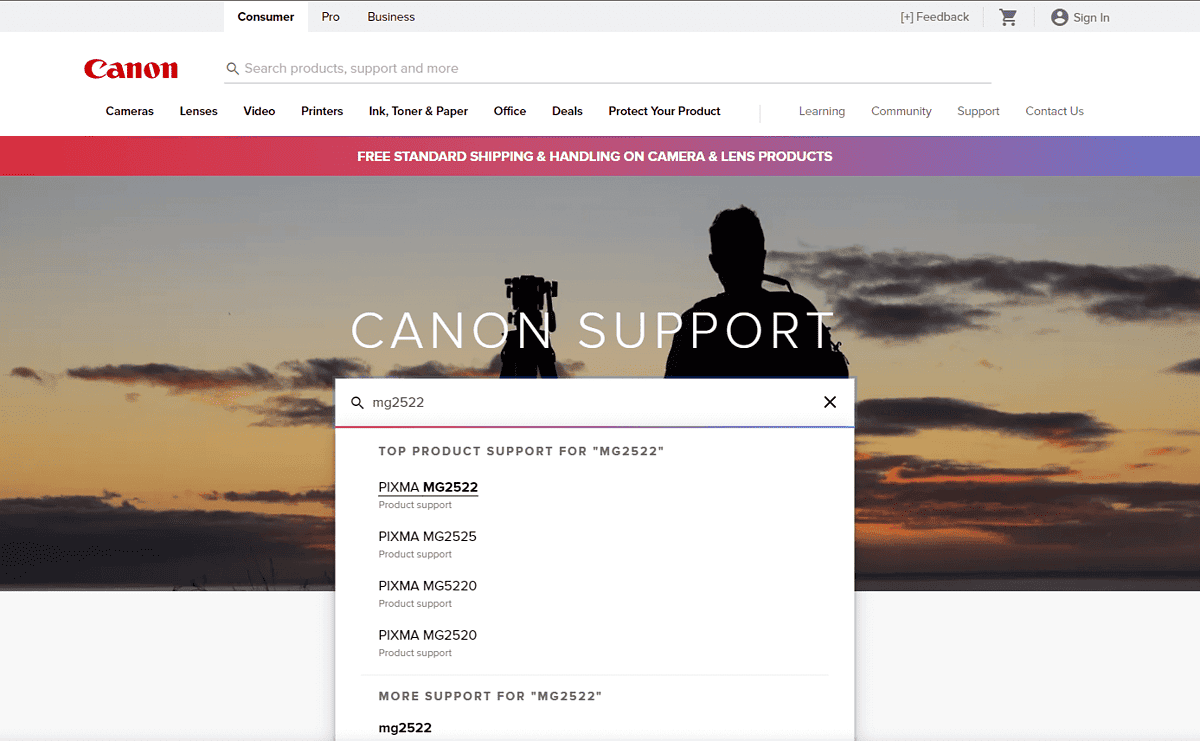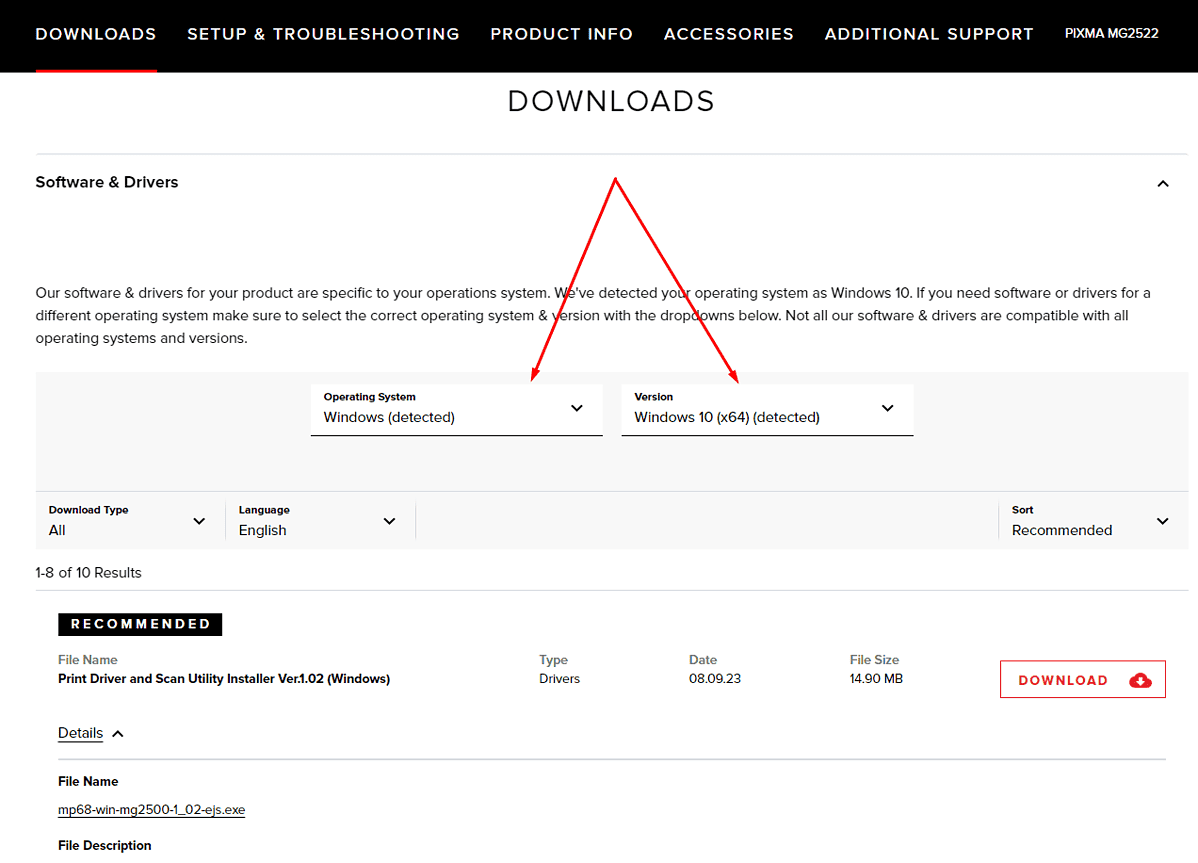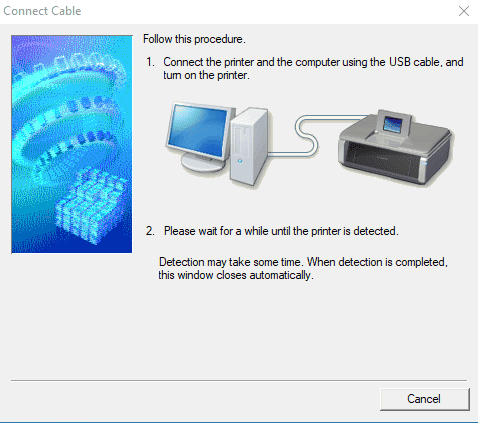Canon PIXMA MG2522-Treiber – So laden Sie ihn ordnungsgemäß herunter und installieren ihn
5 Minute. lesen
Aktualisiert am
Lesen Sie unsere Offenlegungsseite, um herauszufinden, wie Sie MSPoweruser dabei helfen können, das Redaktionsteam zu unterstützen Lesen Sie weiter
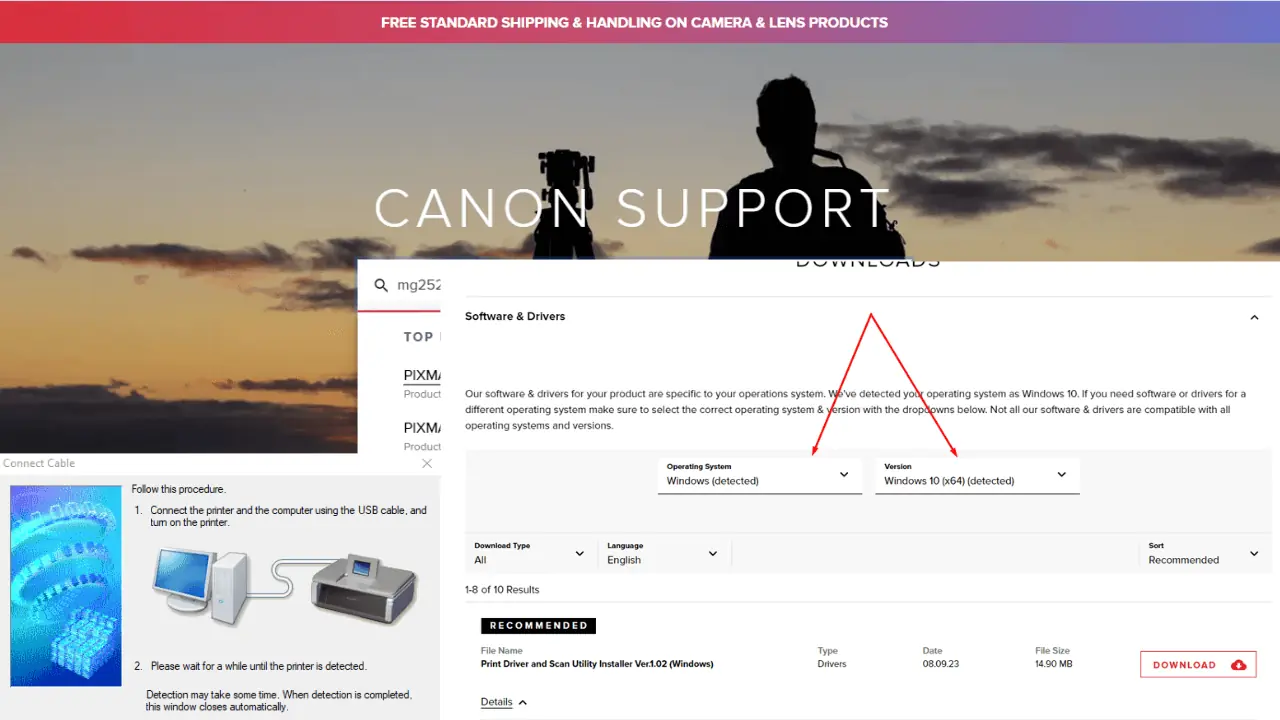
Technische Probleme mit Ihrem Canon PIXMA MG2522-Drucker können frustrierend sein, insbesondere wenn er nicht mehr reagiert oder häufig abstürzt. In den meisten Fällen sind diese Probleme auf veraltete oder falsche Druckertreiber zurückzuführen. Ich habe mehr Drucker eingerichtet, als ich zählen kann. Lassen Sie mich Ihnen helfen, indem ich Ihnen erkläre, wie Sie den Canon MG2522-Treiber herunterladen und installieren, um sicherzustellen, dass Ihr Drucker reibungslos mit Ihrem Computer funktioniert.
So laden Sie Ihren Canon MG2522-Treiber herunter
Es gibt zwei Hauptmethoden, um Ihren Canon MG2522-Treiber zu aktualisieren: automatisch und manuell.
Die automatische Methode wird aufgrund ihrer Einfachheit und Benutzerfreundlichkeit empfohlen, insbesondere wenn Sie sich nicht auf Ihre Computerkenntnisse verlassen können. Die manuelle Methode ist zwar praktischer, gibt Ihnen aber die Kontrolle über die spezifischen Treiber, die Sie installieren.
Deshalb werde ich beides abdecken – sowohl für Anfänger als auch für Profis.
Lösung 1: Manuelles Treiber-Update
Wenn Sie einen direkteren Ansatz bevorzugen, ist die manuelle Aktualisierung Ihres Treibers eine praktikable Option:
- Besuch des offizielle Canon-Supportseite:
- Rufen Sie die Support-Website von Canon auf und verwenden Sie die Suchfunktion, um Ihr Druckermodell zu finden.
- Wählen Sie Ihr Betriebssystem aus, um die Kompatibilität mit dem Treiber sicherzustellen, den Sie herunterladen möchten.
- Laden Sie den Treiber herunter:
- Suchen Sie nach dem MG2522-Treiber, der möglicherweise unter dem MG2500-Modell aufgeführt ist, da sie dieselben Treiber verwenden.
- Klicken Sie neben der Treiberliste auf „HERUNTERLADEN“, um sicherzustellen, dass Sie für optimale Leistung die neueste Version auswählen.
- Installieren Sie den Treiber:
- Öffnen Sie die heruntergeladene Datei und befolgen Sie die Anweisungen auf dem Bildschirm des Setup-Assistenten.
- Während der Installation müssen Sie möglicherweise den Bedingungen zustimmen, einen Installationstyp auswählen und Ihren Drucker anschließen, wenn Sie dazu aufgefordert werden.
3. Schließen Sie die Installation ab:
-
- Fahren Sie mit den Installationsschritten bis zum Abschluss fort.
- Starten Sie nach der Installation sowohl Ihren Computer als auch Ihren Drucker neu.
- Drucken Sie eine Testseite, um die Funktionalität des Druckers zu bestätigen.
Lösung 2: Automatische Treiberaktualisierung
Das automatische Update ist ein unkomplizierter Vorgang, der minimalen Aufwand erfordert:
- Verwenden Sie ein Treiberaktualisierungstool:
- Installieren Sie ein Treiberaktualisierungstool wie Outbyte.
- Führen Sie das Tool aus und starten Sie einen Systemscan, um problematische Treiber zu erkennen.
- Die Software kann automatisch die richtigen Versionen veralteter oder fehlender Treiber herunterladen und installieren.
- Um den Canon MG2522-Treiber gezielt zu aktualisieren, wählen Sie die Schaltfläche „Aktualisieren“ daneben.
- Starten Sie Ihre Geräte neu:
- Starten Sie nach dem Update Ihren Computer und Drucker neu, um sicherzustellen, dass der neue Treiber ordnungsgemäß integriert ist.
Problemlösung
Machen Sie sich keine Sorgen, wenn beim Herunterladen oder Installieren des Canon MG2522-Treibers Probleme auftreten. Hier sind einige zusätzliche Schritte zur Fehlerbehebung, die Ihnen bei der Lösung häufiger Probleme helfen sollen:
- Prüfe deine Internetverbindung:
- Für das Herunterladen von Treibern ist eine stabile Internetverbindung von entscheidender Bedeutung. Wenn Ihr Internet ausfällt oder instabil ist, kann der Download fehlschlagen oder beschädigt werden. Stellen Sie sicher, dass Ihre Verbindung stabil ist, bevor Sie den Download erneut versuchen.
- Antivirus vorübergehend deaktivieren:
- Manchmal kann Antivirensoftware die Installation neuer Treiber beeinträchtigen. Versuchen Sie, Ihr Antivirenprogramm vorübergehend zu deaktivieren, während Sie den Treiber installieren. Denken Sie daran, es wieder zu aktivieren, wenn Sie fertig sind.
- Führen Sie das Installationsprogramm als Administrator aus:
- Klicken Sie mit der rechten Maustaste auf die Treiberinstallationsdatei und wählen Sie „Als Administrator ausführen“. Dadurch erhält das Installationsprogramm die notwendigen Berechtigungen, um Änderungen an Ihrem System vorzunehmen.
- Suchen Sie nach Windows-Updates:
- Wenn Sie einen Windows-Computer verwenden, stellen Sie sicher, dass Ihr System auf dem neuesten Stand ist. Manchmal sind Druckertreiber auf die neueste Windows-Version angewiesen, um ordnungsgemäß zu funktionieren.
- Kompatibilitätsmodus verwenden:
- Wenn der Treiber für eine frühere Version Ihres Betriebssystems entwickelt wurde, klicken Sie mit der rechten Maustaste auf das Installationsprogramm, gehen Sie zu „Eigenschaften“, dann „Kompatibilität“ und wählen Sie die Version des Betriebssystems aus, für die der Treiber ursprünglich gedacht war.
- Temporäre Dateien löschen:
- Temporäre Dateien können manchmal Probleme bei der Installation verursachen. Verwenden Sie ein Systemreinigungstool oder löschen Sie temporäre Dateien manuell aus dem Windows-Ordner „Temp“.
- Druckerverbindung prüfen:
- Stellen Sie sicher, dass der Drucker ordnungsgemäß an Ihren Computer angeschlossen ist. Wenn Sie ein USB-Kabel verwenden, versuchen Sie es wie zuvor erwähnt mit einem anderen Kabel oder Anschluss. Stellen Sie bei drahtlosen Verbindungen sicher, dass Ihr Drucker mit demselben Netzwerk wie Ihr Computer verbunden ist.
- Starten Sie den Druckspoolerdienst neu:
- Gehen Sie zur Windows-Dienste-App, suchen Sie den Dienst „Druckspooler“, klicken Sie mit der rechten Maustaste darauf und wählen Sie „Neustart“. Dadurch können Probleme im Zusammenhang mit der Druckerkommunikation behoben werden.
- Vorherige Treiber deinstallieren:
- Wenn eine ältere Version des Treibers vorhanden ist, kann es zu Konflikten kommen. Deinstallieren Sie alle vorherigen Canon MG2522-Treiber, bevor Sie eine Neuinstallation versuchen.
- Konsultieren Sie das Druckerhandbuch:
- Im Handbuch Ihres Druckers finden Sie möglicherweise spezielle Tipps zur Fehlerbehebung bei Treiberproblemen. Hier finden Sie modellspezifische Hinweise.
- Kontaktieren Sie den Canon-Support:
- Wenn Sie alle oben genannten Schritte ausprobiert haben und das Problem immer noch nicht lösen können, kann Ihnen das Kundendienstteam von Canon fachkundige Hilfe leisten.
- Suchen Sie nach Hardwareproblemen:
- Manchmal liegt das Problem möglicherweise nicht an der Software. Überprüfen Sie Ihren Drucker auf Anzeichen einer Hardwarefehlfunktion, wie ungewöhnliche Geräusche, Fehlermeldungen auf dem Druckerdisplay oder sichtbare Schäden.
Wenn Sie diese Tipps befolgen, sollten Sie bei Bedarf in der Lage sein, die meisten Probleme im Zusammenhang mit dem Herunterladen und Installieren des Canon MG2522-Treibers zu lösen.
Abschließende Gedanken
Unabhängig davon, ob Sie sich für die automatische oder manuelle Methode entscheiden, ist die Aktualisierung Ihres Canon MG2522-Treibers ein entscheidender Schritt zur Lösung von Druckerproblemen und zur Verbesserung der Leistung. Mit der obigen Anleitung können Sie den Update-Vorgang problemlos durchführen. Sollten Sie weitere Hilfe benötigen, steht Ihnen der Kundendienst von Canon jederzeit zur Verfügung.
Denken Sie daran, dass die Aktualisierung Ihrer Treiber der Schlüssel zur Gewährleistung der Langlebigkeit und Zuverlässigkeit Ihres Druckers ist.