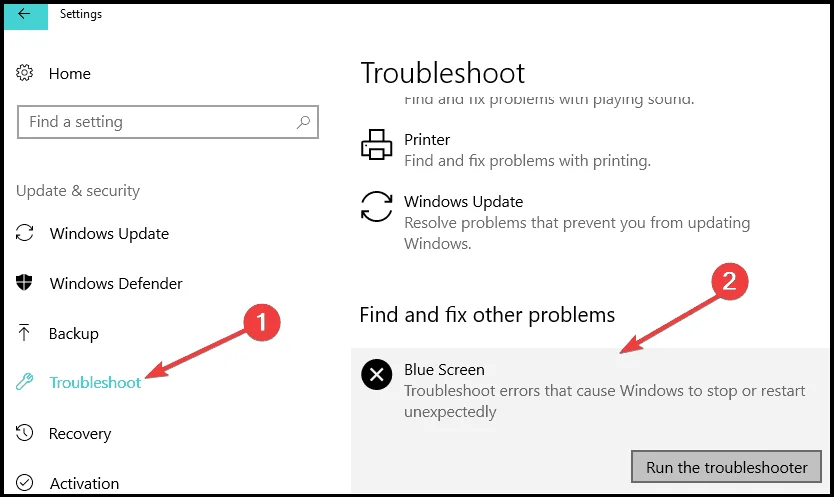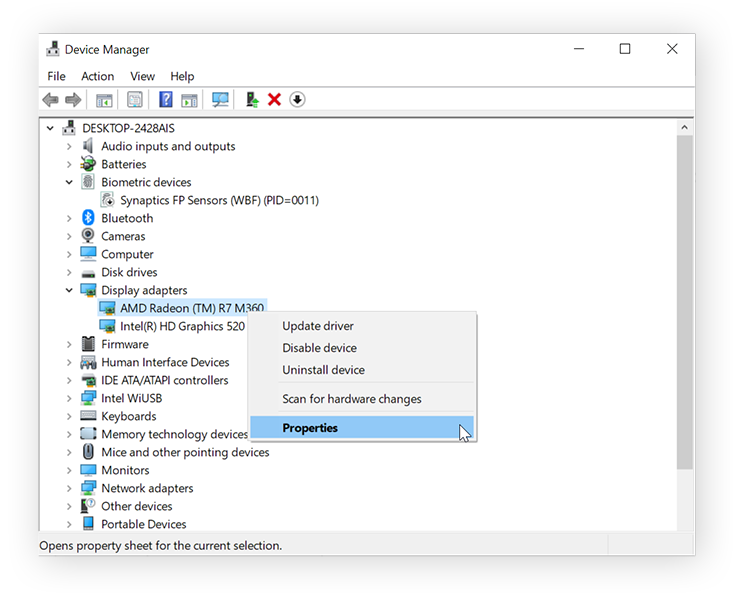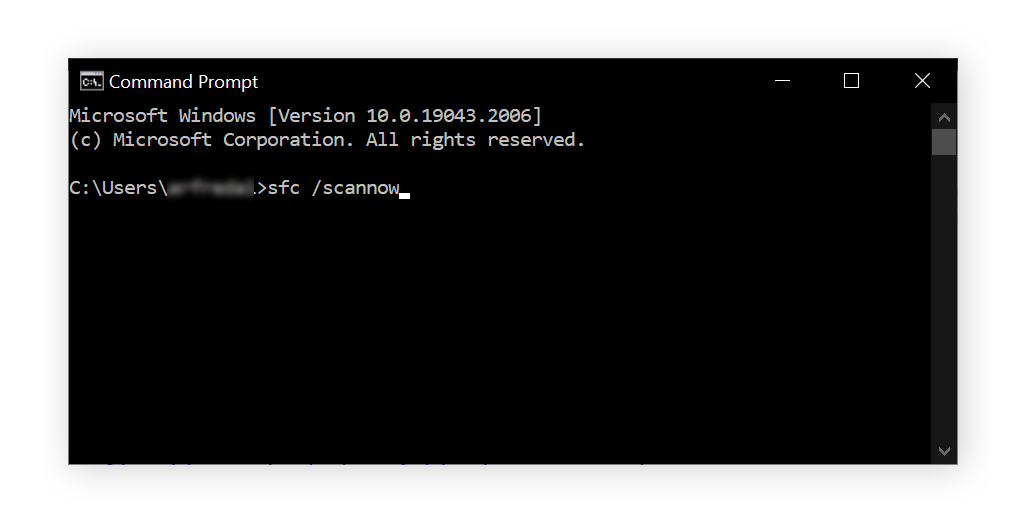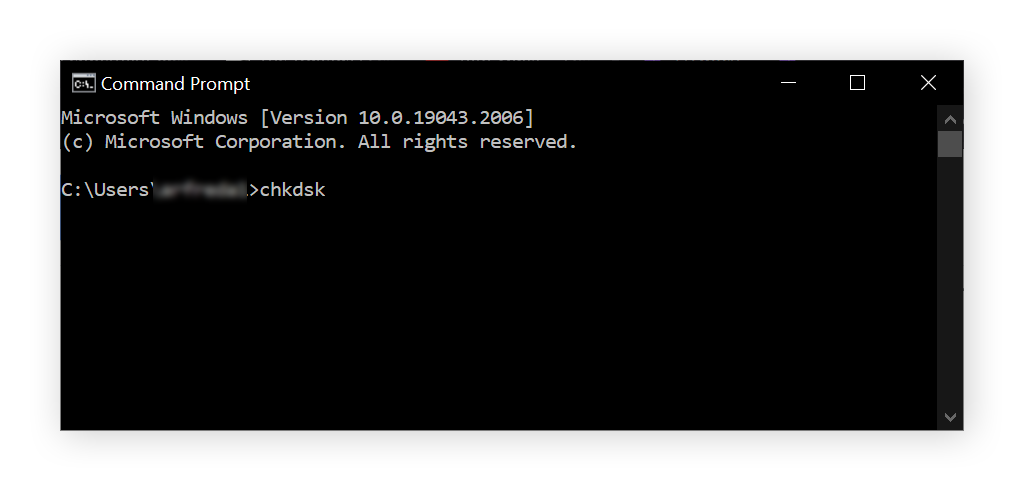Führen Sie die BSOD-Fehlerbehebung in Windows 11 und 10 aus
7 Minute. lesen
Aktualisiert am
Lesen Sie unsere Offenlegungsseite, um herauszufinden, wie Sie MSPoweruser dabei helfen können, das Redaktionsteam zu unterstützen Lesen Sie weiter

Suchen Sie nach einer BSOD-Fehlerbehebung in Windows 11 und 10? Im Computerbereich sind nur wenige Fehler gefürchteter als der Blue Screen of Death. Dies kann auf jedes Problem zurückzuführen sein, das den sicheren Betrieb von Windows verhindert, z. B. inkompatible Treiber, Hardwareprobleme, inkompatible Software usw.
Der Fehler führt dazu, dass der Bildschirm blau wird und normalerweise die Fehlermeldung „Windows wurde heruntergefahren, um Schäden an Ihrem Computer zu verhindern“ zurückgegeben wird.
BSOD-Fehler sind nicht nur eine kleine Unannehmlichkeit – sie sind Anzeichen dafür, dass auf Ihrem Computer ein kritischer Fehler aufgetreten ist. Zum Glück führe ich Sie durch die Schritte zur Ausführung der BSOD-Fehlerbehebung unter Windows 11 und 10. Microsoft hat genau das richtige Tool dafür!
Wie behebt man BSOD-Fehler unter Windows 11 und 10?
Windows verfügt über ein hilfreiches Tool, um diese Probleme zu diagnostizieren und möglicherweise zu beheben kritische Fehler – die integrierte BSOD-Fehlerbehebung. Es wurde speziell entwickelt, um die häufigsten Probleme zu beheben, die zu Bluescreens führen.
Wenn Sie die Fehlerbehebung starten, wird ein vollständiger Systemscan gestartet, um nach bekannten Fehlern zu suchen. Anhand der Scan-Ergebnisse werden dann potenzielle Schuldige identifiziert, die möglicherweise zum Absturz des Systems geführt haben. Außerdem werden Korrekturen automatisch angewendet.
So führen Sie die BSOD-Fehlerbehebung aus
Mit der Windows 11, wurde die Fehlerbehebung von der Einstellungen-App entfernt. So greifen Sie darauf zu:
- Öffnen Sie die App „Hilfe anfordern“. Dazu müssen Sie bei Ihrem Microsoft-Konto angemeldet sein.
- Geben Sie hier ein Fehlerbehebung bei BSOD Fehler in der Suchleiste.
- Die Get Help-App bietet eine geführte Schritt-für-Schritt-Anleitung durch die Schritte, die Sie befolgen müssen. So einfach ist das.
In Windows 10, finden Sie das Tool in der Einstellungen-App. Hier sind die Schritte, die Sie befolgen müssen:
- Drücken Sie Win + I, um die Windows-Einstellungen-App zu öffnen.
- Wählen Sie dort „Update & Sicherheit"
- Auf der linken Seite finden Sie eine Liste mit Optionen. Suchen Sie nach und klicken Sie auf „Problembehandlung"
- Scrollen Sie nach unten, bis Sie „Zusätzliche FehlerbehebungenUnd klicken Sie darauf.
- Suchen Sie hier nach „Blue Screen”Fehlerbehebung und wählen Sie es aus.
- Klicken Sie auf "Führen Sie die Problembehandlung aus" Taste. Dadurch wird der Diagnosevorgang gestartet.
Verwenden Sie die Festung Zur Fehlerbehebung bei BSOD
Wenn Sie nicht herumspielen wollen Windows-Tools zur Fehlerbehebunggibt es eine schnelle Alternative zur Behebung von BSOD-Fehlern. Fortect hat eine Reparatur- und Austauschfunktion Das kann fehlende Betriebssystemdateien wie Registrierungsschlüssel und DLL-Dateien identifizieren. Es repariert automatisch alle fehlenden Dateien oder Unregelmäßigkeiten.
Wenn Sie einen Scan ausführen, werden alle kritischen Bereiche Ihres Computers gescannt und kategorisiert, sodass Sie die einzelnen Problemtypen leichter verstehen können. Dann können Sie Lassen Sie Fortect die Fehler automatisch beheben oder versuchen Sie die Korrekturen manuell.
Erweiterte Fehlerbehebung
Wenn der Blue Screen Troubleshooter die Korrekturen nicht automatisch anwendet, finden Sie hier einige Schritte zur Fehlerbehebung, die Sie möglicherweise anwenden müssen.
1. Trennen Sie die Peripheriegeräte
Wenn auf Ihrem PC unmittelbar nach dem Anschließen neuer Hardware der Blue Screen of Death-Fehler auftritt, ist dies bei der Komponente der Fall nicht mit Ihrem System kompatibel or nicht richtig eingerichtet. Trennen Sie alle Peripheriegeräte außer Maus und Tastatur und starten Sie Ihren Computer neu.
2. Treiber aktualisieren oder zurücksetzen
Versuchen Sie als Nächstes, Treiberprobleme zu beheben. Unter Windows werden Treiberaktualisierungen zusammen mit Betriebssystemaktualisierungen veröffentlicht. Stellen Sie daher sicher, dass Ihr Computer auf die neueste Betriebssystemversion aktualisiert ist. Besuchen Sie dann die Website des Herstellers Ihrer fehlerhaften Hardware und Laden Sie das neueste Treiberupdate herunter und installieren Sie es.
Alternativ können Sie dies auch tun, wenn die Aktualisierung eines Treibers dieses Problem verursacht hat Setzen Sie sie auf die vorherige Version zurück. Befolgen Sie dazu die folgenden Schritte:
1. Klicken Sie mit der rechten Maustaste auf die Schaltfläche „Start“ und wählen Sie „ Geräte-Manager.
2. Klicken Sie mit der rechten Maustaste auf die Hardwarekomponente in der Komponentenliste und wählen Sie sie aus Ferienhäuser.
3. Wählen Sie auf der Registerkarte „Treiber“ die Option aus Vorheriger Treiber.
3. Führen Sie einen SFC-Scan durch
Der System File Checker (SFC) repariert und ersetzt beschädigte oder fehlende Windows-Systemdateien. Sie müssen diesen Scan ausführen, wenn ein fehlerhafter Systemprozess Ihren Bluescreen-Fehler verursacht. Folge diesen Schritten:
- Geben Sie in der Windows-Suche „Eingabeaufforderung'. Klicken Sie mit der rechten Maustaste auf das Suchergebnis und wählen Sie aus Als Administrator ausführen.
- Als nächstes tippen Sie ein sfc / scannow und drücke Enter.
- Warten Sie, bis der Scan abgeschlossen ist, und starten Sie Ihren Computer neu.
4. Führen Sie einen Check Disk Scan durch
Bei fehlerhaften Speichergeräten müssen Sie mit dem Befehl chkdsk einen Festplattenscan durchführen. Folge diesen Schritten:
- Öffnen Sie eine Eingabeaufforderung mit erhöhten Rechten, wie in der Lösung oben gezeigt.
- Typ chkdsk und drücke Enter.
- Warten Sie, bis der Scan abgeschlossen ist, und starten Sie Ihren Computer neu.
5. Führen Sie einen Speicherdiagnosescan durch
Sie können Probleme mit dem RAM auch mit dem Windows-Speicherdiagnosetool überprüfen. Folge diesen Schritten:
- Geben Sie Windows Memory Diagnostic in die Suche ein und öffnen Sie das erste Ergebnis.
- Klicken Sie im nächsten Fenster auf Jetzt neu starten und auf Probleme prüfen (empfohlen).
- Ihr Computer wird neu gestartet und zeigt den Diagnosebericht an. Überprüfen Sie, ob ein Fehler angezeigt wird.
6. Suchen Sie nach Malware
Wenn die Systemscans kein ordnungsgemäßes Ergebnis liefern, liegt möglicherweise ein Virus vor Malware Ihr System infizieren. Führen Sie einen Malware-Scan des gesamten Systems durch auf Ihrem Computer mit einem Antivirenprogramm und warten Sie auf die Ergebnisse.
7. Installieren Sie Windows neu
Wenn keiner der oben genannten Schritte funktioniert und weiterhin Bluescreen-Fehler auftreten, ist die Reparatur Ihres Computers höchstwahrscheinlich nicht mehr möglich. Sie müssen eine neue Kopie von Windows neu installieren. Beachten Sie, dass Alle Daten auf Ihrem Computer werden gelöschtBehalten Sie dies also als letzten Ausweg.
Ergebnisse der Fehlerbehebung
Sie sollten den Fehlerbehebungsbericht beachten, wenn Sie diese Fehler in Zukunft vermeiden möchten. Meiner Erfahrung nach sind hier einige der häufigsten BSOD-Fehler und was sie bedeuten:
- DPC_WATCHDOG_VIOLATION
Dieser Fehler tritt normalerweise aufgrund fehlender oder beschädigter Treiber und manchmal aufgrund beschädigter System-Betriebssystemdateien auf.
- SYSTEM_SERVICE_EXCEPTION
Wenn Sie diesen Stoppcode erhalten, achten Sie auf die Fehlermeldung, da sie wahrscheinlich den fehlerhaften Treiber enthält, der dieses Problem verursacht hat. Wenn in der Fehlermeldung jedoch eine Systemdatei aufgeführt ist, seien Sie bei der Fehlerbehebung vorsichtig oder verwenden Sie Fortect, um eine Blockade Ihres Systems zu vermeiden.
- SYSTEM_THREAD_EXCEPTION_NOT_HANDLED
Dies ist ein weiterer Fehler, der durch defekte oder veraltete Treiber verursacht wird. Eine einfache Lösung besteht darin, die Treiber zu aktualisieren oder zurückzusetzen.
- NTFS_FILE_SYSTEM
Ein Teil des Speichermediums ist beschädigt oder beschädigt. Dies kann mehrere Gründe haben, am häufigsten sind alte Datenlaufwerke. Sie müssen die Festplatte scannen und Knorpel zu reparieren, beschädigte Segmente.
- DATA_BUS_ERROR
Dieser Stoppcode ist ein Fangcode für alle Hardwareprobleme. Auf Ihrem System ist aufgrund fehlerhafter, inkompatibler Hardware, die nicht richtig eingerichtet werden konnte, ein Bluescreen-Fehler aufgetreten. Wenn keine der Lösungen funktioniert, müssen Sie die Hardware austauschen.
- PAGE_FAULT_IN_NONPAGED_AREA
Ihr PC zeigt diesen Fehler an, wenn ein Systemprozess versucht, auf eine nicht vorhandene Speicheradresse zuzugreifen. Die Ursache dafür ist in der Regel ein fehlerhafter RAM-Stick, Treiberprobleme oder ein fehlerhafter Systemprozess.
- VIDEO_TDR_TIMEOUT_DETECTED
Dieser Fehlercode bezieht sich auf den GPU-Speicher. Dies kann auftreten, wenn Sie den Anzeigeadapter mit inkompatibler Software an seine Grenzen gebracht oder Ihre GPU übertaktet haben.
- IRQL NICHT WENIGER ODER GLEICH
Wenn Sie Speicherbegrenzer einrichten und ein Systemprozess versucht, auf mehr als den zugewiesenen Speicher zuzugreifen, gibt der PC diesen Fehlercode zurück. Reparieren Sie Ihre Treiber und suchen Sie dann nach beschädigten Systemdateien.
- CRITICAL_PROCESS_DIED
Wie der Name schon sagt, wird dieser Fehler angezeigt, weil Sie entweder einen kritischen Systemprozess im Task-Manager beendet haben oder Systemvorgänge aufgrund eines Eingriffs wie Malware nicht funktionieren können.
Verursacht Windows 11 BSODs?
Blue Screen of Death-Fehler treten häufiger bei Windows 11-Updates auf, insbesondere auf älterer Hardware. Eine einfache Möglichkeit, sie zu verhindern, besteht darin, Ihren Computer regelmäßig zu optimieren. Sie können dies manuell tun oder die Aufgabe Apps wie Fortect überlassen, die Ihren Computer automatisch optimieren.
Normalerweise erledigt die standardmäßige BSOD-Fehlerbehebung in Windows 11 und 10 die Aufgabe einwandfrei. Wenn Sie meinen Schritten gefolgt sind und BSOD-Fehler auf Ihrem Computer erfolgreich behoben haben, teilen Sie Ihre Erfahrungen in den Kommentaren unten.