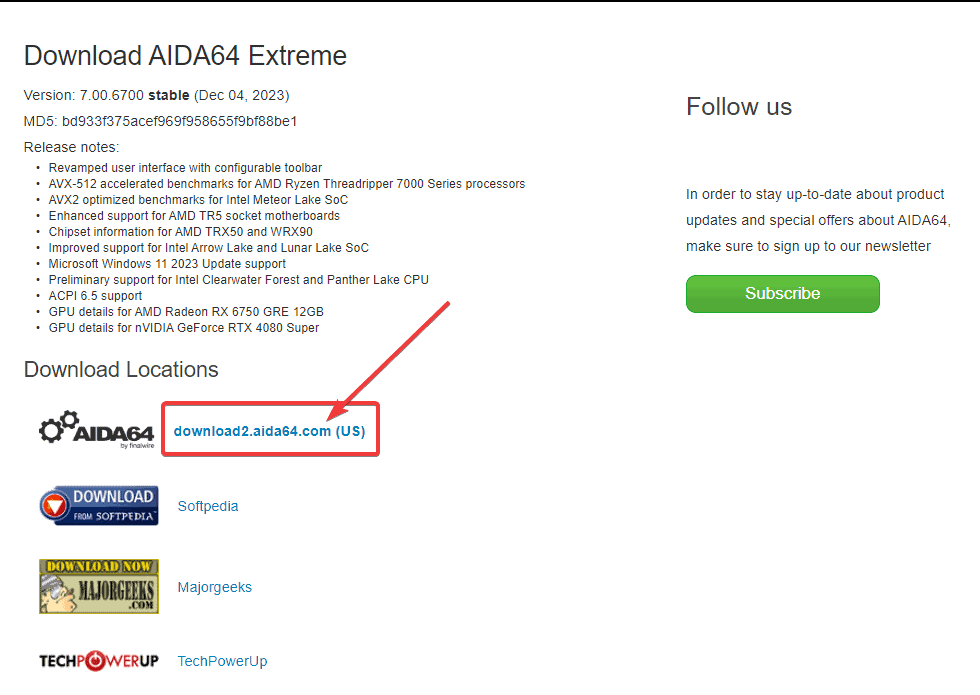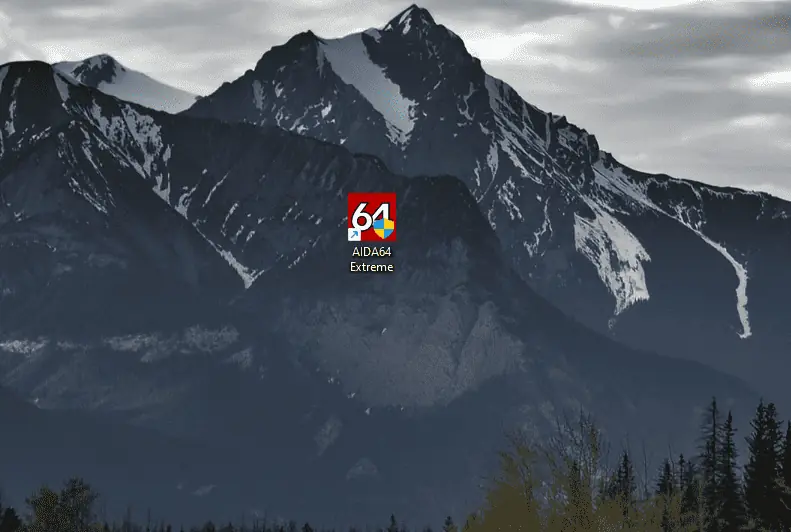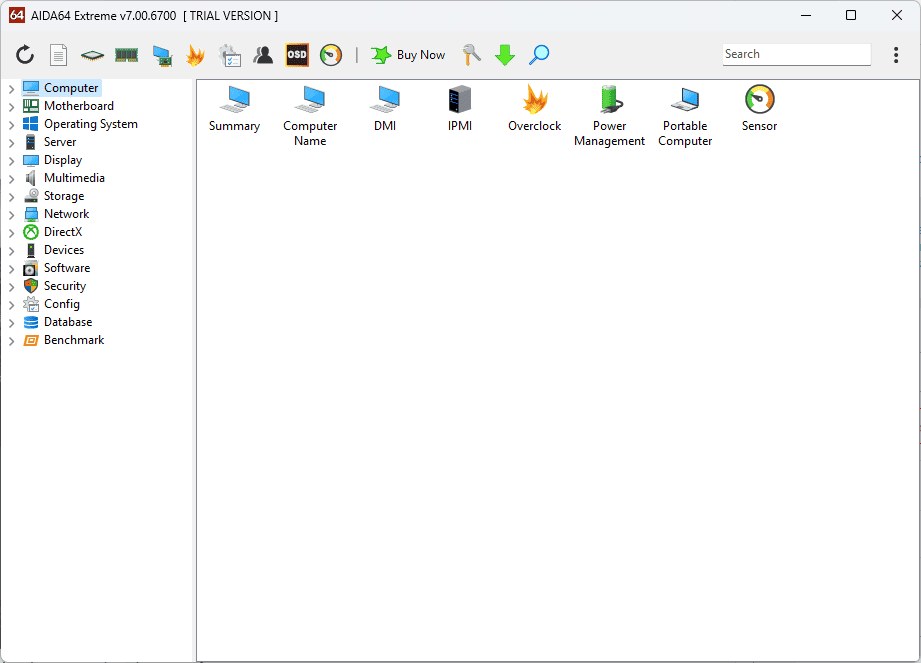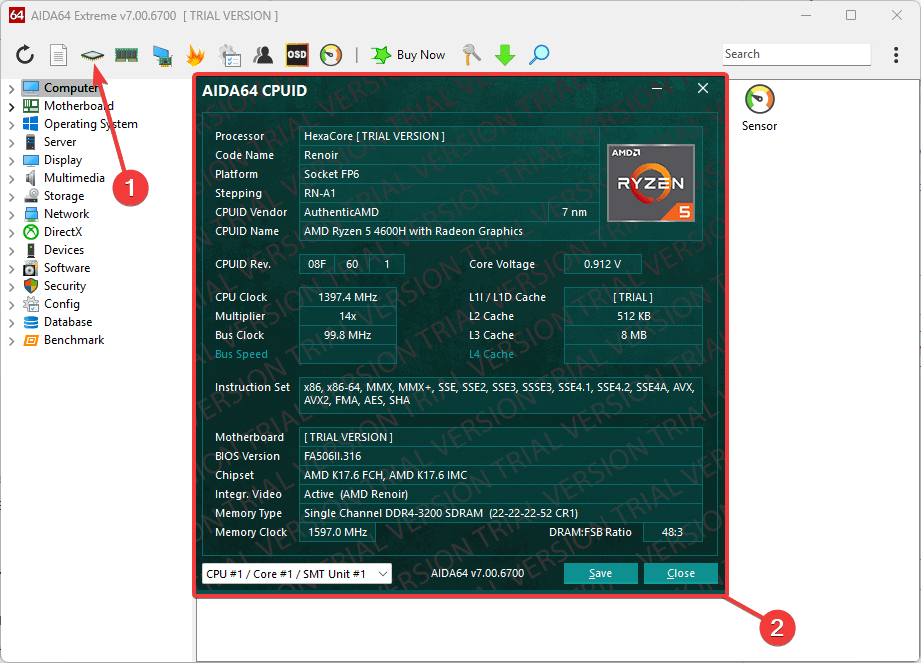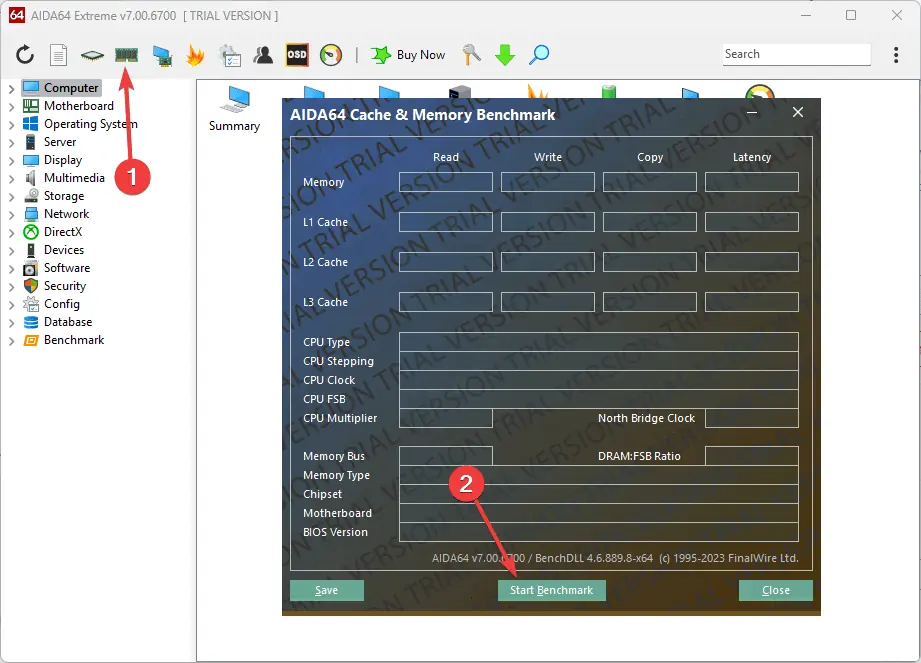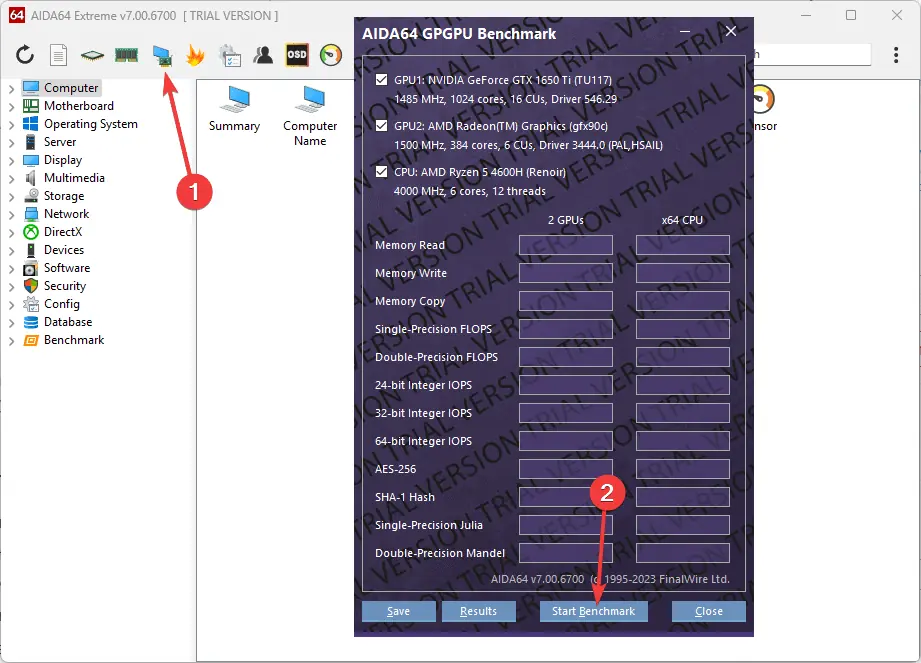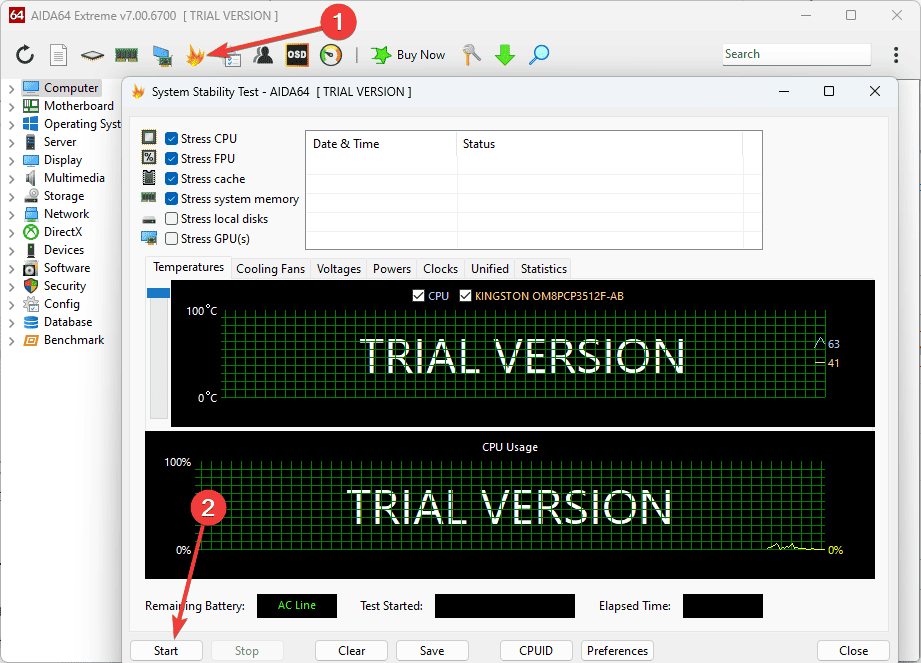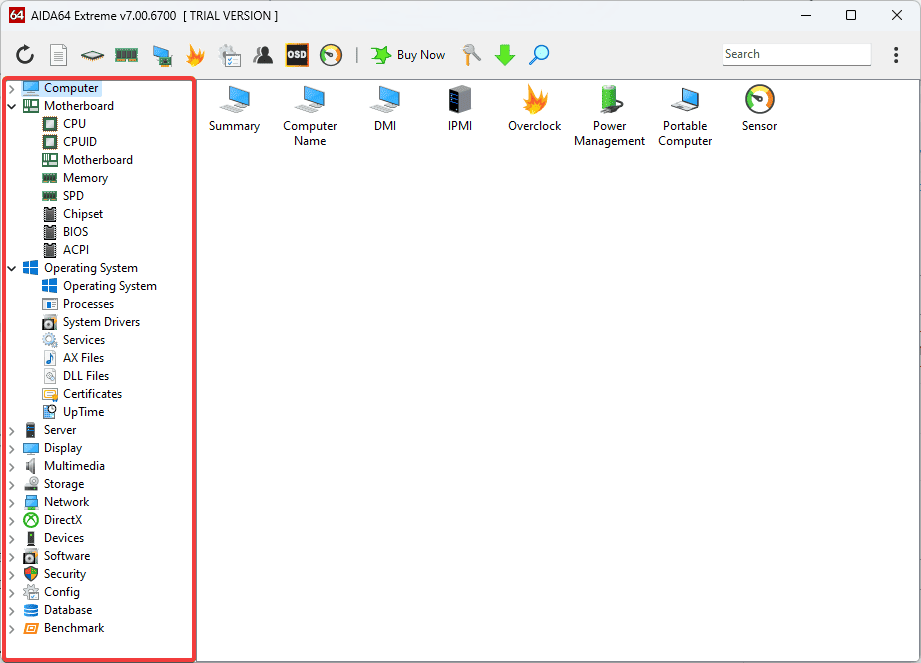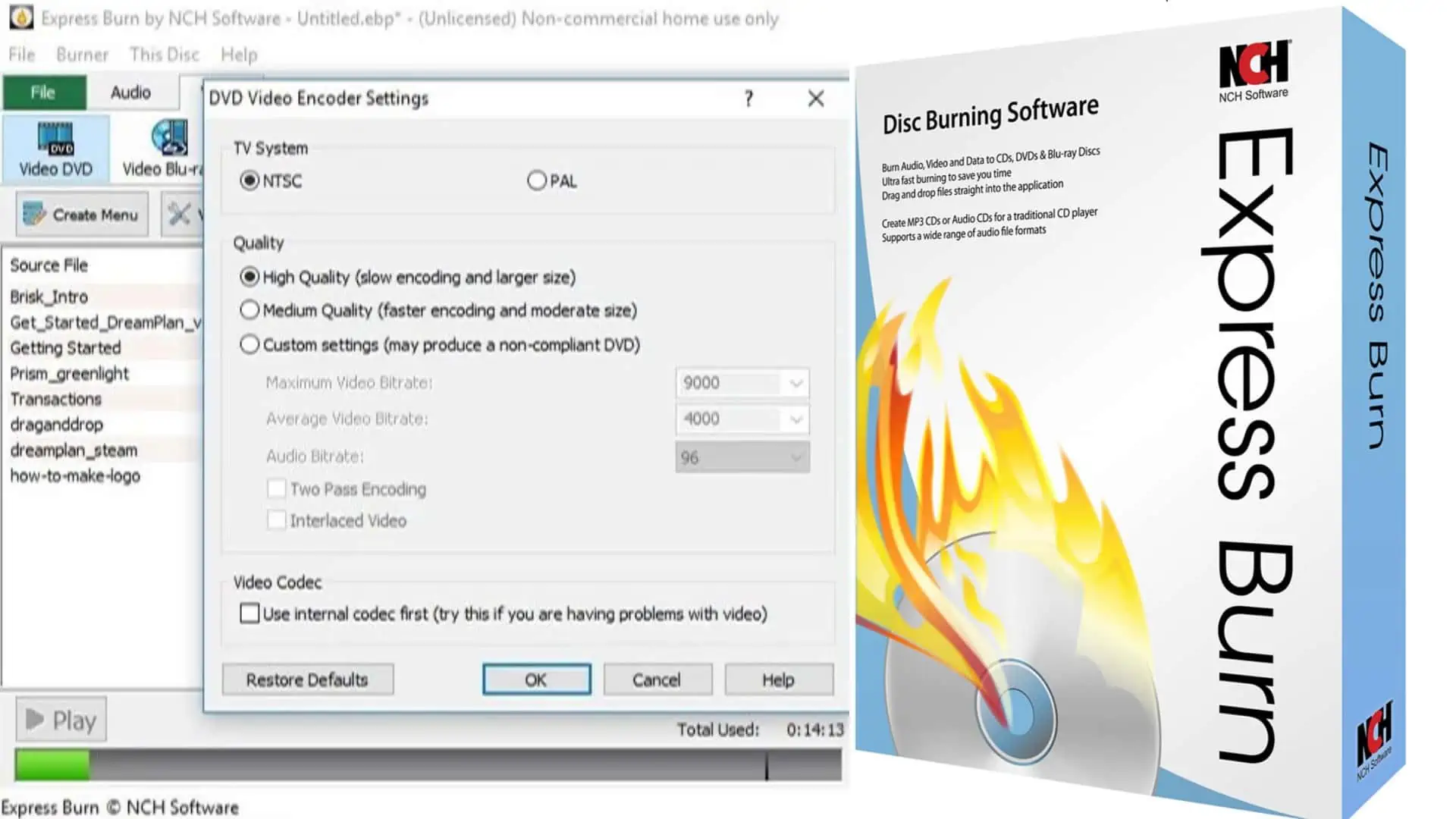Bestes Hardware-Diagnosetool: 10 benutzerfreundliche Optionen
12 Minute. lesen
Aktualisiert am
Lesen Sie unsere Offenlegungsseite, um herauszufinden, wie Sie MSPoweruser dabei helfen können, das Redaktionsteam zu unterstützen Lesen Sie weiter
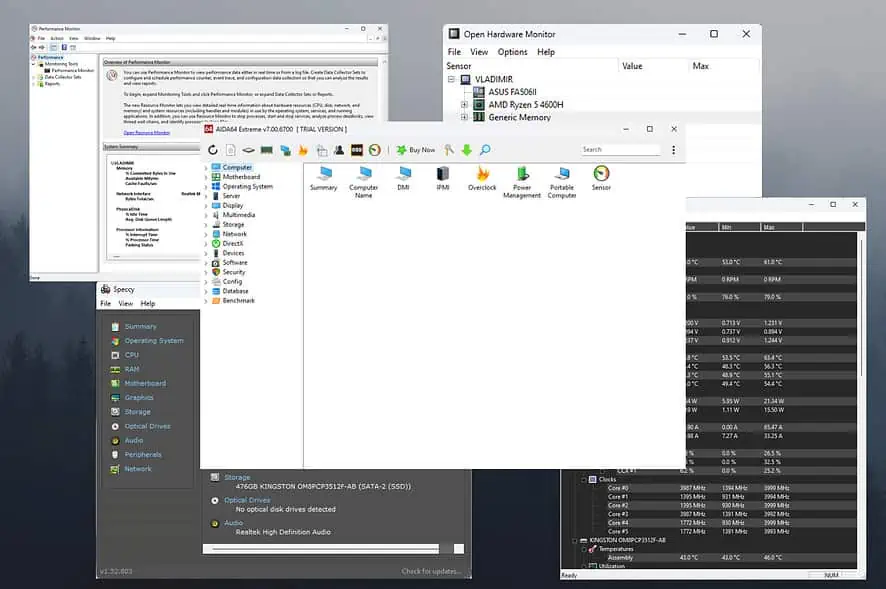
Die Wahl des besten Hardware-Diagnosetools kann einen großen Unterschied bei der Verwaltung Ihres Geräts machen. Unabhängig davon, ob Sie Probleme mit den Festplatten Ihres Geräts haben oder die Leistung langsam ist und einfriert, kann diese Software helfen.
Ich habe mehr als 25 Hardware-Diagnosetools getestet, um 10 der besten Optionen auf dem Markt auszuwählen. Unten finden Sie auch eine detaillierte Beschreibung meines Testprozesses.
Bestes Hardware-Diagnosetool
1. AIDA64 Extrem
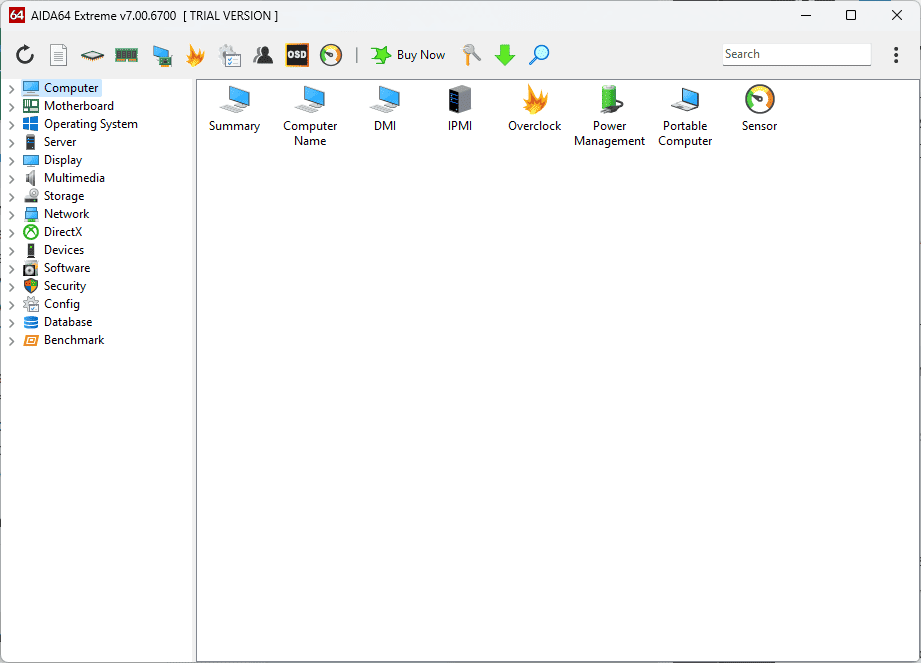
Als ich AIDA64 Extreme öffnete, war ich von der Fülle an Informationen überrascht, die es mir bot. Der Installationsvorgang verlief reibungslos und es waren weder Bloatware noch Werbung vorhanden.
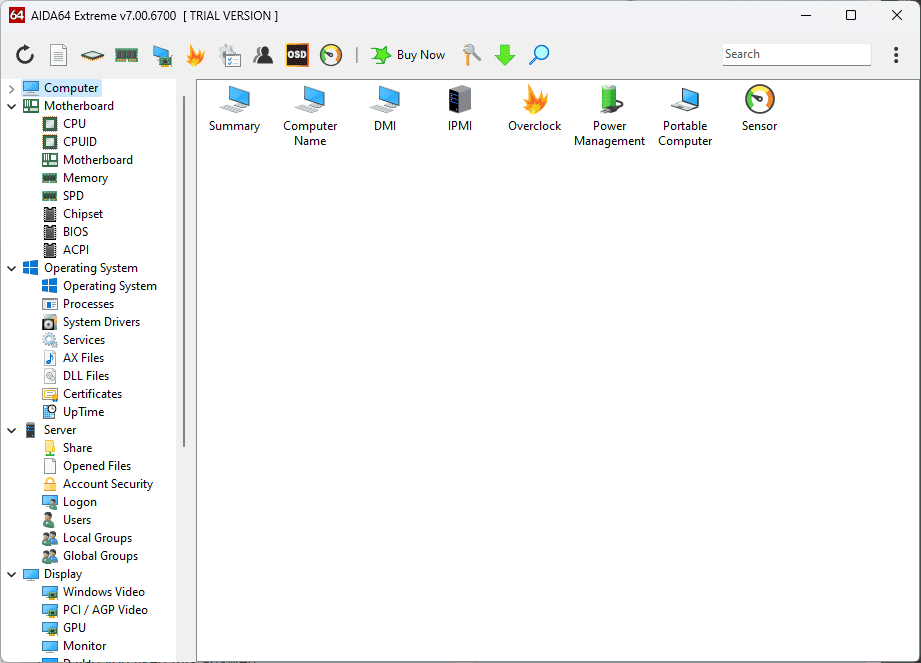
Was mir während meiner Tests auffiel, waren die Echtzeit-Tracking-Funktionen.
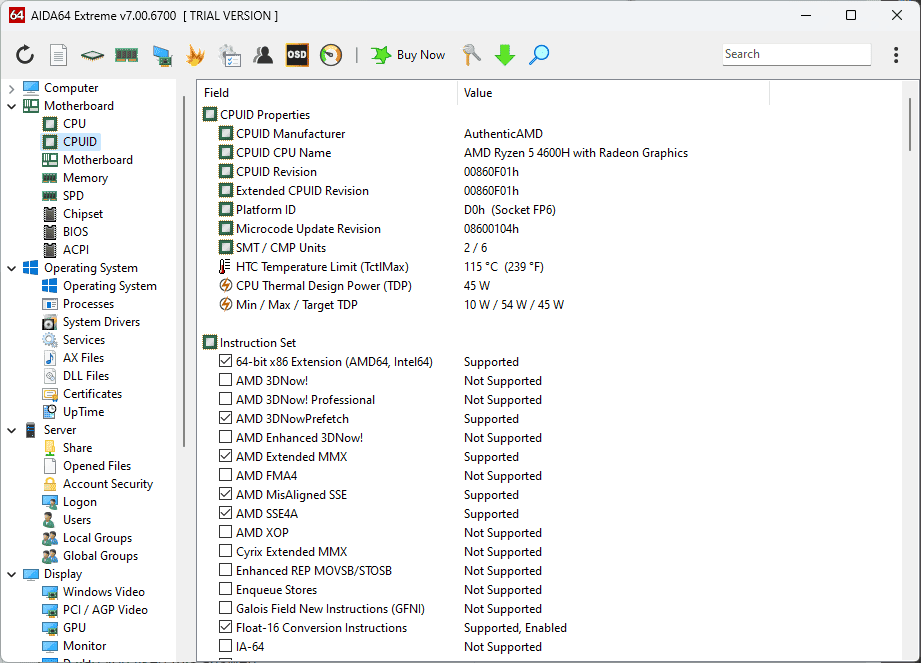
Diese Optionen geben mir einen detaillierten Überblick über Systemtemperaturen, Spannungen und Lüftergeschwindigkeiten.
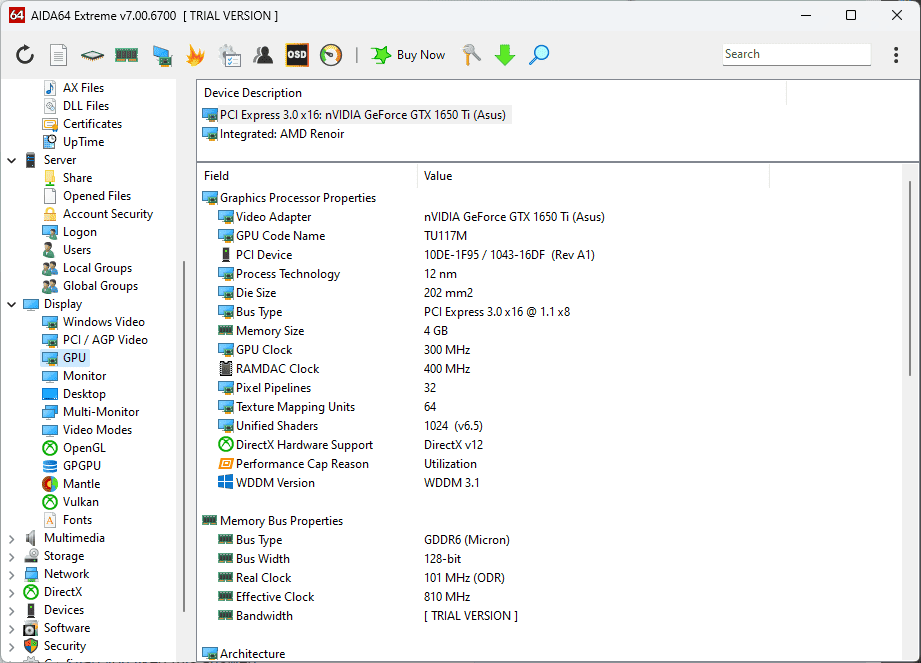
Auch das Stresstest-Modul war sehr nützlich, da ich es ausprobiert habe, bevor ich einige meiner Lieblingsspiele gespielt habe. Ich habe es auch mit dem eingebauten versucht GPU-Testtool.
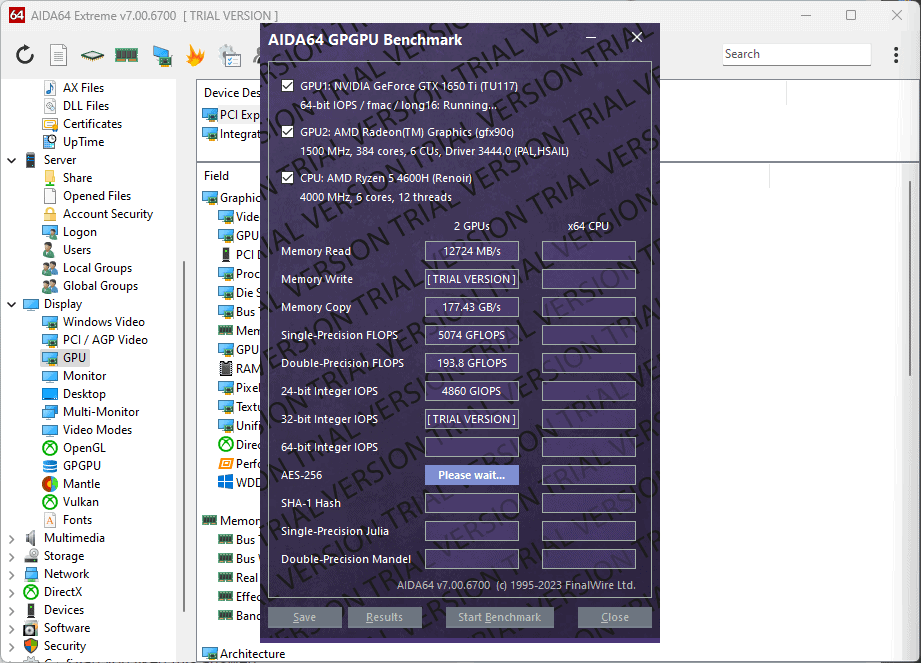
Dennoch kann die Benutzeroberfläche für Anfänger überwältigend sein, da die Daten möglicherweise nicht vollständig sinnvoll sind.
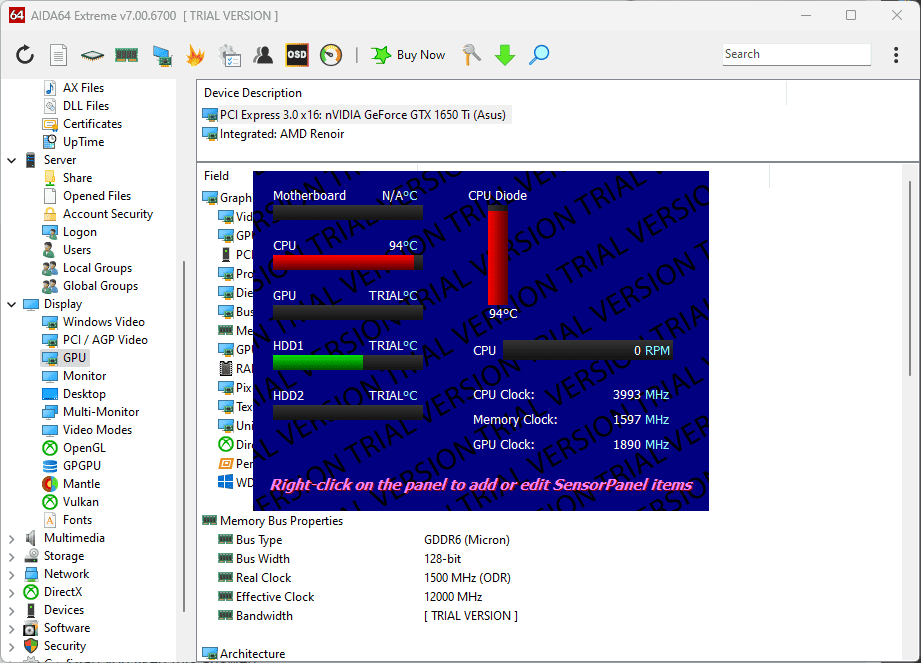
Es gibt jedoch nichts, was nicht durch ein bisschen Online-Recherche behoben werden kann.
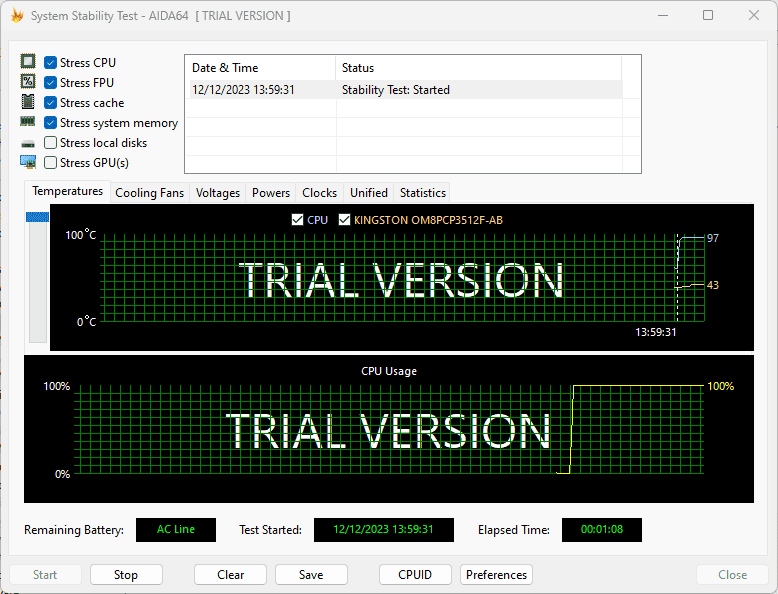
Allerdings war kein 3D-Benchmarking-Tool enthalten, was Gamer enttäuschen könnte.
Vorteile:
- Bietet einige hervorragende Optionen, die ein breites Spektrum an PC-Elementen abdecken
- Hat bei verschiedenen Konfigurationen eine optimale Leistung erbracht
- Liefert detaillierte Informationen
- Echtzeit-Tracking-Funktion für Temperaturen, Spannungen und Lüftergeschwindigkeiten
- Geringe Auswirkungen auf die Systemressourcen, auch beim Benchmarking
Nachteile:
- Es enthält kein 3D-Benchmarking-Tool
- Für Anfänger kann die Benutzeroberfläche etwas zu komplex sein
- Es ist ziemlich teuer, besonders wenn es zum Übertakten verwendet wird
2. HW Monitor Pro
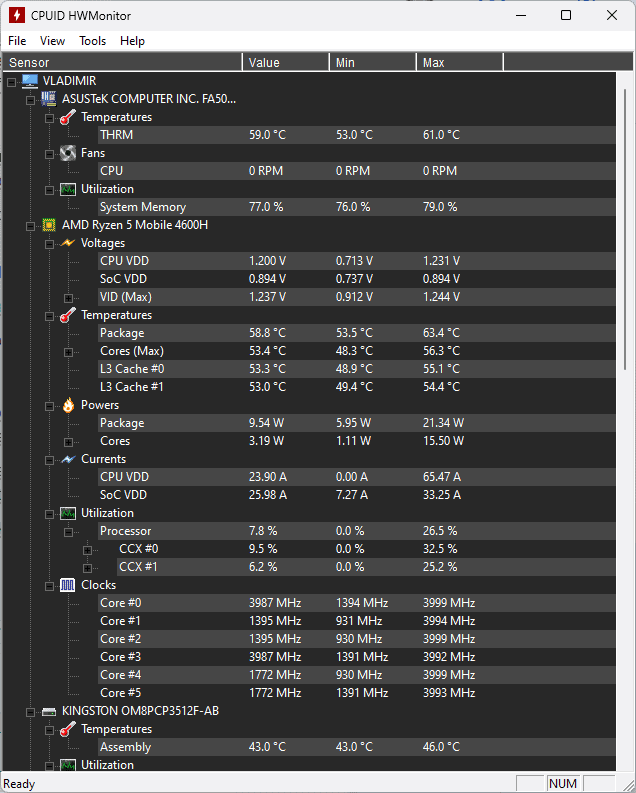
HWMonitor Pro ist ein benutzerfreundliches und leistungsfähiges Diagnosetool. Durch Scrollen konnte ich schnell zu den gesuchten Optionen gelangen.
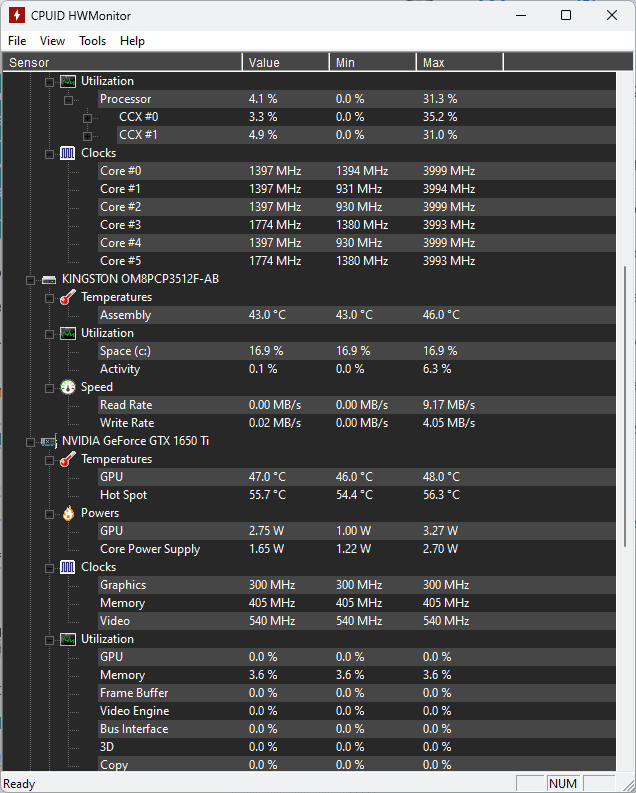
Selbst die Installation dauerte ein paar Sekunden, sodass ich sofort auf diese nützliche Übersicht zugreifen konnte.
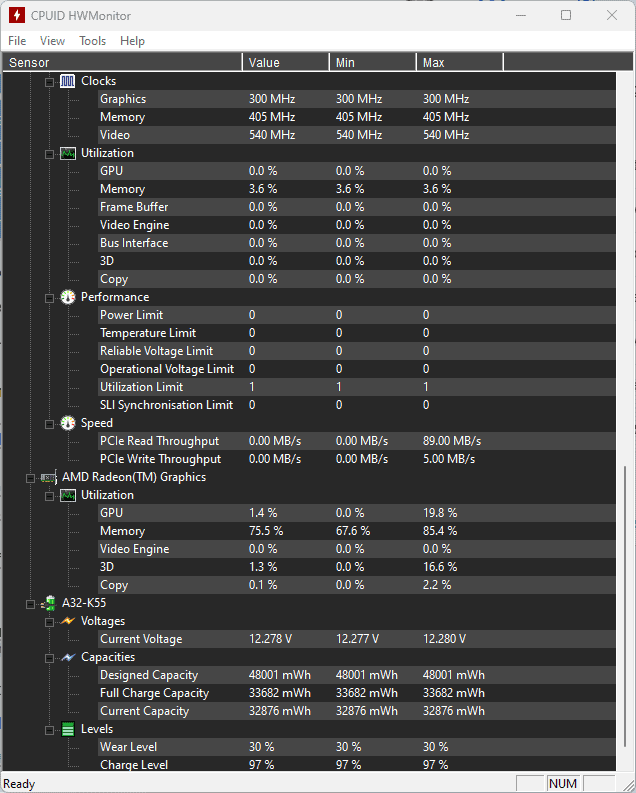
Was es wirklich von der Masse abhob, war seine Fähigkeit, den Zustand meines PCs aus der Ferne im Auge zu behalten.
Auch die Online-Fähigkeiten dieser Software haben mich beeindruckt, die es Ihnen ermöglichen, Erkennungssoftware effizient auszuführen.
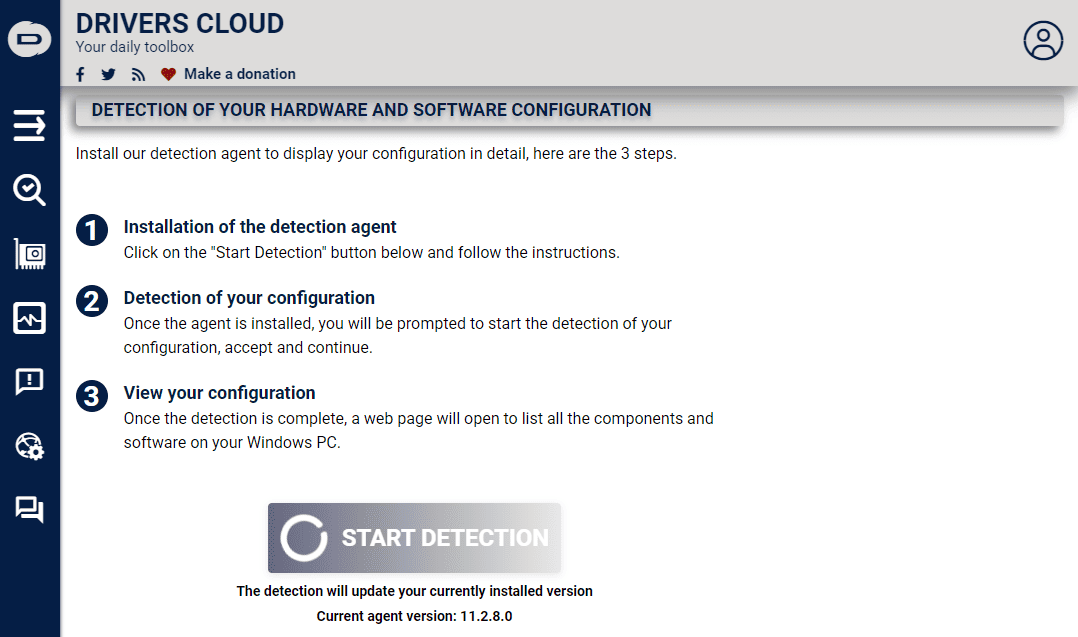
Ich habe auch festgestellt, dass das gleiche Tool die Laufwerksidentifizierung ermöglicht.
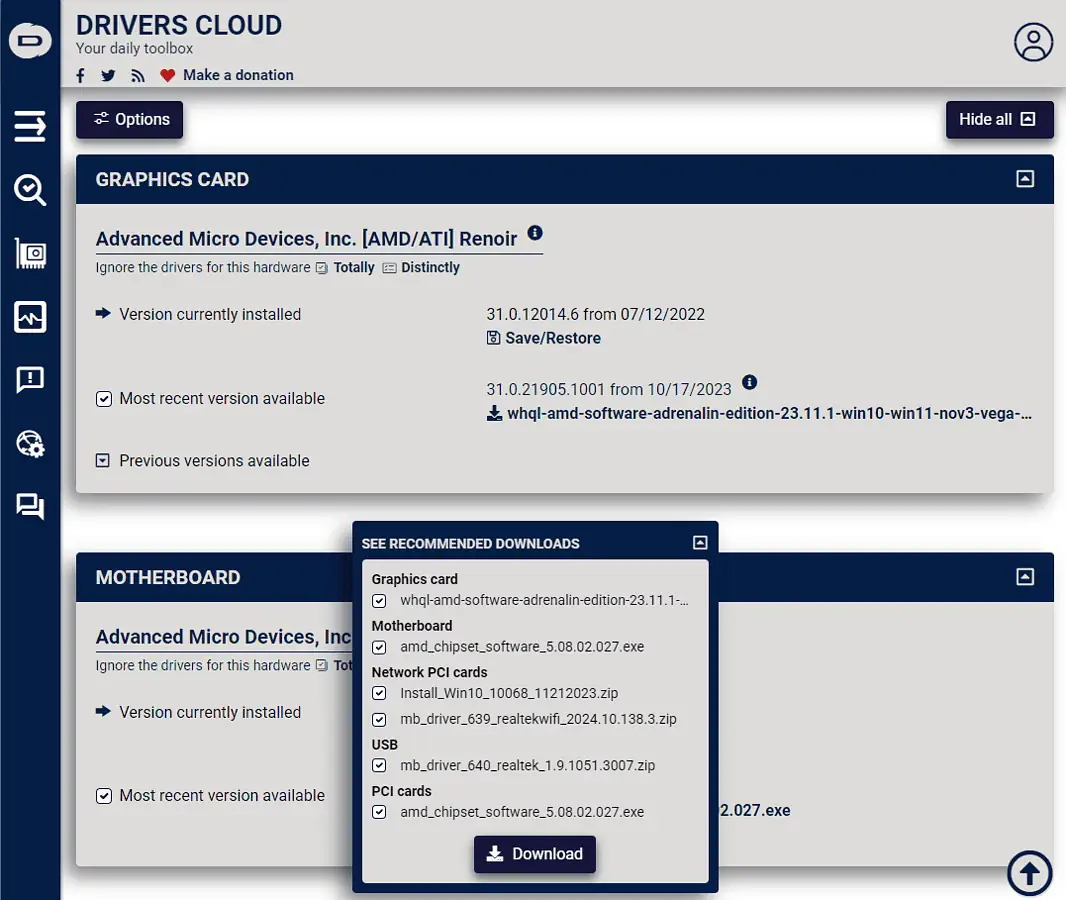
Es scannt Ihr Gerät und bietet dann Vorschläge zum Herunterladen von seriösen Quellen an. Sie müssen es jedoch separat installieren.
Auch während der Gesundheitsprüfung ist es hilfreich, die Spannungen zu sehen.
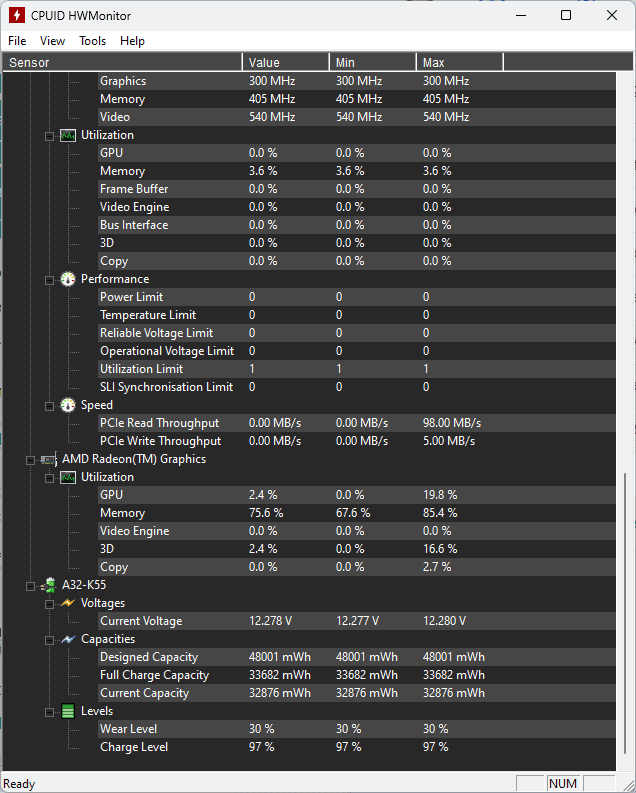
Vorteile:
- Echtzeit-Updates zum Status von Hardwarekomponenten
- Es kann verwendet werden, um jedes Gerät oder jede Gerätegruppe aus der Ferne zu überwachen
- Die Sensordaten werden in Echtzeit dargestellt
- Einfach zu bedienen und für alle Benutzer geeignet
- Es kann einem USB-Speicher hinzugefügt und auf jedem PC verwendet werden
Nachteile:
- Der bereitgestellte Informationssatz ist nicht so umfassend wie bei anderen Optionen
- Es enthält keine integrierten Steuerelemente zur Verwaltung der Daten
- Funktioniert nicht unter Linux
3. Speccy
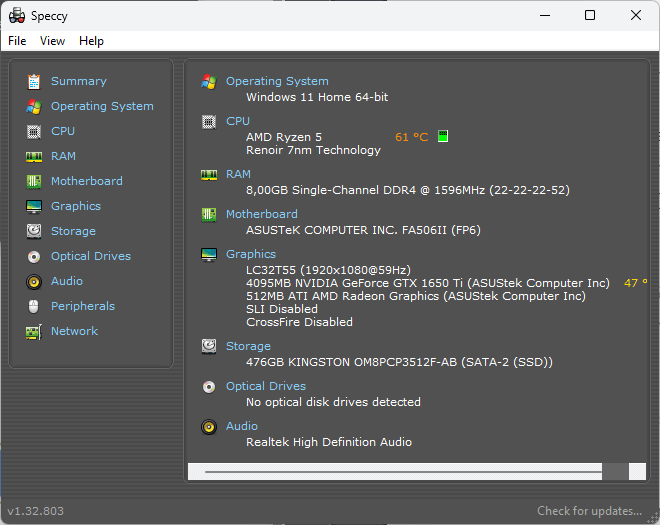
Speccy ist ein bekanntes Hardware-Überwachungstool.
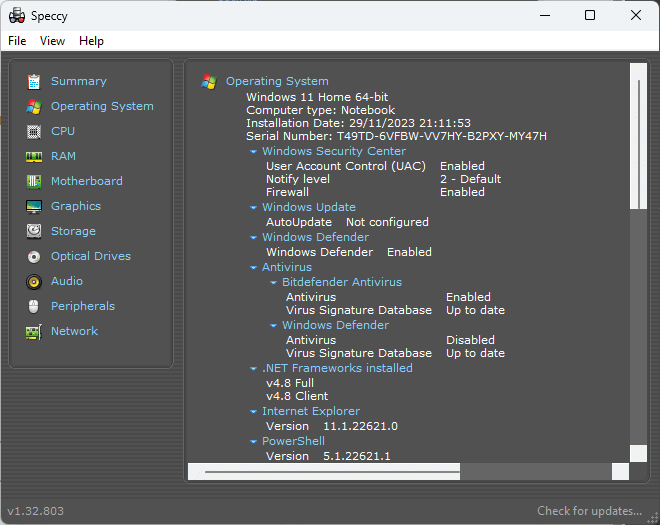
Die Nutzung ist völlig kostenlos und bietet einfachen Zugriff auf eine Fülle von Informationen über Ihr System. Dazu gehören das Betriebssystem (OS), Peripheriegeräte, Arbeitsspeicher, Massenspeicher und mehr.
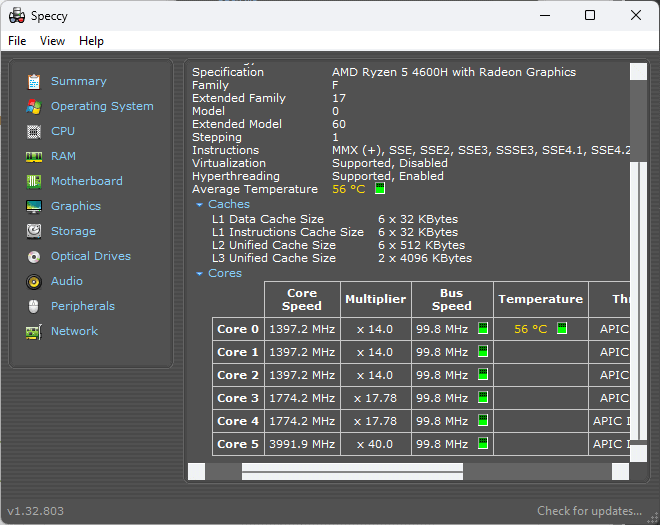
Als ich mir die Registerkarten „Motherboard“, „Grafik“, „Netzwerk“ und andere ansah, hatte Speccy überhaupt keine Probleme damit, Echtzeitinformationen darzustellen.
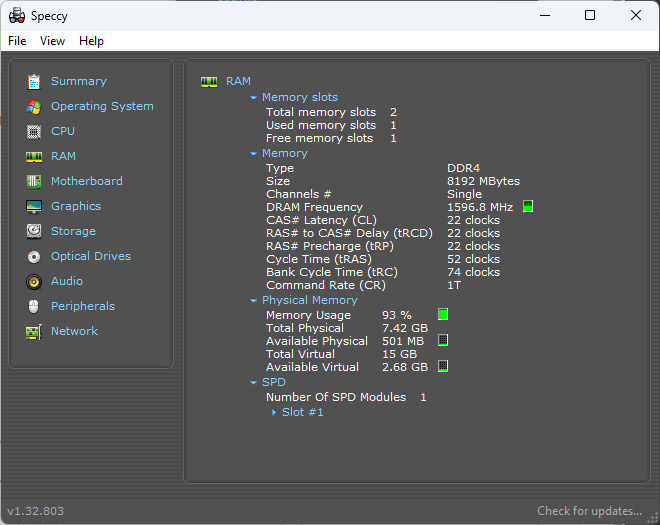
Es können auch Informationsschnappschüsse erstellt werden. Auf diese Weise können Sie alle Daten von Speccy in eine TXT-Datei exportieren.
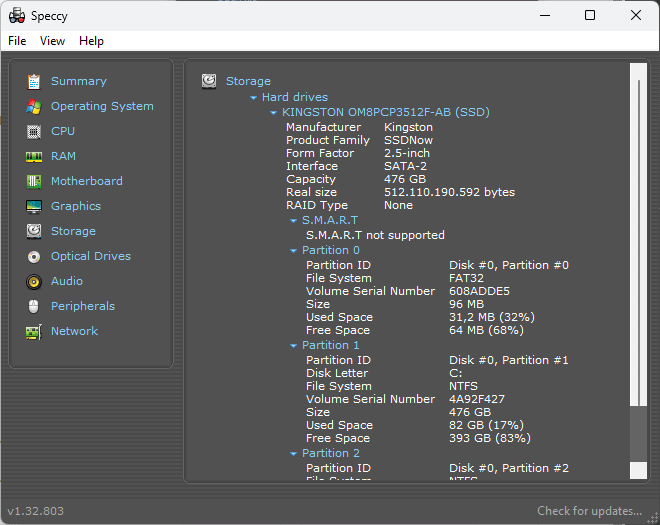
Allerdings fehlen Speccy im Vergleich zu anderen, umfassenderen Softwareoptionen einige wichtige Funktionen.
Vorteile:
- Benutzerfreundliche Oberfläche mit schnellem Zugriff auf Daten
- Bietet detaillierte Informationen zu einer Vielzahl von Hardwareoptionen
- Es kann problemlos Daten mithilfe einer TXT-Datei oder des Speccy-Formats exportieren
- Absolut kostenlos zu verwenden
- Es kann auf ein Gerät heruntergeladen oder als tragbare App verwendet werden
Nachteile:
- Eingeschränkte Funktionen im Vergleich zu ähnlichen Softwareoptionen
- Updates sind seltener
- Beim Versuch, Informationen abzurufen, ist gelegentlich ein Fehler aufgetreten
4. Öffnen Sie Hardware Monitor
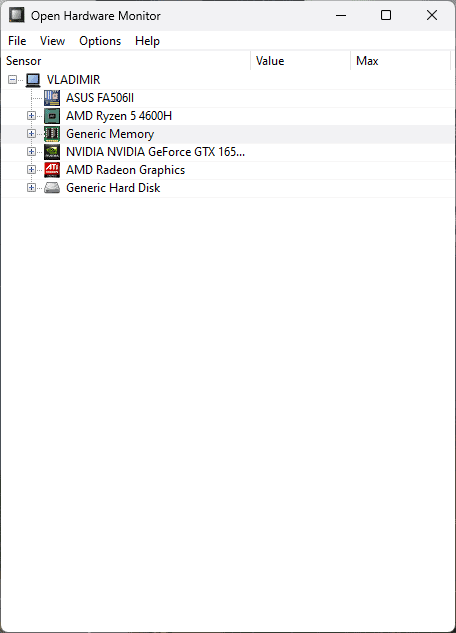
Open Hardware Monitor ist eine weitere leichte Software, die Ihnen alle benötigten Informationen über Ihre Hardware liefern kann.
Es wurde von den Entwicklern von Piriform erstellt, die auch CCleaner entwickelt haben.
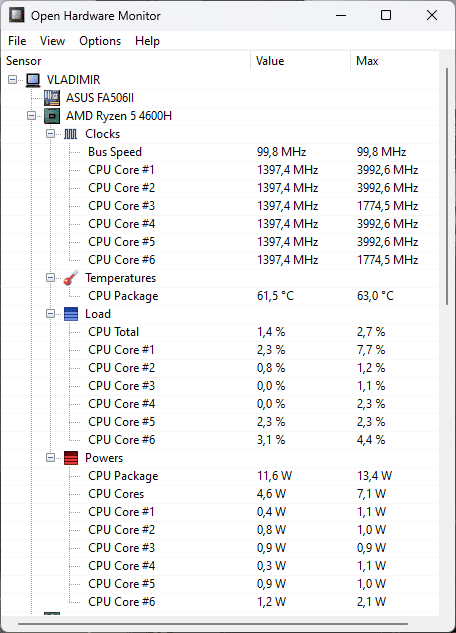
Wie Sie dem Bild oben entnehmen können, liefert Ihnen diese Software detaillierte Informationen zu Ihrer CPU. Es zeigt Uhren, Temperaturen, Last und sogar das Leistungsspektrum an.
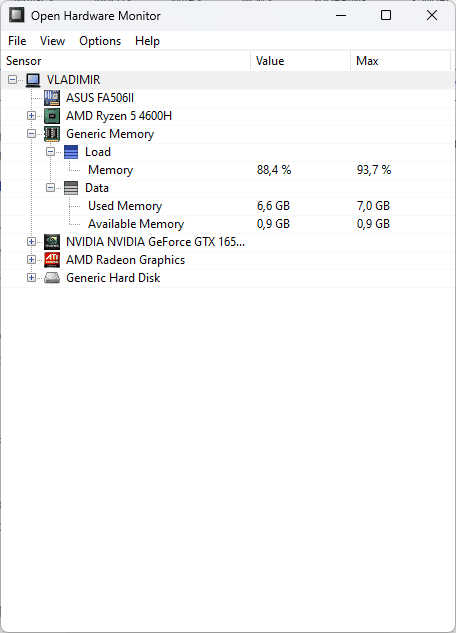
Sie erhalten außerdem einen guten Überblick über den Arbeitsspeicher Ihres Geräts mit klaren Nutzungsstatistiken in Echtzeit.
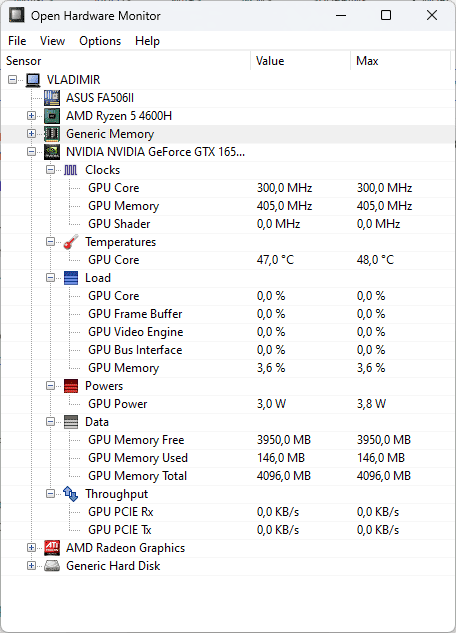
Auch die GPU wird von dieser App bis ins letzte Detail unter die Lupe genommen.
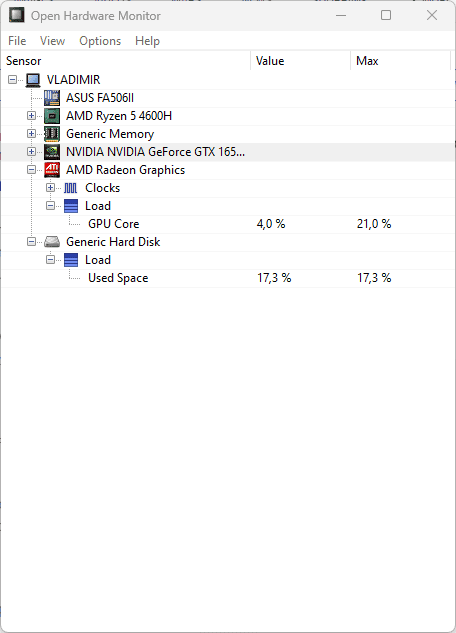
Schließlich deckt Open Hardware Monitor auch Ihre Festplatte ab.
Vorteile:
- Relativ benutzerfreundliche Oberfläche mit Dropdown-Menüs
- Deckt die Anforderungen einer breiten Palette von Diagnosetools ab
- Es ermöglicht Ihnen, Daten einfach zu exportieren
- Es kann sowohl als installiertes Programm als auch tragbar verwendet werden
Nachteile:
- Im Vergleich zu anderen Optionen verfügt es über eingeschränkte Funktionen
- Einige Benutzer verlieren möglicherweise den Überblick über die Dropdown-Menüstruktur
5. Windows-Leistungsmonitor
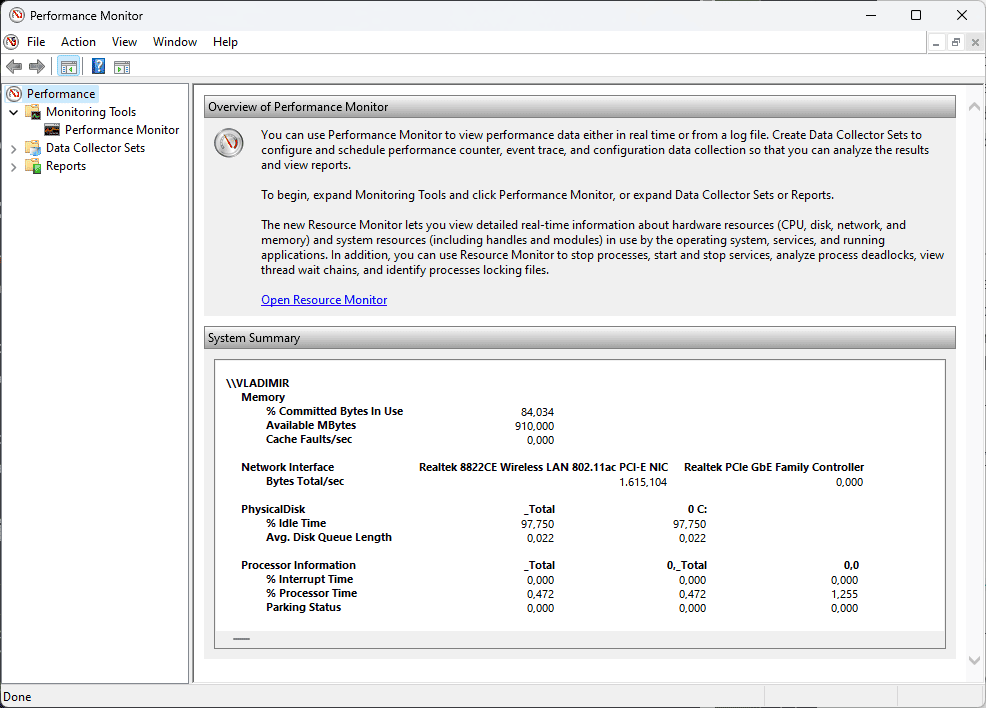
Der Windows-Leistungsmonitor ist ein integriertes Tool, das einen hilfreichen Überblick über die Leistung Ihres Geräts bietet. Es ist für Windows 10 und 11 verfügbar.
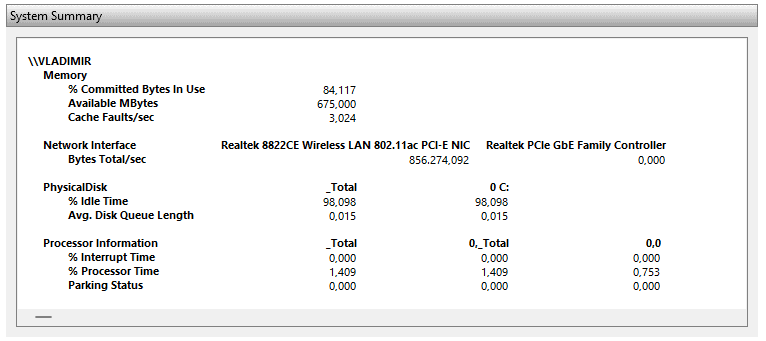
Der Abschnitt „Systemzusammenfassung“ zeigt Ihnen die Werte der Vorgänge Ihres Geräts in Echtzeit.
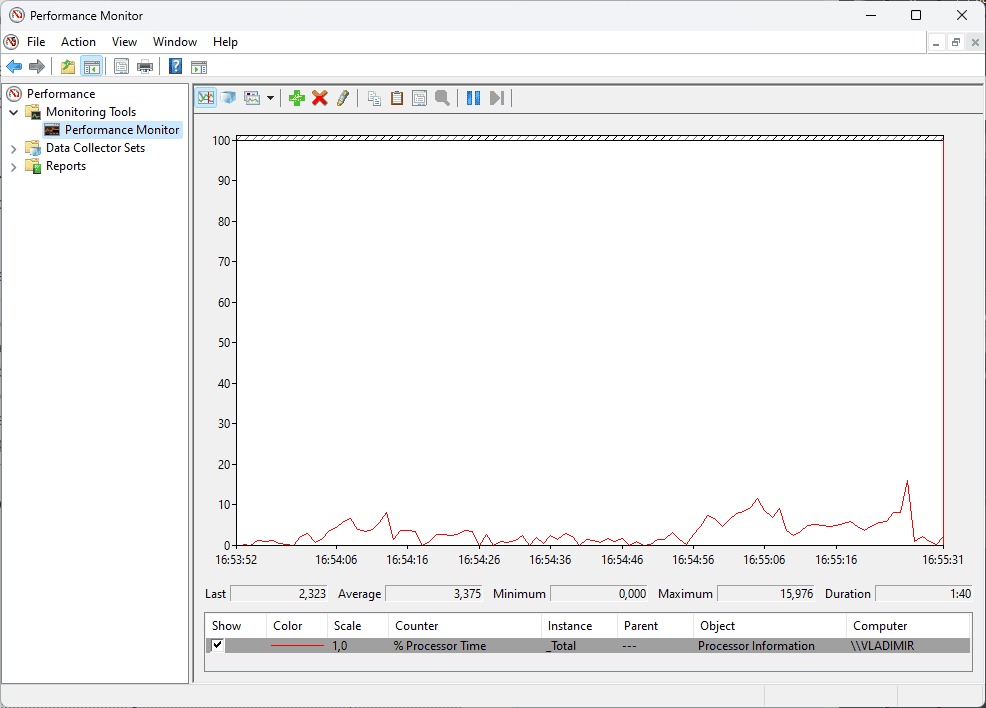
Ich konnte schnell die Speichernutzung, Netzwerknutzung, Festplattennutzung und mehr meines Systems überwachen.
Was es noch hilfreicher macht, ist die Tatsache, dass ich meinem Systemleistungstest weitere Zähler hinzufügen kann. Ich kann dies tun, indem ich oben in der Symbolleiste auf das grüne + (Plus)-Symbol klicke.
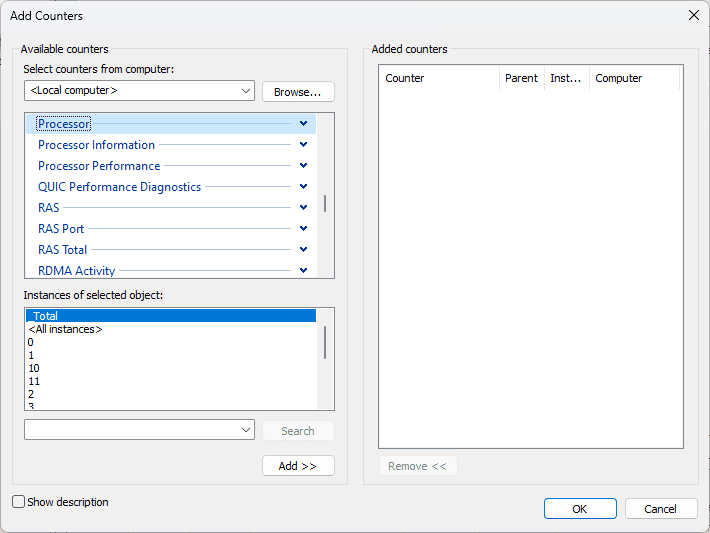
Wie Sie sehen können, habe ich mich dafür entschieden, einen Prozessorfrequenzzähler hinzuzufügen. Um das neu hinzugefügte Diagramm einfacher verfolgen zu können, können Sie die Farbe sowie die Breite und den Stil der Linie ändern.
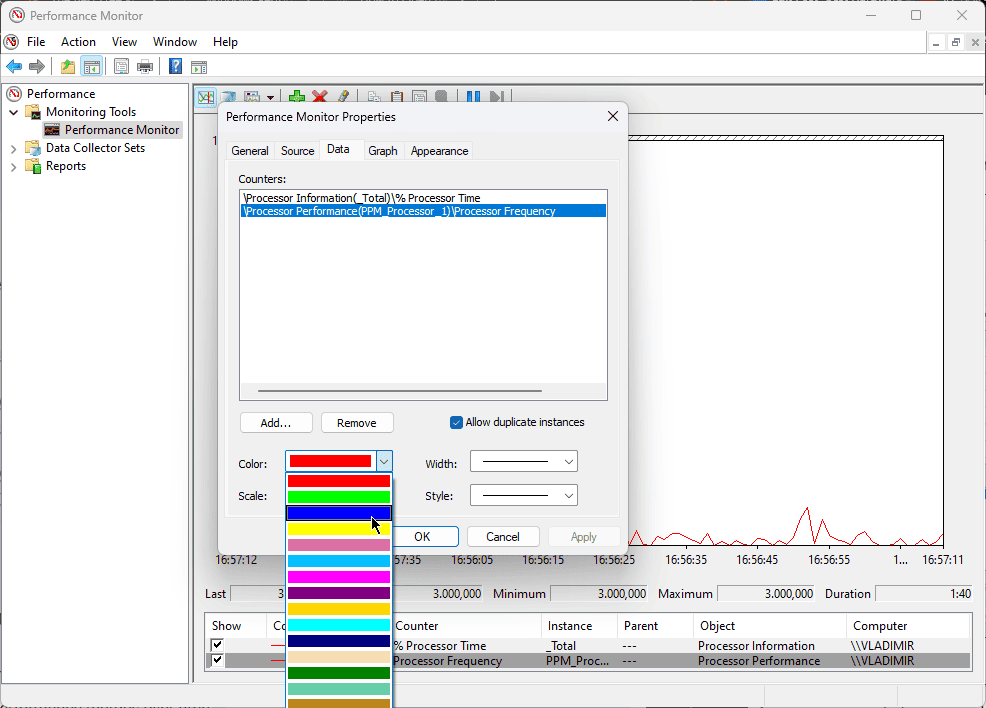
Dadurch wird mein hinzugefügter Zähler in der App-Übersicht angezeigt.
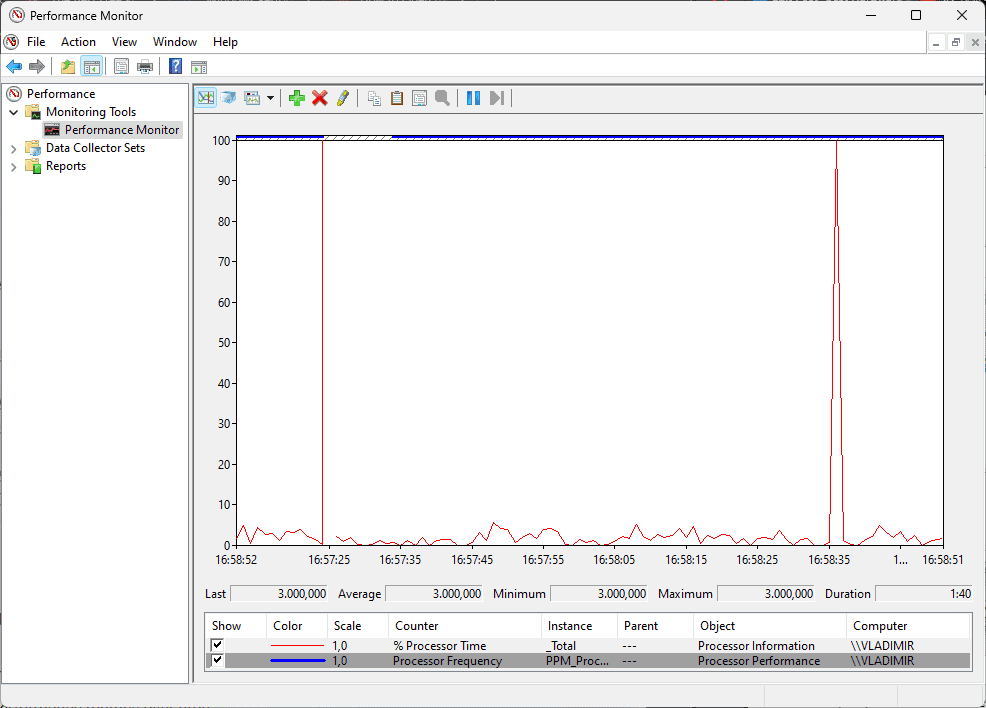
Sie können die Datensammlersätze anpassen, um sicherzustellen, dass die Informationen auf Ihre spezifischen Bedürfnisse zugeschnitten sind.
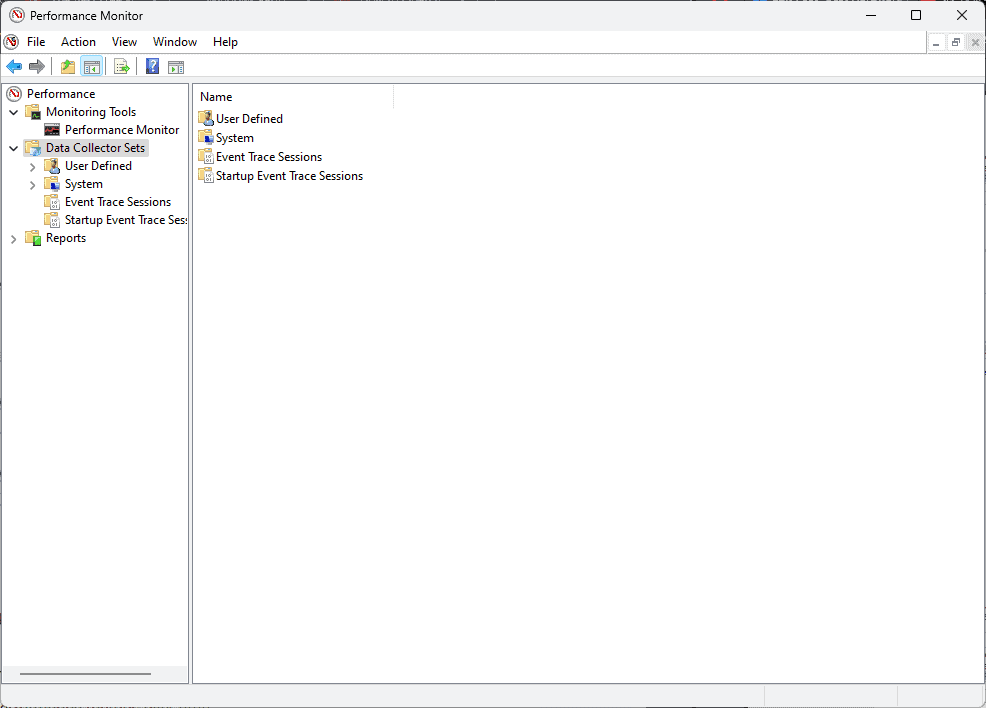
Die App kann auch hilfreiche Berichte erstellen, sodass Ihre Informationen immer verfügbar sind.
Vorteile:
- Umfassende Überwachung mit Anpassungsmöglichkeiten
- Es können zusätzliche Zähler hinzugefügt werden, die alle Aspekte der Aktivitäten Ihres PCs abdecken
- Erfasst Leistungskennzahlen im Zeitverlauf und in Echtzeit
- Das Tool ist in Windows integriert und daher leicht zugänglich
- Kann sogar eine Verbindung zu anderen Computern herstellen und eine Fernüberwachung durchführen
Nachteile:
- Die Benutzeroberfläche kann für Anfänger überwältigend sein
- Es funktioniert nur auf Windows-Geräten
6. CPU-Z
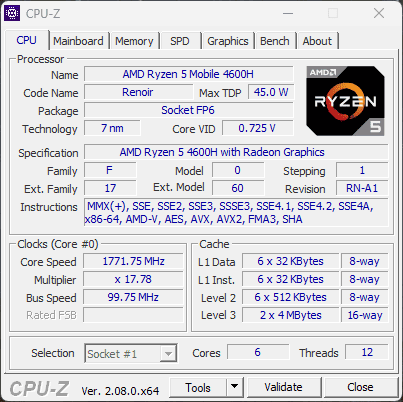
Wie der Name schon sagt, ist CPU-Z ein praktisches Tool, das die mit Ihrer CPU (Prozessor) verbundenen Prozesse misst.
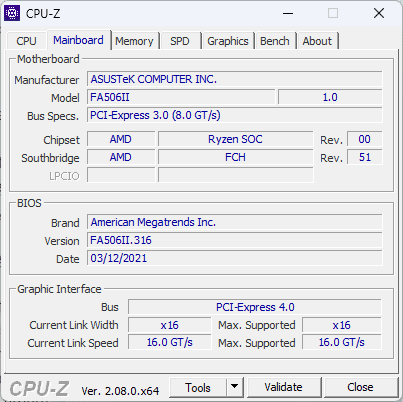
Sie können auch bis ins kleinste Detail Informationen über die Leistung Ihrer anderen Hardware erhalten.
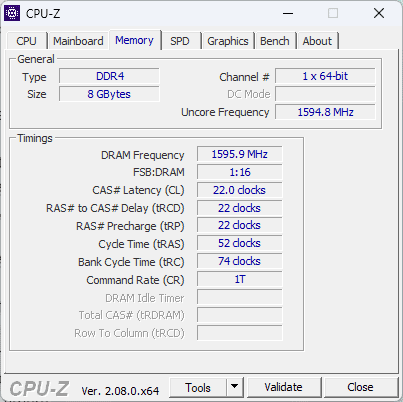
Diese Freeware-Software bietet Echtzeitmessungen der Leistung jedes Kerns und sogar der Speicherfrequenz.

Ich habe Details über die CPU-Kerntakte und -Geschwindigkeiten meines PCs, das Motherboard und andere Informationen gefunden.
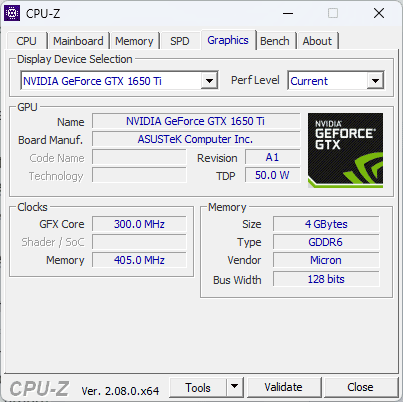
Darüber hinaus konnte ich Systemstörungen testen und sicherstellen, dass die Stabilität erhalten bleibt.
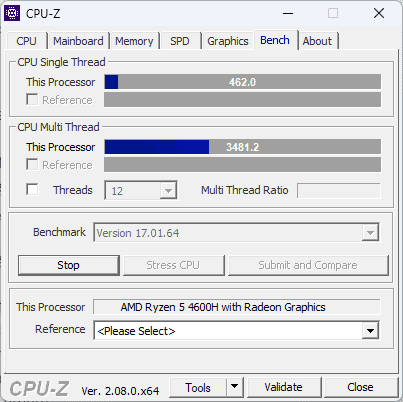
Dies kann mithilfe von Benchmarks, Stresstests und Timern erfolgen.
Vorteile:
- Umfangreiche Überwachungsfunktionen
- Einfache und benutzerfreundliche Oberfläche
- Beinhaltet Benchmarking und Stresstests für die Systemleistung
- Bietet ausführliche Berichte über die Hardware des PCs
Nachteile:
- Das Interface-Design ist veraltet
- Die Analysetiefe ist bei mancher Hardware begrenzt
- Es beinhaltet keine Kontrollmöglichkeiten für die erfassten Daten
- Es funktioniert nur auf Windows-basierten Geräten
7. MSI Nachbrenner
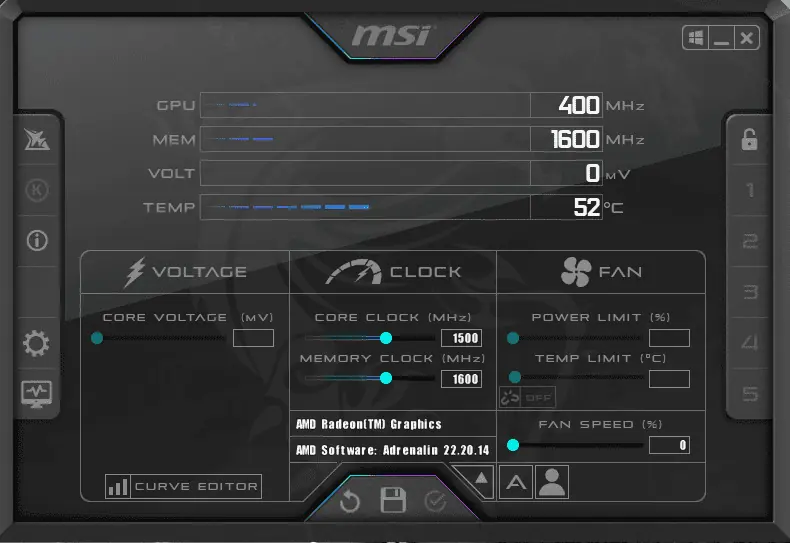
MSI Afterburner ist ein umfassender GPU-Systemcontroller, mit dem Benutzer ihre Systeme übertakten und ihre GPU verwalten können.
Sie können auch auf den RivaTuner-Statistikserver zugreifen, der speziell für Gamer entwickelt wurde. Diese kleine gebündelte App ist ein Tool zur Bildratenüberwachung und ein Videoaufnahmedienst. Um die Installation dieses Elements zu vermeiden, können Sie das Kontrollkästchen bei der Installation deaktivieren (siehe Abbildung unten).
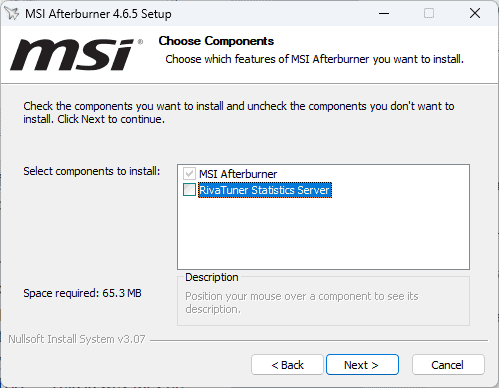
Mit der MSI Afterburner-Anwendung können Sie die Taktfrequenz, die Spannung, den Speichertakt und sogar die GPU-Temperaturbegrenzung der GPU schnell anpassen.
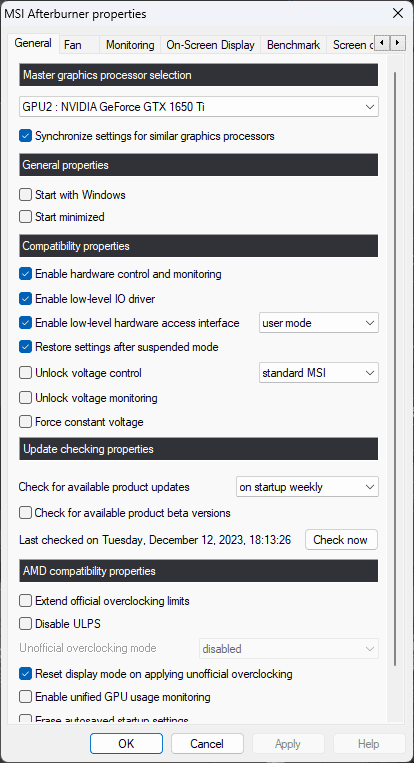
Was mir beim Testen dieser Software wirklich gefallen hat, war das OC-Scanner-Tool. Es hilft Ihnen, die höchste stabile Übertaktungseinstellung zu bestimmen, die Ihr System verwalten kann.
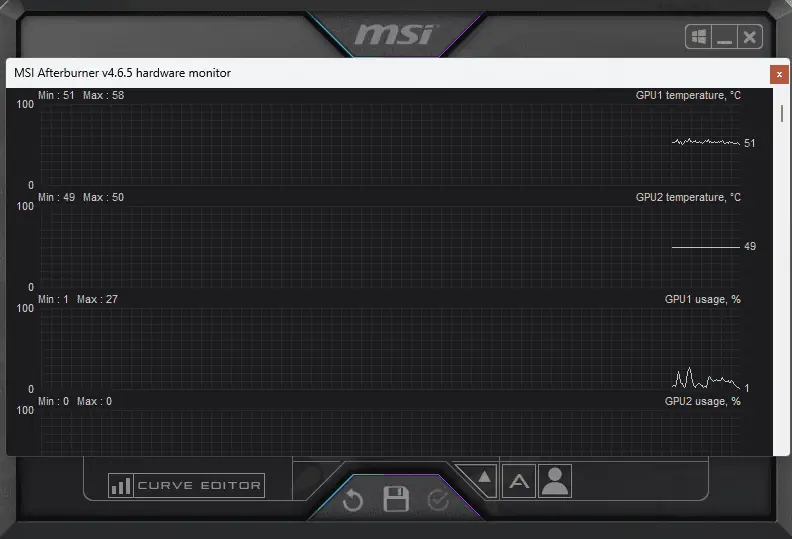
Dadurch wird sichergestellt, dass Sie Ihre GPU übertakten können, ohne sich Gedanken über eine Beeinträchtigung der Systemstabilität machen zu müssen.
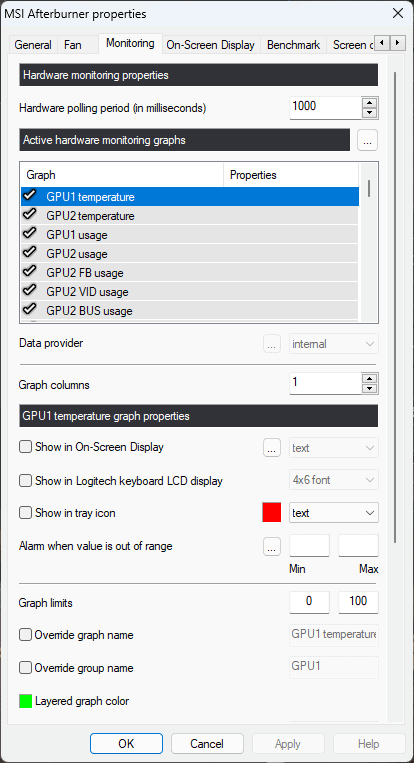
Vorteile:
- Ein vielseitiges Tool, das neben der Übertaktung der GPU auch wertvolle Informationen bietet
- Verwendet automatisch den OC-Scanner für stabiles Übertakten
- Benutzerfreundliche Oberfläche mit modernem, futuristischem Design
- Es ist nicht auf MSI-Produkte beschränkt
- Kostenlos zu benutzen
Nachteile:
- Der Installationsprozess ist im Lieferumfang des RivaTuner Statistics Server enthalten
- Die Gameplay-Aufnahme kann lückenhaft sein
- Die Benutzeroberfläche kann für Erstbenutzer verwirrend sein
- Es werden nur Datenpunkte wie Temperatur, Spannungen und Frequenzen angezeigt
8. MiniTool Partition Assistent
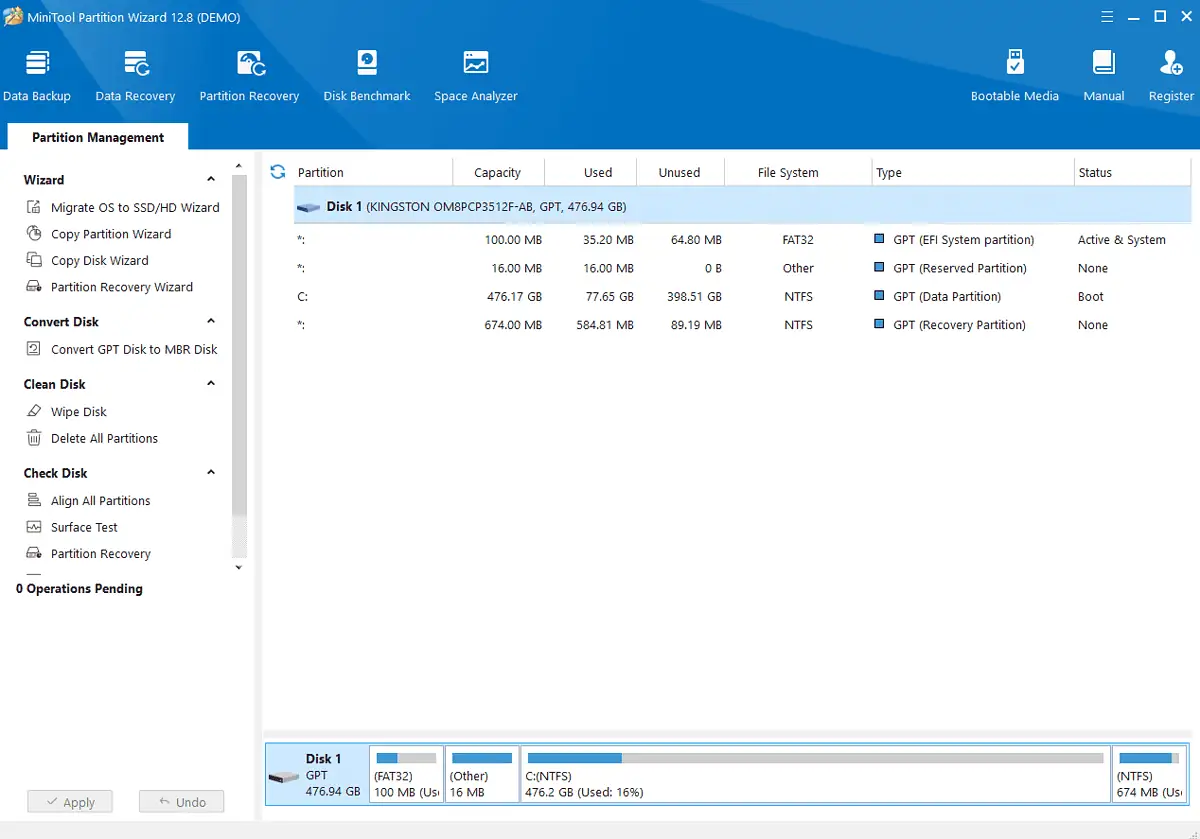
Mir ist sofort die gut gestaltete und benutzerfreundliche Oberfläche von MiniTool aufgefallen.
Die Software wurde für die Festplattenpartitionierung entwickelt und während meines Testvorgangs funktionierte diese Funktion einwandfrei. Es ist mir gelungen, Partitionen schnell zu erstellen, zu löschen und zu formatieren.
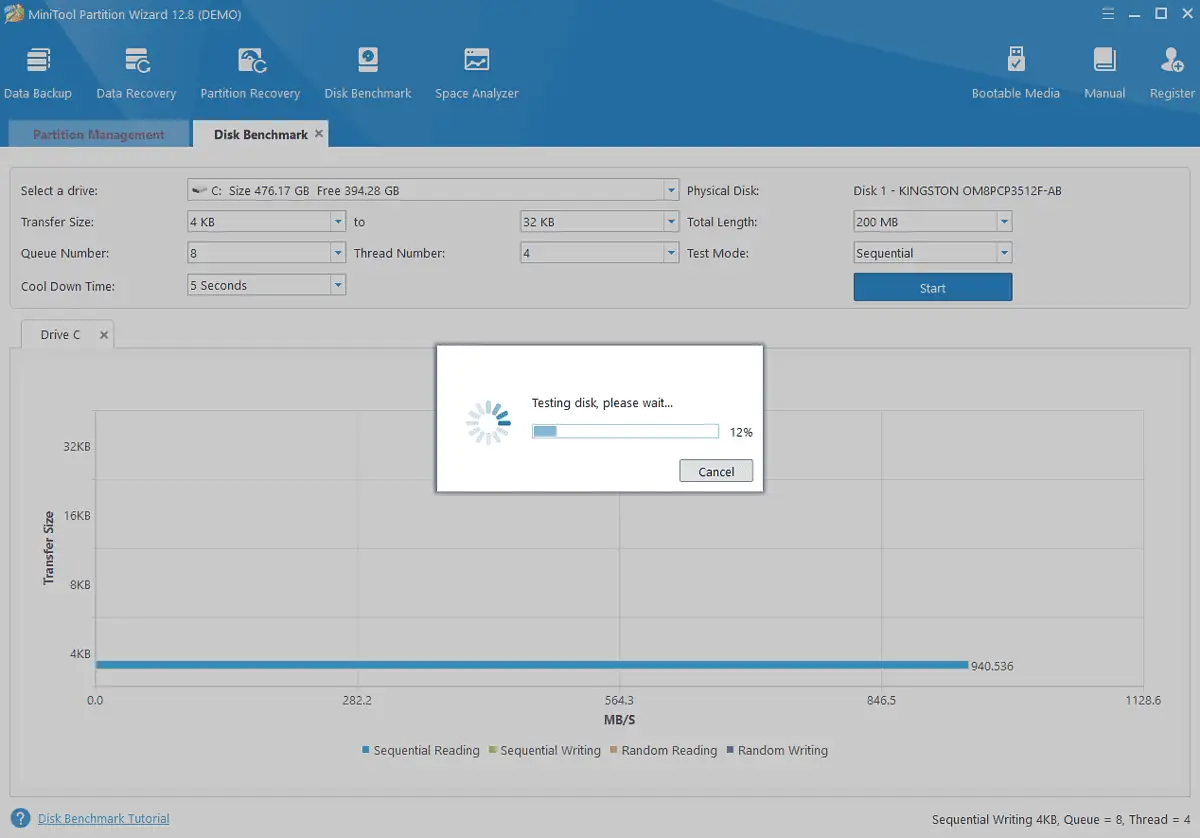
Der Grund für die Aufnahme in meine Liste ist seine Analysefunktion.
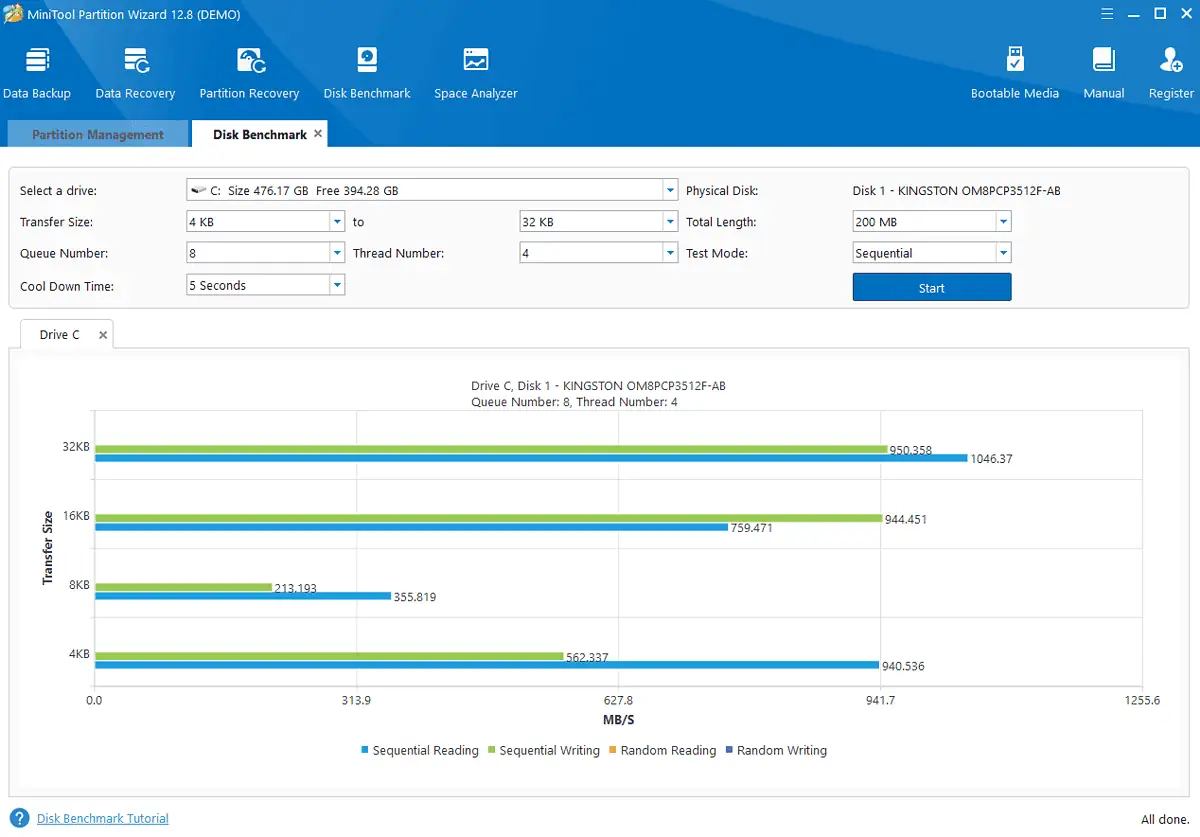
Die Angaben beschränken sich natürlich nur auf die Festplattenleistung und sind daher nicht direkt mit anderen Tools vergleichbar.
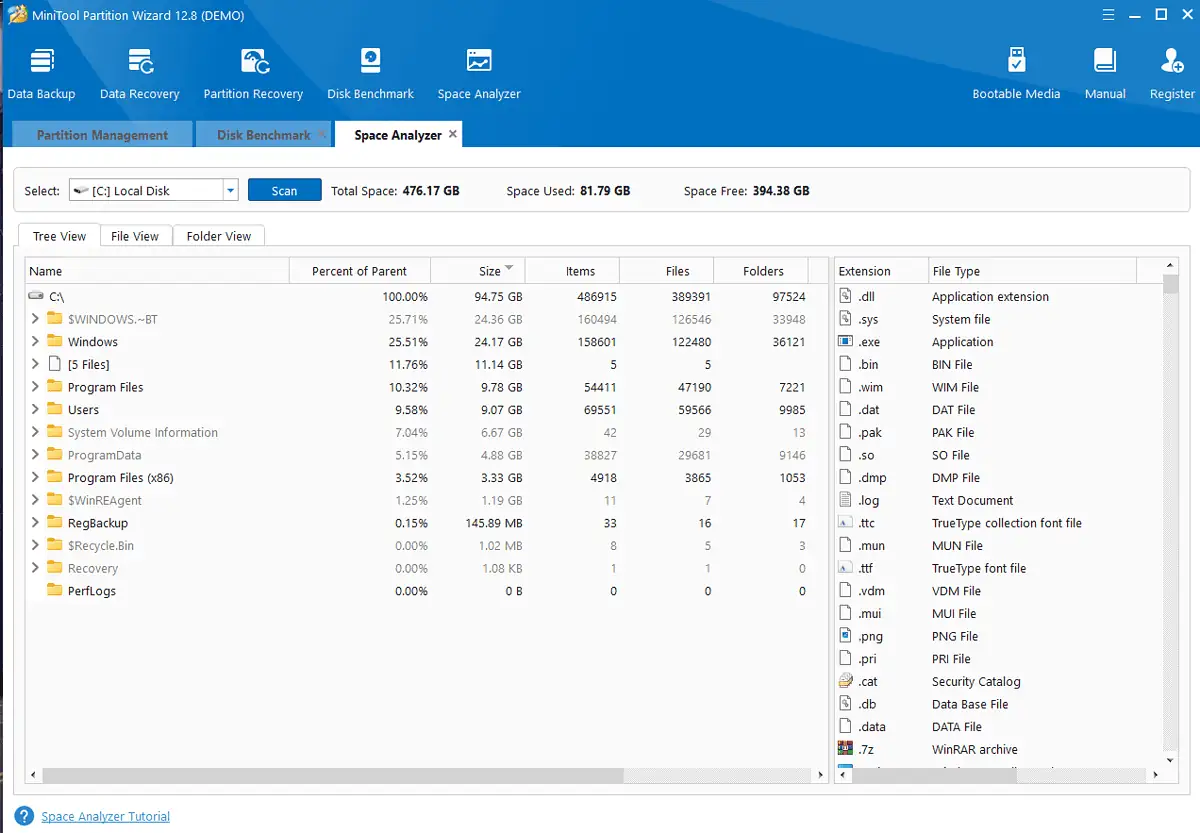
Das Tool bietet auch einen Datenwiederherstellungsprozess.
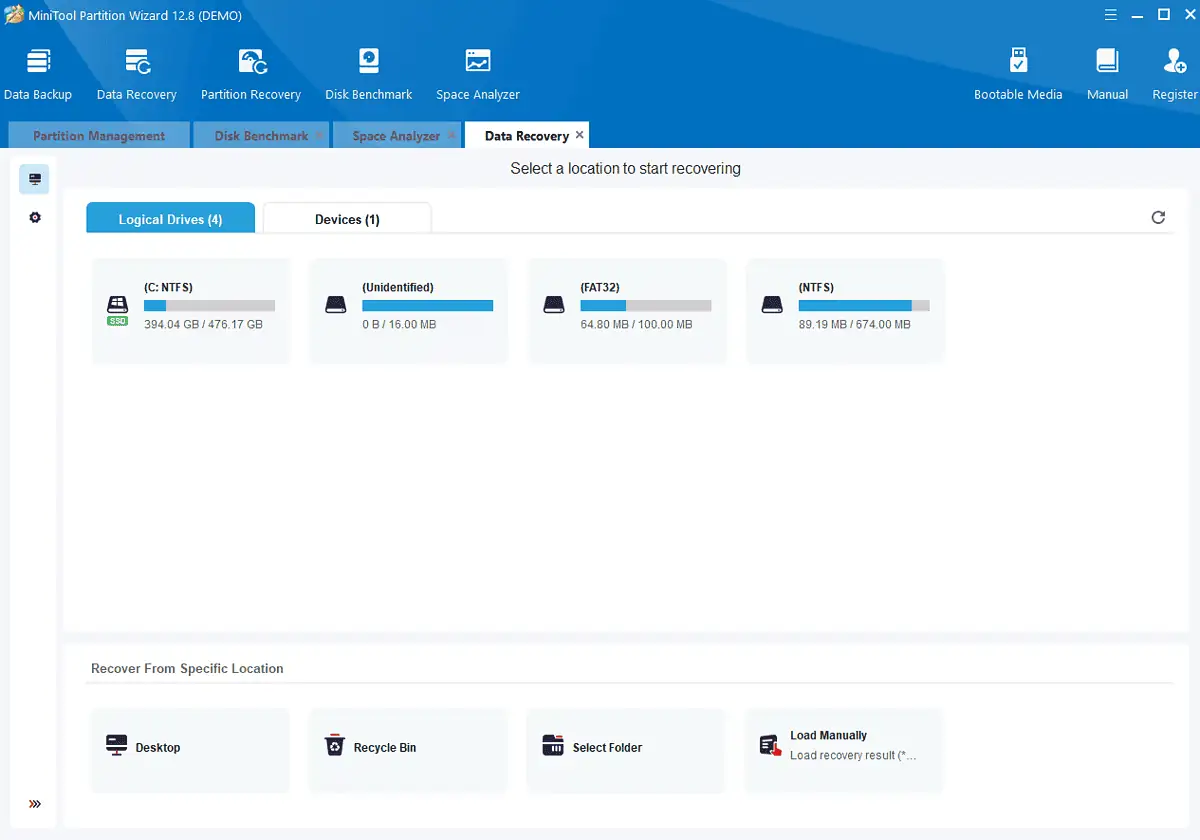
Dennoch mangelt es an Spezialisierung im Umgang mit Systemressourcen und Hardwaredaten.
Vorteile:
- Die Benutzeroberfläche ist benutzerfreundlich und gut gestaltet
- Deckt ein breites Spektrum an Partitionsverwaltungsfunktionen ab
- Bietet einen guten Datensatz zur Festplattenleistung
- Die kostenlose Version ist fähig
Nachteile:
- Sie müssen während der Installation ein Kontrollkästchen deaktivieren, um die Teilnahme am Programm zur Verbesserung der Kundenzufriedenheit zu vermeiden
- Nach der Installation erschienen Pop-ups mit Werbebotschaften
9. CrystalDiskInfo
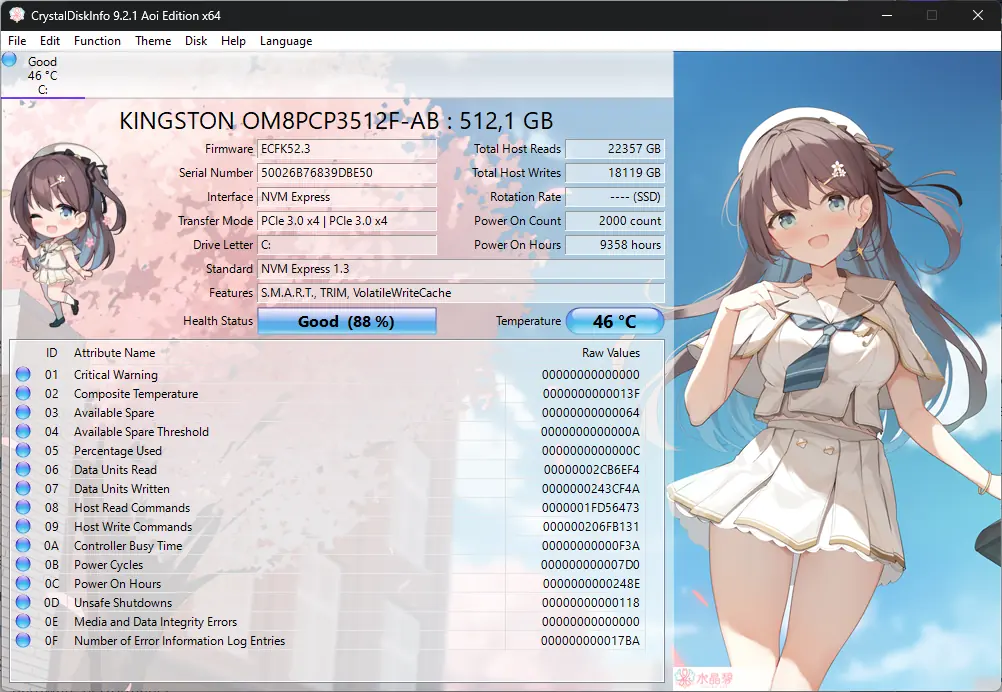
CrystalDiskInfo hat sich trotz seines ungewöhnlichen Anime-inspirierten Designs als vielseitiges Hardware-Überwachungstool erwiesen. Es läuft perfekt auf jeder Windows-Version.
Dieses kleine Dienstprogramm, das auch USB, Intel RAID und NVMe unterstützt, bietet einen schnellen Überblick über Echtzeitdaten über Ihr Gerät. Leider beschränkt es sich nur auf Informationen zur Festplatte.
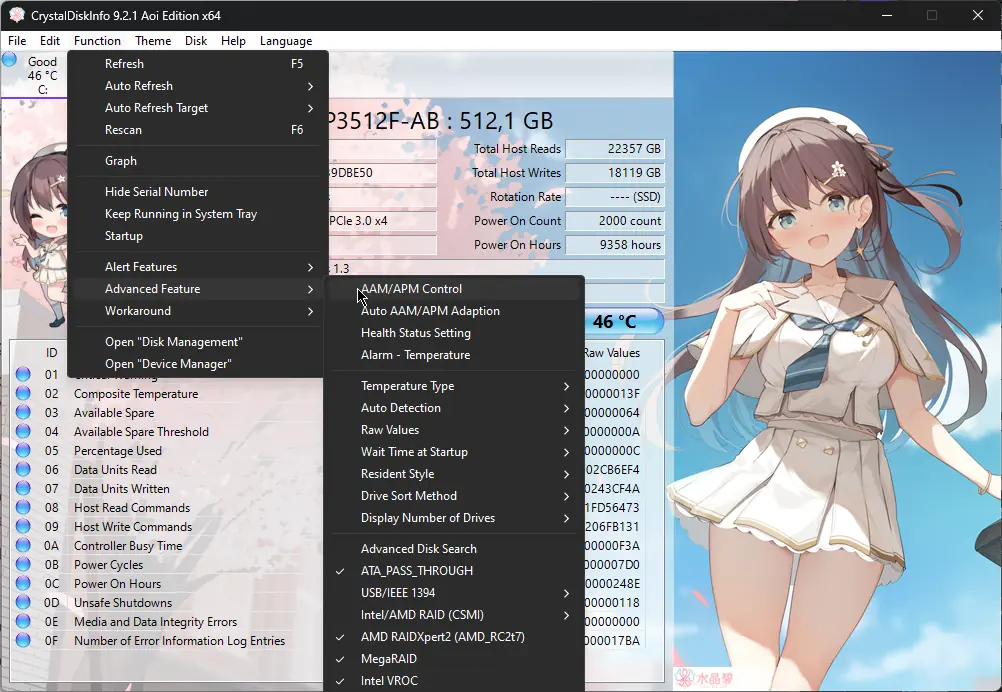
Allerdings umfasst es Details wie die Laufwerkstemperatur, die Anzahl der fehlgeschlagenen Lese- oder Schreibversuche, die Betriebsdauer des Laufwerks und die Häufigkeit, mit der es gestartet und gestoppt wurde.
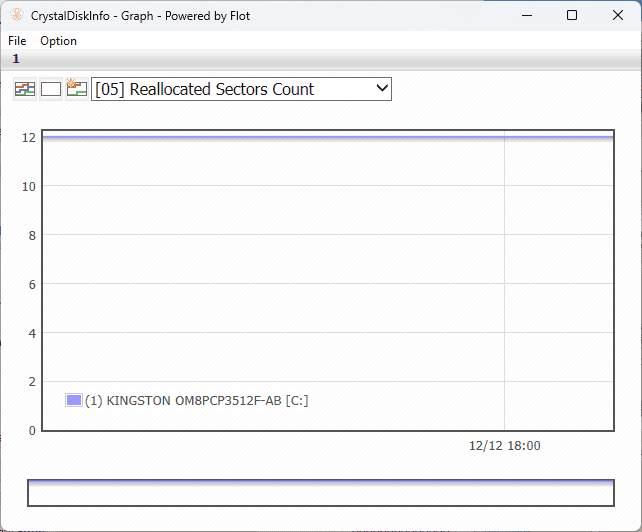
Die Echtzeitüberwachung ermöglicht es der Software, Warnungen zu senden, wenn sich ein Faktor einem gefährlichen Schwellenwert nähert. In diesem Fall empfehle ich Ihnen, sofort Festplatten-Backups zu erstellen.
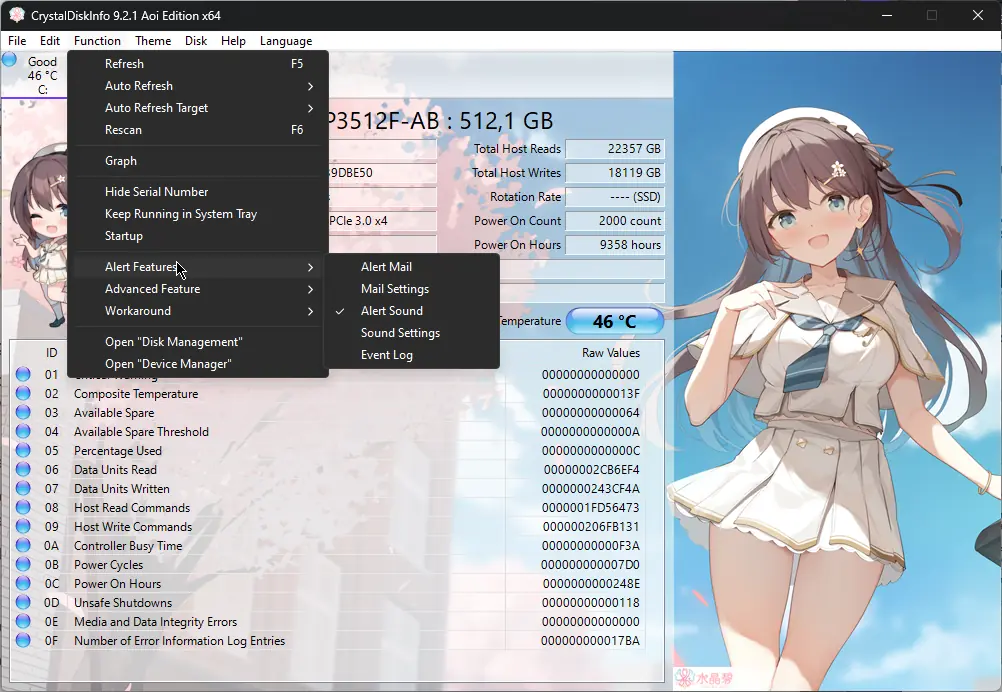
Abgesehen von den begrenzten Hardwareinformationen, die CrystalDiskInfo bereitstellt, ist die Erklärung bestimmter Werte nicht sehr klar.
Vorteile:
- Für erfahrene Benutzer leicht zu navigieren und zu verstehen
- Bietet eine Fülle von Informationen zur Hardwareleistung
- Enthält ein Warnsystem für verschiedene Faktoren
- Unterstützt eine Vielzahl von Geräten, einschließlich USB, Intel RAID und NVMe
- Kostenlos zu benutzen
Nachteile:
- Die Erklärung der Daten ist sehr begrenzt und daher für Anfänger ungeeignet
- Es fehlen erweiterte Hardware-Überwachungsfunktionen
- Es enthält keine Steuerungsmöglichkeiten für die bereitgestellten Daten
10 Intel-Prozessor-Diagnosetool (IPDT)
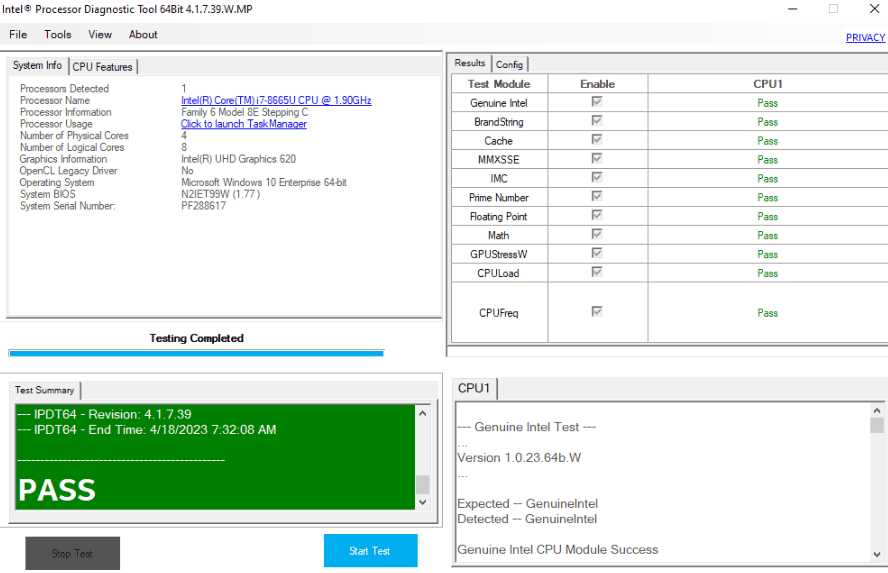
Die Installation des Intel Processor Diagnostic Tool dauerte etwa 10 Sekunden und die obige Schnittstelle wurde angezeigt.
Wie Sie sehen, ist dieses Tool speziell für Geräte mit Intel-Prozessoren konzipiert. Damit können Sie die Funktionsweise Ihrer CPU und GPU (Grafikkarte) anpassen und auch die Sicherheit dieser Geräte überprüfen.
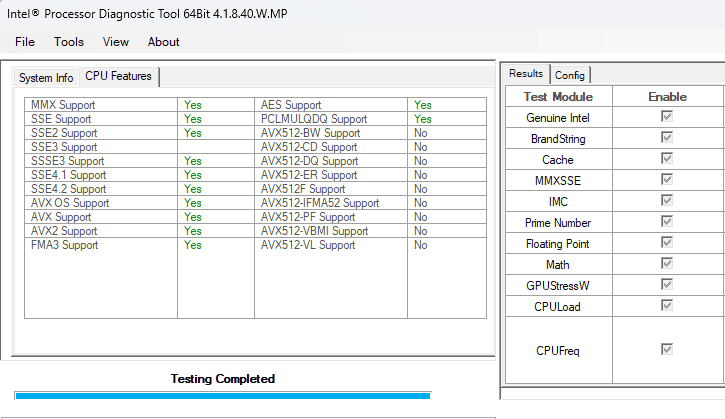
Klicken Sie einfach auf die Schaltfläche „Test starten“. Dadurch werden die Scanvorgänge eingeleitet und Sie sehen die Ergebnisliste auf der rechten Seite des Bildschirms.
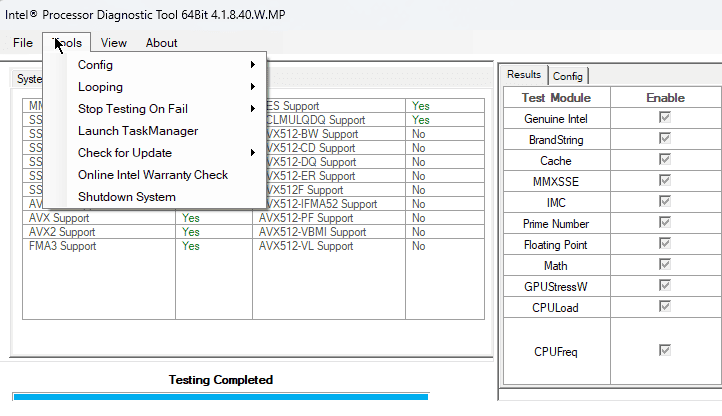
Darüber hinaus können Sie mit der App schnell nach Updates suchen, Einstellungen ändern und Ihr System herunterfahren.
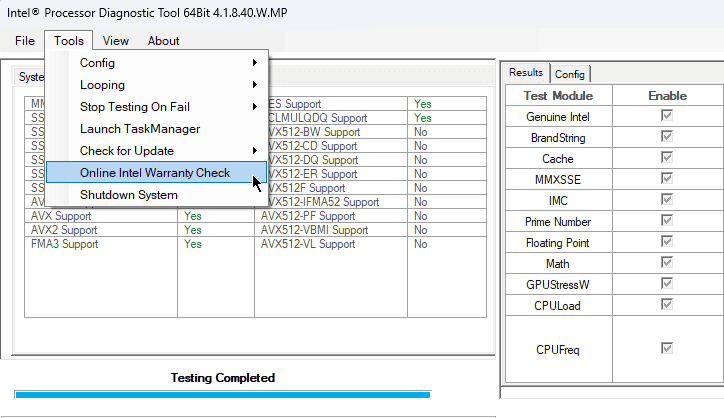
Der Only Intel Warranty Check ist auch für Ihren PC praktisch und stellt sicher, dass Ihre gesamte Hardware die Garantieprüfung besteht.
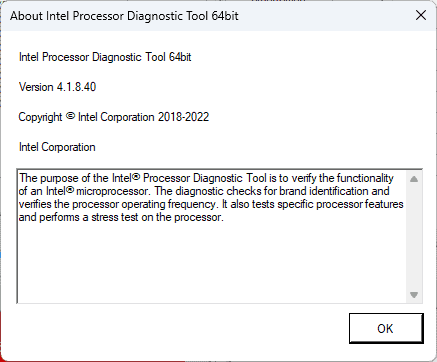
Das Beste daran ist, dass dieses Tool nur sehr geringe Auswirkungen auf die Systemressourcen hat.
Vorteile
- Startet den Scanvorgang automatisch
- Identifiziert jegliche Intel-Hardware und sucht nach Problemen
- Beinhaltet CPU-Betriebsfrequenz und einen Stresstest
- Zuverlässig bei der Erkennung von Fehlern und Problemen mit Intel-Hardware
Nachteile:
- Es funktioniert nur für Intel-Hardware
- Die Nutzung ist begrenzt
Wie ich das beste Hardware-Diagnosetool ausgewählt habe
- Ich begann damit, verschiedene Hardware-Diagnosetools zu recherchieren und die nützlichsten zu identifizieren.
- Ich habe jede Softwareoption heruntergeladen und installiert ihre Kompatibilität getestet mit verschiedenen Windows-basierten Systemen.
- I erkundete die Funktionen, Schreiben Sie jeweils eine kurze Skizze, einschließlich Echtzeitüberwachung, Stresstests usw.
- I navigierte durch die Schnittstellen jeder Software, um die Benutzerfreundlichkeit zu gewährleisten.
- I recherchierte seriöse Online-Quellen für Rezensionen und Bewertungen.
- Ich habe die Fähigkeiten jedes Tools getestet Bewerten Sie die Leistung und Datengenauigkeit.
- Endlich ich untersuchten den Grad der Unterstützung, die jedes Unternehmen bietet und Aktualisierungshäufigkeit.
| Software | Leistung | Genauigkeit | Benutzerfreundlich | Eigenschaften | Zuverlässigkeit |
|---|---|---|---|---|---|
| AIDA64 Extrem | 5/5 | Sehr genau | 5/5 | Umfassender Funktionsumfang | Zuverlässige Diagnose |
| HW Monitor Pro | 4/5 | Genaue Messwerte | 5/5 | Echtzeit-Überwachung | Stabil und zuverlässig |
| Speccy | 3/5 | Im Allgemeinen genau | 5/5 | Grundausstattung | Zuverlässig für grundlegende Informationen |
| Öffnen Sie Hardware Monitor | 3/5 | Die Genauigkeit kann variieren | 5/5 | Grundlegende Überwachungsfunktionen | Hängt von der Systemunterstützung ab |
| CPU-Z | 3/5 | Genaue Informationen | 4/5 | Konzentriert sich auf CPU-Details | Zuverlässige CPU-Diagnose |
| MSI Nachbrenner | 4/5 | Genaue GPU-Metriken | 3/5 | Übertaktung und Überwachung | Sehr zuverlässig für GPUs |
| MiniTool Partition Assistent | 4/5 | Genaue Partitionsinformationen | 5/5 | Partitionsverwaltung | Zuverlässig für Festplattenaufgaben |
| CrystalDiskInfo | 3/5 | Genaue Festplattendaten | 5/5 | Überwachung des Festplattenzustands | Zuverlässige Festplattendiagnose |
| Intel-Prozessordiagnose-Tool | 3/5 | Genauigkeit in der Diagnostik | 2/5 | Konzentriert sich auf die CPU-Diagnose | Zuverlässig für Intel-CPUs |
Sie könnten auch interessiert sein an:
- 8 Möglichkeiten, die aufgrund eines schwerwiegenden Hardwarefehlers des Geräts fehlgeschlagene Anfrage zu beheben
- Beste Windows-Tools zur Fehlerbehebung
So verwenden Sie das Hardware-Diagnosetool
- Laden Sie die AIDA64 Extreme-App herunter und installieren Sie sie offizielle Quelle.
- Führen Sie die Software aus, indem Sie am Installationsort auf die ausführbare Datei doppelklicken.
- Navigieren Sie je nach Bedarf durch die Benutzeroberfläche und überprüfen Sie die Hardwareinformationen des Systems.
- Klicken Sie auf die AIDA64 CPUID Option aus der Symbolleiste, um eine Übersicht über die anzuzeigen CPU-Informationen.
- Führen Sie die Cache- und Speicher-Benchmark aus der Symbolleiste.
- Führen Sie die GPU-Benchmark um Daten über die GPU Ihres PCs zu sammeln.
- Führen Sie die Systemstabilitätstest um den Zustand Ihres Geräts zu überprüfen.
- Verwenden Sie die Liste auf der linken Seite, um zwischen den Hardwareoptionen Ihres Computers zu navigieren und die gesammelten Informationen zu lesen.
Jetzt wissen Sie also, worauf Sie bei der Suche nach dem besten Hardware-Diagnosetool achten müssen.
Egal, ob Sie ein Anfänger oder ein erfahrener Technikbegeisterter sind, auf dieser Liste finden Sie ein Tool, das Ihren Anforderungen entspricht. Stellen Sie sicher, dass Sie es von offiziellen Quellen herunterladen und anschließend einen Antivirenscan durchführen, um die Sicherheit Ihres PCs zu gewährleisten.