0x00000108 THIRD_PARTY_FILE_SYSTEM_FAILURE [Behoben]
4 Minute. lesen
Aktualisiert am
Lesen Sie unsere Offenlegungsseite, um herauszufinden, wie Sie MSPoweruser dabei helfen können, das Redaktionsteam zu unterstützen Mehr Infos
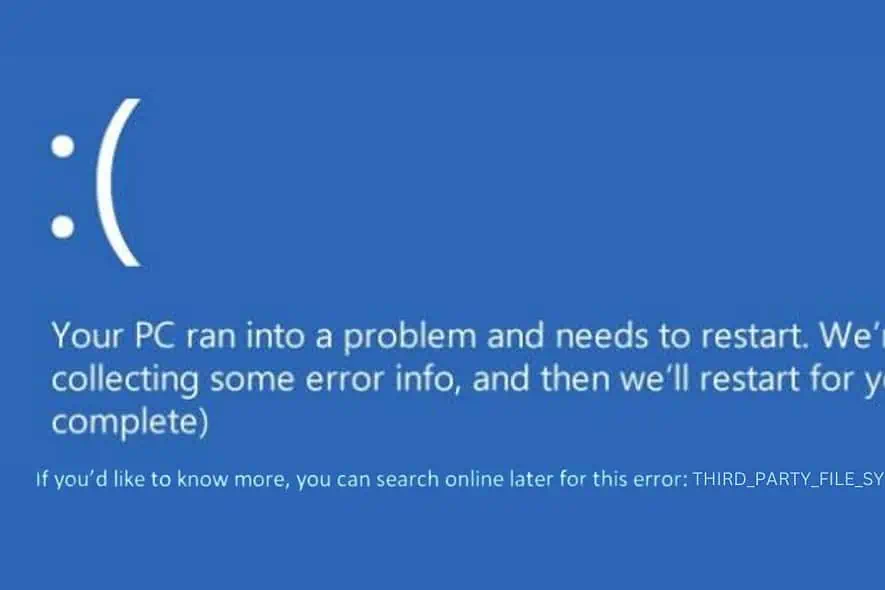
0x00000108 THIRD_PARTY_FILE_SYSTEM_FAILURE ist eine Blue Screen of Death (BSOD)-Fehler zur Verbesserung der Gesundheitsgerechtigkeit kann Ihren Arbeitsablauf erheblich stören. Lesen Sie weiter, um eine Liste der m zu findenDie wirksamsten Lösungen dagegen.
Beginnen wir damit, herauszufinden, was es ist und was es häufig verursacht.
Was ist 0x00000108 THIRD_PARTY_FILE_SYSTEM_FAILURE?
0x00000108 THIRD_PARTY_FILE_SYSTEM_FAILURE ist ein BSOD-Fehler im Zusammenhang mit dem Dateisystem. IDies geschieht häufig aufgrund von Dateisystemtreibern von Drittanbietern, die entweder beschädigt oder mit Ihrer Windows-Version inkompatibel sind.
Diese Treiber sind für die Kommunikation zwischen Ihrem Betriebssystem und dem Dateisystem unerlässlich.
Was verursacht den Fehler 0x00000108 THIRD_PARTY_FILE_SYSTEM_FAILURE??
- Veraltete oder beschädigte Treiber: Wenn Dateisystemtreiber veraltet oder beschädigt sind, können sie diesen Fehler verursachen.
- Inkompatible Software: Manchmal kann neu installierte Software, insbesondere Festplatten-Dienstprogramme oder Antivirenprogramme, zu Konflikten mit Ihrem System führen.
- Hardwareprobleme: Auch fehlerhafte oder inkompatible Hardware, wie eine externe Festplatte, kann diesen Fehler auslösen.
- Beschädigung der Systemdatei: Manchmal können die zum Ausführen von Windows erforderlichen Systemdateien beschädigt werden.
So beheben Sie den Fehler 0x00000108 THIRD_PARTY_FILE_SYSTEM_FAILURE
1. Starten Sie Ihr System neu
Ein Neustart löscht den Systemspeicher und setzt laufende Prozesse zurück, wodurch manchmal vorübergehende Störungen behoben werden können, die den BSOD verursachen.
2. Trennen Sie die externe Hardware
- Schalten Sie Ihren Computer aus.
- Trennen Sie alle an Ihren PC angeschlossenen externen Geräte.
- Schalten Sie Ihren Computer erneut ein, um zu sehen, ob der Fehler weiterhin besteht.
- Schließen Sie nach und nach jedes Hardwareteil wieder an und versuchen Sie herauszufinden, welches Gerät das Problem möglicherweise auslöst.
3. Identifizieren Sie den Täter mithilfe der Ereignisanzeige
Sie können verwenden Ereignisanzeige prüfen Das System protokolliert den Zeitpunkt des Absturzes und ermittelt, welcher Treiber das Problem verursachen könnte.
- Verwenden Sie das Windows-Suchfeld, um das zu finden Ereignisanzeige, dann öffne es.

- Durchsuchen Sie die Protokolle nach Fehlern im Zusammenhang mit dem BSOD-Ereignis.

- Notieren Sie alle genannten Treiber oder Anwendungen.
4. Suchen und deinstallieren Sie den problematischen Treiber
- Klicken Sie mit der rechten Maustaste auf die Schaltfläche „Start“ und wählen Sie „ Geräte-Manager aus dem Menü.
- Suchen Sie im Fenster „Geräte-Manager“ den problematischen Treiber.

- Klicken Sie mit der rechten Maustaste auf den betreffenden Treiber und wählen Sie ihn aus Gerät deinstallieren.

- Bestätigen Sie die Entfernung.
- Wiederholen Sie diesen Vorgang für alle anderen Treiber, die problematisch zu sein scheinen.
5. Deaktivieren Sie Systemüberwachungsanwendungen
Viele Apps, wie Antivirenprogramme, Datenträgerverwaltungstools, Festplattendefragmentierer und Sicherungsanwendungen, scannen Ihr System ständig auf Änderungen. Gelegentlich können diese Anwendungen Systemprozesse oder Dateien stören und möglicherweise den BSOD verursachen.
6. Führen Sie den Befehl „Datenträger überprüfen“ aus
Die Check Disk (Chkdsk) kann beschädigte Dateisysteme oder fehlerhafte Sektoren auf der Festplatte reparieren, die möglicherweise den Fehler THIRD_PARTY_FILE_SYSTEM_FAILURE verursachen.
- Klicken Sie mit der rechten Maustaste auf die Schaltfläche „Start“ und wählen Sie „ Terminal (Administrator).
- Geben Sie den Befehl ein
chkdsk /f /rund drücke Enter. - Warten Sie, bis der Befehl seinen Vorgang abgeschlossen hat, und starten Sie dann Ihren Computer neu.
7. Windows Update
Durch die Aktualisierung von Windows wird sichergestellt, dass Sie über die neuesten Treiber, Sicherheitspatches und Systemverbesserungen verfügen.
- Öffnen Sie Einstellungen und navigieren Sie zu Windows Update Option im linken Bereich.
- Wählen Sie auf der rechten Seite das aus Check for updates .

- Wenn Updates verfügbar sind, laden Sie diese herunter und installieren Sie sie.
- Starten Sie nach der Aktualisierung Ihr System neu, um sie anzuwenden.
8. Windows wiederherstellen
Durch die Systemwiederherstellung wird Ihr System auf einen früheren Zustand zurückgesetzt, in dem alles ordnungsgemäß funktionierte.
- Initiieren Sie die Automatischer Reparaturmodus indem Sie Ihren Computer mehrmals neu starten.
- Wählen Sie im automatischen Reparaturmodus Systemwiederherstellung aus den „Erweiterten Optionen“.

- Klicken Sie Next um den Systemwiederherstellungsprozess zu starten.

- Wählen Sie einen Wiederherstellungspunkt aus der Vergangenheit.

- Bestätigen Sie Ihren ausgewählten Wiederherstellungspunkt und klicken Sie dann auf Farbe.

9. Windows zurücksetzen
Durch das Zurücksetzen von Windows wird das Betriebssystem neu installiert, während Sie Ihre persönlichen Dateien intakt halten oder alles entfernen können. Dies ist eine drastischere Maßnahme, kann aber tiefgreifende Systemprobleme lösen.
- Starten Sie Ihren PC im automatischen Reparaturmodus, indem Sie ihn mehrmals erzwingen.
- Wählen Sie in der Benutzeroberfläche für die automatische Reparatur die Option aus Problembehandlung.

- Wählen Sie auf dem folgenden Bildschirm die Option aus Setzen Sie diesen PC zurück .

- Entscheiden Sie, ob Sie Ihre Dateien behalten oder alles löschen möchten. Für eine vollständige Auffrischung empfehle ich Ihnen die Auswahl Entferne alles.

- Wählen Sie dann Ihre bevorzugte Methode für die Neuinstallation von Windows aus – entweder „Cloud“ oder „Lokal“.

- Klicken Sie auf die Schaltfläche „Zurücksetzen“..

Verwandte liest:
Zusammenfassung
Jetzt wissen Sie, wie Sie den Fehler 0x00000108 THIRD_PARTY_FILE_SYSTEM_FAILURE beheben können.
Jede beschriebene Methode zielt auf bestimmte Ursachen ab, von einfachen Systemneustarts bis hin zu drastischeren Lösungen wie der Deinstallation von Treibern oder dem Zurücksetzen von Windows. Ich hoffe, dieser Leitfaden hat Ihnen dabei geholfen, Ihr System wieder in den Normalbetrieb zu versetzen.








Benutzerforum
0 Nachrichten