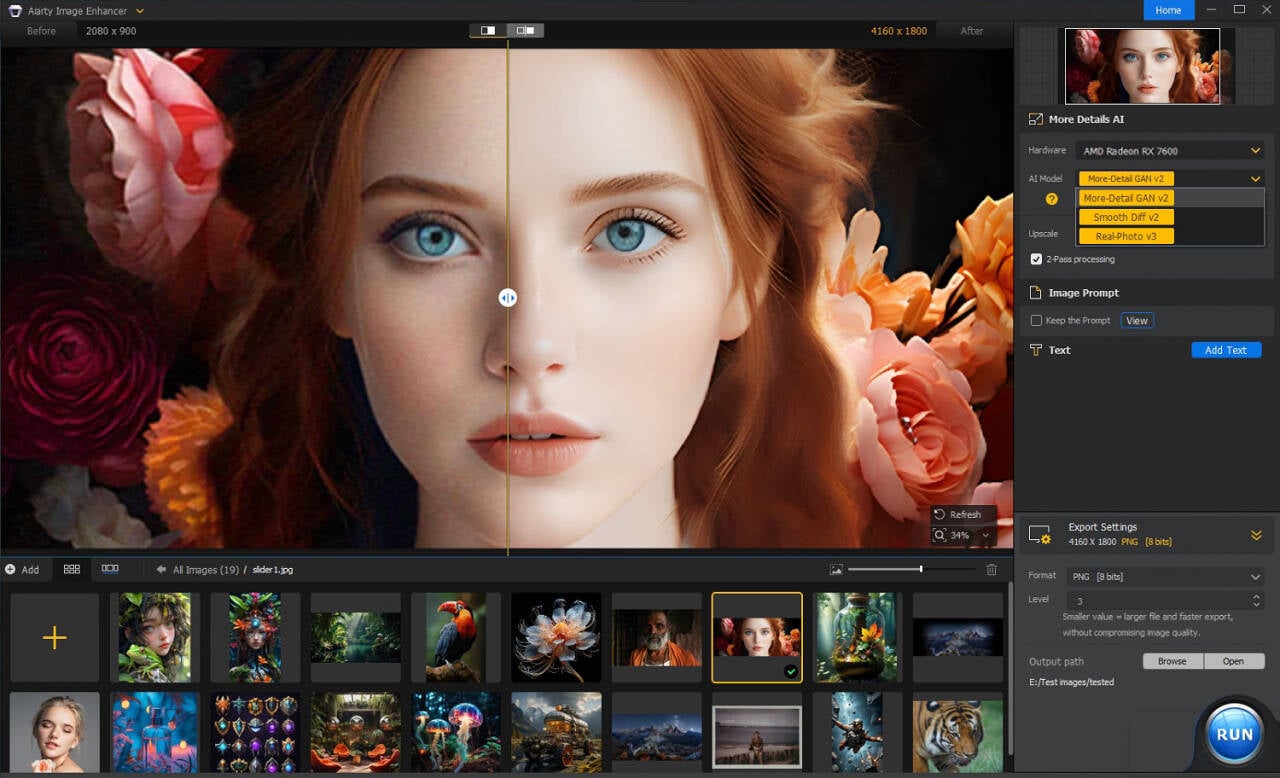Gelöst: 0x00000063 SECURITY1_INITIALIZATION_FAILED BSOD
7 Minute. lesen
Veröffentlicht am
Lesen Sie unsere Offenlegungsseite, um herauszufinden, wie Sie MSPoweruser dabei helfen können, das Redaktionsteam zu unterstützen Mehr lesen
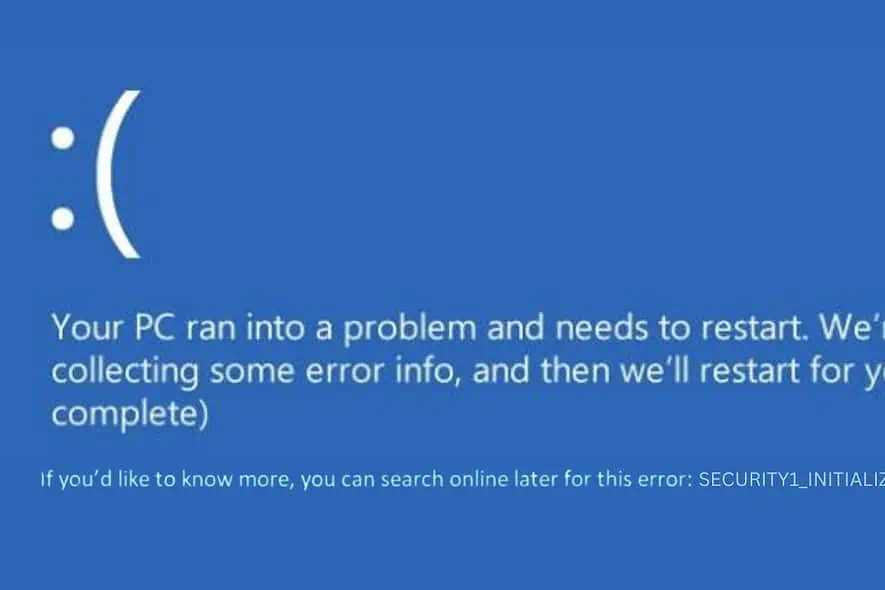
Als mein Computer kürzlich plötzlich abstürzte und den Fehler 0x00000063 SECURITY1_INITIALIZATION_FAILED anzeigte, wurde mein Arbeitsablauf völlig unterbrochen.
Dem gegenüberstehen Blauer Bildschirm des Todes (BSOD) kann entmutigend sein, aber mit den richtigen Lösungen können Sie es schnell lösen.
Nach umfangreichen Recherchen konnte ich das Problem erfolgreich beheben und meinen PC wieder in den Normalzustand versetzen. In diesem Leitfaden werde ich alle praktischen Lösungen vorstellen, die meiner Meinung nach gegen dieses Problem wirksam sind.
Was ist 0x00000063 SECURITY1_INITIALIZATION_FAILED?
Die 0x00000063 SECURITY1_INITIALIZATION_FAILED ist ein BSOD-Fehler in Windows. Es erscheint normalerweise während des Startvorgangs und weist darauf hin, dass ein erhebliches Problem vorliegt Initialisierung von Sicherheitsfunktionen im Betriebssystem.
Dieser Fehler ist ein klares Zeichen dafür, dass Windows während der Startsequenz Probleme beim Einrichten wichtiger Sicherheitskomponenten hat.
Was verursacht den Fehler 0x00000063 SECURITY1_INITIALIZATION_FAILED?
Der Hauptgrund für diesen Fehler hängt mit Problemen beim Sicherheitsinitialisierungsprozess in Windows zusammen.
Hier sind die möglichen Ursachen:
- Beschädigte Systemdateien: Wichtige Dateien, die zum Ausführen von Windows benötigt werden, sind möglicherweise beschädigt.
- Inkompatible Hardware: Kürzlich hinzugefügte Hardware ist möglicherweise nicht mit Ihrem System kompatibel.
- Veraltete oder fehlerhafte Treiber: Nicht aktuelle Treiber können zu solchen Fehlern führen.
- Aktuelle Softwareänderungen: Neu installierte Software oder Updates könnten mit bestehenden Systemeinstellungen in Konflikt geraten.
- Malware-Infektion: Schädliche Software kann die Systemintegrität gefährden.
- Probleme mit der Windows-Registrierung: Beschädigte Registrierungseinträge können zu Systemausfällen führen.
Wie behebt man den Fehler 0x00000063 SECURITY1_INITIALIZATION_FAILED?
Wenn Sie sich mit diesen Fehlerbehebungsmethoden überfordert fühlen, versuchen Sie es mit a BSOD-Reparaturtool für schnelle Hilfe.
1. Suchen Sie nach Hardwarekompatibilitätsproblemen
- Überprüfen Sie neu installierte Hardware: Wenn Sie kürzlich neue Hardware hinzugefügt haben, stellen Sie sicher, dass diese mit Ihrem Motherboard und anderen Systemkomponenten kompatibel ist.
- Konsultieren Sie die Herstellerspezifikationen: Überprüfen Sie die Spezifikationen Ihres Hardware-Herstellers, um die Kompatibilität sicherzustellen.
- Entfernen oder ersetzen Sie inkompatible Hardware: Wenn Sie Hardware finden, die nicht kompatibel ist, versuchen Sie, sie zu entfernen, um zu sehen, ob der Fehler behoben wird. Wenn das Problem bei einer wichtigen Komponente liegt, sollten Sie erwägen, diese durch eine kompatible Komponente zu ersetzen.
2. Aktualisieren Sie Windows
Updates enthalten häufig Patches für bekannte Fehler, die den Fehler SECURITY1_INITIALIZATION_FAILED verursachen könnten.
- Klicken Sie auf das Startmenü, geben Sie „Einstellungen“ ein und wechseln Sie zu Windows Update Tab links.
- Klicken Sie im Abschnitt „Windows Update“ auf Check for updates.
- Wenn Updates verfügbar sind, installieren Sie diese. Dies kann das Herunterladen und Neustarten Ihres Computers erfordern. Stellen Sie sicher, dass Sie während des gesamten Vorgangs über eine stabile Internetverbindung verfügen.
- Nachdem die Updates installiert wurden, starten Sie Ihren Computer neu und prüfen Sie, ob der BSOD-Fehler weiterhin besteht.
3. Deinstallieren Sie kürzlich installierte Apps
- Öffnen Sie die Systemsteuerung.
- Klicken Sie auf Programm deinstallieren, das sich im Abschnitt „Programme“ befindet.
- Um die Programme nach ihrem Installationsdatum zu ordnen, klicken Sie auf Installiert auf Spaltenüberschrift.
- Wählen Sie die Anwendung aus, die zuletzt installiert wurde, und klicken Sie dann auf Deinstallieren .
- Bestätigen Sie den Deinstallationsvorgang, wenn Sie dazu aufgefordert werden.
- Starten Sie nach der Deinstallation Ihren PC neu, um zu sehen, ob das Problem behoben wurde.
4. BIOS/UEFI aktualisieren
Es wird empfohlen, regelmäßig nach BIOS-Updates zu suchen, um sicherzustellen, dass Ihr System störungsfrei läuft.
- Drücken Sie die Windows-Taste + R und geben Sie ein
msinfo32, und drücken Sie die Eingabetaste. Suche nach BIOS-Version / Datum. - Besuchen Sie die Website Ihres PC- oder Motherboard-Herstellers und suchen Sie nach der neuesten BIOS/UEFI-Version für Ihr Modell.
- Befolgen Sie sorgfältig die Anweisungen des Herstellers, um Ihr BIOS/UEFI zu aktualisieren. Dies erfordert häufig die Verwendung eines USB-Laufwerks.
- Starten Sie nach der Aktualisierung Ihr System neu, um zu sehen, ob der Fehler behoben ist.
5. Führen Sie einen Gedächtnistest durch
Die Durchführung eines Speichertests kann Ihnen dabei helfen, Probleme mit Ihrem RAM zu erkennen und zu beheben.
- Drücken Sie die Windows-Taste, geben Sie „Windows Memory Diagnostic“ und wählen Sie es aus.
- Als nächstes wählen Sie „Auswählen“. Starten Sie neu und prüfen Sie, ob Probleme vorliegen. Speichern Sie alle geöffneten Dateien, bevor Sie fortfahren.
- Ihr Computer wird neu gestartet und das Tool beginnt mit dem Testen des Speichers.
- Nach dem Test wird Windows normal neu gestartet. Überprüfen Sie die Testergebnisse im Ereignisanzeige unter „Windows-Protokolle“ > „System“, um zu sehen, ob Probleme erkannt wurden.
6. Führen Sie den SFC- und DISM-Befehl aus
System File Checker (SFC) und Deployment Image Servicing and Management (DISM) sind wichtige Tools zum Reparieren von Systemdateien in Windows.
- Wenn Windows booten kann, öffnen Sie es Eingabeaufforderung or Terminal mit Administratorrechten und fahren Sie mit Schritt 5 fort. Wenn Windows nicht startet, starten Sie Ihren Computer mehrmals neu, bis er startet Automatischer Reparaturmodus.
- Wählen Sie im automatischen Reparaturmodus das aus Problembehandlung .
- Wählen Sie unter „Fehlerbehebung“ aus Erweiterte Optionen.
- Wählen Sie im Bildschirm „Erweiterte Optionen“ die Option Eingabeaufforderung.
- Führen Sie im Eingabeaufforderungsfenster zunächst den DISM-Befehl durch Eingabe aus
dism /online /cleanup-image /scanhealth. - Warten Sie, bis der DISM-Befehl erfolgreich abgeschlossen wurde, bevor Sie fortfahren.
- Geben Sie jetzt ein
sfc /scannowim Eingabeaufforderungsfenster. - Warten Sie, bis dieser Scanvorgang abgeschlossen ist, und starten Sie dann Ihren Computer neu.
7. Führen Sie den Befehl „Datenträger überprüfen“ (chkdsk) aus
Das Dienstprogramm „Check Disk“ hilft bei der Identifizierung und Behebung von Problemen mit Ihrer Festplatte, die den BSOD verursachen könnten.
- Öffnen Sie den Microsoft Store auf Ihrem Windows-PC. Eingabeaufforderung or Terminal mit Administratorrechten, wie in der vorherigen Anleitung beschrieben.
- Geben Sie den Befehl ein
chkdsk /f /rund drücken Sie die Eingabetaste. Dadurch wird chkdsk angewiesen, Fehler zu reparieren und fehlerhafte Sektoren zu identifizieren. - Wenn chkdsk Sie auffordert, den Scan für den nächsten Systemneustart zu planen, geben Sie „Y“ ein und starten Sie Ihren PC neu, um die Festplattenprüfung zu starten.
8. Ersetzen Sie die SMSS.EXE-Datei
Das Session Manager-Subsystem (SMSS.EXE) ist für den Windows-Start von entscheidender Bedeutung. Eine beschädigte SMSS.EXE-Datei könnte den Fehler SECURITY1_INITIALIZATION_FAILED verursachen.
- Erstellen Sie ein bootfähiges Windows-Installationsmedium das zu Ihrer Windows-Version passt (Windows 10 oder 11 Home/Professional/Enterprise).
- Legen Sie dieses bootfähige Medium in Ihren PC ein und starten Sie den Computer neu.
- Wenn Sie die Aufforderung „Drücken Sie eine beliebige Taste, um fortzufahren…“ sehen, tun Sie dies.
- Wählen Sie im Setup Ihre bevorzugten Einstellungen für Installationssprache, Zeit- und Währungsformat sowie Tastatur oder Eingabemethode. Klicken Sie auf „Weiter“, um fortzufahren.
- Wählen Sie im nächsten Bildschirm Computer reparieren unten befindet.
- Wählen Sie im folgenden Bildschirm Problembehandlung.
- Der Problembehandlung, Zu gehen Erweiterte Optionen.
- Select Eingabeaufforderung von den verfügbaren Optionen.
- Geben Sie nacheinander die folgenden Befehle ein und drücken Sie nach jedem Befehl die Eingabetaste:
C:cd windows/system32/copy c:\windows\system32\dllcache\smss.exe
- Sobald diese Befehle ausgeführt wurden, starten Sie Ihr System neu, um zu prüfen, ob das Problem behoben wurde.
9. Stellen Sie Windows wieder her
Mit der Windows-Systemwiederherstellung können Sie den Zustand Ihres Computers auf einen früheren Zustand zurücksetzen.
- Starten Sie Ihren PC wiederholt neu, um ihn aufzurufen Automatischer Reparaturmodus.
- Wählen Sie im automatischen Reparaturmodus das aus Problembehandlung .
- Als nächstes gehe zu Erweiterte Optionen.
- Wählen Sie unter „Erweiterte Optionen“ aus Systemwiederherstellung.
- Klicken Sie auf Next um die Systemwiederherstellung einzuleiten.
- Wählen Sie einen zuvor gespeicherten Wiederherstellungspunkt. Wenn mehrere Optionen verfügbar sind, wählen Sie die älteste aus.
- Bestätigen Sie Ihre Auswahl durch Anklicken Farbe.
10. Windows zurücksetzen
Durch das Zurücksetzen von Windows können Systemdateien in ihren ursprünglichen Zustand zurückversetzt werden, wodurch möglicherweise der Fehler SECURITY1_INITIALIZATION_FAILED behoben wird.
- Starten Sie Ihren PC kontinuierlich neu, bis er angezeigt wird Automatischer Reparaturmodus.
- Wählen Sie im automatischen Reparaturmodus das aus Problembehandlung .
- Wählen Sie im Menü „Fehlerbehebung“ die Option „ Setzen Sie diesen PC zurück.
- Auf dem nächsten Bildschirm werden Sie gefragt, ob Sie Ihre Dateien behalten oder alles entfernen möchten. Für einen gründlichen Reset wählen Sie „Alles entfernen“.
- Entscheiden Sie anschließend, wie Sie Windows neu installieren möchten.
- Klicken Sie abschließend auf Zurücksetzen .
Sie könnten auch interessiert sein an:
- Gelöst: Kritischer Prozess ist BSOD-Fehler unter Windows 11 gestorben
- 0x0000006F SESSION3_INITIALIZATION_FAILED
Zusammenfassung
In diesem Handbuch habe ich eine Reihe von Strategien zur Behebung des problematischen Fehlers 0x00000063 SECURITY1_INITIALIZATION_FAILED in Windows aufgelistet. Von der Überprüfung der Hardwarekompatibilität über die Aktualisierung von Treibern, die Durchführung von Systemscans bis hin zum Zurücksetzen von Windows sind diese Schritte darauf ausgelegt, das Problem zu beheben.
Mit Geduld und methodischem Vorgehen können Sie diese Hürde überwinden und die Funktionalität Ihres Computers wiederherstellen.