Her er de skjulte funktioner i Windows 11
3 min. Læs
Udgivet den
Læs vores oplysningsside for at finde ud af, hvordan du kan hjælpe MSPoweruser med at opretholde redaktionen Læs mere

Der er masser af ting at nyde i det nye Windows 11. Men det, der gør det nye OS sjovere, er det sæt skjulte funktioner, du kan få adgang til på det, og du kan bruge dem til at hjælpe dig med din arbejdsproduktivitet. Hvis du ikke er klar over eksistensen af disse skjulte ædelstene, kan du prøve dem nu.
Titellinjevinduesrystelse
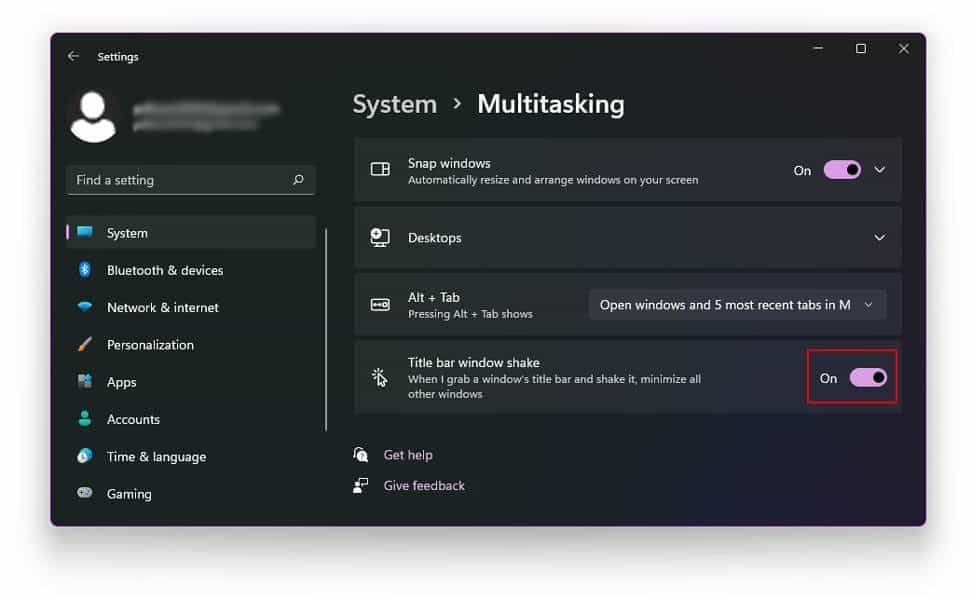
At have flere vinduer åbne, når du arbejder, kan være et absolut ondt. Windows 11 har en pæn løsning på det problem: Titellinjevinduet. Via denne skjulte funktion kan du minimere og gendanne alle de andre vinduer, du ikke bruger, mens du lader de vinduer, du har brug for, stå uberørte. Bare gå til Indstillinger, derefter System, Multitasking, og aktiver titellinjevinduet. Når det er tændt, skal du bare klikke og holde på titellinjen på det vindue, du arbejder på, og ryste det, og det vil effektivt minimere andre vinduer.
Anden startmenu

Det er ikke det store ved åbenbaringen, men det er sjovt at vide, at du kan få adgang til startmenuen på andre måder. Udover at klikke på Windows-ikonet i nederste venstre hjørne af din skærm, kan du få adgang til Startmenuen ved at trykke på Windows-tasten + X eller højreklikke på Windows-ikonet/Start-knappen.
Oprydningsanbefalinger og batteribesparelse
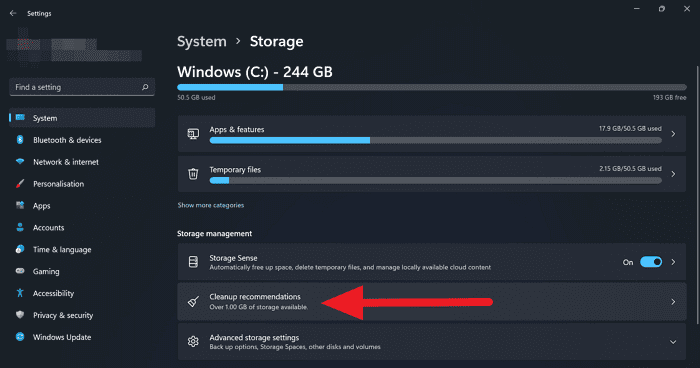
At holde nogle apps kørende kan sænke din computers ydeevne. Windows 11 har en hurtig løsning til det gennem oprydningsanbefalinger. Du kan begynde at rydde op ved først at tjekke den plads, hver app optager. Gå først til Indstillinger, og klik derefter på System, Lager og Vis flere kategorier. Herefter kan du gå til Oprydningsanbefalinger. I forhold til dette kan du også lukke baggrundsapps ned for at hjælpe dig med at gemme noget juice eller data. Gå til Indstillinger, derefter System, derefter Strøm og batteri og derefter Batterisparer. I denne indstilling kan du vælge de apps, der kan køre i baggrunden og indstille, hvornår batterisparefunktionen skal aktiveres.
Fokus Assist
Vi hader alle distraktioner, når vi arbejder, så det er vidunderligt at kende en skjult funktion i Windows 11, der kan hjælpe dig med det. Via Focus Assist har du mulighed for at skjule alle notifikationer for at holde dig laserfokuseret på dine værker. Bare gå til Indstillinger > System > Fokus Assist. Når du er der, kan du vælge mellem de tre tilgængelige muligheder: Fra, Prioritet og Kun alarmer. Hvis du slår det fra, kan du modtage notifikationer fra apps og kontakter. I modsætning hertil vil kun Alarmer stadig lade dig bruge din alarm, mens du skjuler dine meddelelser. Til sidst vil indstillingen Prioritet tilpasse de meddelelser, du modtager, ved hjælp af den prioritetsliste, du har lavet. Og for at gøre tingene mere bekvemme, kan du vælge bestemte timer, hvornår du vil aktivere funktionen. Du har også indstillingerne til at tænde eller slukke for den, når din enhed er i fuldskærmstilstand, eller når du spiller spil.
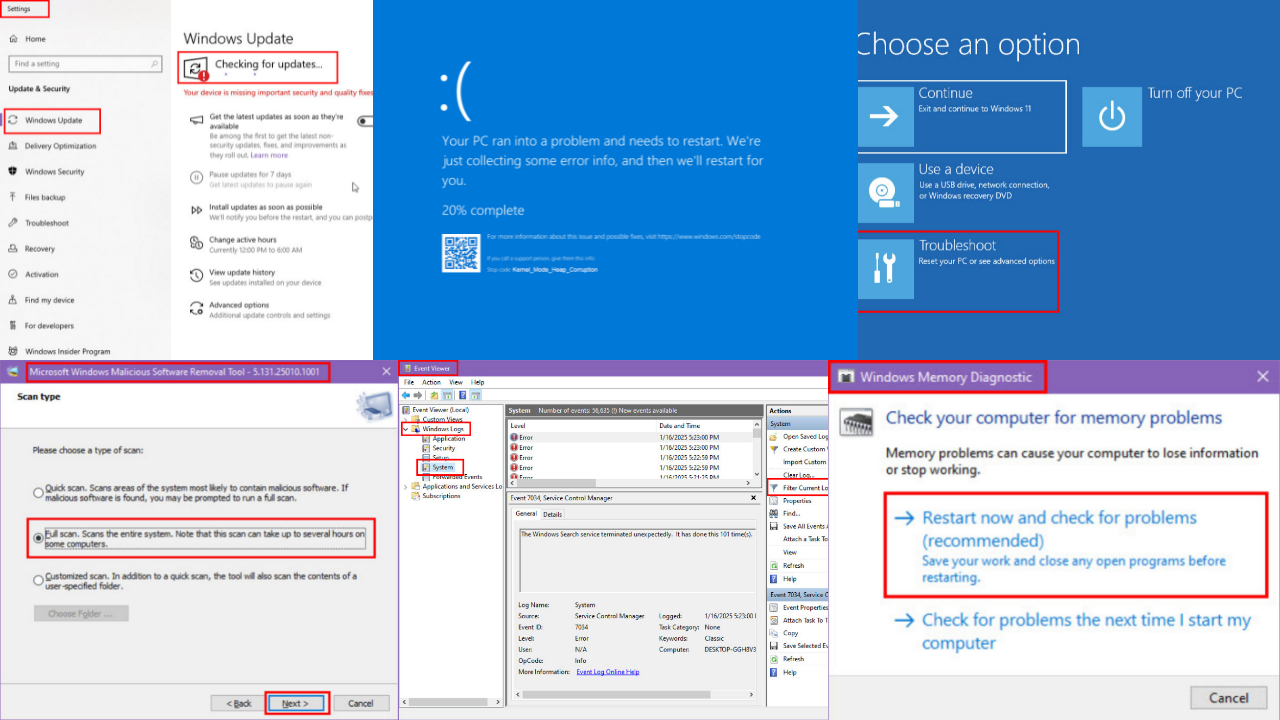
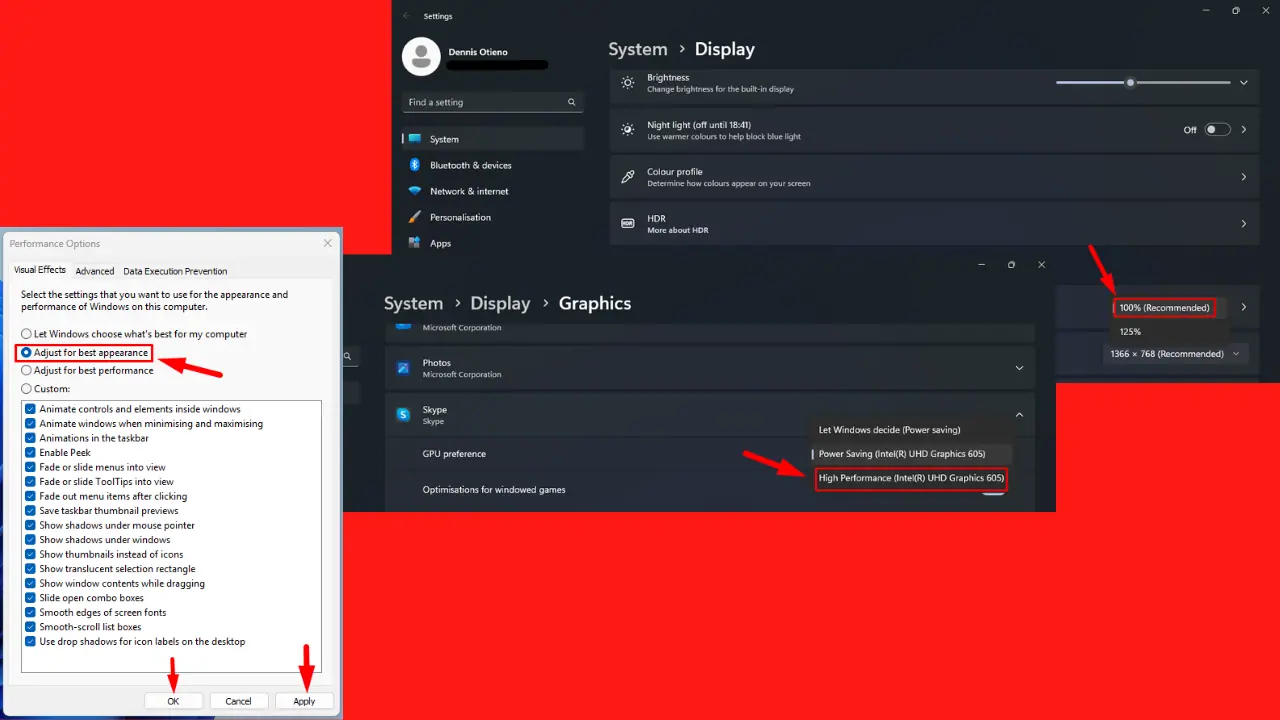


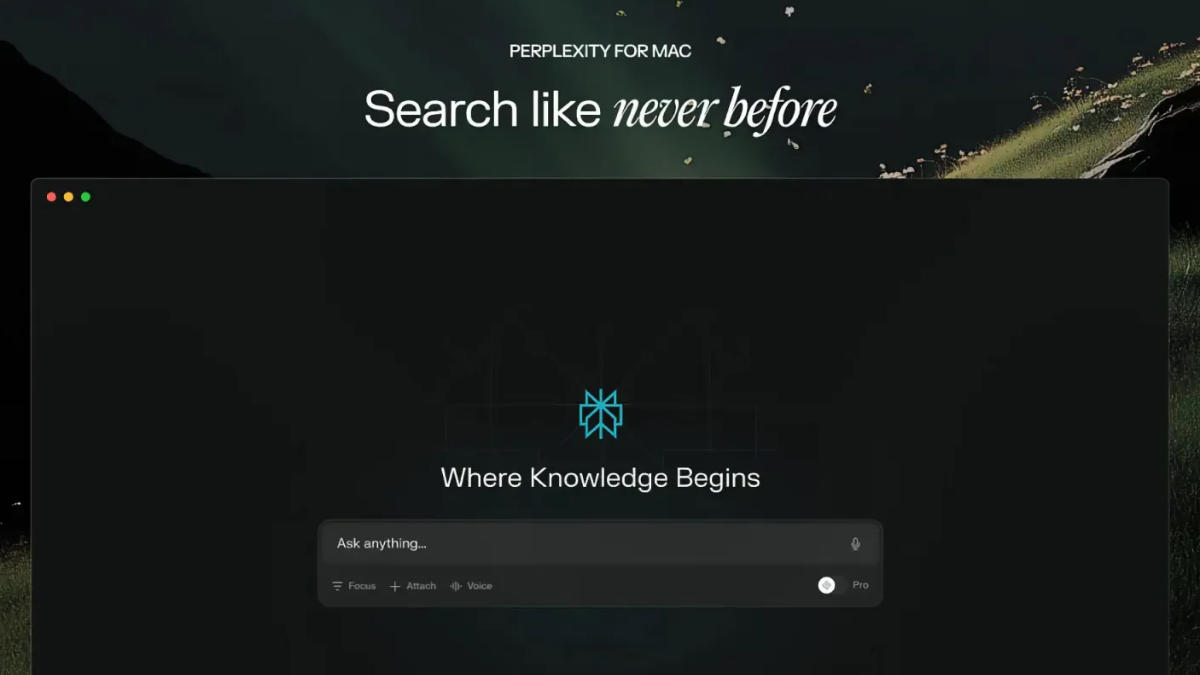
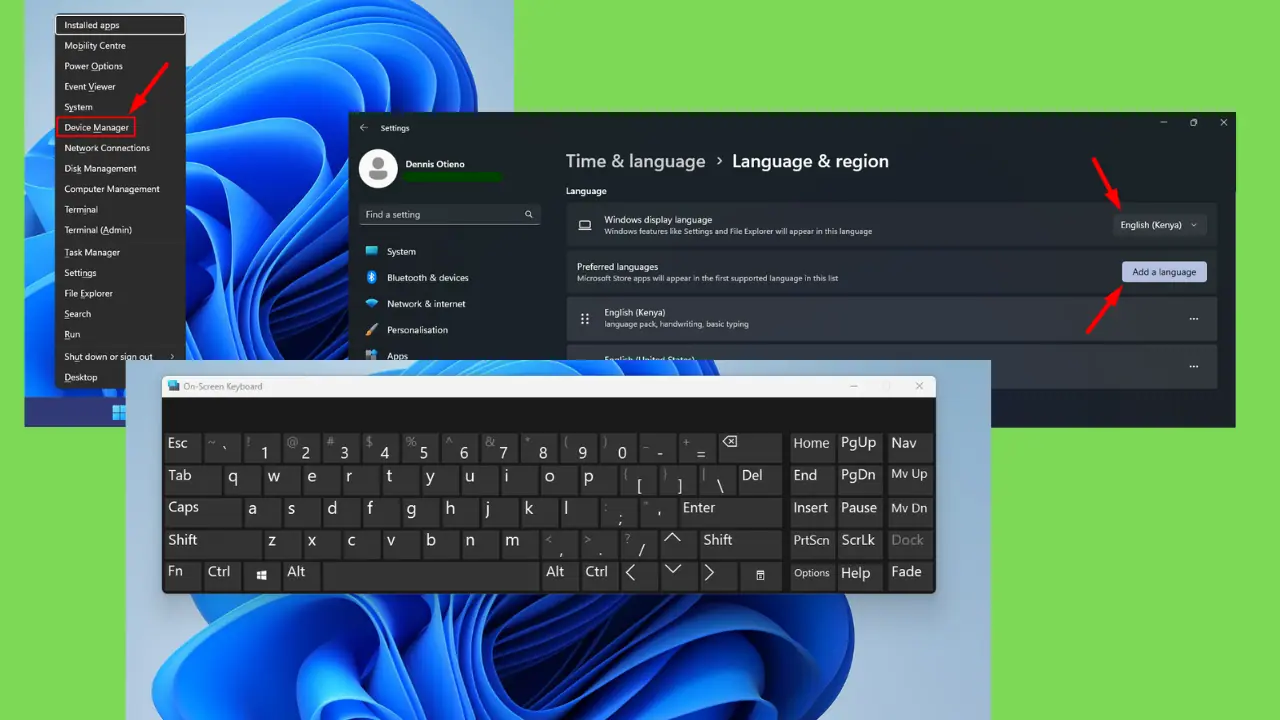

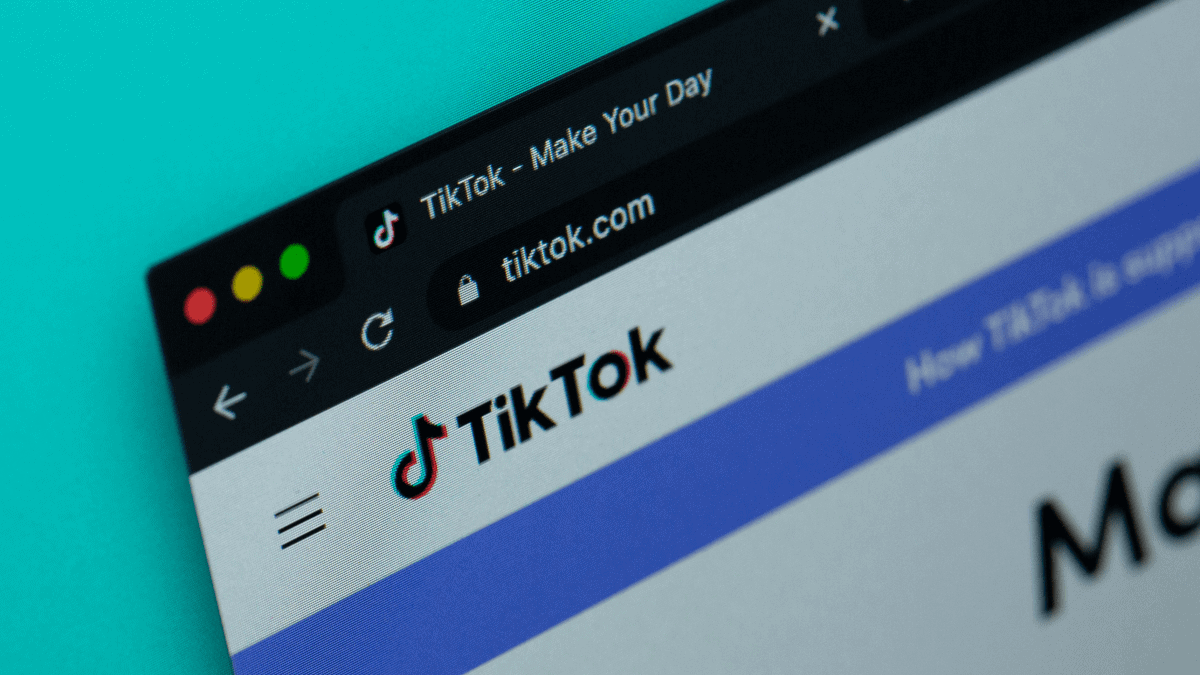
Brugerforum
0 meddelelser