Ubuntu List Brugere - 6 nemme kommandoer
5 min. Læs
Opdateret den
Læs vores oplysningsside for at finde ud af, hvordan du kan hjælpe MSPoweruser med at opretholde redaktionen Læs mere
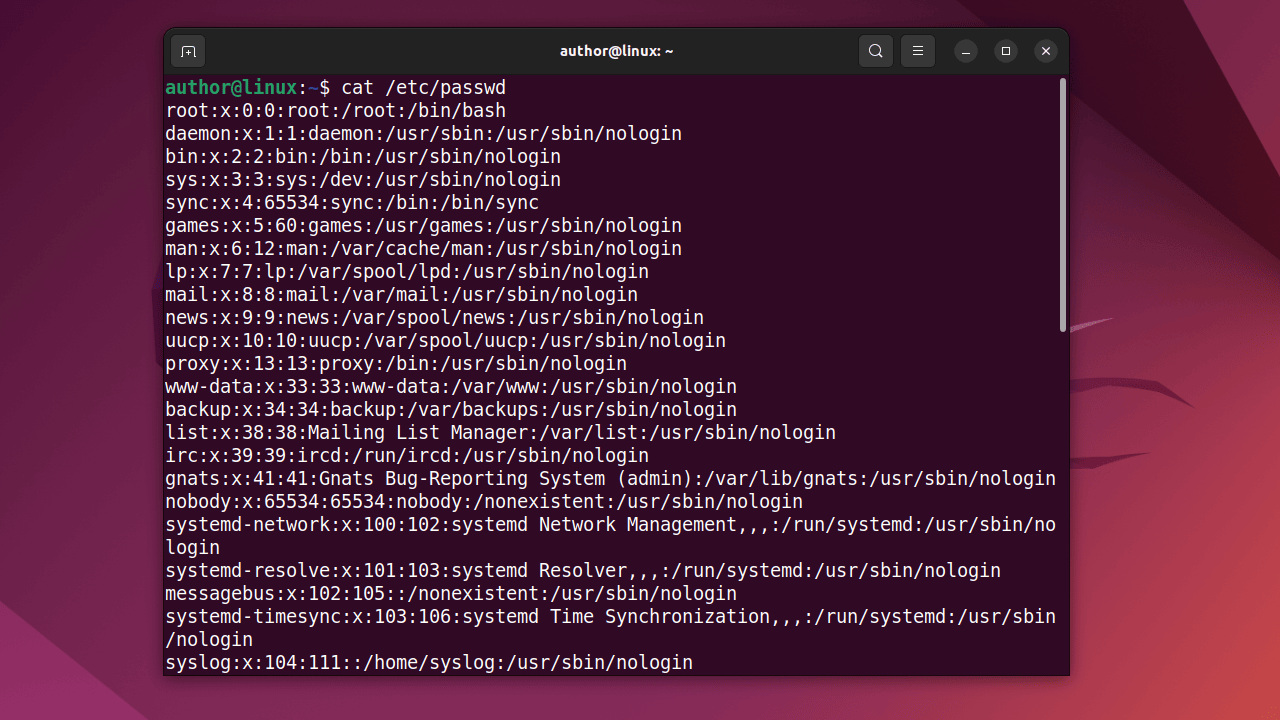
Gad vide, hvordan man bruger Ubuntu til at liste brugere? Da det er et flerbrugeroperativsystem, giver det flere brugere på forskellige terminaler eller computere adgang til et enkelt system. Du vil dog gerne angive brugerkonti for bedre administration.
I denne guide vil jeg diskutere nogle vigtige kommandoer for at opnå dette med lethed.
Lad os rulle ind!
Hvorfor er det vigtigt at liste brugere på Ubuntu?
Listebrugere tilbyder flere fordele, såsom:
- Systemadministration: Du kan angive Ubuntu-brugere for at verificere kontostatus, kontrollere tilladelser og udføre andre vedligeholdelsesopgaver som kontosletning og nulstilling af adgangskode.
- Sikkerhed: Identifikation og overvågning af brugere på dit Ubuntu-system hjælper med at opdage uautoriserede konti, der kan udgøre sikkerhedstrusler.
- Ressourcestyring: Som Linux-administrator kan du identificere, hvilke brugere der bruger flest ressourcer. Dette hjælper dig med at optimere systemets ydeevne.
- Dokumentation og rapportering: At få information om alle systembrugere hjælper it-teamene med at dokumentere konfigurationer og opsætninger.
- Samarbejde: Du kan tjekke, om bestemte brugere har systemkonti eller finde en bruger, som du skal samarbejde med om bestemte projekter.
- Fejlfinding: Du kan bruge listen over brugere til at finde konflikter eller problemer.
Sådan viser du brugere på Ubuntu
Lad os udforske følgende seks kommandoer for at vise brugere på Ubuntu:
1. Brug af kattekommandoen
I Linux-baserede operativsystemer er "etc/passwd”-filen indeholder en liste over konfigurerede brugere sammen med de relevante oplysninger for hver. Desuden kan du bruge hvordan kommando for at se dens indhold på terminalen.
For at gøre det skal du trykke på CTRL + ALT + T for at åbne din Ubuntu-terminal. Skriv "kat / etc / passwd”Og ramte Indtast.
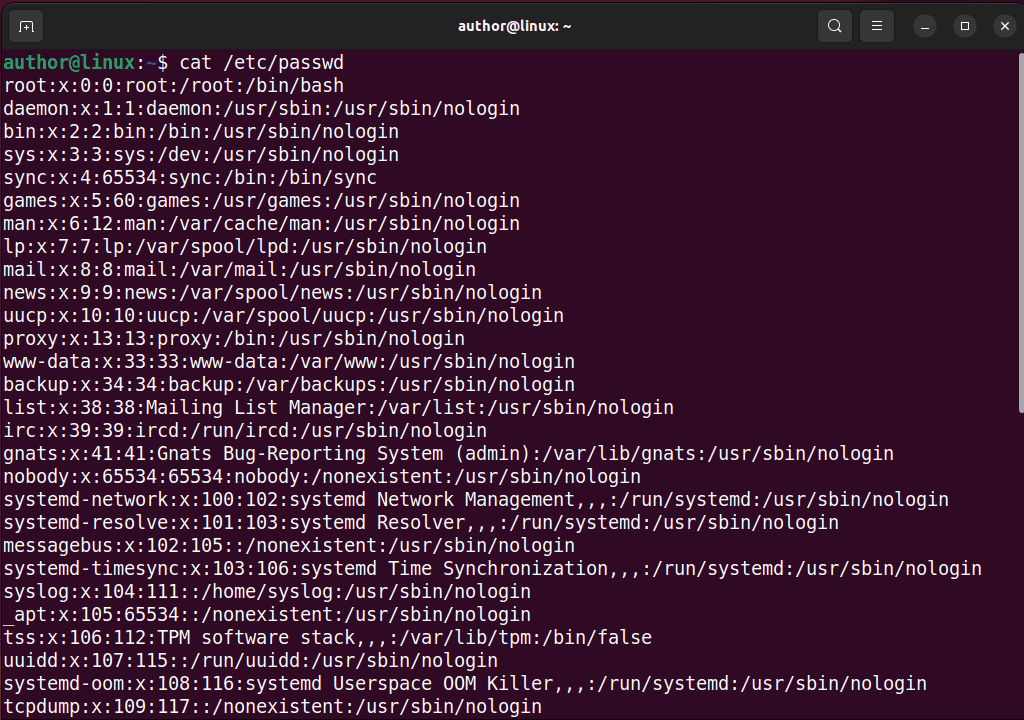
Som et resultat vil du se en liste over brugere, hvor hver række i tabellen viser omfattende detaljer såsom:
- Brugernavn
- Adgangskode (hvor x angiver en adgangskode for den respektive bruger)
- Bruger-ID (UID)
- Brugerens gruppe-id (GID)
- Valgfri info (inklusive fulde navn, telefonnummer, værelsesnummer osv.)
- Hjemmekatalog
- Standard login shell
For en bedre forståelse, tjek følgende diagram:
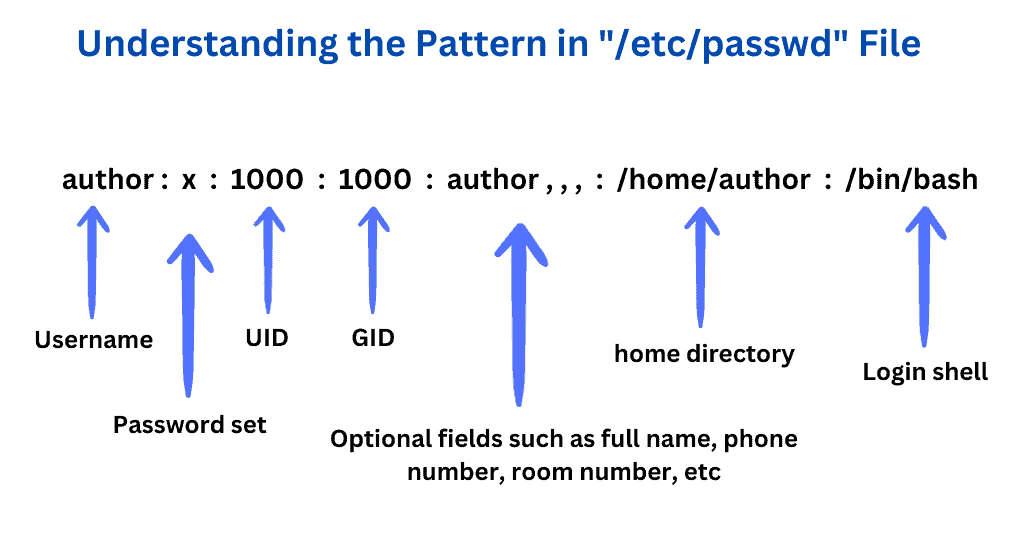
2. Brug af den mindre kommando
På Ubuntu er mindre kommando bruges til at læse indholdet af en tekstside én side ad gangen. I dette tilfælde vil jeg bruge den til at se filen "/etc/passwd" og liste alle brugere på min Ubuntu-terminal.
Til dette vil jeg køre mindre "/etc/passwd" kommando, som giver følgende output.
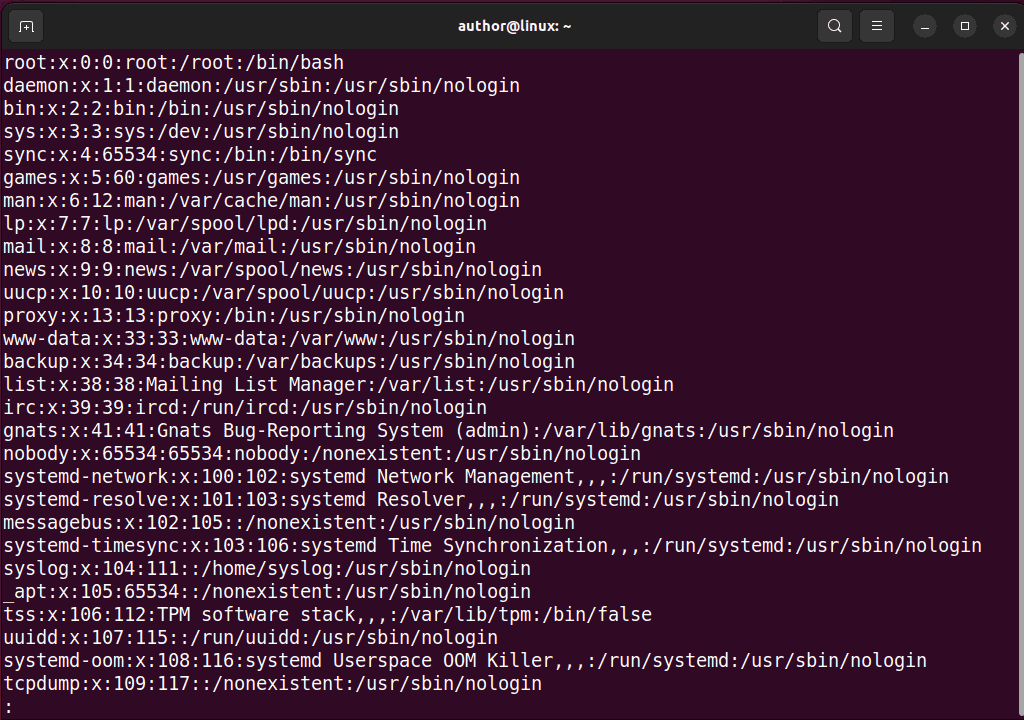
3. Brug af getent-kommandoen
dygtig kommando hjælper dig med at få indgange fra vigtig tekst, der indeholder brugeroplysninger såsom passwd og gruppedatabaser.
Nu, for at liste indgange i filen "/etc/passwd", kører jeg "getentpasswd”Kommando.
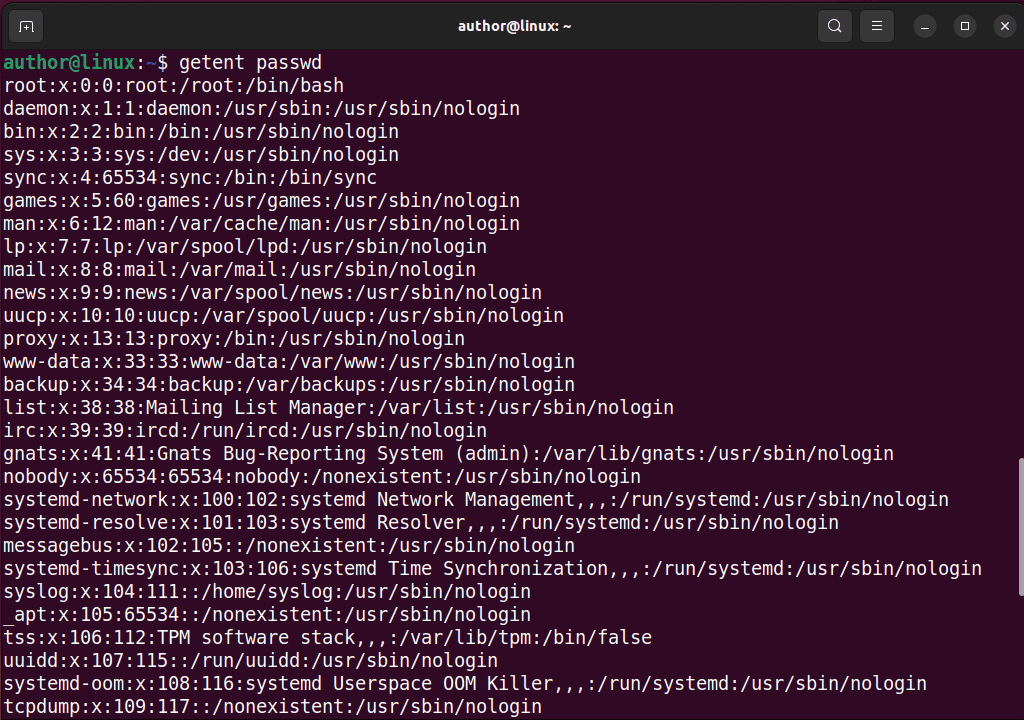
4. Brug af awk-kommandoen
akavet kommando er nyttig, når du kun vil vise brugernavnet. For eksempel, når du skriver et script for at udføre enhver handling på flere brugerkonti. I dette scenarie kan det være en tidsbesparelse at angive kun brugernavne og omdirigere dem til en tekst.
Her vil jeg tilføje -F mulighed som feltseparator med ":" for kun at udskrive det første felt fra "/ Etc / passwd” fil, der repræsenterer brugernavnene.
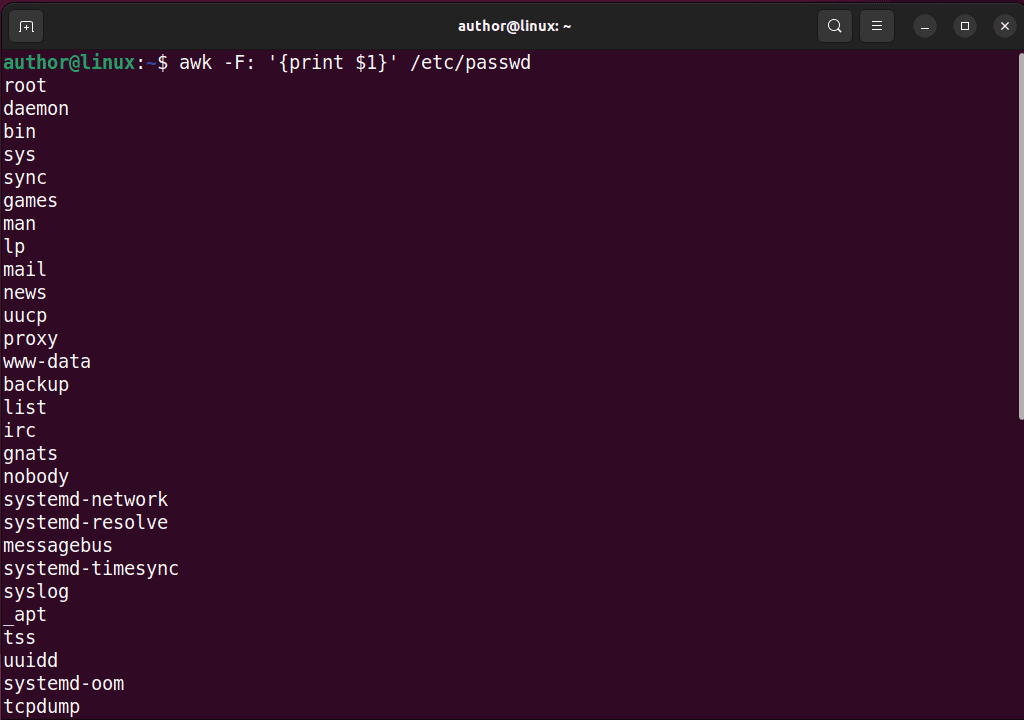
5. Brug af cut-kommandoen
Du kan også opnå det samme output med cut-kommando. Til dette skal du omdirigere outputtet af "/etc/passwd" til cut-kommandoen ved hjælp af røroperatoren "|". Tilføj valgmuligheden -d som afgrænsning og -f for kun at vælge det første felt.
Jeg vil f.eks. skrive "kat /etc/passwd | skære -d: -f1”Kommando.
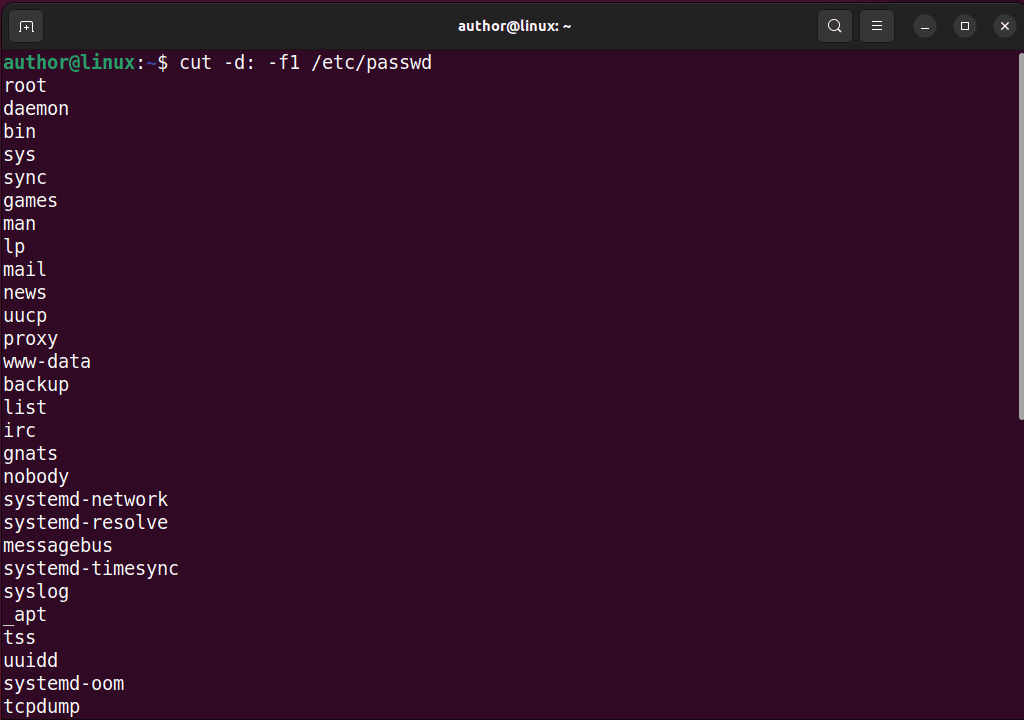
6. Brug af compgen-kommandoen
compgen kommando med -u option viser brugerkonti på terminalen. Desuden kan du overføre dets output til kolonnekommandoen for at liste brugernavne i kolonner i stedet for en enkelt lang liste.
Til demonstrationen udfører jeg "compgen -u | kolonne”Kommando.
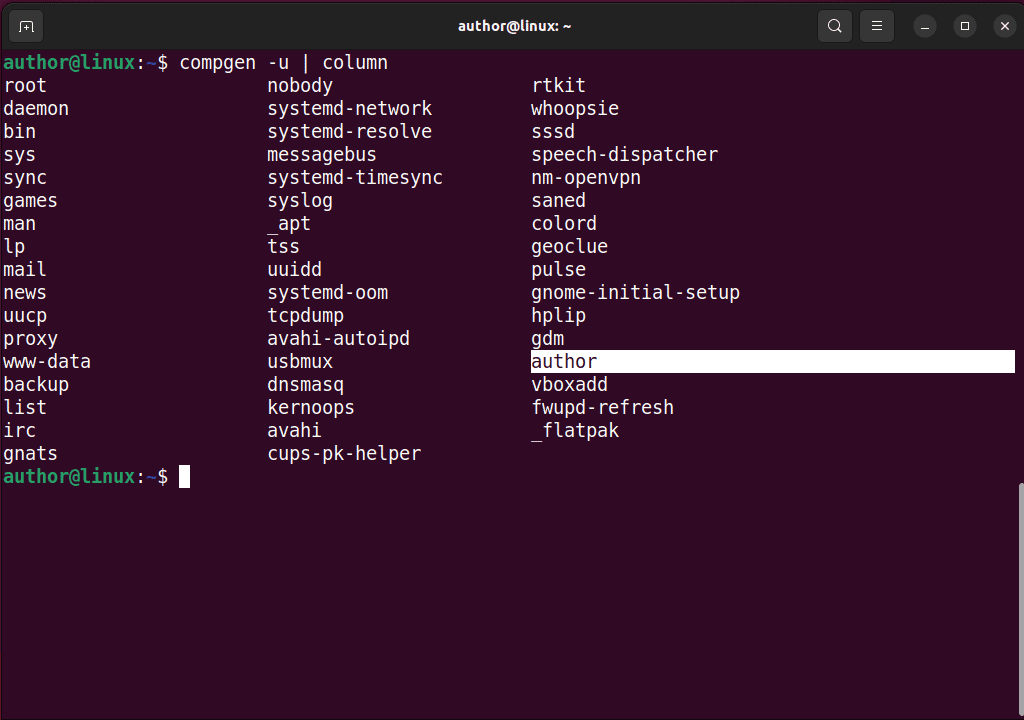
Sådan viser du kun brugere, der er logget ind på Ubuntu
For kun at vise brugere, der er logget ind i øjeblikket, kan du bruge:
Brug hvem-kommandoen
I Ubuntu er der kommanderer viser loginnavnet på den aktuelle bruger, terminallinjenumre, logintiden og fjernværtsnavnet.
Nu, for at liste de aktuelt loggede brugere med de nævnte detaljer, skriver jeg "der” kommando i terminalen.
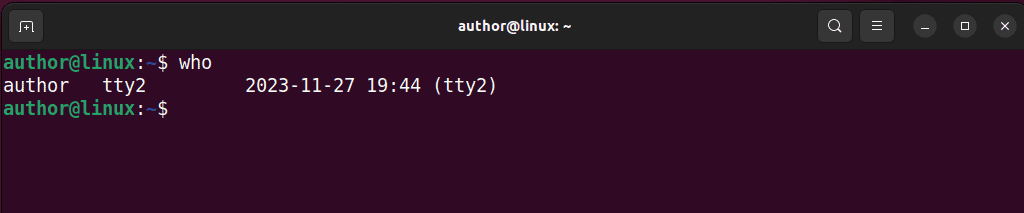
Ifølge det givne output, "forfatter” er den nuværende loggede bruger på mit Ubuntu-system.
Brug af w-kommandoen
w kommando i Linux giver en hurtig oversigt over, hvem der i øjeblikket bruger systemet, hvor meget systemet bliver brugt, og hvilke programmer der kører i øjeblikket.
Nu vil jeg køre "w”Kommando.
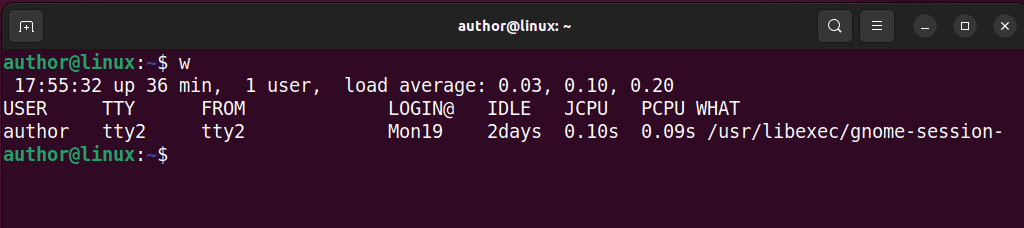
I ovenstående output:
- BRUGER repræsenterer mit brugernavn som den aktuelt loggede bruger.
- TTY viser den terminalenhed, der er knyttet til min aktuelle session.
- FRA angiver den eksterne vært, som jeg er forbundet til.
- LOG PÅ@ viser det tidspunkt, hvor jeg har logget på systemet.
- LEDIG repræsenterer varigheden af inaktivitet siden min sidste interaktion.
- JCPU angiver CPU-tiden, der bruges til alle processer, der er knyttet til min session.
- PCPU viser procentdelen af CPU-tid brugt i den aktuelle proces.
- HVAD viser detaljerne relateret til en proces eller kommando, der kører i min session.
Bonus Tips:
For at kontrollere navnet på den aktuelt loggede bruger, skriv "brugere” i din Ubuntu-terminal.

For at få information om en bestemt bruger på Ubuntu skal du køre "grep brugernavn /etc/passwd“. Her vil jeg tjekke detaljerne om "forfatter"-brugeren.

For at tælle det samlede antal brugere på Ubuntu, brug wc-kommandoen med cat som "kat /etc/passwd | wc-l".


For at kontrollere intervallet for bruger-id'er skal du udføre "grep -E '^UID_MIN|^UID_MAX' /etc/login.defs”Kommando.
Du kan også være interesseret i:
- Sådan får du adgang til Linux-filer med Windows Stifinder i Windows 10
- Sådan kører du Shell Script i Windows
Vælg en af de diskuterede tilgange til at gennemgå brugerkontiene. Bemærk, at disse kommandoer kan køre på alle Linux-distributioner inklusive Ubuntu. Desuden har ingen af dem brug for sudo-adgang, hvilket betyder, at de er tilgængelige for alle brugere.
Nu hvor du ved, hvordan du bruger Ubuntu til at liste brugere, del din yndlingsmetode i kommentarerne nedenfor!








Brugerforum
0 meddelelser