Denne pc kan ikke køre Windows 11: 3 enkle rettelser
3 min. Læs
Opdateret den
Læs vores oplysningsside for at finde ud af, hvordan du kan hjælpe MSPoweruser med at opretholde redaktionen Læs mere
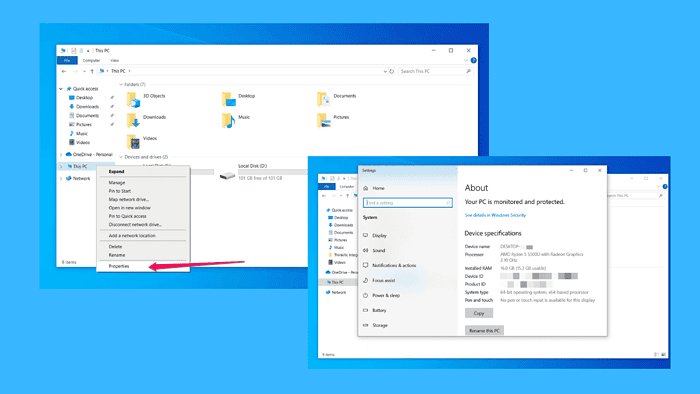
Du er spændt på at opgradere til Windows 11, men pludselig ser du beskeden: "denne pc kan ikke køre Windows 11."
Du er ikke alene; mange brugere støder på dette problem, når de prøver at installere Microsofts nyeste operativsystem. Men bare rolig - jeg er her for at guide dig igennem, hvordan du løser det.
Lad os begynde!
Sådan repareres denne pc kan ikke køre Windows 11
Du bør kontrollere og aktivere de nødvendige funktioner, så du endelig kan installere Windows 11. De påkrævede funktioner er angivet efter afsnittet Systemkompatibilitet.
1. Tjek systemkompatibilitet
Windows 11 har strengere systemkrav end tidligere versioner, såsom specifikke processorer og minimum RAM og diskplads. Hvis din pc mangler nogen af disse, vil du se denne fejlmeddelelse.
Så den første ting du vil gøre er at sikre dig, at din pc opfylder systemkravene til Windows 11:
- Find denne pc på din enhed, og højreklik på den.
- Vælg Egenskaber fra rullemenuen. Du vil se de data, du har brug for for at kontrollere, om dit system har alt, hvad det behøver for at køre Windows 11.
Dette er minimumskriterierne, den skal opfylde:
- Processor: 1GHz eller hurtigere med mindst 2 kerner, 64-bit processor.
- RAM: 4 GB og derover.
- Opbevaring: 64 GB eller mere.
- Grafikkort: Kompatibel med DirectX 12 eller nyere.
- Skærm: Mindst 720p, 9" diagonal eller større.
Hvis det opfylder disse krav, gå videre til den næste løsning.
2. Kontroller og aktiver TPM 2.0
Hvis din pc ikke har en TPM 2.0, som er en vigtig sikkerhedsfunktion til Windows 11, ser du sandsynligvis denne fejl.
Sådan tjekker du, om du har det og aktiverer det:
- Genstart din pc, og indtast BIOS/UEFI-indstillingerne. Dette betyder normalt, at du trykker på en tast som F2, F10, DEL eller ESC lige efter tænding (afhængigt af dit bundkort).
- Se efter en menu mærket Sikkerhed eller Avanceret.
- Find indstillinger for TPM eller Trusted Platform Module. Hvis det er opført som TPM 1.2, har du muligvis brug for en hardwareopgradering, men hvis det er TPM 2.0, skal du bare sørge for, at det er aktiveret.
- Gem og afslut BIOS-indstillingerne, og genstart derefter din pc.
3. Aktiver sikker opstart
Secure Boot, en anden sikkerhedsfunktion, der sikrer, at din pc kun starter betroet software, kan være slået fra, hvilket er en anden almindelig vejspærring.
Sådan kan du ordne dette:
- Genstart din pc og gå ind i BIOS/UEFI-indstillingerne igen.
- Naviger til Boot menu.
- Find Secure Boot og aktiver det. Hvis du ser en mulighed kaldet CSM (Compatibility Support Module), skal du deaktivere den, da Secure Boot ikke virker med CSM slået til.
- Gem dine indstillinger og genstart din pc.
Almindelige spørgsmål om opgradering til Windows 11
Hvorfor har Windows 11 brug for TPM 2.0?
Windows 11 bruger TPM 2.0 til forbedret sikkerhed, herunder BitLocker-kryptering og Windows Hello-godkendelse. Det handler om at beskytte dine data mod de onde.
Kan jeg omgå TPM 2.0 for at installere Windows 11?
Teknisk set, ja, men det anbefales ikke. Microsoft har sat disse krav af en grund, primært for at holde din pc sikker. Hvis du virkelig har brug for at omgå, vil du gå imod Microsofts politik, og du kan gå glip af fremtidige opdateringer.
Kort sagt, hvis du har TPM 2.0 og Secure Boot aktiveret, og din pc opfylder de grundlæggende hardwarekrav, burde du være i stand til at slippe af med fejlen "Denne pc kan ikke køre Windows 11".

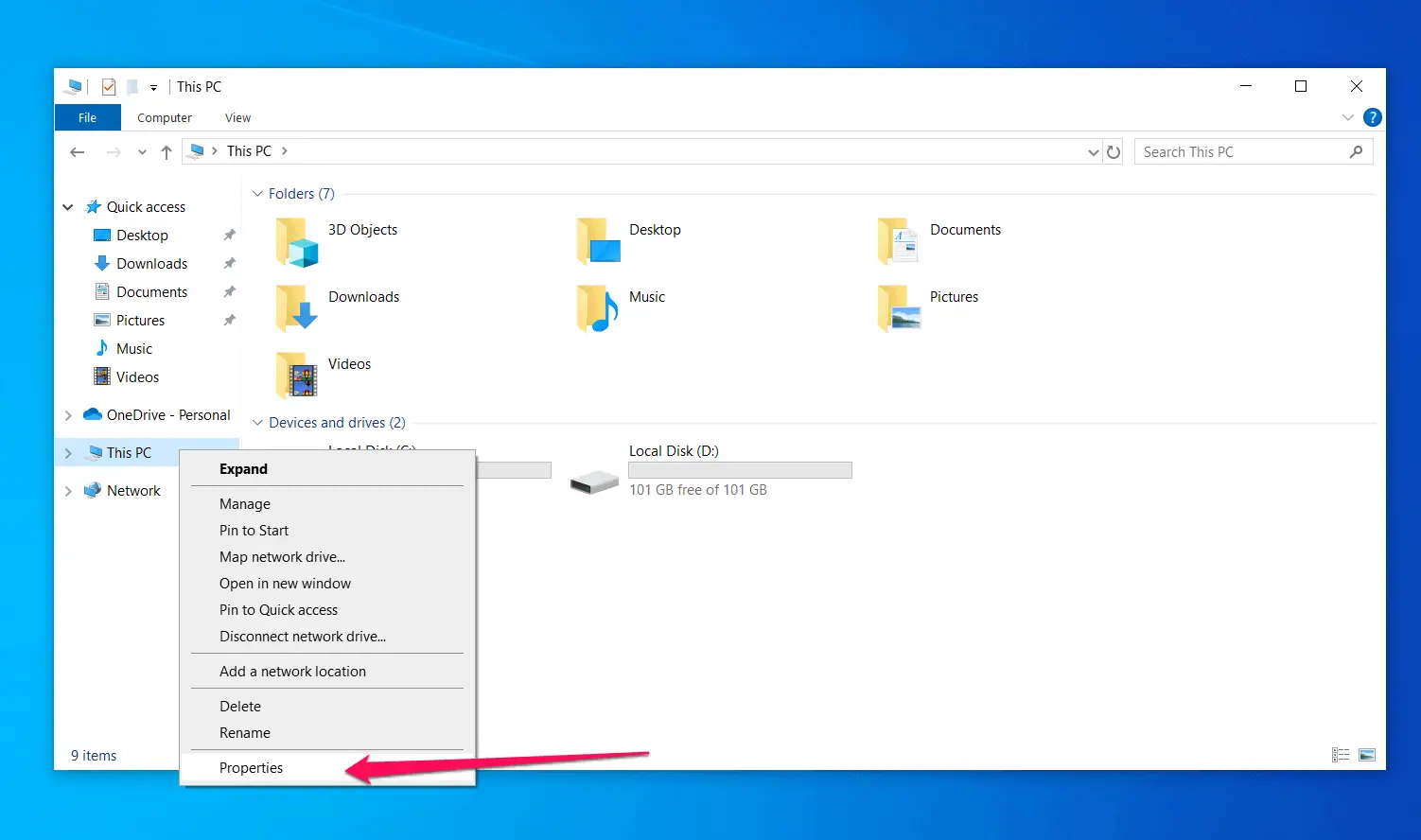








Brugerforum
0 meddelelser