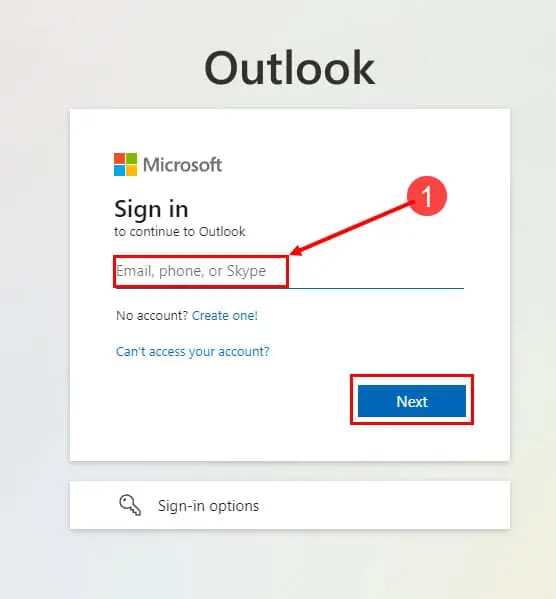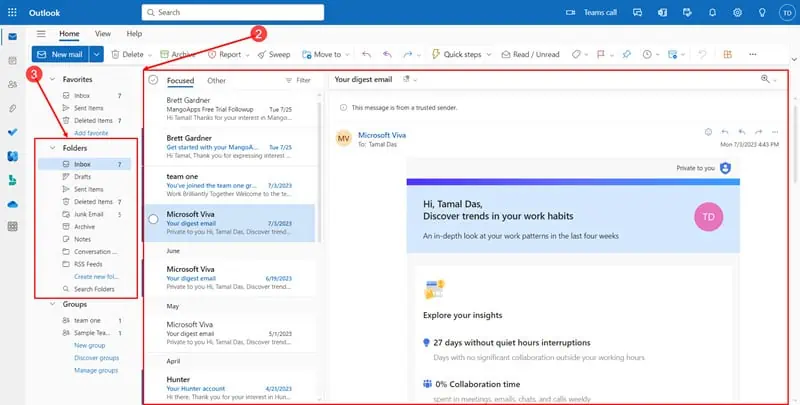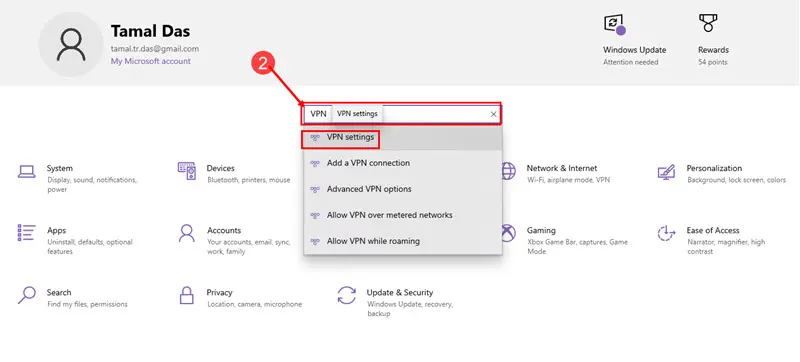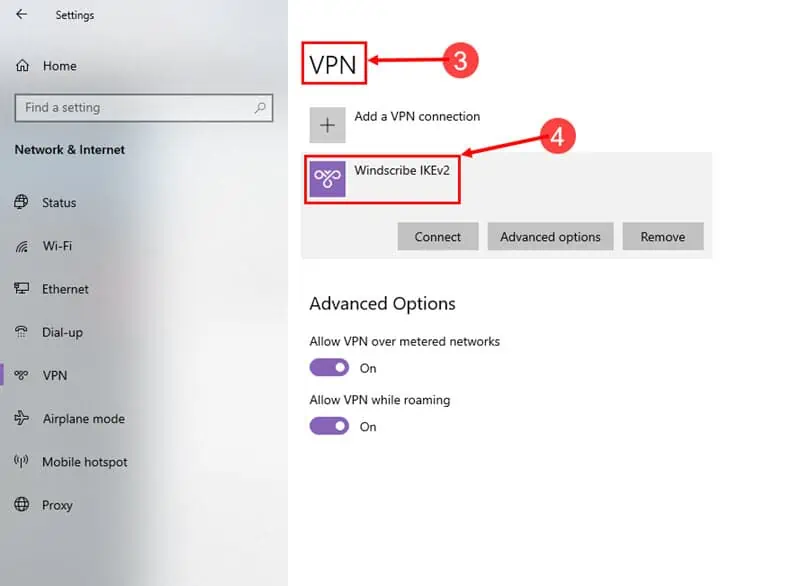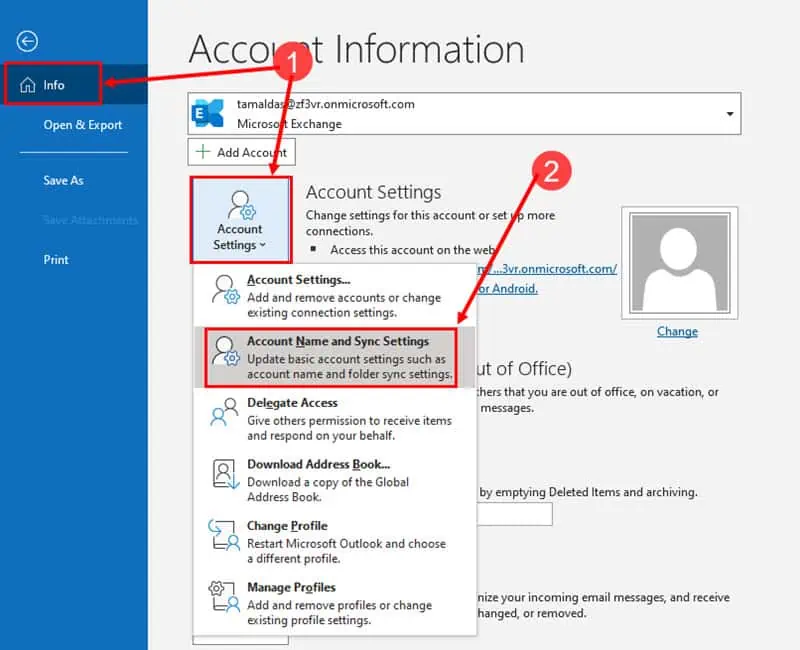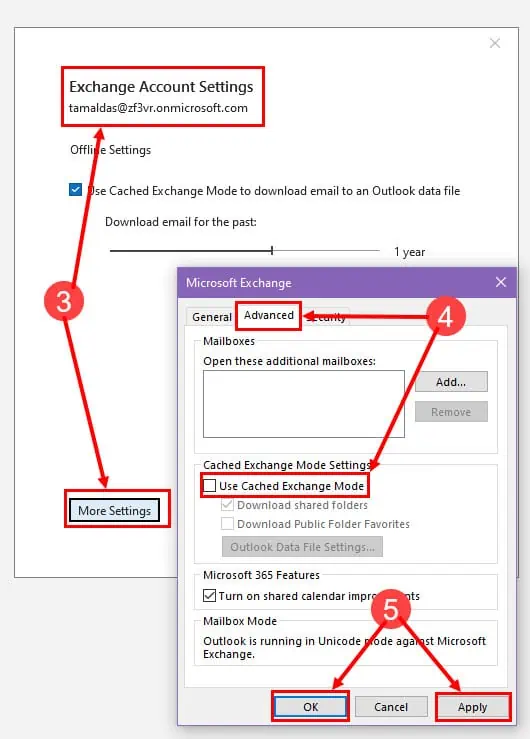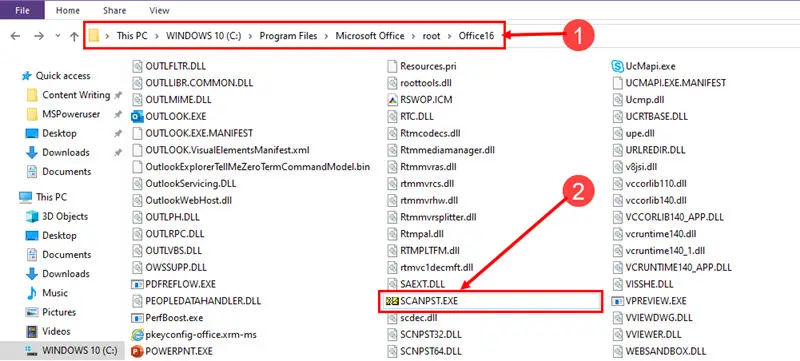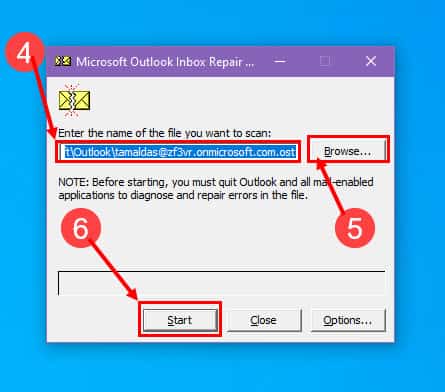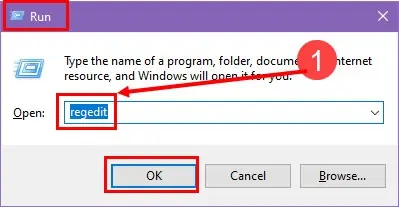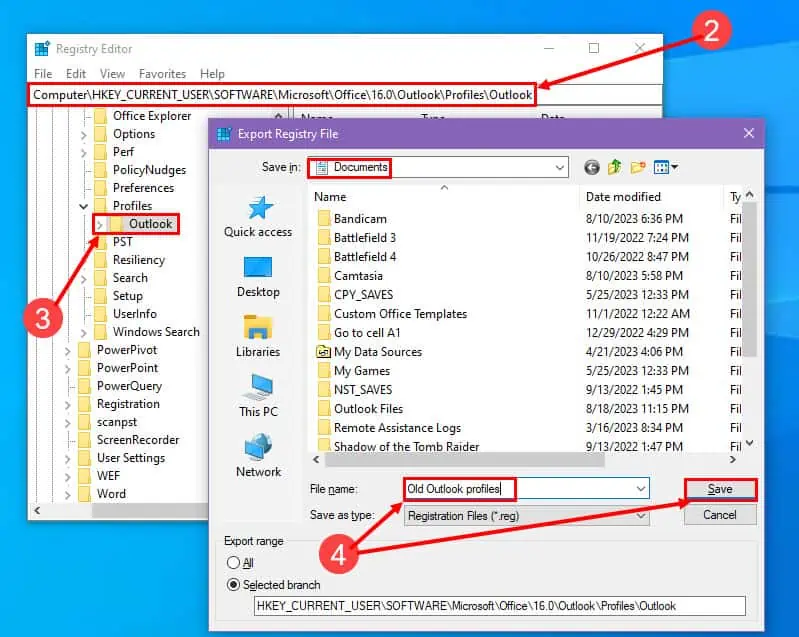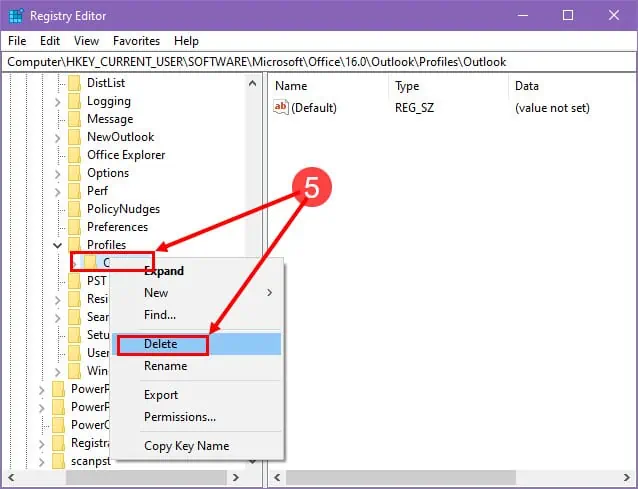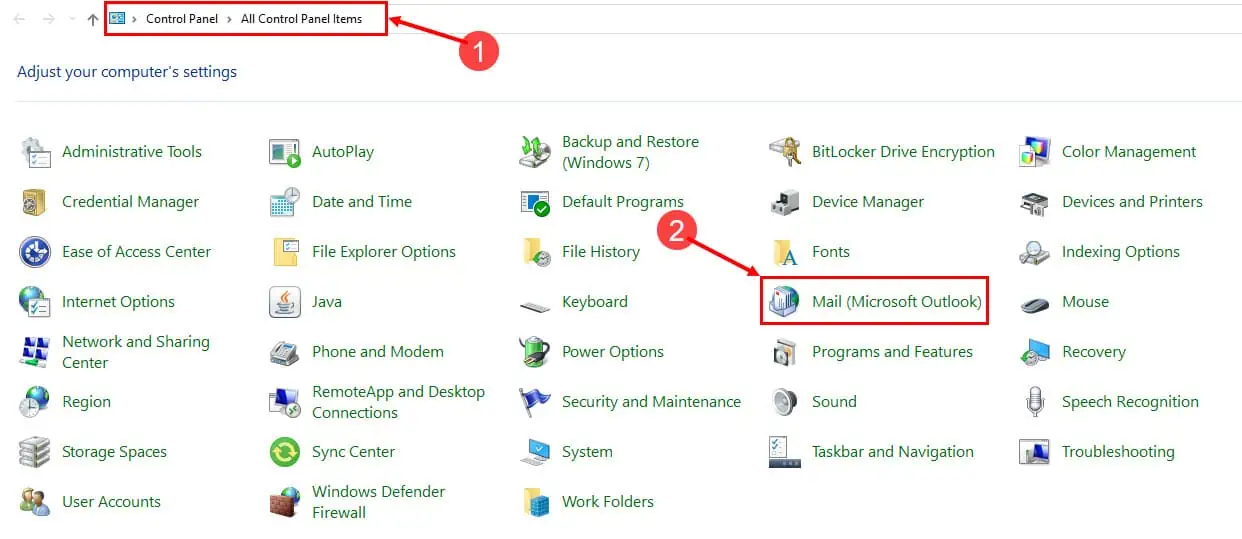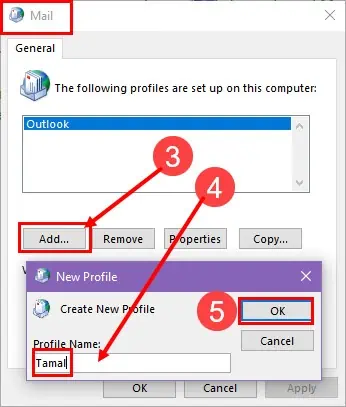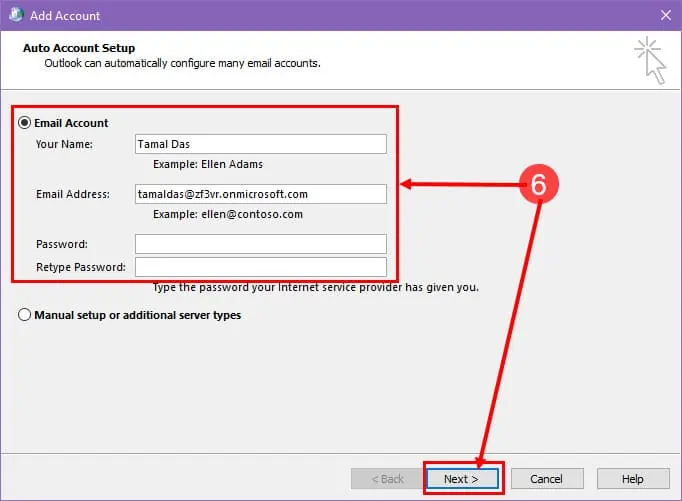Sættet af mapper kan ikke åbnes i Outlook [Fixed]
5 min. Læs
Opdateret den
Læs vores oplysningsside for at finde ud af, hvordan du kan hjælpe MSPoweruser med at opretholde redaktionen Læs mere
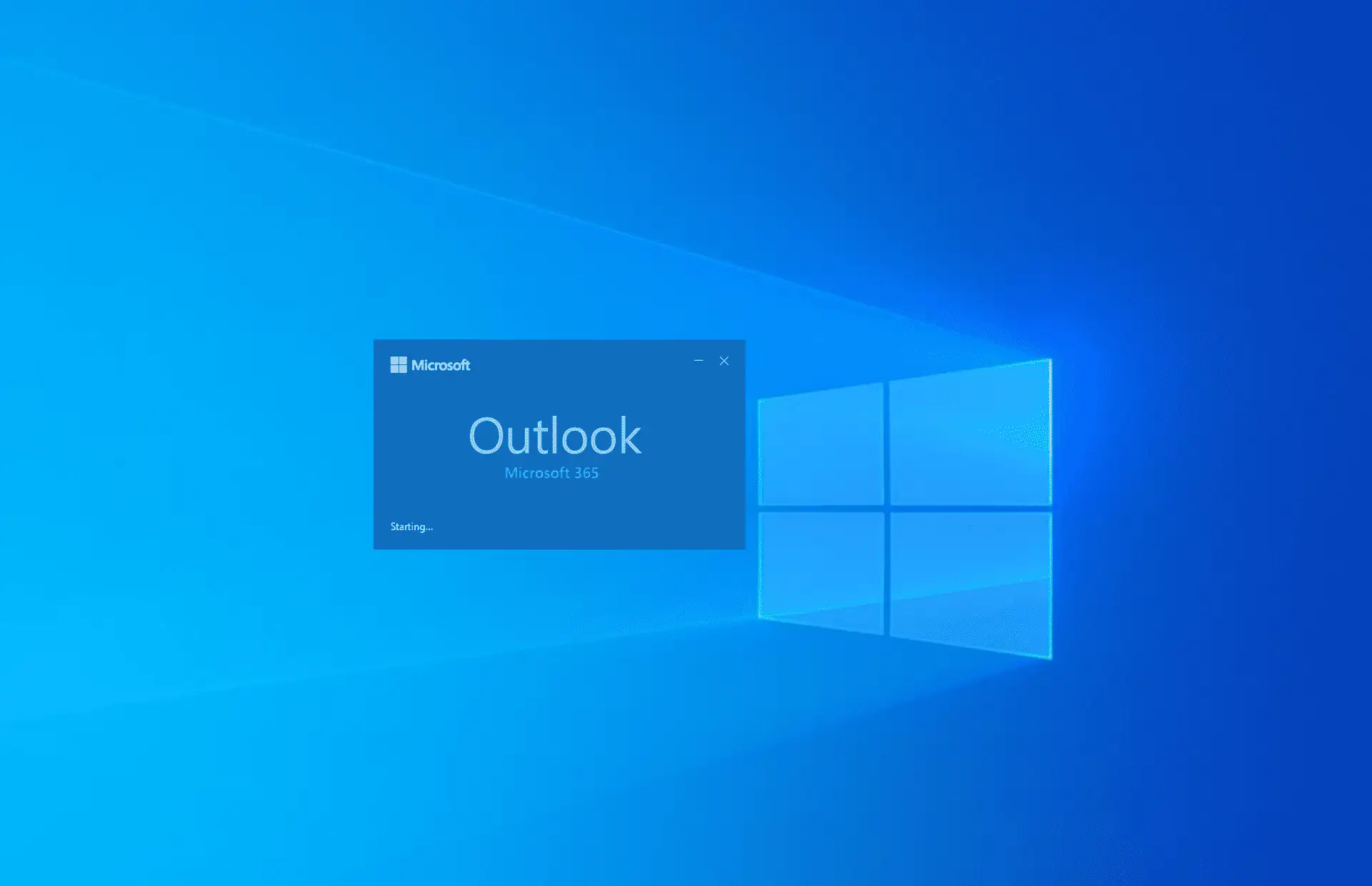
Ser du "Microsoft Outlook: Sættet af mapper kan ikke åbnes” dialogboksen på din pc-skærm, når du forsøger at starte Outlook-skrivebordsappen? Dette kan være ret irriterende, især hvis du har brug for at få adgang til og svare på en presserende virksomheds-e-mail.
Microsoft Outlook er den mest betroede udbyder af e-mail-tjenester til virksomheder i hele verden. Dets accept blandt fagfolk, freelancere, koncertmedarbejdere og personlige husholdninger er altid prisværdigt. Men Outlook lider ofte af mærkelige problemer, der kan frustrere brugere på alle niveauer. I denne artikel viser vi dig, hvordan du løser Tmappesættet kan ikke åbnes fejl i Outlook, så du kan komme tilbage til arbejdet på ingen tid.
Metode 1: Test Outlook-konto fra webappen
- Log på til Office Outlook 365 portal ved hjælp af din Outlook brugernavn , adgangskode.
- Du skal nu se Outlook-startskærm.
- Mapper skal være i navigationspanelet til venstre som vist på billedet.
Hvis du er i stand til det få adgang til din Outlook-profil, gå videre til næste metode.
Metode 2: Deaktiver VPN
Den mest almindelige årsag bag Outlook-fejlmeddelelsen "Sættet af mapper kan ikke åbnes” er synkroniseringsproblem mellem din Outlook desktop-app og Microsoft Exchange 365-serverne.
Visse virksomheder kan også bruge Microsoft Domain-hostingsystemet, som kan begynde at opføre sig mærkeligt, hvis du bruger VPN-tjenester til dit arbejde.
Følg nedenstående trin for at slippe af med disse sandsynligheder:
- Presse Windows + I at åbne Indstillinger ca.
- Ind i Søg BarSkriv VPN, og vælg VPN-indstillinger.
- I menuen til højre under VPN-sektionen skal alle forbindelserne være opført.
- Klik på en for at udvide og tryk på Afbryd .
Metode 3: Stop med at downloade delte mapper
Hvis din Outlook-app åbner, men du ikke kan se de seneste e-mails, skal du gøre følgende:
- Klik på knappen File (Felt) fanebladet og vælg Kontoindstillinger.
- Vælg på rullelisten Kontonavn og synkroniseringsindstillinger.
- På Exchange-kontoindstillinger dialog, klik på Flere indstillinger.
- Nu på Microsoft Exchange dialog, gå til Avanceret og fjern markeringen Brug Cache Exchange Mode.
- Klik OK og hit Indløs.
- Luk og genstart Outlook.
Metode 4: Reparer PST/OST-filen i din Outlook-skrivebordsopsætning
Luk Outlook-applikationen, og følg derefter disse trin for at kontrollere og rette en korrupt PST/OST-fil:
- Gå til følgende placering på din pc:
C:\Program Files\Microsoft Office\root\Office16 - Gå til slutningen for at finde SCANPST.EXE ansøgning.
- Dobbeltklik på filen for at starte den.
- Den skal automatisk vælge den aktuelle PST or OST fil.
- Hvis standarden ikke er den rigtige, skal du klikke Gennemse og lokaliser PST/OST fil, du vil reparere.
- Når du er færdig, skal du klikke på Starten .
Metode 5: Genskab Outlook-e-mail-profiler
Før du udfører disse trin, skal du oprette en sikkerhedskopi af alle PST- og OST-filerne i din Outlook-installation fra en af følgende placeringer på pc'en:
C:\Program Files\Microsoft Office\root\Office16
C:\Program Files\Microsoft Office\root\Office15
Begynd nu med nedenstående trin:
- Åbne Registreringseditor ved at trykke på Windows + RSkriv regedit i tekstfeltet og tryk Indtast.
- Gå nu til følgende registreringssted:
Computer\HKEY_CURRENT_USER\SOFTWARE\Microsoft\Office\16.0\Outlook\Profiles - Højreklik og Outlook mappe og vælg eksport.
- Giv den et filnavn, du kan huske på Eksport af registerfil, vælg en placering på pc'en, og klik Gem.
- Igen Højreklik Outlook-mappen, men denne gang skal du vælge Slette.
- Bekræft handlingen ved at trykke på Ja på advarselsboksen.
Eksport af registreringsdatabasen giver dig mulighed for at oprette en sikkerhedskopi af den profil, du har slettet. Skulle der opstå problemer senere, kan du bare dobbeltklikke på de gemte Registry config fil for at inkludere den i Registreringseditor værktøj.
Indtil videre har du ryddet korrupte Outlook-profiler. Følg nu disse trin for at oprette en ny Outlook-profil:
- Klik på knappen Starten menu og type kontrol panel og åbn appen.
- Der, klik på Mail (Microsoft Outlook) .
- På Post dialog, klik Tilføj.
- Indtast et profilnavn.
- Klik OK.
- På Tilføj konto guiden, indtast dine Outlook-legitimationsoplysninger og klik Næste.
- Outlook konfigurerer den nye profil automatisk.
- Klik Finish en gang færdig.
Hvad er årsagen til, at mappesættet ikke kan åbnes?
Find nedenfor de almindelige årsager, der ligger bag Outlook-problemet "Sættet af mapper kan ikke åbnes":
- En ret stor mængde postemner i den delte mappe.
- Outlook OST-fil korruption på grund af harddiskfejl eller strømafbrydelse, da appen var ved at redigere den.
- Defekte eller inkompatible Outlook-tilføjelser.
- OST-filen blev flyttet til en anden placering.
- Outlook-e-mail-profilen er beskadiget.
- Netværksproblemer, når OST er på en server.
Men hvis du følger de ovennævnte fejlfindingsideer, bør problemet løses på få minutter, og du kan komme tilbage til dit arbejde på ingen tid.
Virkede fejlfindingsmetoderne? Har du et andet sejt trick relateret til problemet "Sættet af mapper kan ikke åbnes" på Outlook? Nævn det i kommentarfeltet.