Task Manager Linux - Sådan kører og bruger du nemt
4 min. Læs
Udgivet den
Læs vores oplysningsside for at finde ud af, hvordan du kan hjælpe MSPoweruser med at opretholde redaktionen Læs mere
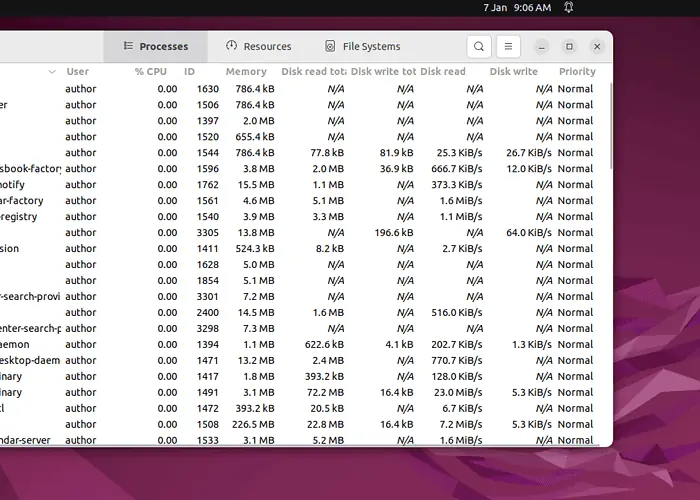
System Monitor er standard task manager i Linux. Det udfører næsten de samme funktioner, som Windows Task Manager gør. Du kan dog ikke starte den med genvejen CTRL+ALT+Del på et Linux-system.
I denne vejledning vil jeg diskutere, hvad en systemmonitor er, og hvordan man kører og bruger den. Desuden vil jeg også give nogle yderligere metoder til at administrere opgaver uden at bruge System Monitor.
Hvad er System Monitor?
I Linux er System Monitor er en indbygget grafisk applikation at tilbud værdifuld indsigt i forbindelse med ressourceudnyttelse og overordnet systemydelse.
Desuden fungerer det som et centraliseret knudepunkt for dig til at overvåge forskellige aspekter af systemet for effektivt at identificere og administrere ressourcekrævende processer.
Kørsel af System Monitor på Linux
For at køre System Monitor på Linux skal du gå til Aktiviteter menu, skriv "System Monitor", og åbn den.
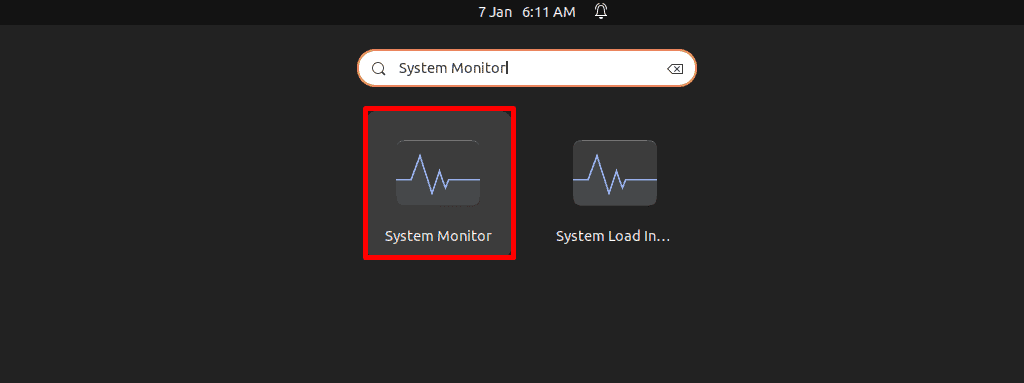
Brug af System Monitor på Linux
I det åbnede vindue på System Monitor skal du gå til Processer fane det viser alle de kørende processer på systemet. Det indeholder også relevant information, som f.eks Bruger, % CPU brug, proces ID, Hukommelse brug og mange flere.
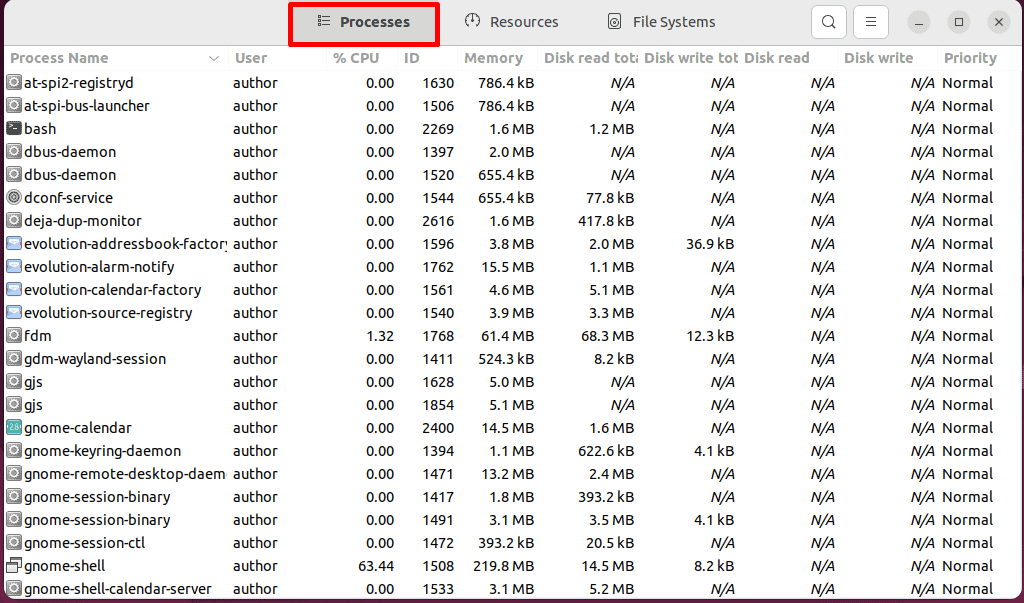
Derudover kan du udføre forskellige handlinger, såsom visningsproces Ejendomme, Hukommelseskort, Åbn filer, Ændring prioritet, Stands, Ende eller KillOsv
For eksempel vil jeg vælge en proces, højreklikke på den og ændre dens prioritet til "Normal".
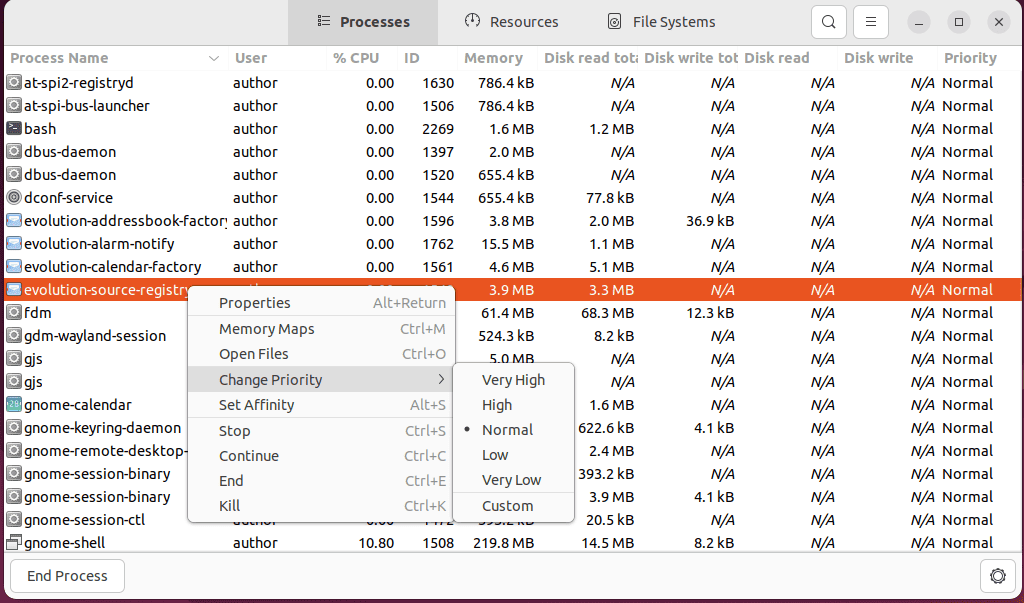
Skift derefter til Ressourcer fanebladet og se grafiske repræsentationer i realtid of CPU, Hukommelse og Swapog Netværk forbrug.
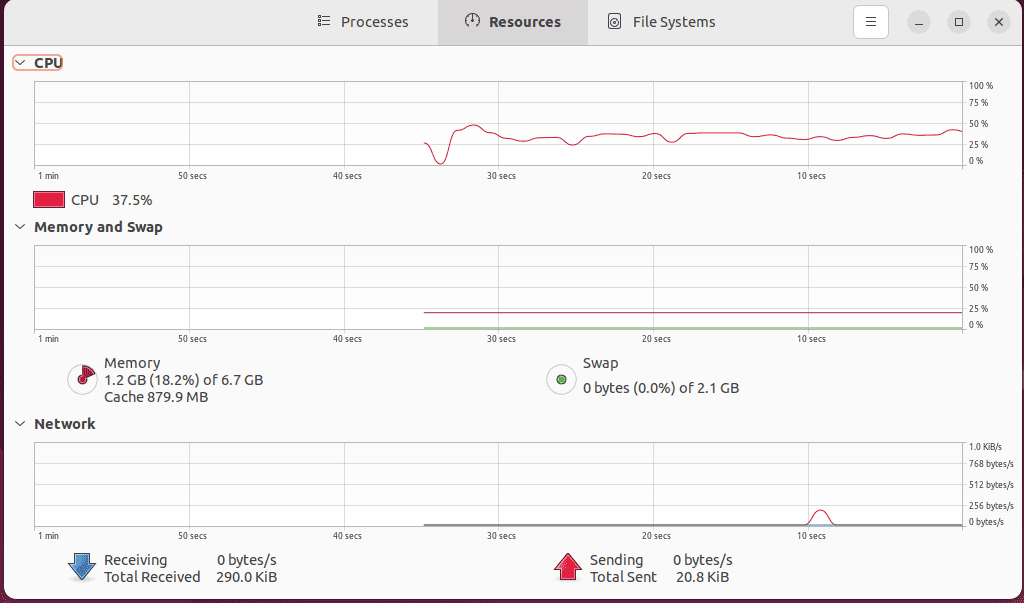
Gå derefter til Filsystemer fane, som giver en oversigt over de monterede filsystemer.
Dette vindue viser detaljer som f.eks Enhed navn, dens Type, I alt diskplads, tilgængelig diskplads, og KØB Brugte diskplads.
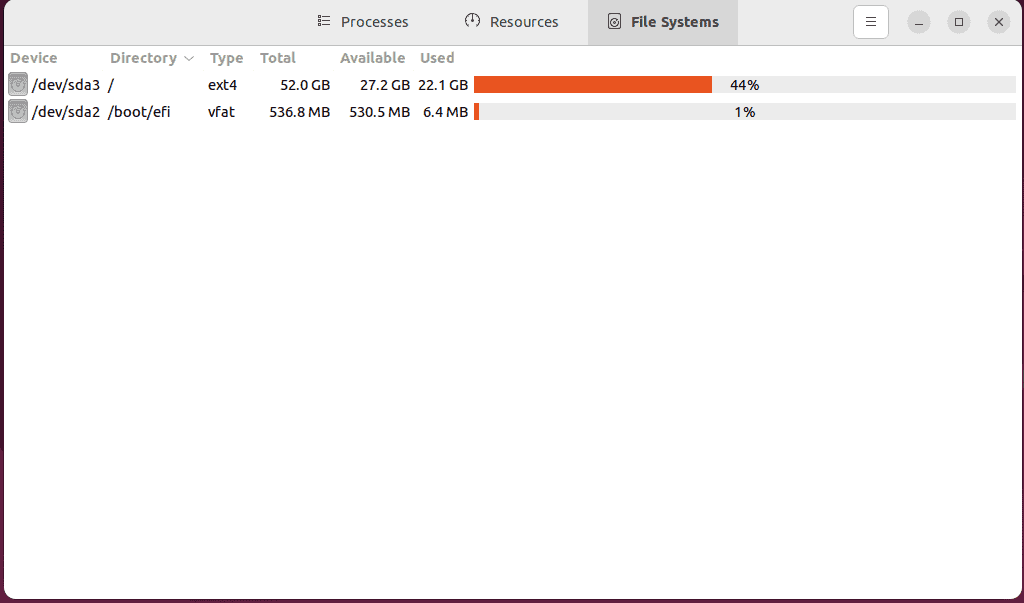
Ændring af systemovervågningsindstillinger
Du kan også ændre de oplysninger, der præsenteres i de forskellige sektioner af System Monitor ved hjælp af dens præferencer.
For at gøre det klikker jeg på menu knappen og vælg "Indstillinger"Valgmulighed.
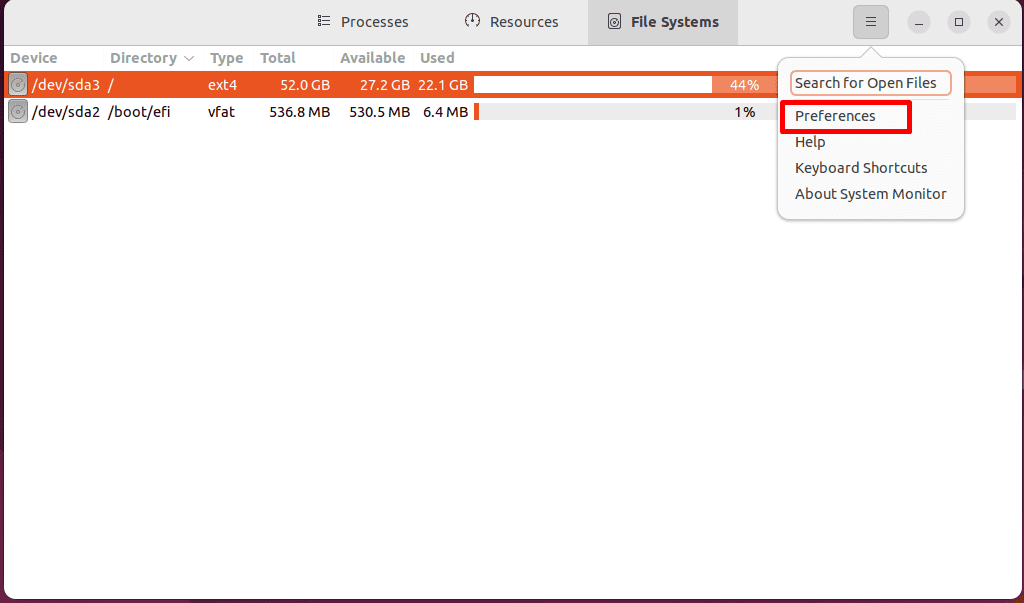
Her kan du markere alle afkrydsningsfelterne for den relevante information, som du ønsker at se for den aktuelle kørende Processer.
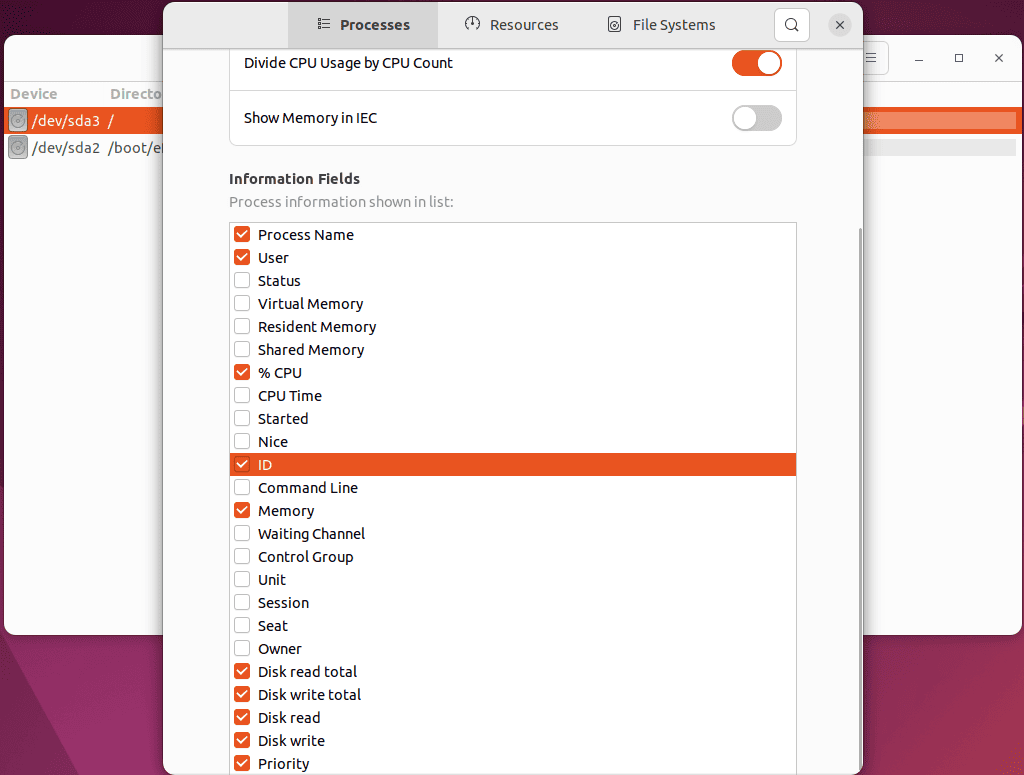
I Ressourcer fanen, kan du ændre Grafer format af de anvendte ressourcer for at præsentere information på en bedre måde.
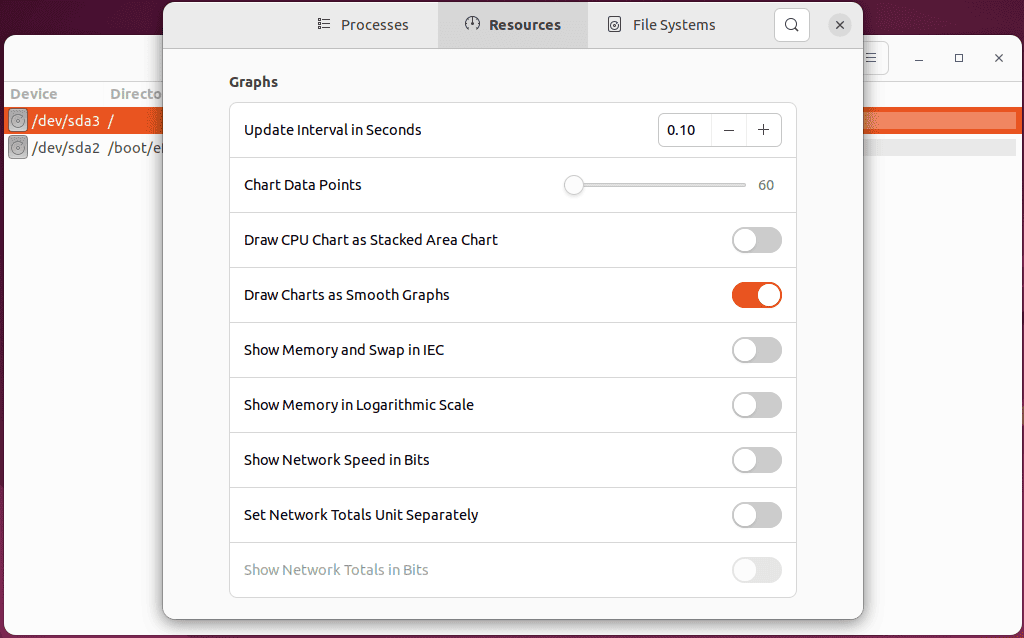
Tilsvarende i Filsystemer fanen, kan du sæt forskellige Adfærd og Informationsfelter valgmuligheder.
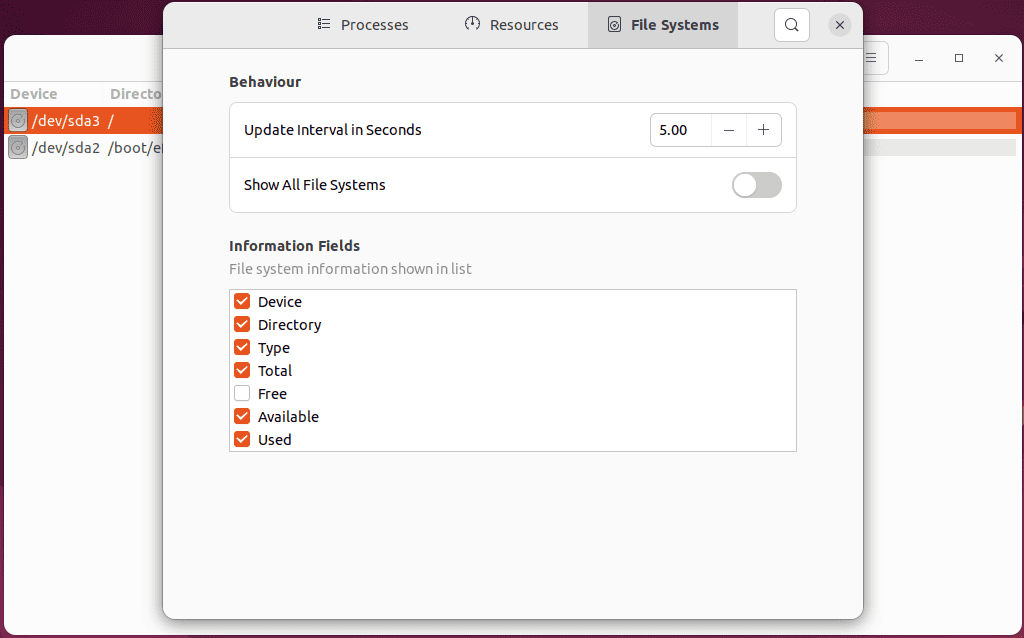
Sådan administreres opgaver uden systemmonitoren
Nu vil jeg diskutere nogle af Linux-kommandoerne til at styre opgaver uden at bruge System Monitor, som inkluderer:
1. Brug af ps-kommandoen
På Linux er ps kommando giver information om kørende processer af systemet.
For at bruge den øverste kommando, trykker jeg CTRL + ALT + T for at åbne terminalen og køre "ps aux”Kommando.
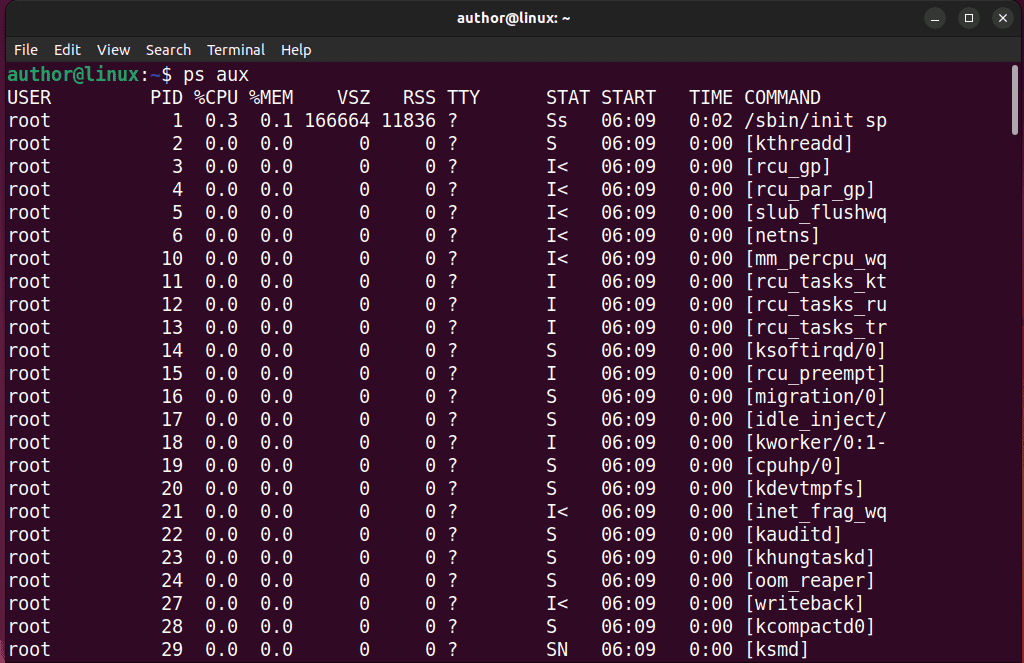
Følgelig output displays et øjebliksbillede af vores nuværende processer, herunder forskellige oplysninger, såsom deres proces-id'er som PID, CPU-forbrugsprocent som % CPU, Hukommelsesforbrugsprocent som %MEMOsv
2. Brug den øverste kommando
topkommando giver et dynamisk og realtidsbillede af systemprocesserne. Konkret er den interaktiv og opdaterer løbende de viste oplysninger.
Nu skriver jeg "top” kommando i min terminal og kontroller output:
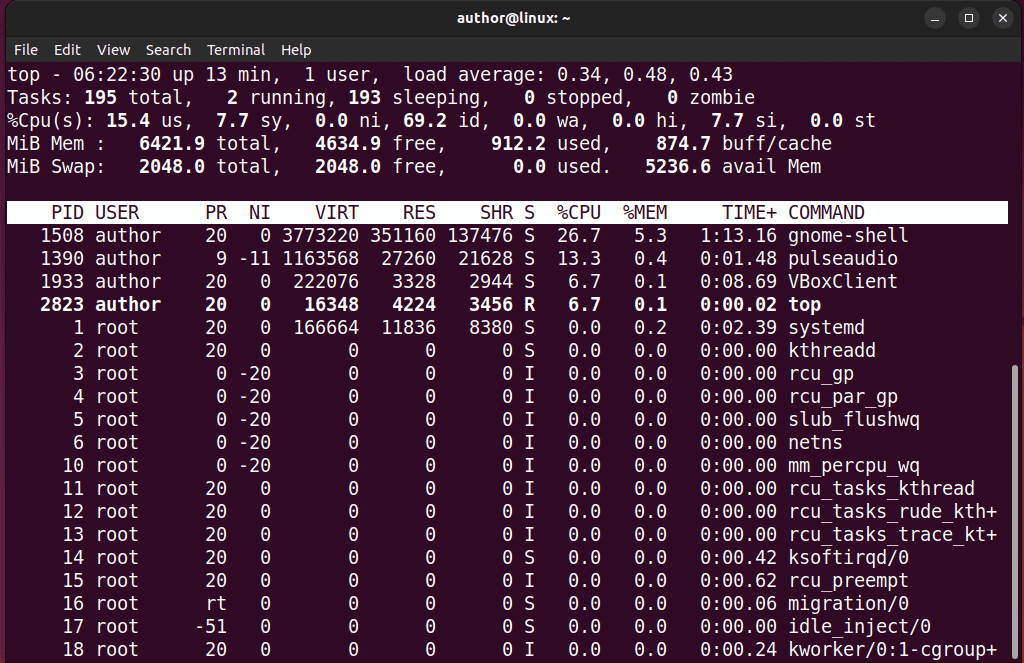
3. Brug af htop-kommandoen
Ligeledes kan du også bruge htop kommando for at se samme information, men i en mere brugervenlig grænseflade.
Men for at udføre htop skal jeg først installere det med "sudo apt-get install htop”Kommando.
Efter at have gjort det, kører jeg "htop” kommando i min terminal.
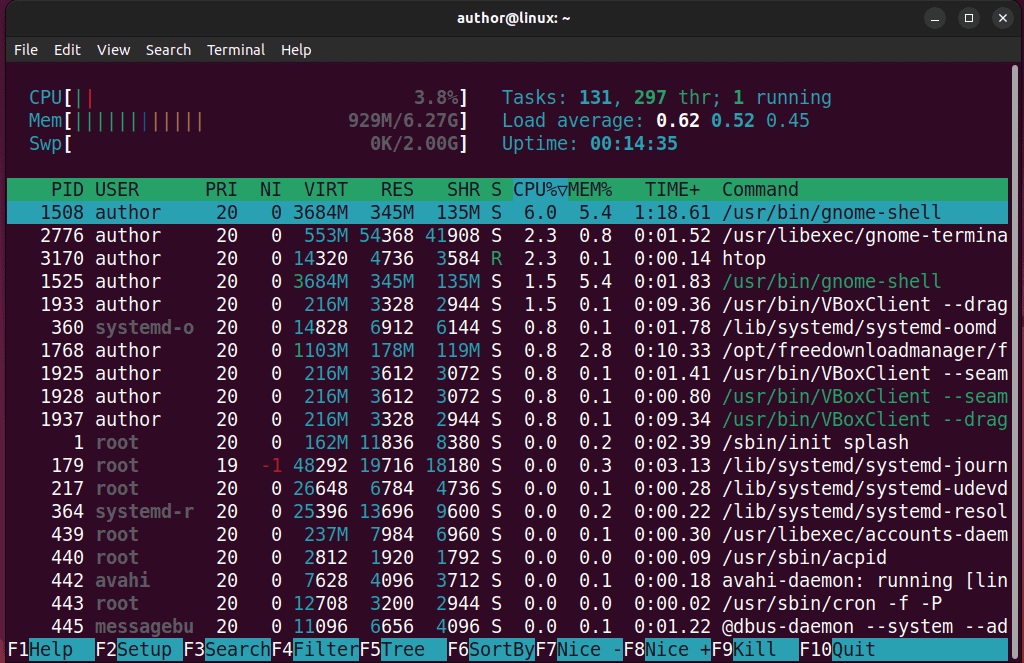
4. Brug af kill-kommandoen
Linux kill-kommandoen afslutter processer på et system ved hjælp af PID.
For eksempel, for at dræbe en proces med et 1768 ID, skriver jeg "dræb 1768".

5. Brug af kommandoen pkill
På den anden side pkill-kommandoen dræber en proces ved navn.
Her vil jeg i mit tilfælde afslutte processen med navnet "indikator-multiload”Med pkill.

 Tip
Tip
Du kan også være interesseret i:
- Sådan udpakkes filer i Linux
- Linux liste grupper
- Afkort fil Linux
- FL Studio Linux
- Linux Fjern bruger fra gruppe
- Sådan sletter du en bruger i Linux
Så nu har du alle de væsentlige oplysninger relateret til System Monitor, standard Task Manager på Linux. Du er velkommen til at dele din feedback i kommentarerne nedenfor!








