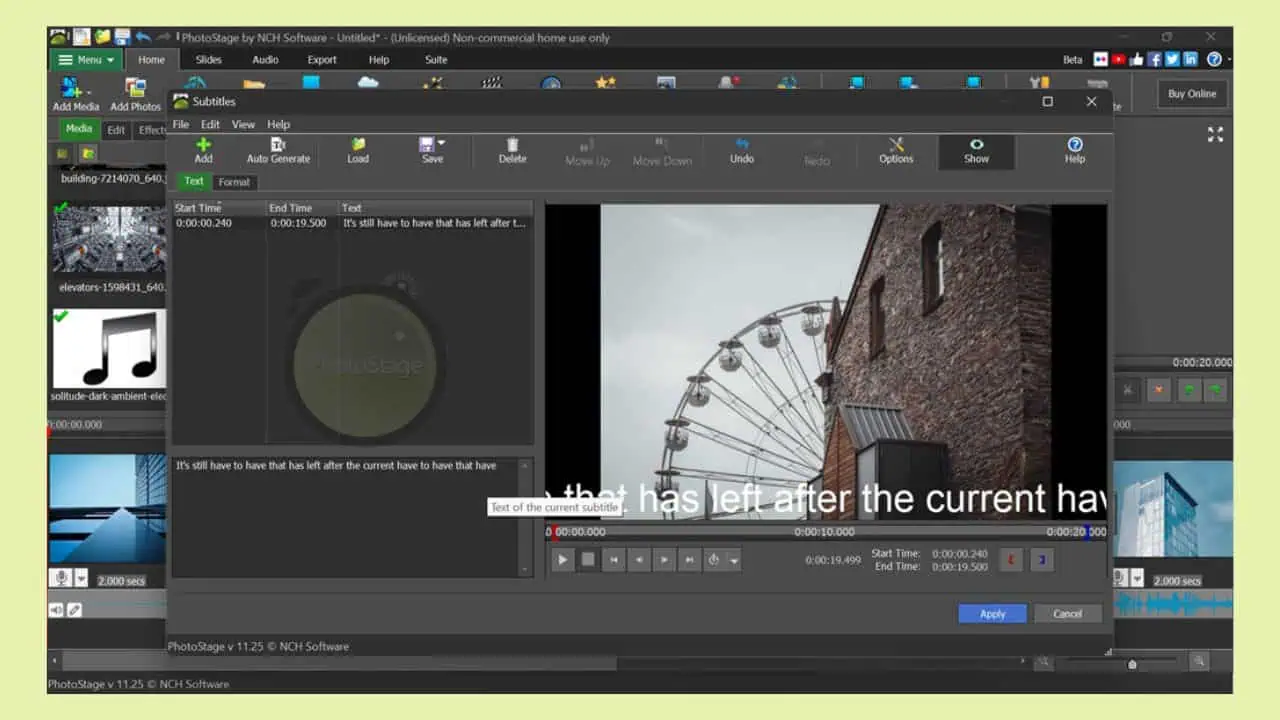Fjern softwarerester: 2 bedste metoder
7 min. Læs
Opdateret den
Læs vores oplysningsside for at finde ud af, hvordan du kan hjælpe MSPoweruser med at opretholde redaktionen Læs mere

Som du ved, for at fjerne et program i Windows, skal du først afinstallere det via kontrolpanelet. Dette fjerner dog ofte ikke alle filens indgange. Rester af et slettet program kan forblive på din harddisk eller SSD. Indgange til gamle og slettede programmer kan også blive i registreringsdatabasen.
Disse rester udgør måske ikke den store trussel, men de har en tendens til at gøre din computer langsommere. Efter min erfaring er det bedst at fjerne dem. Så jeg har undersøgt og testet forskellige metoder, som brugere anvender til at rense deres pc'er. Det kan være en kedelig proces, hvis du gør det manuelt! Heldigvis har jeg dokumenteret alle trinene, så du kan følge med og fjerne softwarerester helt.
Klar?
Sådan fjerner du softwarerester på Windows?
Jeg viser dig to metoder til at fjerne resterende software fra din computer. Den første involverer manuelt at slette den og rydde op i Windows-registreringsdatabasen. Selvom denne metode ikke kræver tredjepartssoftware, bør du udvise forsigtighed, da eventuelle fejl kan påvirke din computers ydeevne negativt.
Hvis du ikke rigtig er en teknisk kyndig person, anbefaler jeg at få et afinstallationsprogram. Jeg viser dig nedenfor nogle muligheder, som jeg har prøvet, og som virkede for mig. Men lad mig først forklare, hvordan man sletter software manuelt.
1. Fjern softwarerester manuelt
Før du foretager nogen ændringer i systemregistret, anbefaler jeg stærkt at oprette en sikkerhedskopi. Dette giver dig mulighed for at gendanne systemet til dets tidligere tilstand, hvis noget går galt. Jeg sletter webbrowseren Opera som en demonstration.
Sikkerhedskopier Windows-registreringsdatabasen
1. Tryk på Win + R for at vise Kør dialogboksen.
2. Indtast: "regedit” og tryk på Enter for at åbne Registreringseditor.
3. Klik på Fil>Eksporter.
4. Vælg en mappe til at gemme din registreringsdatabasefil for en sikkerheds skyld. Giv navnet som Registry Backup.reg og klik Gem.
5. Du bør vente, indtil processen er færdig, da registreringsdatabasen kan være ret stor.
Derefter er du klar til at gå videre og afinstallere det, du ønsker.
Afinstaller programmet
1. Start Kør dialogboksen og skriv: "appwiz. cpl.” Tryk derefter på Enter for at åbne Programmer og funktioner.
2. Søg efter Opera program på listen, højreklik på det og vælg Afinstaller.
3. Vent, indtil programmets afinstallation er færdig.
Fjern AppData-rester
Selvom du har afinstalleret programmet, kan nogle poster forblive i flere systemmapper. Så du bliver nødt til at tjekke dine program- og appdata for at fjerne dem manuelt. Sådan gør du:
1. Start Kør dialogboksen og skriv: "% appdata%.” Tryk derefter på Enter for at åbne AppData>Roaming mappe.
2. i AppData>Roaming, find og slet Opera mappe.
3. Klik på AppData mappe på adresselinjen og gentag det forrige trin for AppData>Lokal mappe.
4. Genstart Kør dialogboks, type: "%programdata%,” og tryk på Enter for at åbne ProgramData mappe.
5. Hvis der er en Opera-mappe, skal du også slette den.
Fjern softwarerester fra registreringsdatabasen
Et ord af advarsel: Du bør udvise forsigtighed, når du udfører denne procedure. Det er derfor, du skal sikkerhedskopiere dine filer i det første trin!
Uanset hvad, når du afinstallerer et program, forbliver det normalt i Windows-registreringsdatabasen. Dette kan forårsage register at blive "oppustet" og sænke din computer. Jeg viser dig, hvordan du renser det nedenfor:
1. Start Kør dialogboks, type: "regedit,” og tryk på Enter for at åbne Registry redaktør.
2. Naviger til HKEY_CURRENT_USER>Software, HKEY_LOCAL_MACHINE>SOFTWARE og HKEY_USERS>.DEFAULT>Software.
3. Søg efter den nøgle, der svarer til det program, du afinstallerede, såsom Opera. Hvis du finder nøglen, skal du fjerne den.
Ryd Temp-mappe
Som en sidste foranstaltning bør du rydde Temp-biblioteket. Denne specifikke mappe indeholder alle midlertidige filer. Det bedste af det hele er, at det er harmløst at fjerne dem, da det ikke påvirker Windows-operationer eller installerede applikationer.
Ikke desto mindre kan denne mappe samle en betydelig mængde data med tiden, hvilket fører til træg opstart eller påvirker systemets ydeevne. Jeg tømmer denne mappe med jævne mellemrum, og jeg anbefaler, at du gør det samme. Sådan gør du:
1. Start Kør dialogboks, type: "%Midlertidig%,” og tryk på Enter for at åbne Temp mappe.
2. Tryk på CTRL + A tasterne samtidigt for at vælge alle filer i TEMP folder. Tryk derefter på Slette nøgle.
3. Hvis du støder på en fejlmeddelelse, mens du sletter filer, anbefaler jeg, at du lader dem være, som de er, fordi de muligvis er i brug af Windows-tjenester eller kører software.
4. Når du har gennemført ovenstående trin, skal du genstarte din computer. Hvis du gør det, sikrer du, at programmet er fuldstændig afinstalleret uden at efterlade nogen spor.
2. Brug tredjepartssoftware
Alternativt kan du bruge værktøjer til fjernelse af software, hvis denne opgave synes for svær. Disse afinstallationsprogrammer er tilgængelige i gratis og betalte versioner, så du kan vælge dem, der opfylder dine krav. Jeg har prøvet flere populære værktøjer, men her er tre tjenester, der skilte sig ud for mig. Jeg har også inkluderet trin og skærmbilleder til, hvordan man bruger dem!
Revo Uninstaller
Revo Uninstaller har en gratis version, der gør arbejdet effektivt. Derudover er en mere avanceret Pro-version tilgængelig til kommerciel brug. Samlet set er det en brugervenlig software med en intuitiv grænseflade, der straks viser en liste over installerede applikationer.
For at afinstallere det ønskede program skal du vælge det og klikke på afinstaller-knappen. En guide vil guide dig gennem processen, hvor det mest afgørende trin er processen efter afinstallation.
Her er en demonstration:
1. Højreklik på Opera-softwaren og vælg Afinstaller.
2. Tjek indstillingerne af sikkerhedsmæssige årsager: Opret et systemgendannelsespunkt før afinstallation og Opret en komplet Registry Backup før afinstallation.
3. Glem heller ikke at tjekke: Slet automatisk alle fundne rester.
4. Revo Uninstaller vil grundigt søge i registreringsdatabasen for relaterede resterende poster og filer. Det vil derefter foreslå at slette dem på én gang for at fuldføre fjernelse af softwaren.
5. Når afinstallationen er fuldført, vil du se, hvad Revo fjernede.
| FORDELE | ULEMPER |
| +Fjern softwarerester | - Forældet grænseflade |
| +Yderligere værktøjer og funktioner | -Begrænset gratis version |
| +Jægertilstand | |
| + Afinstaller flere apps samtidigt |
Uninstall af bulk crap
BCU er et gratis værktøj, der giver dig mulighed for at afinstallere flere applikationer samtidigt. Alt du skal gøre er at markere et eller flere programmer på listen og vælge Afinstaller.
1. Højreklik på Opera-software og vælg Afinstaller.
2. BCU vil så spørge, om du vil oprette et systemgendannelsespunkt, hvorefter afinstallationsproceduren starter.
3. Når det er gjort, vil programmet spørge, om du vil scanne din computer for eventuelle rester.
4. Hvis du svarer ja, viser den alt, hvad den har fundet, og tilbyder at fjerne resterne.
| FORDELE | ULEMPER |
| +Fjern softwarerester | -Oprydning efter afinstallation af registreringsdatabasen kunne være mere omfattende |
| +Gratis | |
| + Afinstaller flere apps samtidigt | |
| + Stille afinstallationsfunktion |
Windows pakkehåndtering
Windows Package Manager, eller Winget kort sagt, er integreret i Windows 11. Så det bliver du nødt til installer det på Windows 10 (version 1809 og nyere).
Denne kommandolinjepakkehåndtering giver dig mulighed for at installere, opdatere og fjerne programmer og applikationer. For at installere den seneste version af Opera, skal du blot skrive kommandoen: winget installere Opera.Opera. Eller hvis du vil opdatere det, skriv: winget opgradering Opera.Opera. På samme måde, hvis du vil afinstallere det, er det: winget afinstaller Opera.Opera.
Så her er hvordan du bruger det:
1. Højreklik på Menu Start Og vælg Windows PowerShell (Admin).
2.Type: winget afinstallere Opera.Opera.
| FORDELE | ULEMPER |
| +Gratis | - At bruge det kræver at lære kommandoerne |
| +En del af Windows 10/11 OS |
Hvorfor skal du fjerne softwarerester?
Regelmæssig rengøring af din computer for resterende software er afgørende for optimal ydeevne. Hvis du ikke gør det, kan det gøre din computer langsommere. Konsekvent rengøring af dit system kan forbedre dets hastighed, forhindre softwarekonflikter og forbedre den generelle stabilitet.
Min erfaring er, at afinstallation af ubrugte programmer, sletning af midlertidige filer og udførelse af systemvedligeholdelsesopgaver kan hjælpe dig med at forblive organiseret og produktiv. Du bør også afstå fra at installere unødvendige programmer generelt.
Konklusion
De fleste af os installerer og sletter forskellige programmer uden at tænke for meget over det. Der kan dog opstå problemer, når skrammel og rester fra slettede programmer hober sig op og gør din computer langsommere. Men nu ved du, hvordan du nemt fjerner softwarerester.
Du kan gøre det manuelt eller bruge et tredjepartsprogram til dette formål. Uanset hvad, så har jeg dækket alle de trin, du skal følge. Du er velkommen til at dele, hvilken løsning der lykkedes for dig i kommentarerne nedenfor!