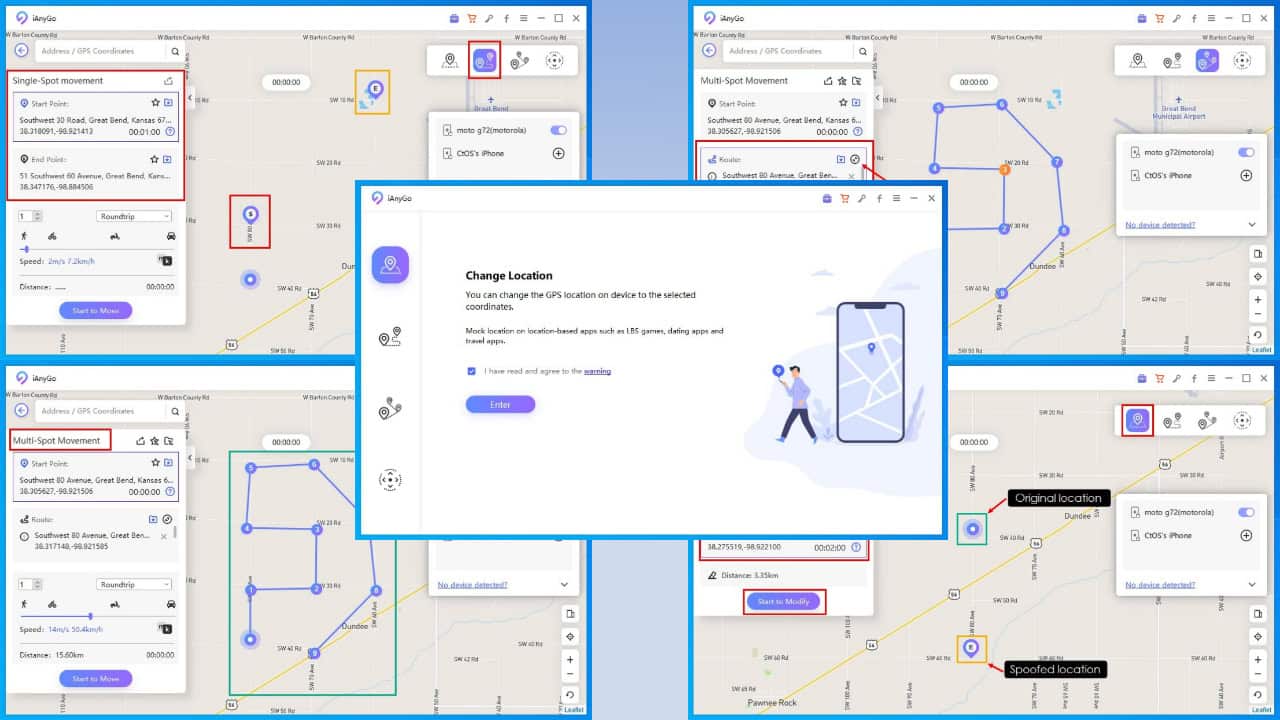Sådan gendannes permanent slettede fotos fra galleriet [12 enkle rettelser]
7 min. Læs
Udgivet den
Læs vores oplysningsside for at finde ud af, hvordan du kan hjælpe MSPoweruser med at opretholde redaktionen Læs mere

Er du i tvivl om, hvordan du gendanner permanent slettede billeder fra galleriet? Hvis du mistede dine yndlingsbilleder ved et uheld, så fortvivl ikke.
Jeg har samlet nemme og hurtige løsninger til Windows, Android, iPhone og MacBook i denne artikel.
Sådan gendannes permanent slettede fotos fra galleriet
For at gendanne permanent slettede billeder fra galleriet skal du minimere brugen af dit kamera eller andre apps, der kan overskrive dine slettede billeder med nye. Når du installerer tredjepartsapps eller gendownloader sikkerhedskopier, skal du prøve at gemme dem på et nyt drev eller partition, så du er i stand til at gendanne de gamle elementer.
Lad os se trinene for alle enheder nedenfor:
Gendan permanent slettede billeder på Windows
Selvom der er et par måder at gendanne permanent slettede billeder på Windows, kræver de alle forsigtighed. Slettede filer optager tom plads på Windows, og det kan overskrives i tilfælde af nye filtilføjelser.
Undgå også at udføre installationer på det samme drev, som du forsøger at gendanne billeder fra.
1. Windows Filgendannelse
Windows File Recovery-appen kan hjælpe dig med at gendanne mistede filer på interne drev, eksterne drev og USB-enheder. Det samme gælder ikke for cloud-lagring eller netværksfildelinger.
Det er et kommandolinjeværktøj, der er tilgængeligt i Microsoft Store. Følg nedenstående trin:

- Gå til Microsoft butik og søg efter Windows File Recovery.
- Klik på Installer > Hent > Åbn at hente appen.
- Klik Ja når du bliver bedt om spørgsmålet: "Vil du tillade denne app at foretage ændringer på din enhed?"
- På kommandopromptvinduet åbnes, indtast: winfr source-drev: destination-drev: [/mode] [/switches]
- Der er to tilgængelige tilstande: almindelig og omfattende til filgendannelse på Windows.
- Hvis du forsøger at gendanne billeder, skal du bruge denne kommandolinje: Winfr C: E: /extensive /n \Users\ \Billeder\*.JPEG /n\Brugere\ \Billeder\*.PNG
- Ideen er at erstatte Billeder med navnet på den mappe, du forsøger at gendanne.
- Hvis du bliver bedt om at give bekræftelse, skal du indtaste Y for at starte gendannelsesoperationen.
- Klik på for at stoppe gendannelsen CTRL + C. Du finder alle gendannede filer i en mappe oprettet af Microsoft: Genopretning_
2. Diskboremaskine
Disk Drill bruger gendannelsesfejlteknologi til at hjælpe dig med at gendanne permanent slettede billeder på op til 500 MB gratis. Du kan forhåndsvise tabte filer, før du genopretter dem.

- Gå til cleverfiles at downloade Disk Drill Til Windows.
- Når det er gjort, klik på Installer og tillad appen at foretage ændringer på din enhed.
- Opsætningen vil tage noget tid at fuldføre. Klik ikke videre Ophæve mens du venter.
- Klik på Launch og vælg det lager, du vil gendanne filer fra.
- Klik derefter på Søg efter tabte data til højre.

- Disk Drill scanner dine partitioner, og du kan klikke på Gennemgå fundne varer for at se, om det er det, du leder efter.
- Du kan også klikke på Gendan alt, vælg destinationen, og klik Næste > Afslut.
3. Filhistorik
Du kan også gendanne dine Windows-fotos fra filhistorik i kontrolpanelet. Trinene er ligetil:

- Tryk Windows tast og skriv Gendan dine Windows-filer med filhistorik i søgefeltet.
- Klik på Åbne og vælg de filer, du vil gendanne, ved hjælp af piletasterne og klik på Gendan.
Bemærk dog, at denne metode muligvis ikke virker for alle. Windows Filhistorik er som standard slået fra. Du skal tænde og konfigurere dette i dit kontrolpanel og have et eksternt USB-drev eller et netværksdrev tilsluttet din pc, for at det kan fungere.
Hvis du er en person, der ofte risikerer at miste permanent slettede billeder, kan du overveje at slå det til.
4. Gendan systemsikkerhedskopiering
Du kan prøve at gendanne de permanent slettede billeder fra Windows-sikkerhedskopi, forudsat at du har det sat op:

- Søg kontrol panel og så efter Backup og genskab.
- Klik på Gendan mine filer og vælg den destination, hvor du vil gemme dine gendannede billeder.
Hvis du ikke har slået backup til, skal du konfigurere den ved at klikke på Indstilling af backup.
På MacBook
1. DiskDrill
DiskDrill er en tredjepartsapp fra Cleverfiles, der hjælper dig med at gendanne permanent slettede billeder fra galleriet på din MacBook:

- Download og installer DiskDrill på din MacBook.
- Start appen, og lad den scanne dine filer.
- Vælg lagerenheden, og klik på Søg efter tabte data.
- Du kan Gennemgå fundne varer or Gendan alle genstande.
2. Systemgendannelse
Du kan også prøve at gendanne billederne fra skraldespanden:

- Gå til Finder > Gå > Gå til mappe > Bin.
- Højreklik på enhver fil, du vil gendanne, og klik på Sætte tilbage.
På Android
Der er adskillige måder at gendanne permanent slettede billeder fra et galleri på en Android-telefon.
1. Affaldsbibliotek
De fleste Android-telefoner leveres med Google Fotos, så tjek for nyligt slettede billeder i papirkurven. Hvis din backup er slået til, kan du finde billeder, der er op til 60 dage gamle.

- Gå til Google Fotos > Bibliotek > Bin.
- Vælg hvert billede, du vil gendanne, og klik på Gendan.
- Du kan også vælge flere billeder og klikke på Gendan til højre.
2. Systemsikkerhedskopiering
Du kan også gendanne systemsikkerhedskopi for permanent slettede billeder fra galleriet.

- Gå til Indstillinger > Konti og sikkerhedskopiering > Gendan data.
- Vælg backup-destinationen.
- Vælg emnerne og klik på Gendan.
3. Google Drev
Gendannelse af permanent slettede billeder fra galleriet kan gøres via Google Drev:

- Gå til Google Drev og klik på hamburgermenuen til venstre.
- Gå derefter til Sikkerhedskopier og klik på den tilgængelige backup-indstilling.
- Du kan klikke på App data, vælge Galleri, og klik på Gendan.
4. Filgendannelse – Fotogendannelse
Du kan bruge gratis tredjepartsapps, der er tilgængelige i Google Play Butik. jeg anbefaler Filgendannelse – Fotogendannelse.

- Gå til Google Play Butik > Filgendannelse – Fotogendannelse > Installer.
- Klik på Åbn > Vælg sprog > Start professionel filgendannelse.
- Klik derefter på Foto hurtig gendannelse > Tillad adgang til alle filer.
- Tryk for at begynde at scanne din enhed, og vent, da det kan tage et stykke tid.
- Åbn din destinationsmappe, vælg billedet/billederne, og klik på Gendan til højre.
Du kan også tjekke: Gendan permanent slettede fotos Android – 5 beviste rettelser
På iPhone
1. Nyligt slettede filer
Før du prøver andre muligheder, skal du kontrollere, om din iPhone har det i sine nyligt slettede filer:
- Gå til Billeder > Nyligt slettede billeder.
- Brug Type knappen for at vælge billede(r), du vil gendanne.
- Klik på Recover for at finde de gendannede elementer i destinationsmappen.
2. iCloud Backup
For at få permanent slettede billeder fra galleriet på din iPhone, skal du have din iCloud-sikkerhedskopi slået til. Denne metode kræver også, at du nulstiller din telefon til fabriksindstillinger.
Så prøv ikke nedenstående trin, hvis din telefon ikke er sikkerhedskopieret:
- Gå til Indstillinger > Generelt > Overfør eller Nulstil iPhone > Slet alt indhold og indstillinger > Fortsæt.
- Log ind på din iCloud-konto med Apple ID, og klik på Gendan fra iCloud-sikkerhedskopi.
Du kan også være interesseret i: Sådan gendannes permanent slettede fotos på iPhone
Så nu ved du, hvordan du gendanner permanent slettede billeder fra dit galleri på forskellige enheder. Efter min erfaring bør du altid holde billeder og vigtige filer sikkerhedskopieret.
Desuden skal du huske at undgå at bruge din enhed meget, før du forsøger at genoprette. Slettede elementer optager tom plads, og det kan blive overskrevet, når nye filer tilføjes.