Laptop WiFi virker ikke? Her er 11 nemme rettelser
7 min. Læs
Udgivet den
Læs vores oplysningsside for at finde ud af, hvordan du kan hjælpe MSPoweruser med at opretholde redaktionen Læs mere
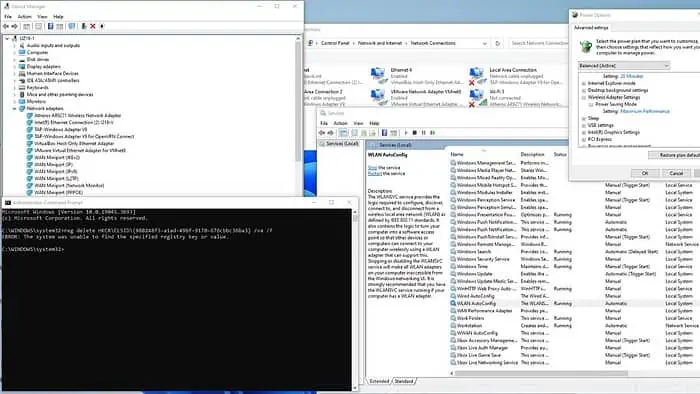
Fungerer din bærbare computers wifi ikke? Jeg kan hjælpe dig med at løse problemet på ingen tid.
Hikke i WiFi-forbindelsen opstår ofte på grund af:
- Forældede drivere
- handicappet WLAN AutoConfig
- Ødelagt registreringsnøgle
- DNS problemer
- Forkerte strømindstillinger
Selvom dette kan virke som meget, garanterer jeg, at rettelserne er ret nemme. Lad mig vise dig:
Bærbar Wi-Fi virker ikke - Hvordan løser man det?
1. Foreløbige kontroller
Inden vi går ind i det små, foreslår jeg, at du udfører følgende forhåndstjek:
- Genstart din bærbare computer for at prøve at løse problemer med netværksforbindelsen.
- Sørg for, at dit WiFi er aktiveret ved at kontrollere den bærbare computers fysiske WiFi-kontakter eller funktionstaster (som Fn + F2, F3 osv.)
- Sørg for, at flytilstand er slået fra.
- Sørg for, at du har de seneste Windows-opdateringer installeret.
- Gendan dine BIOS-indstillinger til standard eller opdater den bærbare computers BIOS.
- Genstart dit modem og din trådløse router.
- Husholdningsenheder som trådløse telefoner, mikrobølger og Bluetooth kan forstyrre WiFi-signaler. Tjek for interferens for at undgå forbindelsesproblemer.
- Deaktiver midlertidigt din sikkerhedssoftware (antivirus og firewall)
2. Opdater dine WiFi-drivere
Besøg producentens websted for at opdatere din WiFi-adapters driver manuelt. Alternativt, brug tredjeparts software, Såsom PC HelpSoft Driver Updater, da den kan erstatte forældede drivere med de nyeste. I dette eksempel vil jeg demonstrere den manuelle installation af WiFi-driveren til min Lenovo IdeaPad 3 bærbare computer.
1. Download og udpak WiFi-driveren fra producentens officielle websted i din foretrukne mappe, før du installerer den. Jeg foreslår også, at du fjerner din eksisterende WiFi-driver, før du opdaterer eller installerer en ny.
2. Højreklik på Start-menuen og vælg Enhedshåndtering.

3. Udvid i Enhedshåndtering Netværkskort afsnit. Højreklik på din WiFi-adapter og vælg Afinstaller enhed.

4. Genstart din bærbare computer, og åbn Enhedshåndtering igen. Hvis du ikke kan se en WiFi-adapter, skal du kigge efter poster mærket Ukendt enhed eller med et gult udråbstegn. Det er også muligt, at Windows installerer en generisk WiFi-driver.
5. Højreklik på din WiFi-adapter og vælg Opdater driver.

6. Gå til den mappe, hvor du gemte og udpakkede din WiFi-driver, og klik derefter Næste.

7. Vent på, at WiFi-driveren er installeret, og klik på knappen Luk.
8. Hvis din bærbare computers WiFi stadig ikke fungerer, skal du fortsætte til næste trin.
3. Nulstil WLAN AutoConfig-tjenesten
WLAN AutoConfig er en Windows-tjeneste, der gør det muligt for din bærbare computer at oprette forbindelse til trådløse netværk. Hvis den er deaktiveret, fungerer din WiFi ikke. Sørg for, at denne tjeneste kører automatisk, eller nulstil den:
1. Tryk på Win + R tasterne samtidig for at vise Kør dialogboksen.
2. Type "services.msc” og tryk på Enter for at åbne Tjenester vindue.
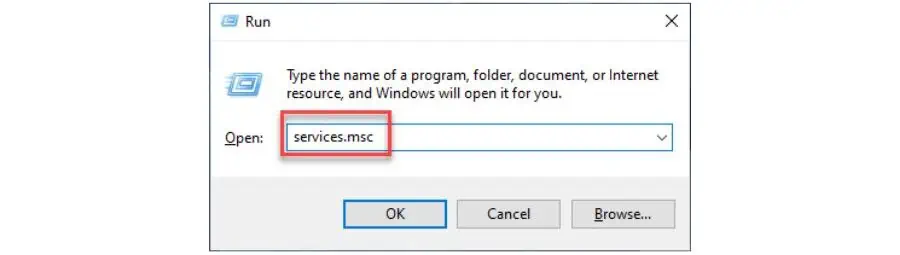
3. Find WLAN AutoConfig på listen over tjenester, højreklik på den og vælg Ejendomme.

4. Sørg for, at servicestatus er Løb. Hvis ikke, skal du vælge Automatisk Ur in Starttype og klik Starten. Bekræft ændringer til Indløs og OK.

5. Genstart din pc og kontroller, om den bærbare computers WiFi fungerer.
4. Slet registreringsdatabasenøgle
Denne metode involverer sletning af en registreringsnøgle, hvor forkerte oplysninger om det trådløse netværk er angivet.
For at gøre dette:
1. Type "Kommandoprompt” i søgefeltet. Højreklik derefter for at vælge Kør som administrator.
2. Indtast følgende kommando i kommandoprompten "slet reg HKCR \ CLSID {988248f3-a1ad-49bf-9170-676cbbc36ba3} / va / f”Og tryk på Indtast. (Hvis du modtager en fejlmeddelelse, der angiver, at den angivne registreringsnøgle ikke findes, løser denne metode ikke dit problem. Gå videre til næste løsninger).
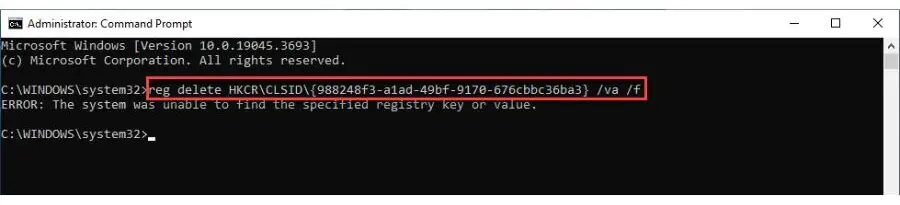
3. Når kommandoen er fuldført, skal du genstarte din bærbare computer. Efter genstarten bør du være i stand til at se og gennemse tilgængelige trådløse netværk som før.
5. Aktiver SSID-udsendelse for din WiFi-router
Når du aktiverer SSID-udsendelsen (Service Set Identifier), bliver dit WiFi-netværk synligt for din netværksadapter. Omvendt deaktivering af SSID-udsendelse vil gøre din WiFi-netværk usynligt til andre. Dette kan gøres af sikkerhedsmæssige årsager, da skjulning af netværksnavnet kan forhindre uautoriseret adgang.
Før du bruger denne metode, skal du sikre dig, at du har følgende oplysninger: IP-adresse, brugernavn og adgangskode til din trådløse router. Se din routermanual.
1. Log ind på din router med dens brugernavn og adgangskode (indtast standardrouterens IP-adresse i din browser, og tryk på Enter).
2. Gå til Trådløse indstillinger. Aktiver SSID-udsendelse, og klik Gem.
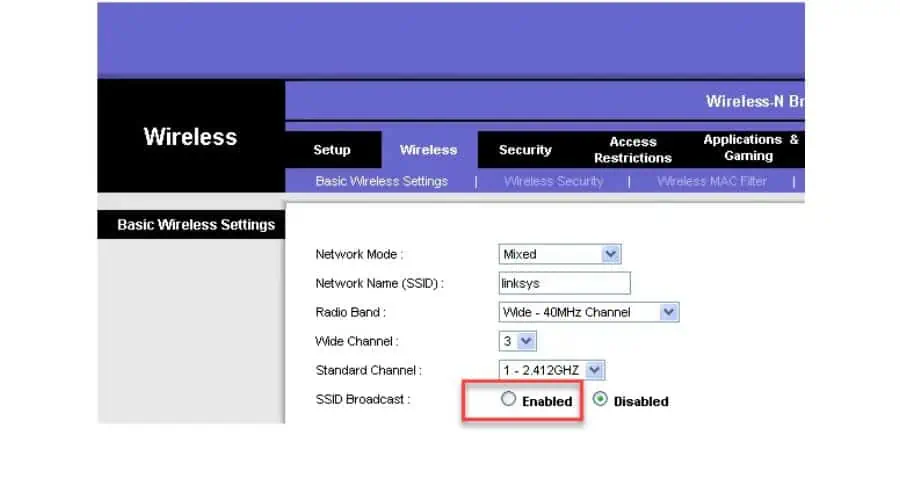
3. Genstart din bærbare computer og genopret forbindelse til dit WiFi-netværk.
6. Tjek, om WiFi er aktiveret på din bærbare computer
Hvis din bærbare computers WiFi ikke virker, kan det skyldes, at WiFi-forbindelsen ikke er aktiveret i ??? Windows-indstillinger.
For at løse det:
1. Højreklik på Start-knap og vælg Netværksforbindelser.

2. Hvis dit WiFi-ikon er gråt, indikerer det, at din adapter er deaktiveret. Højreklik på din WiFi-adapter, og klik på Aktiver.
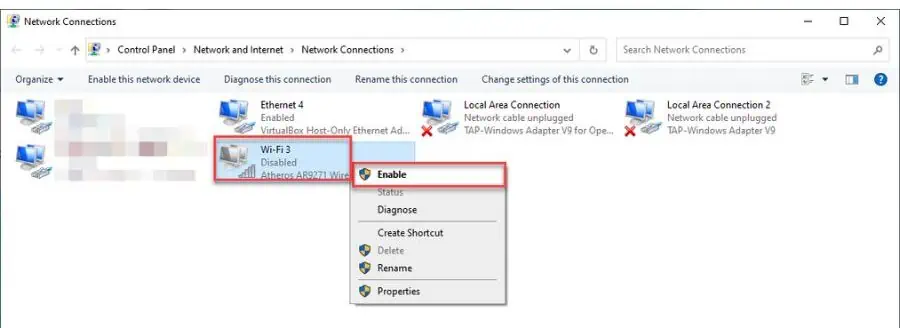
3. Genstart din bærbare computer, og opret forbindelse til dit WiFi igen.
7. Skift adapterens strømindstillinger
Hvis du har WiFi-problemer, anbefaler jeg at aktivere den maksimale ydeevne i dine strømindstillinger.
1. Klik på søgelinjen, skriv "redigere strømplan, "Og klik Rediger strømplan i den bedste kamp.

2. I indstillingerne, klik Skift avancerede strømstyringsindstillinger.

3. Klik på Indstillinger for trådløs adapter > Strømbesparende tilstand Og vælg Maksimal ydelse.
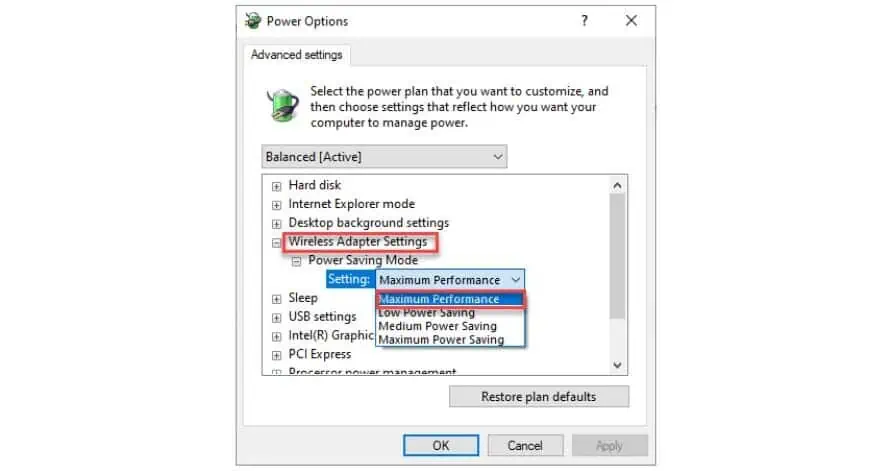
4. Bekræft ændringer på Indløs og OK og genstart din bærbare computer.
8. Skyl din DNS
Hvis du tømmer din DNS-cache, slettes IP-adresser eller andre DNS-poster fra cachen. Dette vil fjerne eventuelle ukorrekte data, der kan forårsage forbindelsesproblemer.
1. Type "Kommandoprompt” i søgefeltet. Højreklik derefter for at vælge Kør som administrator.

2. Indtast følgende kommandoer, og tryk på Indtast efter hver:
- ipconfig / flushdns
- ipconfig / registerdns
- ipconfig / release
- ipconfig / renew
- netsh winsock reset

3. Når du har udført alle kommandoerne, skal du genstarte din bærbare computer, oprette forbindelse til WiFi igen og se, om det virker.
9. Få automatisk DNS-serveradresse
Hvis din bærbare computers WiFi ikke virker, kan det skyldes, at den ikke er konfigureret til at hente DNS-serveradressen.
Sådan rettes det:
1. Højreklik på Start-knap og vælg Netværksforbindelser.
2. Højreklik på din WiFi-netværksadapter og vælg Ejendomme valgmulighed.
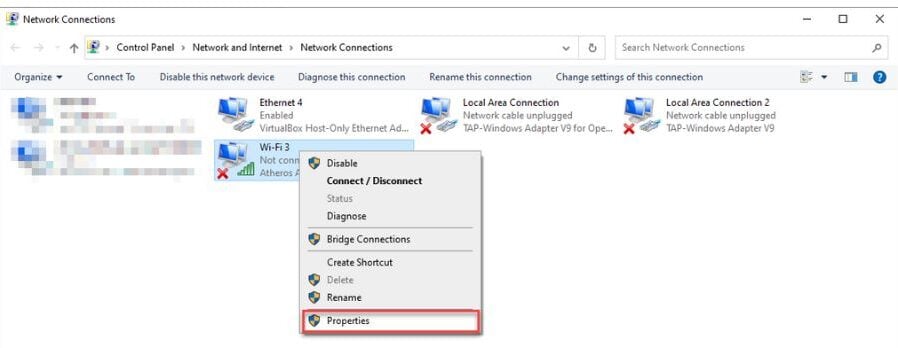
3. Vælg Internet Protocol version 4 (TCP / IPv4) og klik på Ejendomme .
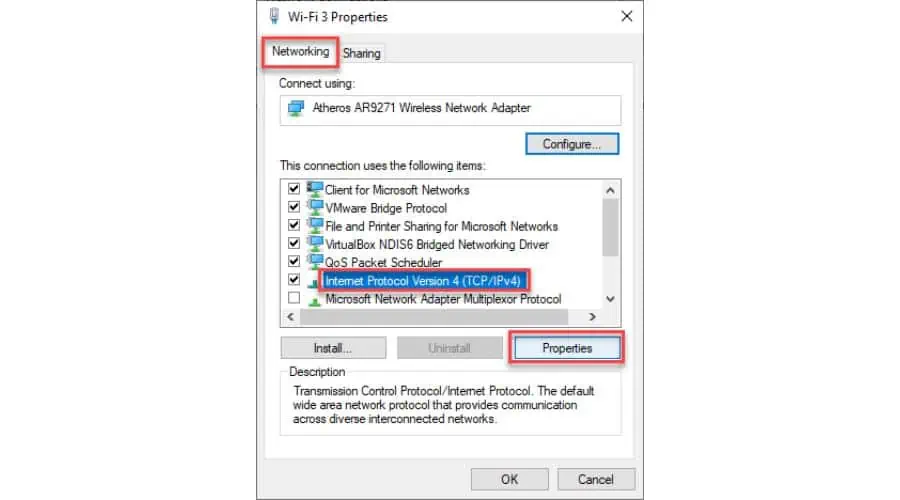
4. Marker nu alternativknappen for Hent en IP-adresse automatisk og Få automatisk DNS-serveradresse indstillinger og klik OK.
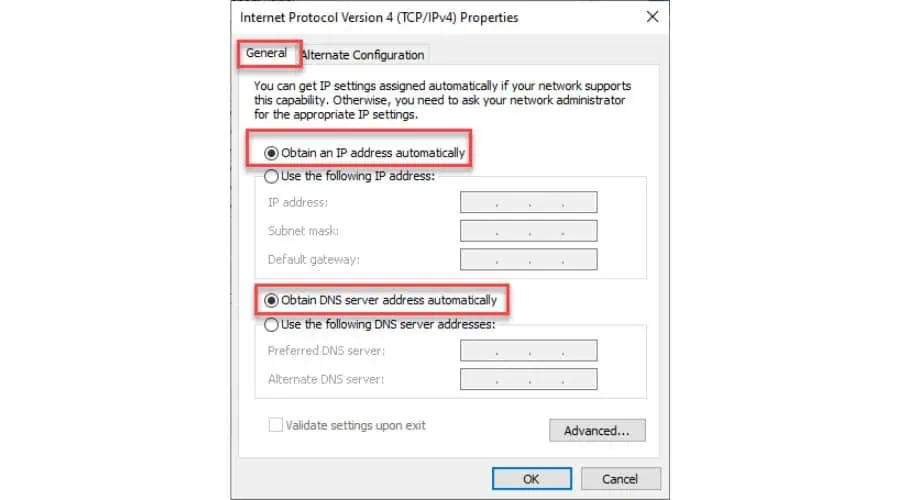
5. Genstart din bærbare computer.
10. Kør Fejlfinding for hardware og enheder
Windows Fejlfinding er et nyttigt værktøj til at løse almindelige problemer som WiFi-forbindelsesproblemer. Det registrerer og løser mulige fejl/fejl ved at genstarte de nødvendige komponenter.
1. Type "Kommandoprompt” i søgefeltet. Højreklik derefter for at vælge Kør som administrator.
2. I kommandoprompten skal du skrive "msdt.exe -id DeviceDiagnostic”Og tryk på Indtast.

3. Når hardware og enheder fejlfinding vises, skal du klikke på knappen Næste for at fortsætte med værktøjet.
11. Nulstil dit netværk
Hvis du har prøvet alt andet og stadig har problemer, kan det hjælpe at nulstille dit netværk. Dette involverer fjernelse og geninstallation af alle dine netværksadaptere og nulstilling af deres indstillinger til deres standardværdier.
1. Højreklik på Start-knap og vælg Netværksforbindelser.
2. På den Netværk og internet side, skal du klikke på Avancerede netværksindstillinger.

3. På den Avancerede netværksindstillinger side, skal du klikke på Netværks nulstilling.
4. Klik på Nulstil nu knappen, bekræft handlingen, og genstart din pc.

Hvis din bærbare Wi-Fi ikke virker, vil metoderne ovenfor løse det på ingen tid. Bare start fra den første løsning og arbejd dig ned på listen, indtil problemet er væk.








