iPhone-adgangskoden ændrede sig selv: 4 bedste rettelser
5 min. Læs
Opdateret den
Læs vores oplysningsside for at finde ud af, hvordan du kan hjælpe MSPoweruser med at opretholde redaktionen Læs mere
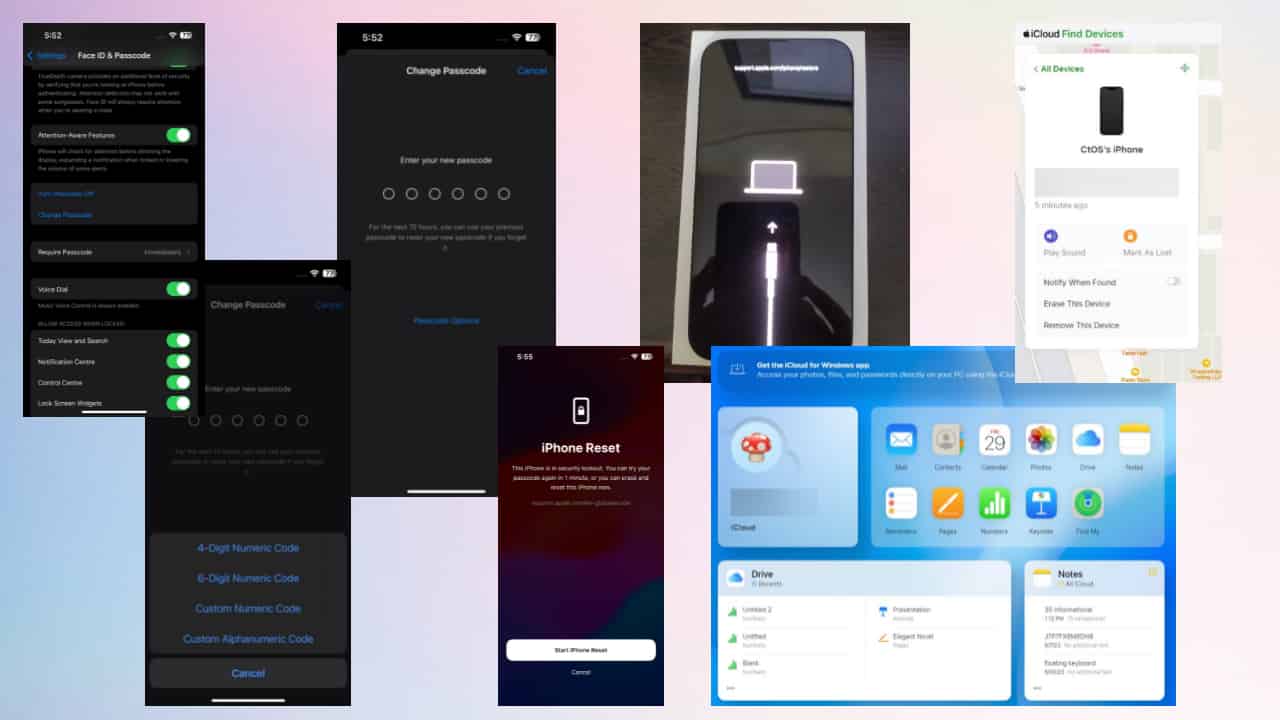
Har du fundet ud af, at den adgangskode, du altid bruger, ikke længere låser din iPhone op? Hvis din iPhone-adgangskode ændrede sig selv, skal du ikke gå i panik. Jeg har haft det samme problem før, og det er nemt at løse.
Før jeg hopper ind i løsningerne, vil jeg forklare, hvorfor dette sker, og hvordan det lykkedes mig at finde på rettelserne. Så fortsæt med at læse for at finde de bedste fejlfindingsmetoder og undgå at give din telefon væk til service i Apple Store i ugevis!
Hvorfor ændrede din iPhone-adgangskode sig selv?
Der er et par grunde til, at din iPhone adgangskode ændrede sig ud af det blå:
- Mistænkelige tredjepartsapps, vira og malware
- En person tæt på dig forsøgte at gætte din pinkode og redigerede den, mens du var væk fra din telefon
- Konfigurationsprofiler eller Mobile Device Management Profiles (MDM) kan ændre din adgangskode på organisationsadministrerede enheder.
Så du skal vide, at iOS aldrig automatisk vil ændre din PIN-kode tilfældigt og bringe dine data og identitetsbeskyttelse i fare.
Hvordan kom vi frem til følgende rettelser?
Da jeg begyndte at undersøge dette problem online og offline, fandt jeg mange referencer til det på fremtrædende teknologifællesskaber og fora, herunder:
- "Min adgangskode ændrede sig af sig selv“— tråd startet af Qjuantum_1 på Apple Community
- "Kan en iPhone-adgangskode ændre sig selv?"- en tråd om Quora
- "Det mest ejendommelige skete - adgangskoden ændrede sig af sig selv...“— en tråd startet af chickensoup2day på r/iphone Reddit.
Så jeg udforskede mange beslutninger foreslået af forskellige teknologiplatforme, herunder Apple Support. Jeg testede dem på min låste iPhone 14, og kun få fungerede. Jeg har dokumenteret alle trinene med screenshots for din bekvemmelighed.
Som en, der udfører fejlfinding på iPhones, ved jeg, hvor desorienterende og frustrerende problemer som dette kan være. Så jeg håber, at min førstehåndserfaring vil være nyttig for dig og hjælpe dig med at spare dine penge, tid og energi.
Sådan repareres iPhone-adgangskoden, der er blevet ændret?
Løsning 1: Adgangskodeindstillinger
Når du opgraderer til iOS 9 eller nyere operativsystemer, skifter iOS automatisk fra en 4-cifret adgangskode til en 6-cifret. Dette er en standardprocedure, og din enhed fungerer efter hensigten.
Alligevel kan du gå tilbage til den 4-cifrede indstilling ved at følge disse trin:
- Åbne Indstillinger app på din iPhone.
- Rul ned og tryk på Face ID & Passcode (eller Tryk på ID og adgangskode på ældre enheder).
- Du bliver bedt om at indtaste din nuværende 6-cifrede pinkode.
- Når du har indtastet det, skal du rulle ned og se efter indstillingen, der siger Skift adgangskode. Tryk på den.
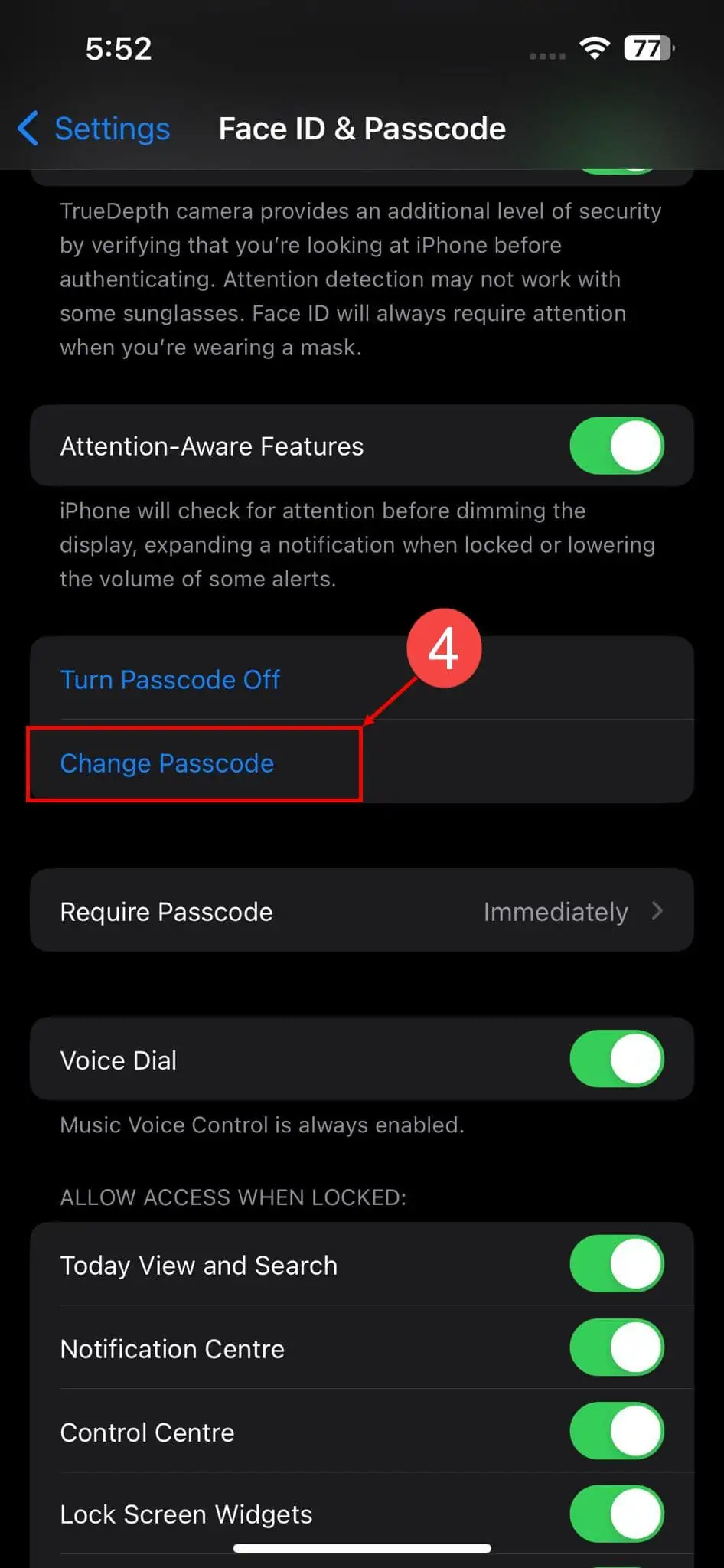
- Du bliver bedt om at indtaste din nuværende pinkode igen.
- Nu skal du trykke på Indstillinger for adgangskode link lige over tastaturet.
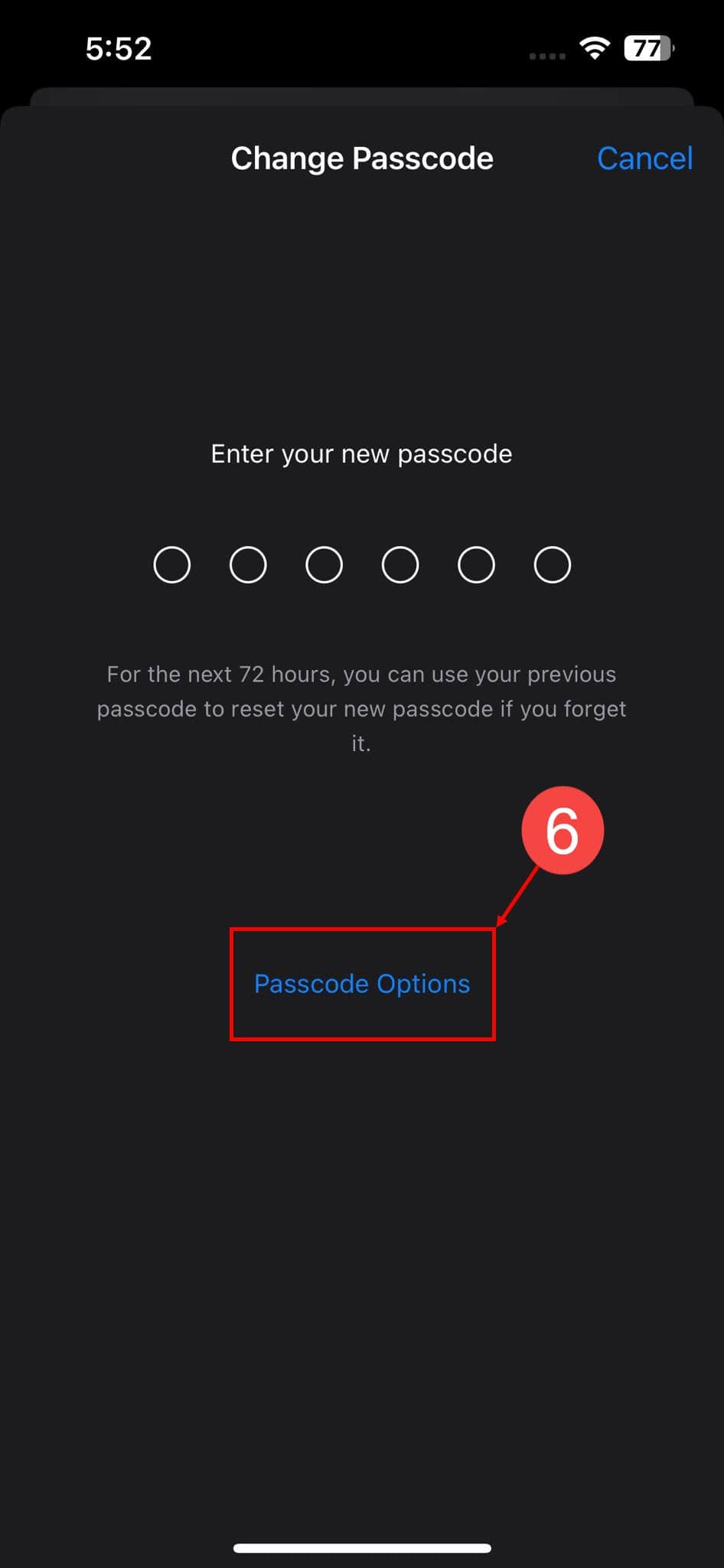
- Vælg den 4-cifret numerisk kode valgmulighed.
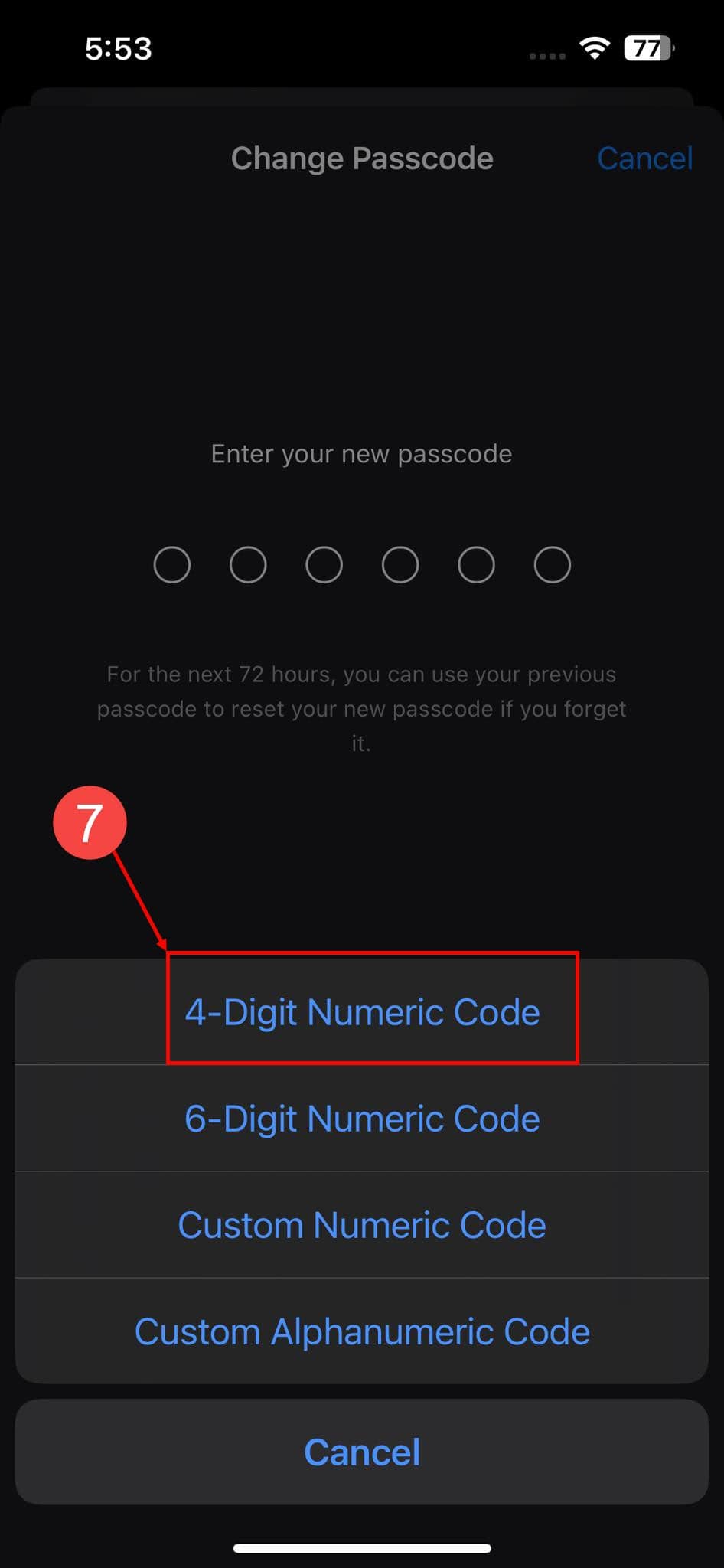
- Indtast din nye 4-cifrede kode to gange for at bekræfte den.
Løsning 2: Brug Glemt adgangskode-prompt
- Indtast en tilfældig 6-cifret adgangskode mindst 10 gange.
- På dette tidspunkt vil du se Glemt adgangskode valgmulighed.
- Klik på det.
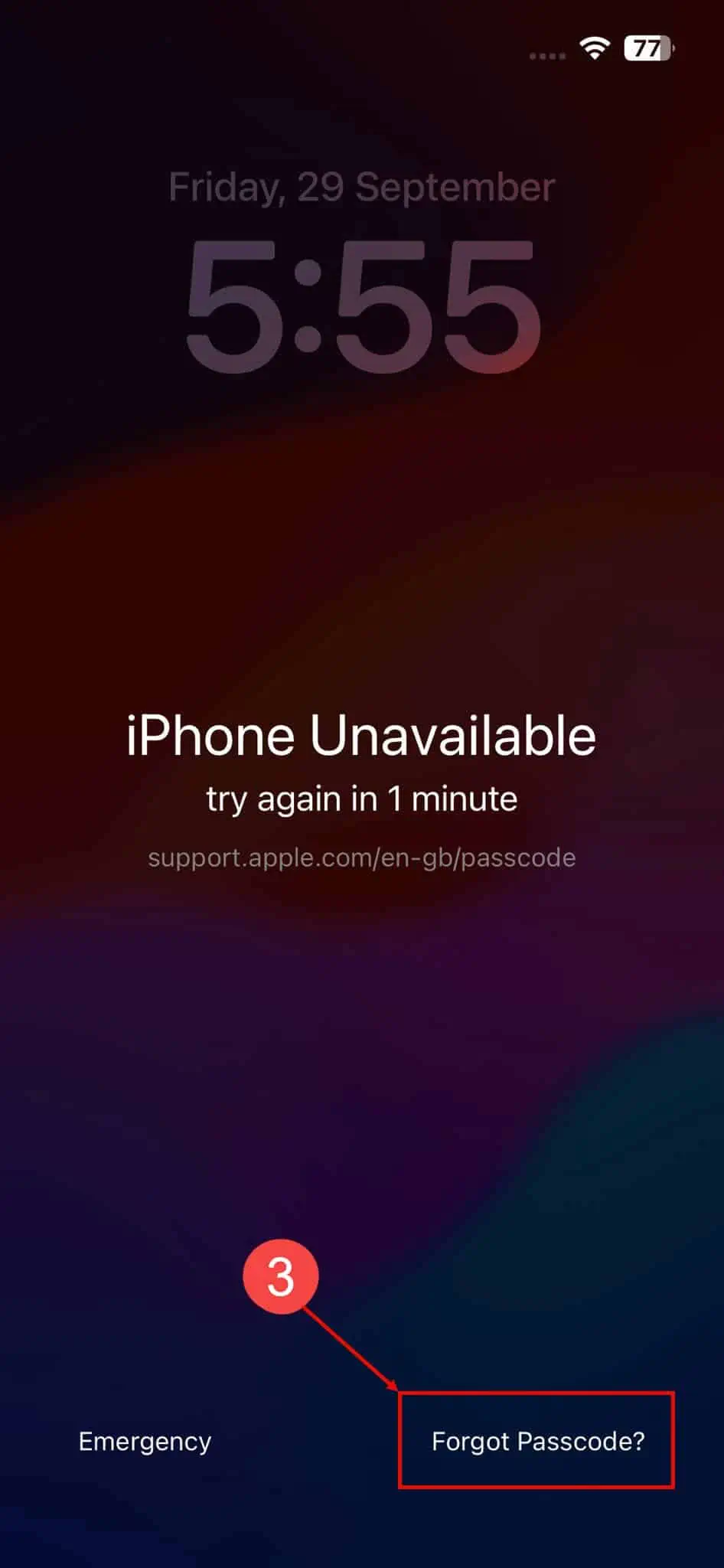
- Nu skal du trykke på Start iPhone Reset valgmulighed.
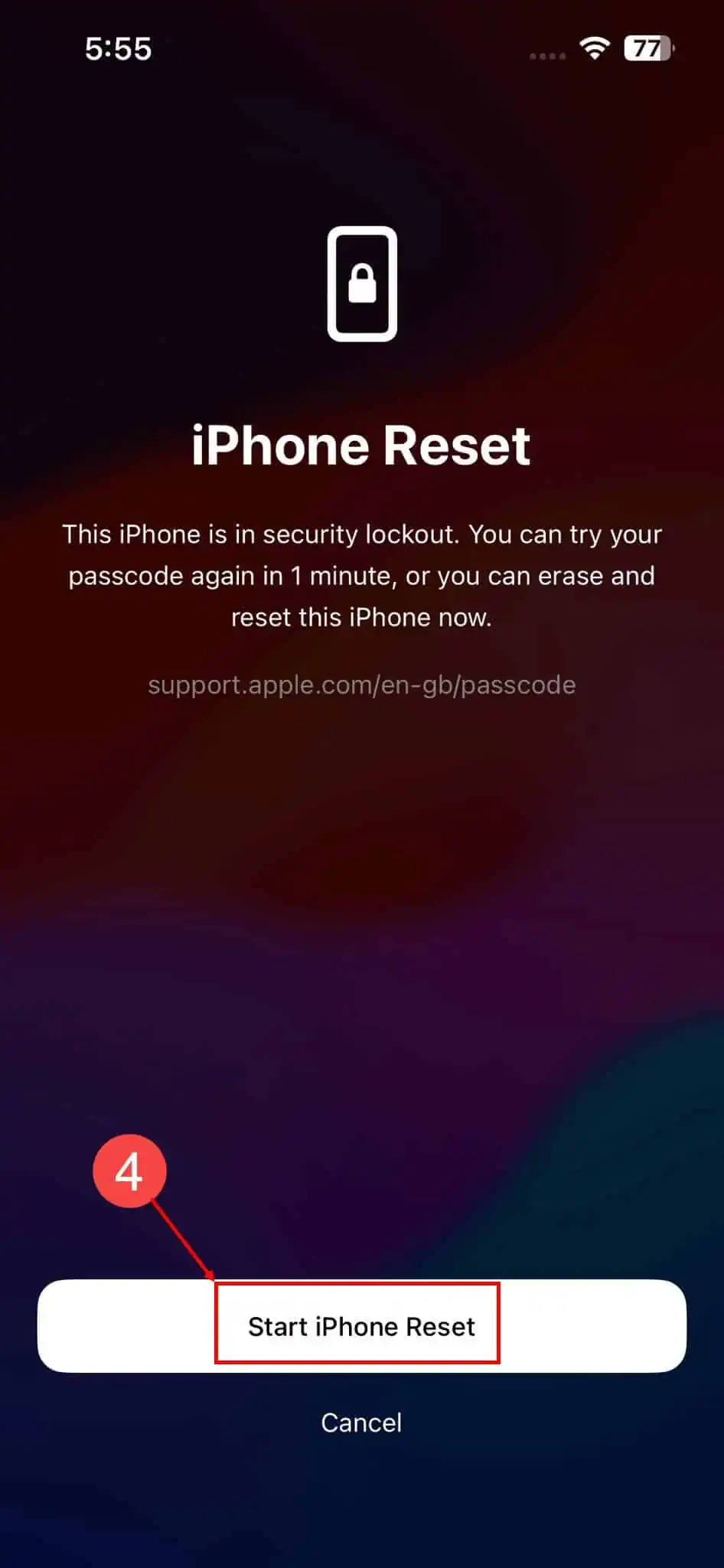
- Indtast iCloud-adgangskoden i det respektive felt, og fortsæt.
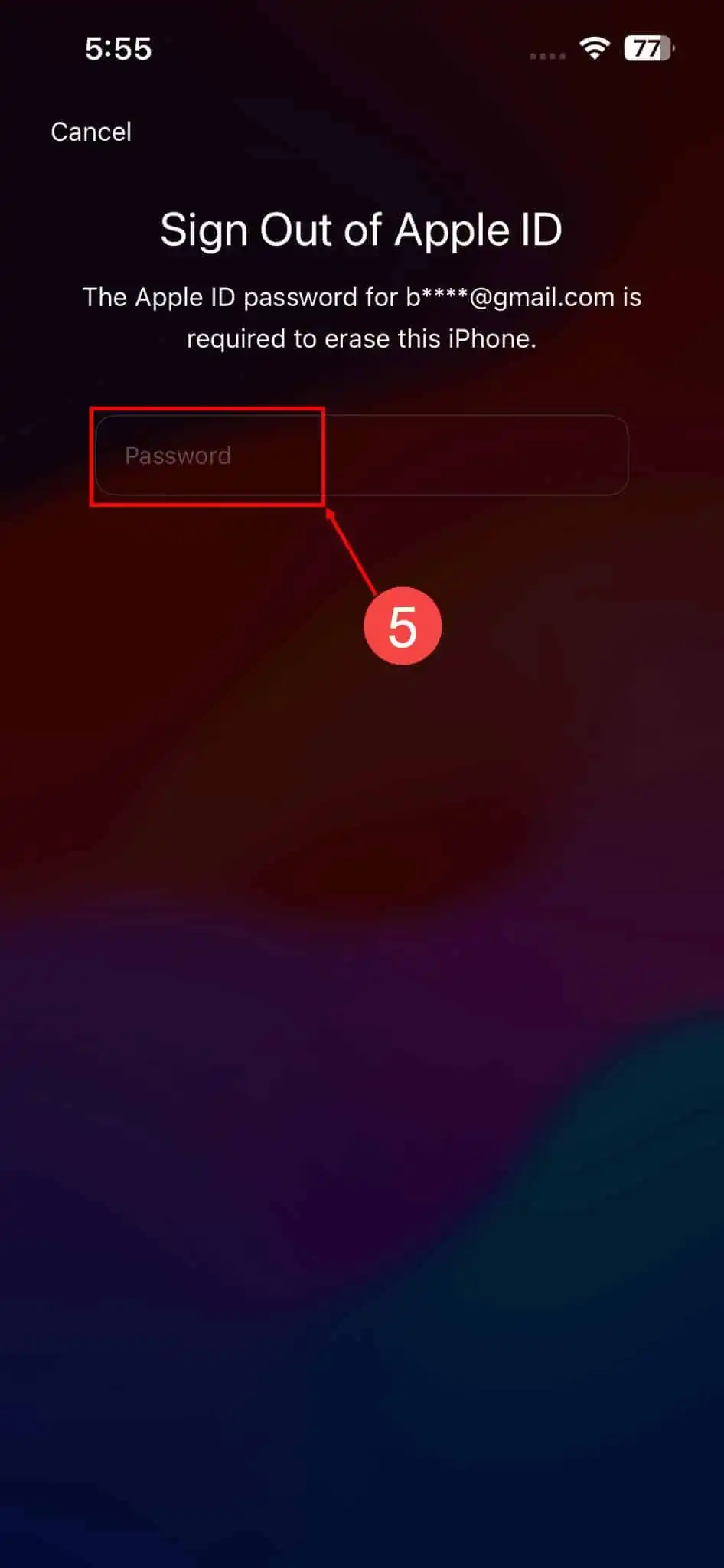
Nu vil iOS lede dig gennem nulstillingsprocessen, så du kan logge på en ny iPhone. Denne gang skal du indstille en mindeværdig 6-cifret eller 4-cifret PIN-kode, men gør det ikke for tydeligt, så andre kan gætte det.
Løsning 3: Slet iPhone fra iCloud
Kan du ikke få adgang til Glemt adgangskode på din iPhone? Intet problem, du kan bruge iCloud til at nulstille enheden, så du kan konfigurere en ny pinkode. Her er de hurtige trin, du kan prøve på enhver enhed, der kører Chrome, Mozilla eller Safari:
- Log ind på din iCloud konto.
- Klik på knappen Find mig .
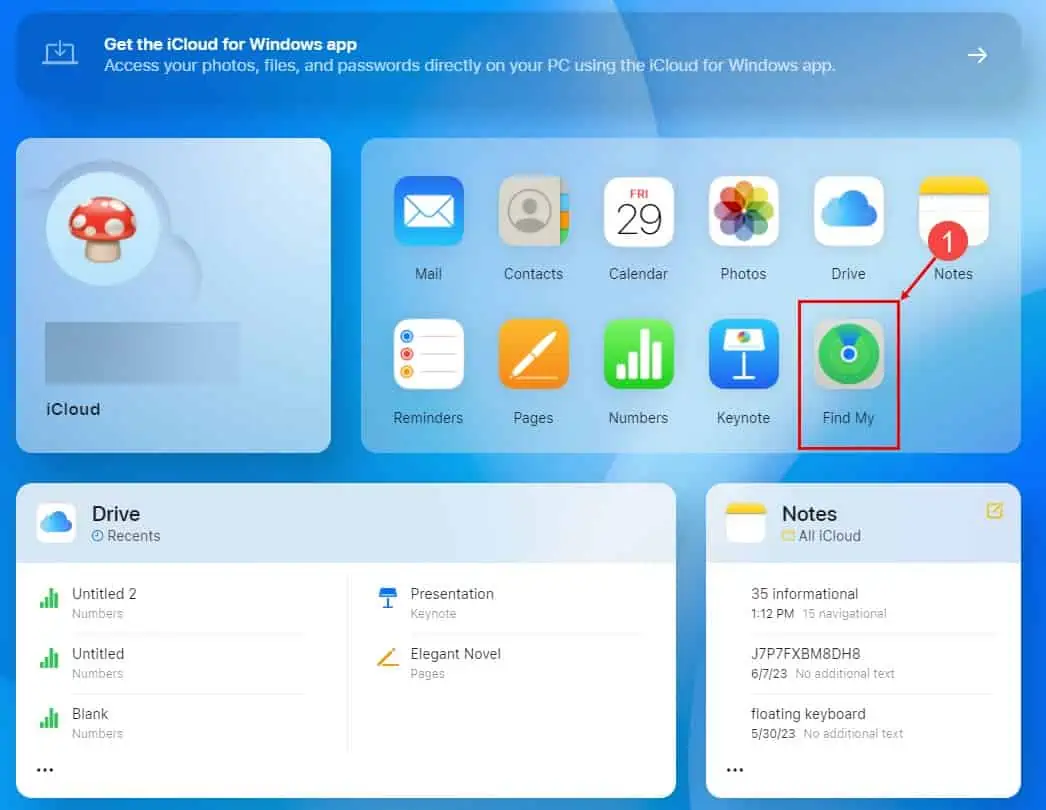
- Vælg iPhone du vil nulstille.
- Klik Slet denne enhed.
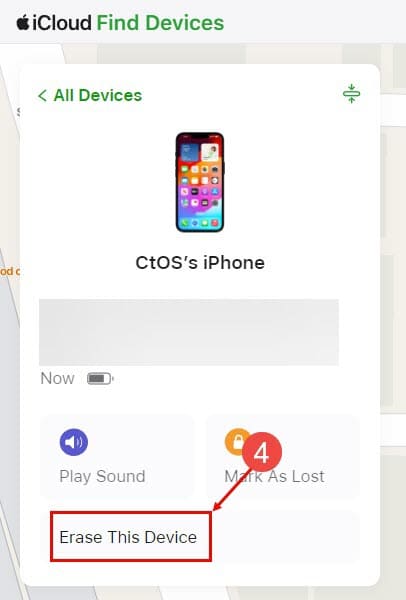
- Klik Næste på den Slet din iPhone hurtig.
- Indtast adgangskoden til din iCloud-konto for at godkende handlingen.
iCloud vil nu lede dig gennem nulstillingsprocessen. Du skal blot følge vejledningen på skærmen for at indstille en ny adgangskode.
Løsning 4: Gendan iPhone med Finder-appen
Har du en Macbook eller iMac i nærheden? Du kan bruge enhver af disse enheder til at nulstille din pinkode, så du kan få adgang til din iPhone så hurtigt som muligt. Sådan gør du:
Deaktiver Find min
- Sluk iPhone ved at trykke på og holde nede sideknap og en af lydstyrkeknapperne.
- Træk Sluk-skyder.
- På nogle enheder skal du blot trykke på sideknappen og Sluk-skyder vil dukke op.
- Log ind på din iCloud-konto og gå til Find mig.
- Vælg din enhed.
- Vælg Fjern denne enhed.
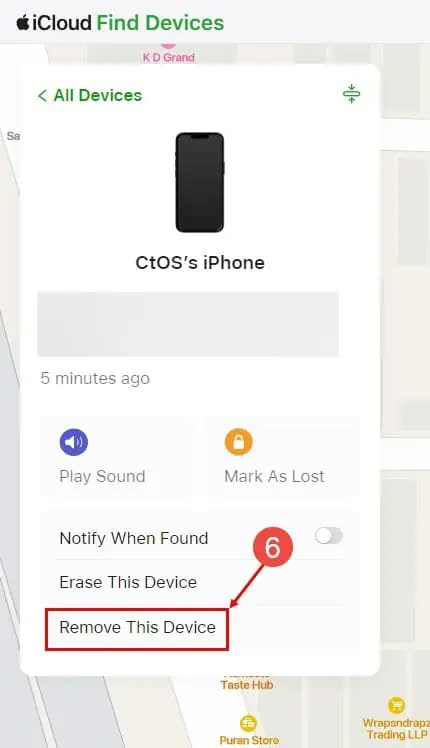
Gendan enhed
- Tilslut iPhone med Macbook ved hjælp af et USB-kabel.
- Bemyndige or Stol iPhone fra Macbook og iPhone.
- Åbne Finder ca.
- Vælg din iPhone fra navigationspanelet i venstre side.
- Klik på knappen Gendan iPhone valgmulighed.
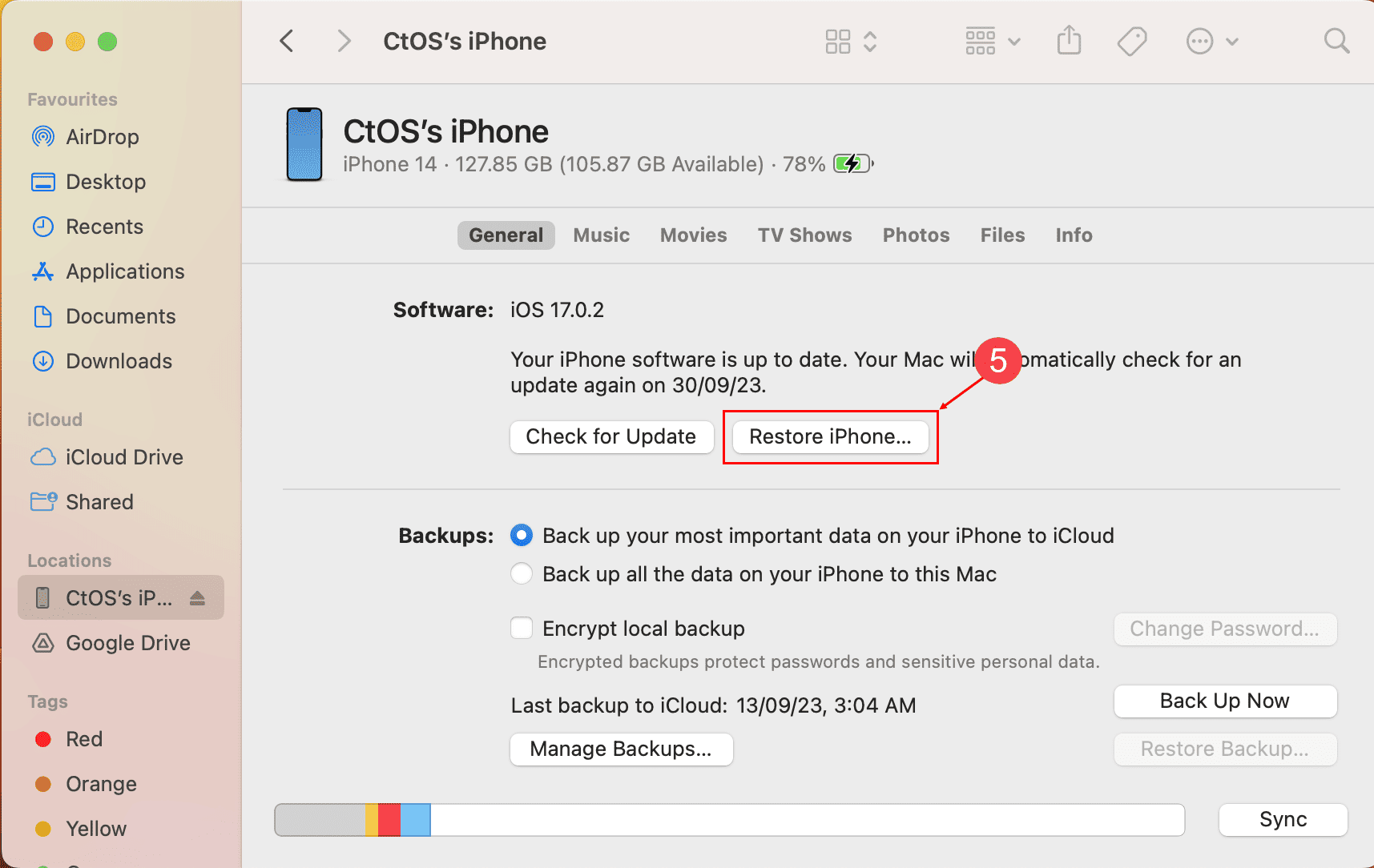
- Vælg Back Up hvis du ikke har sikkerhedskopieret iPhone nogensinde.
- Vælg Må ikke sikkerhedskopiere hvis du allerede har sikkerhedskopieret enheden på iCloud.
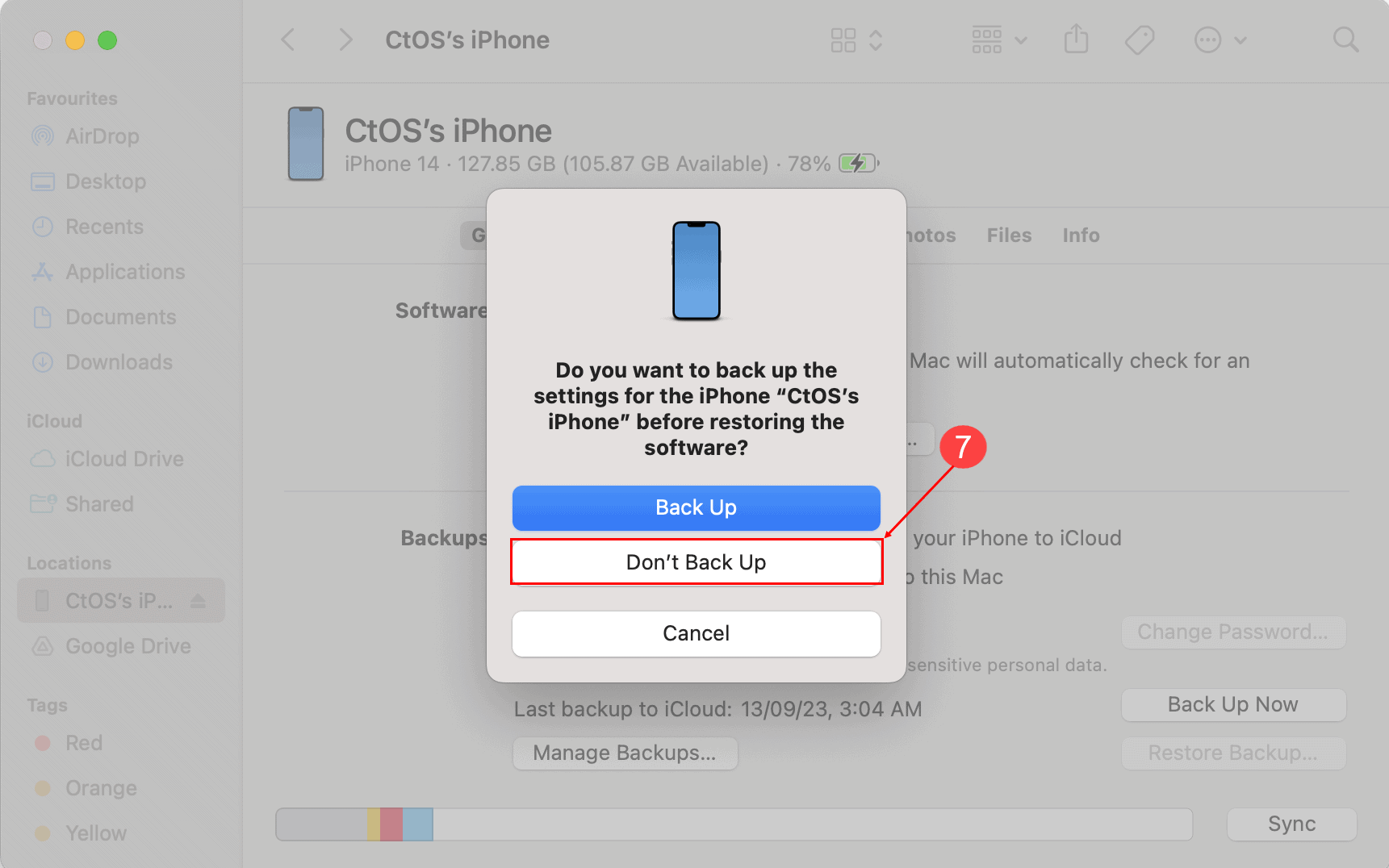
- Klik Gendan at afslutte.
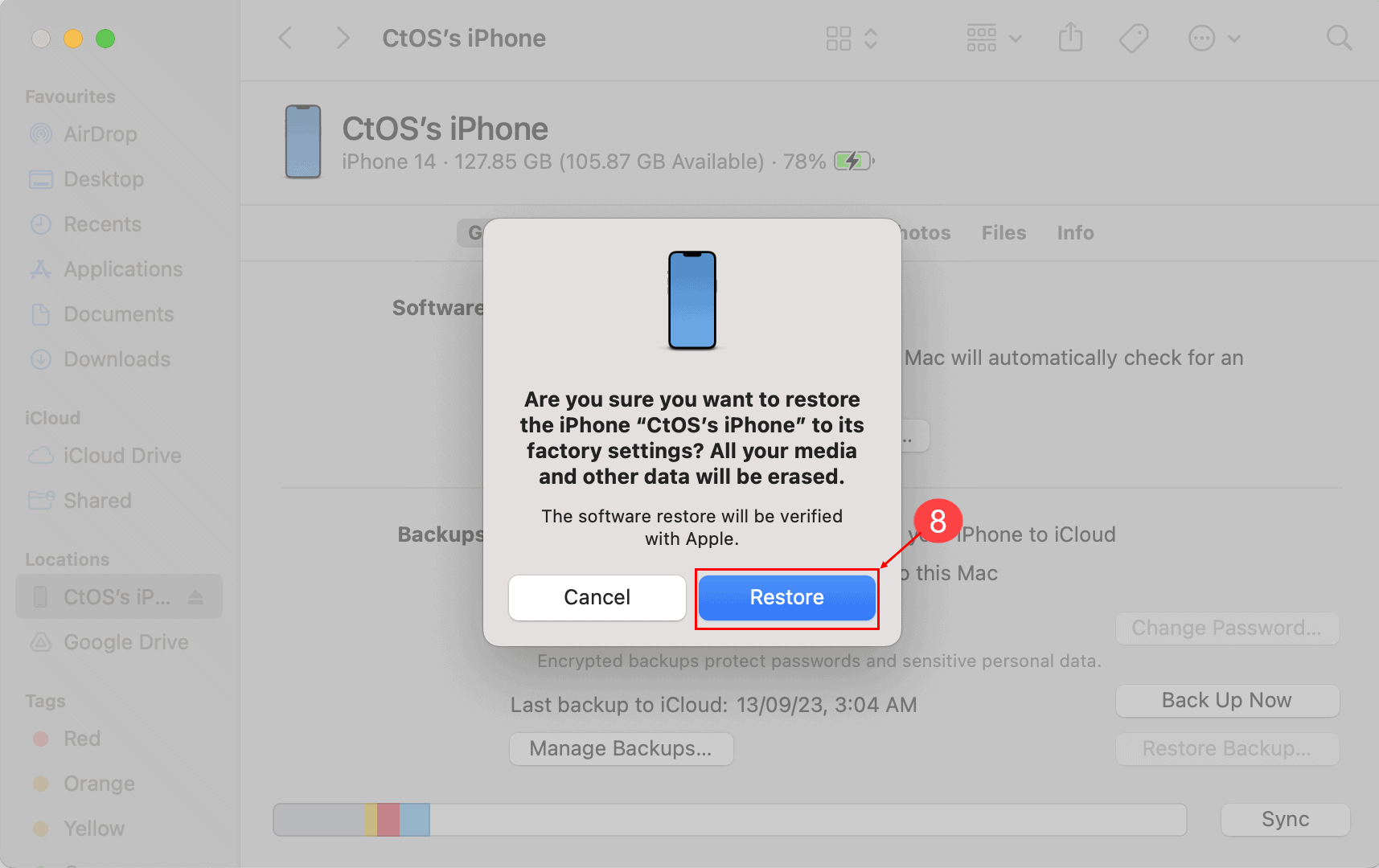
Fejlfindingsmetoderne nævnt ovenfor fra løsning 2 til løsning 4 nulstil enheden og slet alt i den. Efter nulstillingen skal du logge ind med en passende iCloud-konto, der indeholder sikkerhedskopieringsdataene.
Konklusion
Tilfældige ændringer af adgangskode kan virkelig komplicere dit liv. Du vil ikke kunne få adgang til vigtige apps, billeder, dokumenter, samtaler, iCloud-indhold og mere.
Men hvis din iPhone-adgangskode ændrede sig selv, ved du nu, hvordan du løser problemet på egen hånd. Ovenstående fejlfindingsideer har virket for mig og andre brugere på online tech-fællesskaber.
Hvis artiklen hjalp dig, er du velkommen til at skrive en kommentar nedenfor, og glem ikke at nævne, hvilken fejlfindingsmetode der fungerede for dig. Desuden, hvis du vil dele dine personlige erfaringer eller yderligere tips, skal du ikke være genert!









Brugerforum
0 meddelelser