Reparation 'iPhone er deaktiveret, opret forbindelse til iTunes': 3 gennemprøvede metoder
8 min. Læs
Opdateret den
Læs vores oplysningsside for at finde ud af, hvordan du kan hjælpe MSPoweruser med at opretholde redaktionen Læs mere
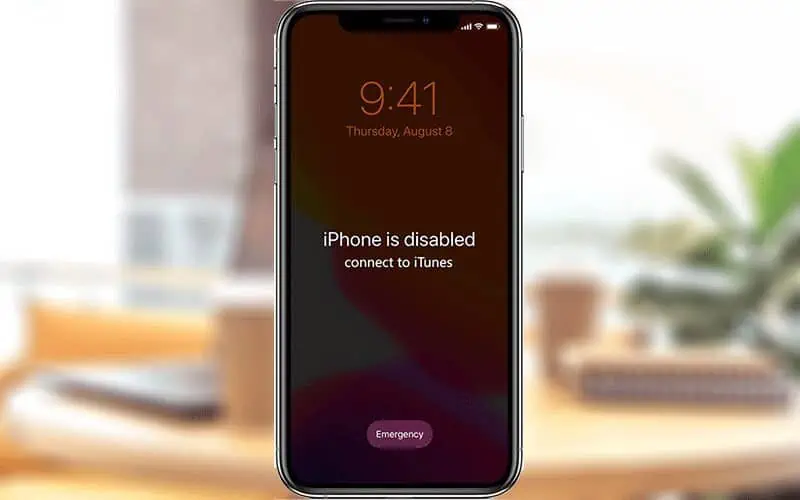
Siger din telefon iPhone er deaktiveret, opret forbindelse til iTunes og du kan ikke indtaste din adgangskode for at låse den op?
Hvis du sidder fast i denne situation og ikke ved hvad du skal gøre, så er du kommet til det rigtige sted. Jeg vil demonstrere, hvordan du løser dette problem for at få din iPhone ud af deaktiveret tilstand og låst op.
Hvorfor siger min iPhone, at iPhone er deaktiveret, skal du oprette forbindelse til iTunes?
Hvis din iPhone siger iPhone er deaktiveret, opret forbindelse til iTuness, er det normalt fordi du har indtastet den forkerte adgangskode for mange gange i træk på låseskærmen. Dette er en Apple-sikkerhedsfunktion designet til at forhindre, at iPhone-adgangskoder bliver ondsindet gættet eller knækket brute force. Som et resultat, når antallet af forkerte adgangskodeindtastninger i træk når den grænse, der er sat af Apple (normalt ti), vil din iPhone vise "iPhone er deaktiveret, opret forbindelse til iTunes". Meddelelsen betyder, at din iPhone er blevet låst af sikkerhedsmæssige årsager og skal oprette forbindelse til iTunes for at blive låst op. Hvis dette sker med iOS 15.2 eller nyere, vil iPhone vise iPhone Unavailable, hvilket er det samme som "iPhone er deaktiveret"-problemet.
Problemet med deaktiveret iPhone kan opstå i følgende scenarier.
- Du glemmer din iPhone-adgangskode og bliver ved med at indtaste den forkerte for at låse din enhed op.
- Du efterlader din iPhone med et lille barn, og så bliver han ved med at indtaste tilfældige adgangskoder.
- Du lægger din iPhone i lommen eller tasken, og så forsøger den at låse sig op med en tilfældig adgangskode.
- Din iPhone har et skærmproblem eller en indstillingskonflikt, der får den til at blive deaktiveret og sig "Opret forbindelse til iTunes".
Sådan repareres iPhone er deaktiveret, opret forbindelse til iTunes
Når din iPhone siger iPhone er deaktiveret, opret forbindelse til iTunes, at genstarte den eller vente et stykke tid ændrer ikke noget. Det betyder, at din iPhone vil være deaktiveret for evigt, indtil du tilslutter den til iTunes for at rette den. Men hvad nu hvis din deaktiverede iPhone ikke kan oprette forbindelse til iTunes, eller du ikke har en computer i nærheden til at køre iTunes? Det er der heldigvis flere metoder, der giver dig mulighed for reparere eller låse op for en deaktiveret iPhone uden iTunes og en computer. Lad os begynde at lære om disse metoder.
Metode 1: Ret den deaktiverede iPhone ved at oprette forbindelse til iTunes
Opret forbindelse til iTunes fungerer ikke uden at tage yderligere trin. Hvad du skal gøre er at gendanne iPhone til dens fabriksindstillinger ved hjælp af iTunes for at fjerne alle data, inklusive den deaktiverede tilstand.
Sørg for, at du har en computer med den nyeste version af iTunes installeret på den, og følg derefter instruktionerne nedenfor.
Dette afsnit indeholder også trin til, hvordan du håndterer problemet 'iPhone 6 deaktiveret forbindelse til iTunes':
Trin 1: Tag den deaktiverede iPhone ud af din computer, hvis den er tilsluttet, og sluk den derefter.
Trin 2: Tryk og hold den korrekte knap nede, mens du straks tilslutter iPhone til computeren ved hjælp af et USB- eller USB-C-kabel.
Hvis du bruger iPhone 8 eller nyere, er det sideknappen, du skal trykke og holde nede. Tryk og hold på volumen Down knappen, hvis det er en iPhone 7. Og tryk og hold Hjem-knappen nede på en iPhone 6s eller tidligere.
Trin 3: Bliv ved med at holde knappen nede, indtil du ser gendannelsestilstandsskærmen på din iPhone, og slip den derefter.
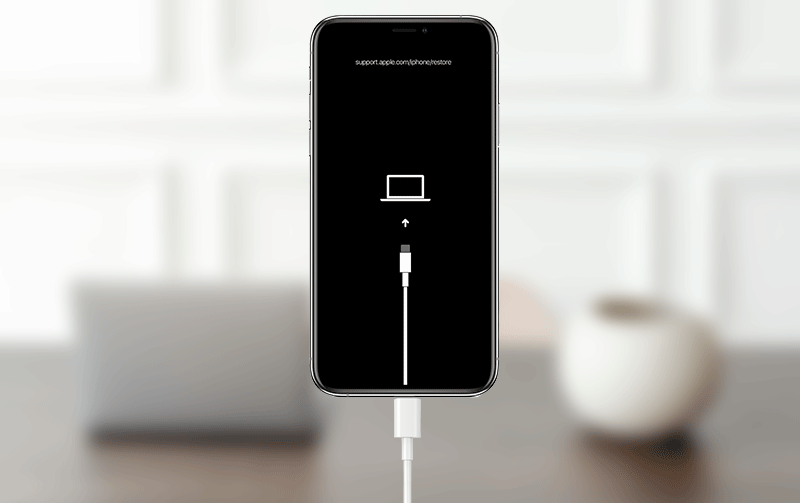
Trin 4: Opret forbindelse til iTunes, og du vil se en pop op en lille dialogboks, der indeholder muligheder for opdatering og gendannelse. For at få din iPhone ud af deaktiveret tilstand skal du vælge Gendan-indstillingen.
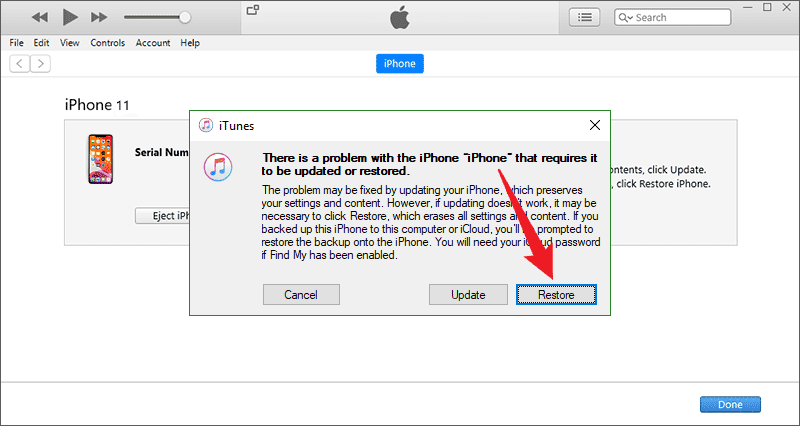
Trin 5: Vælg Opdater og gendan, følg derefter instruktionerne på skærmen, og iTunes vil gendanne din iPhone til fabriksindstillingerne.
Trin 6: Når fabriksgendannelsen er vellykket, kommer din iPhone ud af deaktiveret tilstand og genstarter. Så skal du blot genindstille den for at få adgang.
Så nu ved du, hvordan du opretter forbindelse til iTunes for at reparere en deaktiveret iPhone. Hvis undrer du dig hvordan man gør det uden iTunes, Læs videre.
Metode 2: Lås din deaktiverede iPhone op ved hjælp af Tenorshare 4uKey
Hvis du ikke er i stand til at oprette forbindelse til iTunes, eller hvis iTunes ikke virker for dig, kan du bruge Tenorshare 4uKey for at låse din iPhone op, selv når den er deaktiveret. Dette er dybest set et specialiseret adgangskodegendannelsesværktøj, der kan deaktivere 4-cifrede/6-cifrede adgangskoder, Touch ID eller endda Face ID fra iPhones og iPads.
Bemærk: TenorShare 4ukey er kompatibel med alle de nyeste operativsystemer fra Apple inklusive iPadOS 16 eller iPhone 14 modeller.
Du skal først downloade og installere dette værktøj på din Windows-pc og derefter følge instruktionerne nedenfor for at låse din deaktiverede iPhone op uden iTunes. Dette værktøj til gendannelse af adgangskode er også tilgængeligt til MacOS 13 og lavere modeller.
- Efter du har downloadet og installeret 4uKey fra TenorShare, dobbeltklik på dens ikon for at åbne den.
- Klik på Starten knappen og tilslut derefter din iPhone/iPad til din computer. Du kan også tilslutte din enhed senere.

- Klik på Start med en Play-knap ved siden af, hvordan du gendanner din iPhone uden at bruge den 4-cifrede/6-cifrede kode.

- Klik på i vinduet Fjern skærmlås Næste.

- Du vil se en "Ingen enhed fundet”-skærm med nogle snapshots om, hvordan du sætter din iPhone i gendannelsestilstand.
- Vælg din Apple-enhed ved hjælp af rullemenuen ved siden af Skift til andre enheder og tilslut derefter din iPhone eller iPad til din computer ved hjælp af lynledningen.

- Sæt din enhed i gendannelsestilstand som vist i ovenstående snapshot, og når du er i gendannelsestilstand, kan du låse din iPhone op.
Hvis dette beder dig om at købe en plan, skal du vælge det abonnement, der passer til dine behov. Jeg håber, at denne metode alene virker til at gendanne den mistede eller glemte adgangsnøgle på din iPhone/iPad.
Metode 3: Ret den deaktiverede iPhone uden iTunes og computer
Hvad hvis du ikke engang har en computer til at køre iTunes eller iSumsoft iPhone Passcode Refixer for at reparere din deaktiverede iPhone? Hvis det er tilfældet, anbefaler vi at låne en computer af en ven. Hvis du ikke kan låne en computer, er iCloud den sidste udvej til at låse op for en iPhone, der er deaktiveret og siger "tilslut til iTunes" uden at bruge iTunes og en computer. Bemærk, at denne metode kun virker, hvis du har "Find min iPhone" aktiveret på din iPhone.
Sørg for, at din deaktiverede iPhone er tændt og tilsluttet netværket, og følg derefter trinene nedenfor for at rette det uden at bruge iTunes og en computer.
Trin 1: Gå til icloud.com på enhver fungerende enhed, såsom en iPhone, iPad eller Android-telefon, og log derefter ind med dit Apple-id og din adgangskode, der bruges på den deaktiverede iPhone.
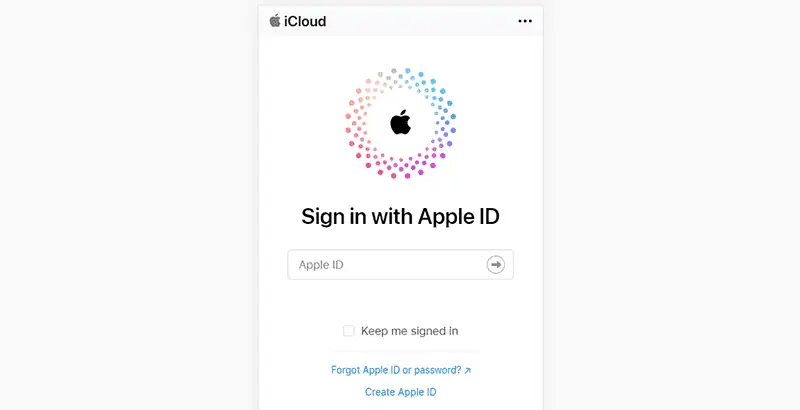
Trin 2: Hvis du kan logge ind, skal du klikke på Find My-appen på iCloud-hjemmesiden. Hvis du ikke kan logge ind på grund af to-faktor-godkendelse, skal du klikke på Find enheder på siden til indtastning af bekræftelseskoden.
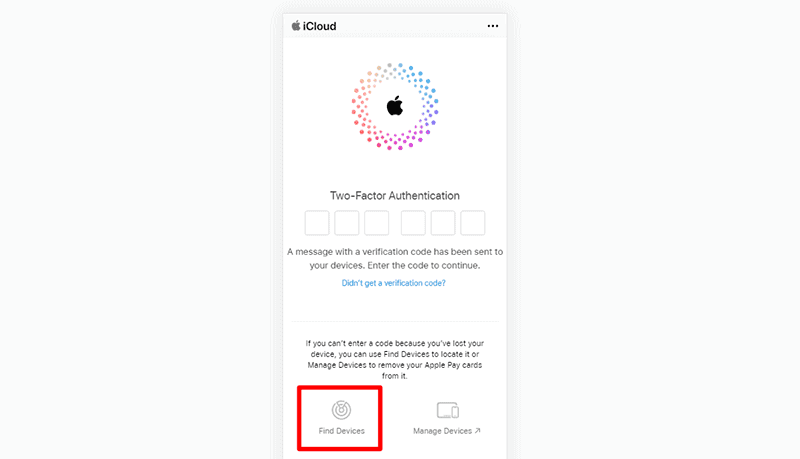
Trin 3: På siden iCloud Find Devices skal du vælge din iPhone, der er deaktiveret, og derefter trykke på Slet iPhone.
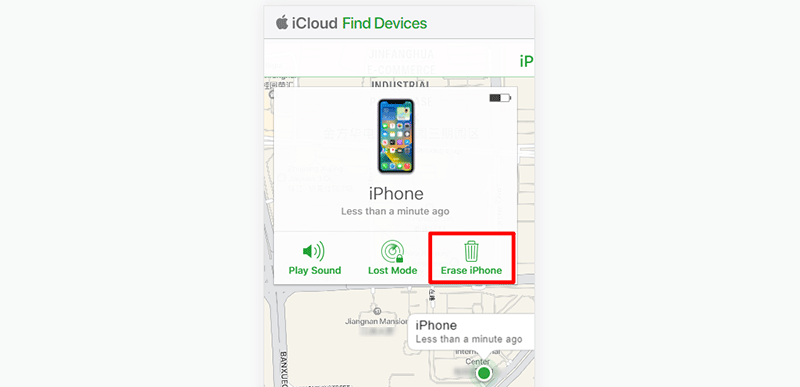
Trin 4: Følg instruktionerne på skærmen, og iCloud Find Devices-tjenesten sletter din iPhone for at få den ud af deaktiveret tilstand.
For at opsummere det:
Din iPhone kan blive deaktiveret og sige Opret forbindelse til iTunes på grund af for mange adgangskodeforsøg, skærmproblemer eller softwarefejl. For at løse dette problem og få din iPhone ud af deaktiveret tilstand, kan du tilslutte den til iTunes og derefter udføre en fabriksgendannelse. Hvis din deaktiverede iPhone ikke vil oprette forbindelse til iTunes, Tenorshare 4uKey er din anden mulighed, som giver dig mulighed for at reparere og låse din deaktiverede iPhone op uden iTunes. Hvis du ikke har en computer, er iCloud den sidste udvej til at låse din deaktiverede iPhone op uden en computer.
Alle tre ovennævnte metoder vil slette alle brugerdata på iPhone, så du bliver nødt til at gendanne data fra en sikkerhedskopi, efter at din iPhone er kommet ud af den deaktiverede tilstand. Der er ingen måde at låse op for en iPhone, der er deaktiveret og siger "tilslut til iTunes" uden at miste nogen data, medmindre du allerede har sikkerhedskopieret iPhone, før den bliver deaktiveret. Også, hvis du har brug for mere info om, hvad du skal gøre, når din iPad er deaktiveret, læs videre.
FAQ
Kan du låse en deaktiveret iPhone op uden at slette data?
Det er ikke muligt at låse en deaktiveret iPhone op uden at slette data, medmindre du tidligere har aktiveret iCloud-sikkerhedskopi og Find min iPhone. I så fald kan du bruge iCloud til at slette og gendanne din enhed, som teknisk set sletter dine data, men giver dig mulighed for at gendanne dem fra sikkerhedskopien.
Hvordan kan jeg sikkerhedskopiere min iPhone, hvis den er deaktiveret?
Du kan ikke sikkerhedskopiere direkte, hvis din iPhone er deaktiveret. Hvis iPhone tidligere blev sikkerhedskopieret til iCloud eller iTunes, kan du gendanne den deaktiverede enhed fra denne sikkerhedskopi efter at have slettet den ved hjælp af gendannelsestilstand eller Find min iPhone.
Hvordan kan jeg låse min deaktiverede iPhone op uden iTunes?
For at låse en deaktiveret iPhone op uden iTunes skal du bruge iClouds Find min iPhone-funktion eller gendannelsestilstand. Med Find min iPhone kan du slette din enhed eksternt og derefter gendanne den fra en iCloud-sikkerhedskopi. Gendannelsestilstand kræver sletning af enheden ved hjælp af en computer, men kræver ikke specifikt iTunes, da du kan bruge Finder på macOS Catalina eller nyere.









Brugerforum
9 meddelelser