iPad utilgængelig besked: 3 hurtige måder at løse det på i 2024
8 min. Læs
Opdateret den
Læs vores oplysningsside for at finde ud af, hvordan du kan hjælpe MSPoweruser med at opretholde redaktionen Læs mere

| Sponsoreret |
Hvis din iPad ikke er tilgængelig, kan du undre dig over, hvordan det skete, og hvordan du fikser det. Det er heldigvis nemt, hvis du kender de rigtige metoder.
I denne artikel vil vi forklare, hvorfor du ser iPad-meddelelsen utilgængelig, og hvordan du kan rette den uden besvær. Vi deler forskellige metoder sammen med deres trinvise vejledninger, så du kan låse din enhed op uden ekspertise eller forudgående erfaring.
Hvad betyder iPad utilgængelig?
Når du får beskeden iPad utilgængelig på din låseskærm, betyder det, at du har indtastet den forkerte adgangskode på din iPad fem gange i træk. Din enhed bliver midlertidigt utilgængelig i et minut, og du ser meddelelsen iPad utilgængelig. Hvis du indtaster forkerte adgangskoder gentagne gange, øges den utilgængelige tid indtil 9. forsøg. Efter det 10. forkerte forsøg i træk er din iPad permanent utilgængelig, og du får ingen timer, der fortæller dig, at du skal prøve igen senere.
Når du ser beskeden om iPad utilgængelig på skærmen, og der ikke er nogen timer til at prøve adgangskoden igen, betyder det, at du har nået grænsen på 10 forkerte forsøg i træk. Du kan ikke bruge din enhed til noget formål, herunder opkald, kameraer og dataadgang. Du kan ikke bruge enheden igen, før du nulstiller den.
Du har måske en klar idé om, hvorfor din iPad ikke er tilgængelig. Lad os se, hvordan man gendanner det gennem forskellige teknikker.
Sådan repareres iPad utilgængelig uden en computer
Der er forskellige metoder diskuteret på hvordan man reparerer iPad utilgængelig, men vi skal diskutere nogle af de nemme, som du kan prøve uden en computer. Lad os se på dem én efter én.
1) Hvis din iPhone/iPad er iOS 15.2 eller iPad 15.2 og nyere
Hvis din iPad er opdateret til iPadOS 15.2 eller nyere, kan du nemt løse problemet med iPad-utilgængelig uden besvær.
Fra iPadOS 15.2 eller iOS 15.2 har Apple introduceret en nem måde at nulstille din enhed, når den bliver utilgængelig. Når du er låst ude, ser du to knapper nederst på skærmen. Den ene er nødsituationsknappen, og den anden er Slet iPad-knappen.
Trin 1: Trykke, Slet iPad.
Trin 2: Tryk igen på Slet iPad at bekræfte.
Trin 3: Nu vil enheden bede dig om at indtaste dit Apple-id og din adgangskode for at slette det. Indtast legitimationsoplysningerne og tryk på Slet iPad. Nu vil din iPad gøre alt på egen hånd. Det vil slette data og indstillinger og nulstille din enhed. Derefter kan du konfigurere enheden som en ny.
2) Hvis dit iPhone og iPad-operativsystem er før iOS15.2
Hvis din iPadOS/iOS-version er 15.1 eller tidligere, vil du ikke se knappen Slet iPhone i bunden. I dette tilfælde skal du bruge en computer. Du skal sætte din enhed i gendannelsestilstand, før du nulstiller ved hjælp af din computer.
Sådan nulstiller du din utilgængelige iPad trin for trin:
Trin 1: Sluk først din enhed. Nu, afhængigt af dens model, skal du trykke og holde en bestemt knap på din enhed nede. Til iPhone 8 og nyere skal du bruge sideknappen. For iPhone 7 og 7 Plus skal du bruge lydstyrke ned-knappen. Til iPhone SE (1. generation) skal du bruge startknappen.
Trin 2: Tryk og hold knappen nede, og tilslut enheden til din computer. Lad ikke knappen gå, før du ser gendannelsesskærmen på enheden.
Trin 3: Gå nu til Finder. Du vil se gendannelsesprompten. Klik på Gendan, og det vil udføre nulstillingen på egen hånd for at løse dit iPad utilgængelige problem.
3) iPad ikke tilgængelig? Slet den utilgængelige iPad via Find min iPad
Hvis Find min iPad er aktiveret på din enhed, kan du bruge et program til at nulstille din enhed. Det kan gøres eksternt, og du kan bruge en andens telefon.
Trin 1: Tag en andens telefon og indtast Apple ID og adgangskode.
Trin 2: Når du er logget ind, vil du se forskellige muligheder nederst på skærmen. Trykke på Enheder. Du vil se din iPad der.
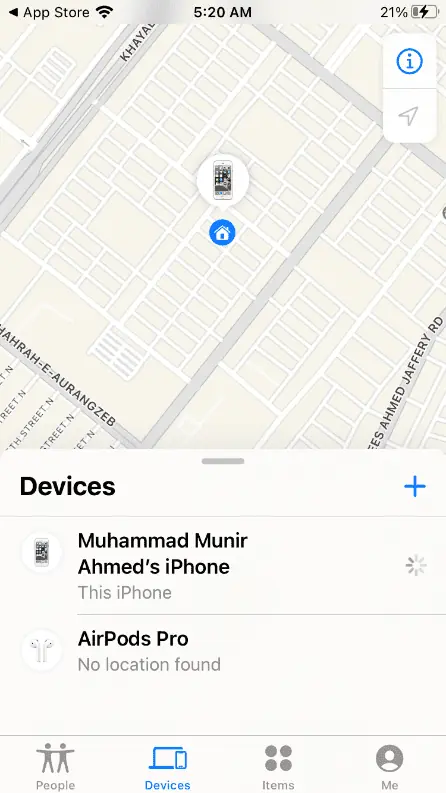
Trin 3: Tryk på din iPad. Du vil se forskellige muligheder; trykke på Slet denne enhed. Trykke på Fortsæt.. Nu vil din enhed blive slettet af sig selv.
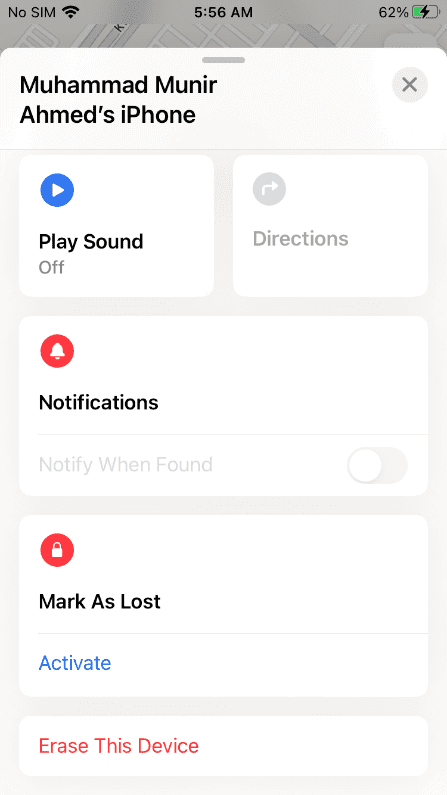
Sådan låser du ikke-tilgængelig iPad op via Tenorshare 4uKey
Tenorshare 4uKey er en alt-i-én løsning til at låse din iPad, iPhone og iPod op. Det kan fjerne adgangskoden på din enhed i enhver situation uden Apple ID og adgangskode. Uanset om din enhed er utilgængelig, skærmen er i stykker, dit Apple ID er deaktiveret, eller du har glemt adgangskoden, fungerer det i alle scenarier. Det hjælper dig med at eliminere situationen på ingen tid. Den er i stand til at fjerne adgangskode, skærmtidsadgangskode og MDM-loginskærm.
Det bedste er, at du kan bruge Tenorshare 4uKey uden erfaring eller ekspertise. Du behøver kun at følge nogle få enkle trin, og du er færdig. Hvis du leder efter en løsning på, hvordan du nulstiller iPad, når den er låst ude, kan du bruge Tenorshare 4uKey. Det virker på alle iOS/iPadOS-versioner og iPad/iPhone-modeller.
Følg nedenstående trin, og slip med iPad, der ikke er tilgængelig.
Trin 1: Download Tenorshare 4uKey
Trin 2: Du vil se forskellige muligheder på din skærm. Som standard er iPhone-oplåsningstilstand valgt. Klik på Starten.
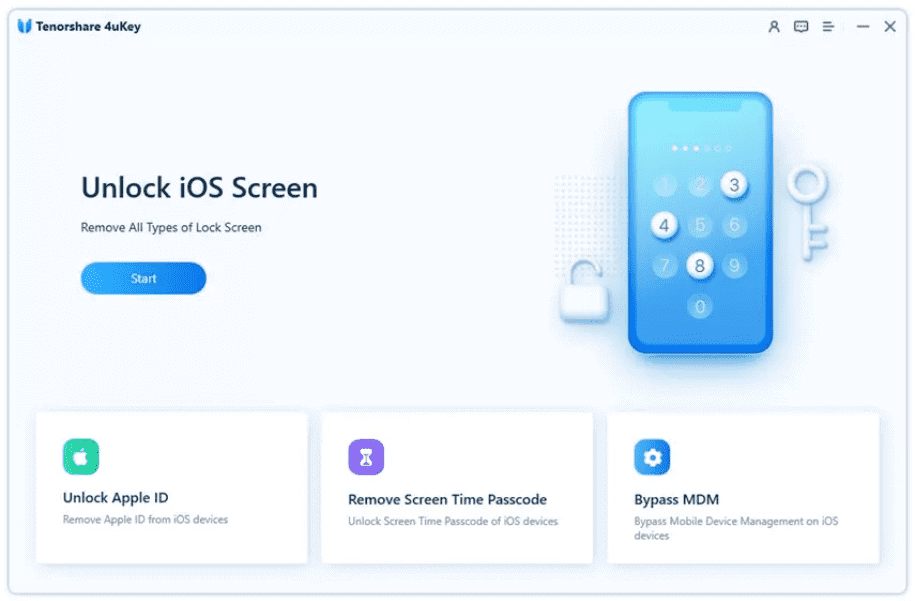
Trin 3: Tilslut din iPad til computeren, og softwaren registrerer automatisk enheden. Klik på Næste at fortsætte.
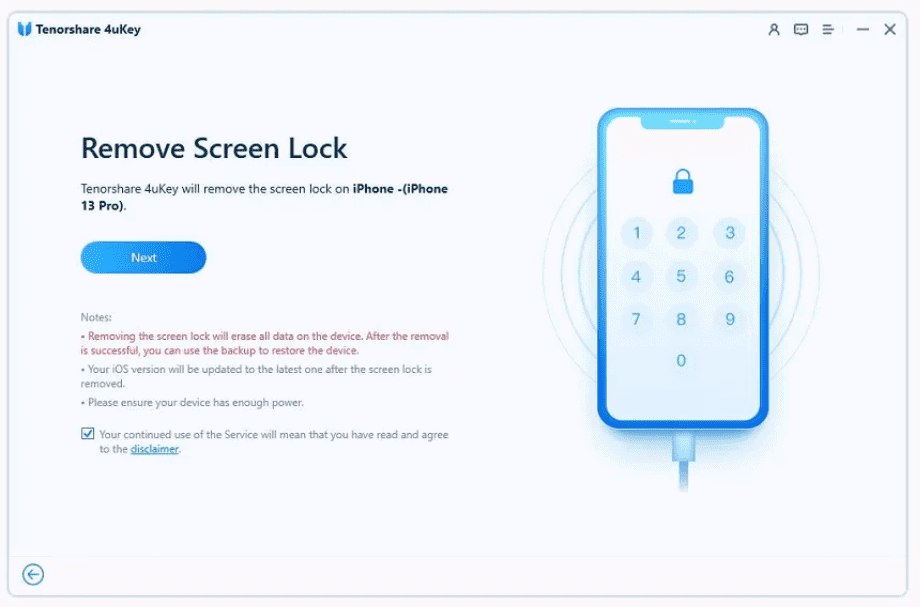
Trin 4: Du skal gå ind i gendannelsestilstand for at nulstille din enhed. Du vil se trin-for-trin instruktionerne på softwaren. Følg dem og sæt din enhed i gendannelsestilstand.
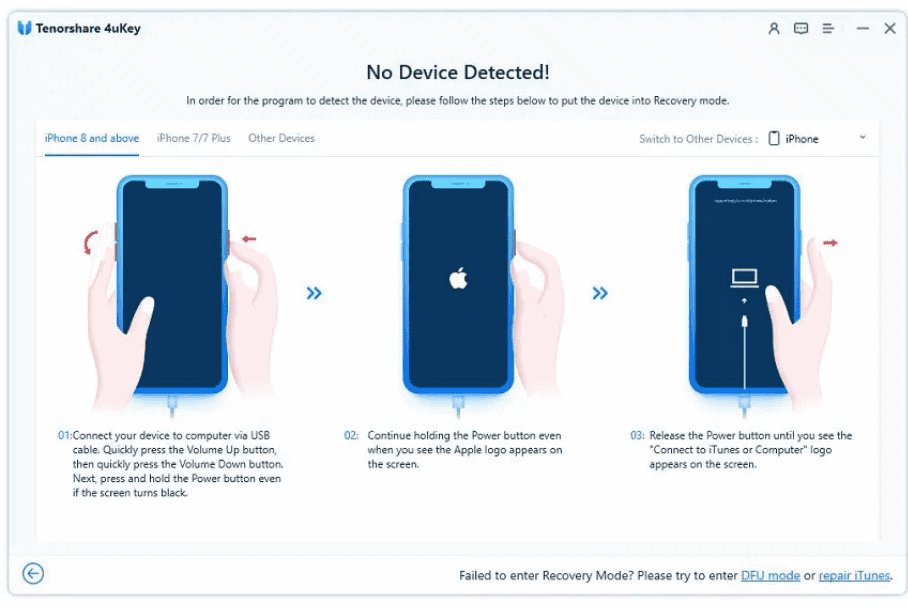
Trin 5: Softwaren vil finde passende firmware til iPad. Du skal vælge placeringen på din computer og klikke på Hent knap. Det vil downloade firmwaren af sig selv.
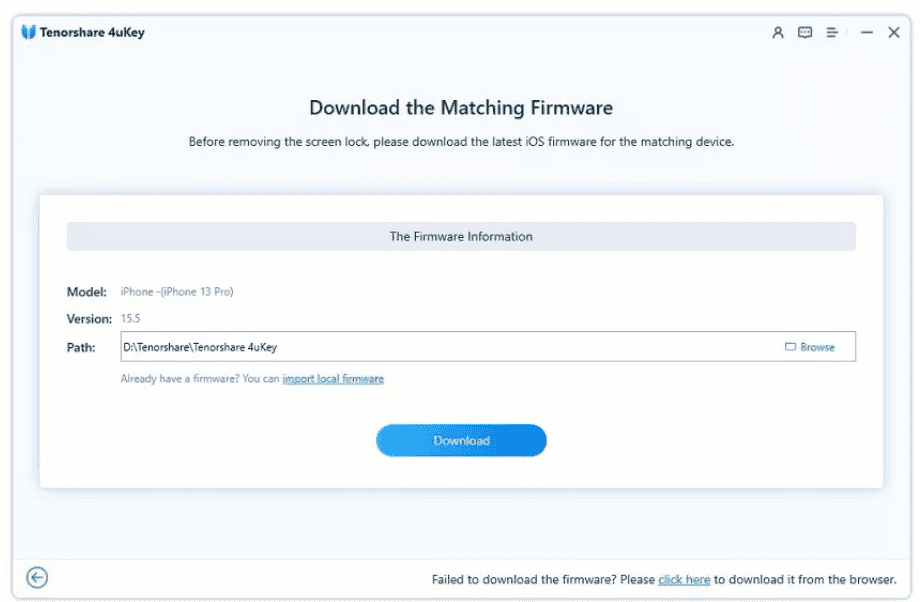
Trin 6: Endelig skal du klikke på Begynd at fjerne. Softwaren vil begynde nulstillingsprocessen. Du skal vente et par minutter. Du vil se meddelelsen om fjernelse af låsen på softwaren. Nu kan du bruge din enhed.
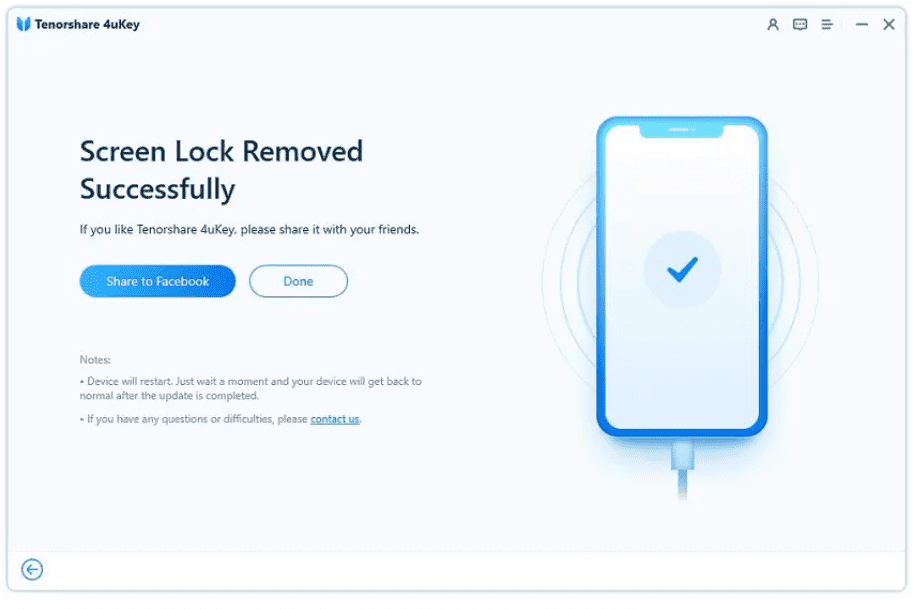
Sådan rettes iPad utilgængelig med iTunes
iTunes er en anden løsning til at rette en utilgængelig iPad. Det er en officiel løsning og behøver ikke noget tredjepartsværktøj eller -service. Følg nedenstående trin.
Trin 1: Åbn din pc eller Mac, og opdater iTunes til den nyeste version.
Trin 2: Sluk nu din iPad og sæt den i gendannelsestilstand. Tidligere i artiklen har vi allerede diskuteret, hvordan du kan sætte enheden i gendannelsestilstand. Tryk og hold knappen på din iPhone nede, og tilslut enheden til computeren.
Til iPhone 8 og nyere skal du bruge sideknappen. For iPhone 7 og 7 Plus skal du bruge lydstyrke ned-knappen. Til iPhone SE (1. generation) skal du bruge startknappen.
Trin 3: Lad knappen gå, når du ser gendannelsestilstandsskærmen. Åbn nu iTunes. Gå til fanen Resume. Du vil se Gendan mulighed der. Klik på den og gendan din enhed.
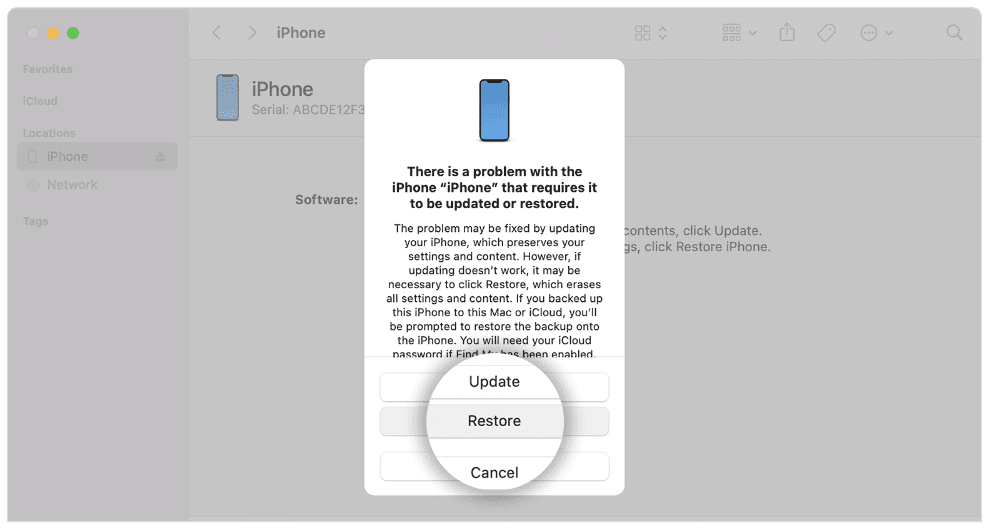
Også, hvis din iPad er deaktiveret, du kan oprette forbindelse til iTunes for at låse den op.
Afsluttende ord
Du ser meddelelsen iPad utilgængelig efter at have indtastet den forkerte adgangskode flere gange i træk. Men det kan løses gennem forskellige metoder. Vi har diskuteret, hvad iPad utilgængelig betyder, og hvordan man gendanner en utilgængelig iPad. Vi har delt forskellige metoder, og du kan vælge den bedste efter din situation. Tenorshare 4uKey fungerer næsten i alle tilfælde, og den nulstiller din enhed uden at bede om legitimationsoplysninger. Det gør reparation af iPad utilgængelig nemmere og hurtigere.
FAQ
Hvad skal man gøre, når iPhone siger utilgængelig?
Når din iPhone siger utilgængelig, kan du kun nulstille den. Vi har diskuteret forskellige metoder til at rette iPad utilgængelig; du kan bruge enhver af dem til at komme ud af problemet.
Sådan nulstiller du en utilgængelig iPad uden iTunes eller adgangskode?
For at nulstille din utilgængelige iPad uden en adgangskode kan du bruge Tenorshare 4uKey. Det kræver ikke en adgangskode, Apple ID eller adgangskode. Tilslut blot din enhed og følg de trin, vi har nævnt.
Hvordan sletter du en utilgængelig iPad?
Du skal nulstille enheden for at slette meddelelsen om iPad utilgængelig. For at nulstille enheden kan du bruge Tenorshare 4uKey, Find My app eller iTunes. Alle af dem er diskuteret ovenfor.
Hvor længe varer iPad utilgængelig?
Varigheden af iPad utilgængelig fejl afhænger af, hvor mange gange du har indtastet en forkert adgangskode:
- Efter 5 forkerte forsøg vil din iPad være utilgængelig i 1 minut.
- Efter 6 forsøg – enheden er låst i 5 minutter.
- Efter 7 forkerte forsøg vil din iPad være deaktiveret i 15 minutter.
- Efter 8 eller 9 forkerte forsøg vil du få en 1-times lockout.
- Efter 10 forkerte forsøg vil du se fejlene iPad utilgængelig eller sikkerhedslås.









Brugerforum
0 meddelelser