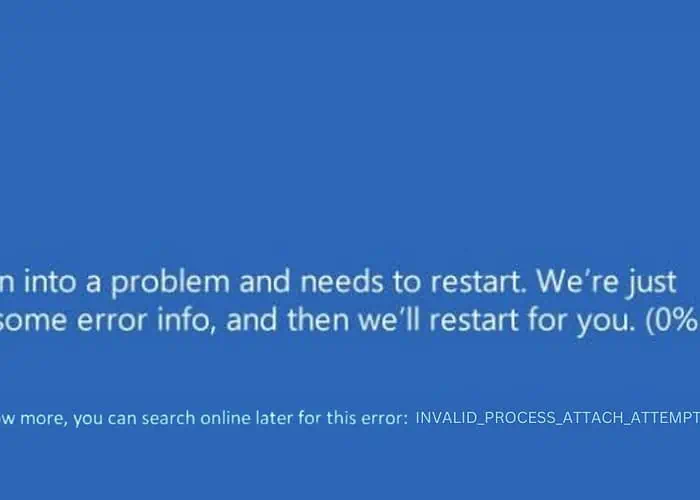Nem rettelse: INVALID_PROCESS_ATTACH_ATTEMPT BSOD i Windows
5 min. Læs
Udgivet den
Læs vores oplysningsside for at finde ud af, hvordan du kan hjælpe MSPoweruser med at opretholde redaktionen Læs mere
Da min computerskærm blinkede, blev INVALID_PROCESS_ATTACH_ATTEMPT BSOD, jeg vidste, at jeg stod over for en alvorlig udfordring. Denne fejl er ikke blot en ulejlighed; det er en seriøs systemadvarsel, der indikerer dybt rodfæstede problemer.
På baggrund af mine tidligere erfaringer med at løse forskellige BSOD'er kompilerede jeg forskellige arbejdsrettelser for at tackle denne fejl.
I dette indlæg vil jeg guide dig gennem de effektive løsninger, jeg har opdaget og anvendt.
Hvad er INVALID_PROCESS_ATTACH_ATTEMPT Blue Screen of Death?
INVALID_PROCESS_ATTACH_ATTEMPT er en BSOD-fejl, der betyder, at en proces eller tråd, der er kritisk for systemets funktion, bliver mishandlet.
Det er som et essentielt gear i en kompleks maskine, der sætter sig fast eller misbruges, hvilket tvinger hele systemet til at stoppe for en sikkerheds skyld. Visning af den blå skærm er en beskyttende foranstaltning fra Windows for at forhindre yderligere skade på dit system.
Hvad forårsager INVALID_PROCESS_ATTACH_ATTEMPT-fejl?
Grundårsagen til denne fejl involverer generelt komplikationer med systemprocesser. Almindelige årsager omfatter:
- Korrupte systemfiler: Beskadigede eller manglende systemfiler kan udløse denne fejl.
- Defekt hardware: Især problemer med RAM eller harddiske.
- Forældede eller inkompatible drivere: Drivere, der ikke er opdaterede, kan forårsage kompatibilitetsproblemer.
- Softwarekonflikter: Nyinstalleret software eller opdateringer kan være i konflikt med eksisterende systemfiler.
- Malware infektioner: Virus eller malware kan forstyrre systemprocesser, hvilket fører til BSOD.
Sådan rettes INVALID_PROCESS_ATTACH_ATTEMPT Blue Screen of Death?
Hvis du finder det svært at anvende disse fejlfindingsløsninger, prøv en BSOD reparationsværktøj.
1. Foreløbige kontrol
- Genstart din pc
- Gem ethvert åbent arbejde.
- Klik på Start-menuen, vælg strømikonet, og vælg 'Genstart'.
- Efter genstart skal du kontrollere, om BSOD vises igen.
- Tag stikket ud og tilslut den eksterne hardware
- Luk din pc.
- Afbryd alle eksterne enheder (USB'er, eksterne drev osv.).
- Genstart din computer, og tilslut derefter enhederne én ad gangen for at identificere eventuelle konflikter.
2. Genstart din pc til automatisk reparationstilstand
Automatisk reparation er en Windows-funktion designet til at løse opstartsrelaterede problemer automatisk.
- Sluk helt for din pc.
- Tænd for din pc, og hold tænd/sluk-knappen nede, mens Windows-logoet vises, indtil pc'en slukker.
- Gentag denne proces to gange. Ved den tredje start bør Windows starte i automatisk reparationstilstand.
- Type Fejlfinding, derefter Avancerede indstillinger.
Hvis den indledende metode ikke virker, skal du bruge en bootbar USB eller DVD med Windows-installationsfiler:
- Indsæt den bootbare USB eller DVD i din enhed, og genstart den.
- Når du bliver bedt om med "Tryk på en vilkårlig tast for at fortsætte...", skal du trykke på en vilkårlig tast for at få adgang til Windows Setup-vinduet.
- Indstil dine præferencer ved at vælge Sprog for installation, Tid & Valuta-format og Tastatur eller inputmetode. Klik Næste at fortsætte.
- I det næste vindue skal du vælge Reparer computeren på bunden.
- Vælg derefter Fejlfinding.
- Fortsæt til Avancerede indstillinger.
- Du vil nu være i reparationstilstand, hvor du kan få adgang til forskellige fejlfindingsmuligheder.
3. Anvend Startup Repair Option
Startup Repair er et gendannelsesværktøj, der løser visse systemproblemer, der kan forhindre Windows i at starte.
- I menuen Avancerede indstillinger skal du vælge Startup Repair valgmulighed.
- Dit system genstarter som en del af denne proces.
- Vælg en konto for at fortsætte med reparationen. Hvis du har flere konti, skal du vælge den, der har administrative rettigheder.
- Indtast adgangskoden til den valgte konto.
- Følg instruktionerne på skærmen for at fuldføre opstartsreparationsprocessen.
4. Afinstaller seneste Windows-opdateringer
Nogle gange kan specifikke Windows-opdateringer komme i konflikt med dit system, hvilket fører til BSOD'er.
- Mens du er i automatisk reparationstilstand, skal du navigere til Avancerede indstillinger og vælg derefter Afinstaller opdateringer.
- Vælg enten “Afinstaller den seneste kvalitetsopdatering"Eller"Afinstaller den seneste funktionsopdatering".
- Følg anvisningerne på skærmen for at fortsætte med fjernelse af den valgte opdatering.
5. Kør SFC- og DISM-kommandoer
Værktøjerne System File Checker (SFC) og Deployment Image Servicing and Management (DISM) bruges til at reparere beskadigede systemfiler i Windows.
- Åbn kommandoprompt fra Avancerede indstillinger.
- Type
sfc /scannowog tryk på Enter. - Når SFC-scanningen er fuldført, skal du køre DISM-værktøjet ved at skrive
DISM /Online /Cleanup-Image /ScanHealthog tryk på Enter. - Når kommandoerne er udført, skal du genstarte din computer.
6.Gendan Windows
Windows Systemgendannelse kan hjælpe dig med at gendanne din computers systemfiler, programmer og indstillinger i registreringsdatabasen til et tidligere tidspunkt.
- Vælg i Avancerede indstillinger Systemgendannelse.
- Klik Næste at starte processen.
- Vælg et gendannelsespunkt fra et tidspunkt, før fejlen opstod.
- Bekræft dit valg af gendannelsespunkt, og klik Finish.
- Fuldfør gendannelsen ved at følge instruktionerne på skærmen.
7. Nulstil Windows
Nulstilling af Windows geninstallerer operativsystemet, som kan løse dybere systemproblemer, der forårsager BSOD.
- Vælg i Avancerede indstillinger Nulstil denne pc.
- Vælg, om du vil beholde dine filer eller fjerne alt.
- Beslut dig for din foretrukne metode til geninstallation af Windows - enten en lokal eller skygeninstallation.
- Fortsæt med nulstillingen ved at følge instruktionerne på skærmen.
- Efter nulstillingen skal du konfigurere Windows, herunder geninstallere eventuelle nødvendige programmer og konfigurere dine indstillinger.
Du kan også være interesseret i:
- Fuld rettelse: MULTIPLE_IRP_COMPLETE_REQUESTS BSOD
- LØST: Ret 0x000000D5 DRIVER_PAGE_FAULT_IN_FREED_SPECIAL_POOL
Resumé
I denne omfattende vejledning har jeg dækket en række metoder til fejlfinding og løsning af INVALID_PROCESS_ATTACH_ATTEMPT BSOD i Windows. Starter med grundlæggende foreløbige kontroller og går gennem mere komplekse løsninger som Systemgendannelse og Windows-nulstilling.
Du er velkommen til at dele, hvilken rettelse der virkede for dig i kommentarerne nedenfor!