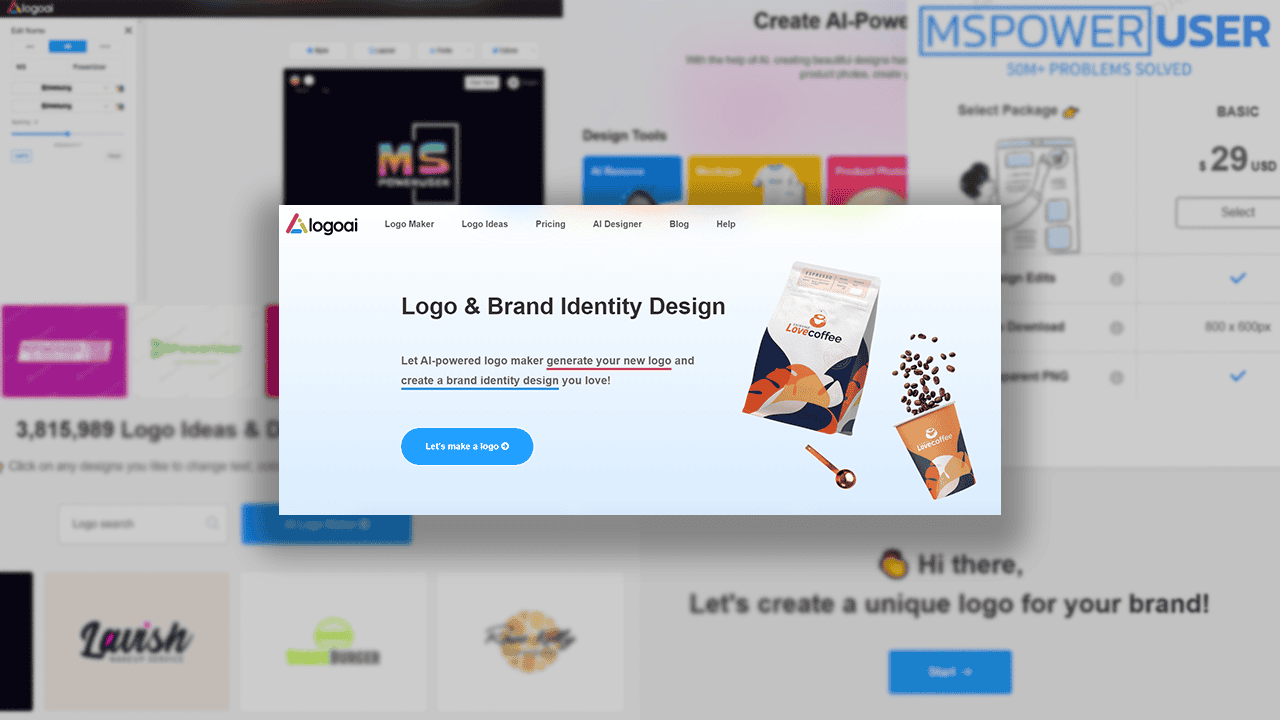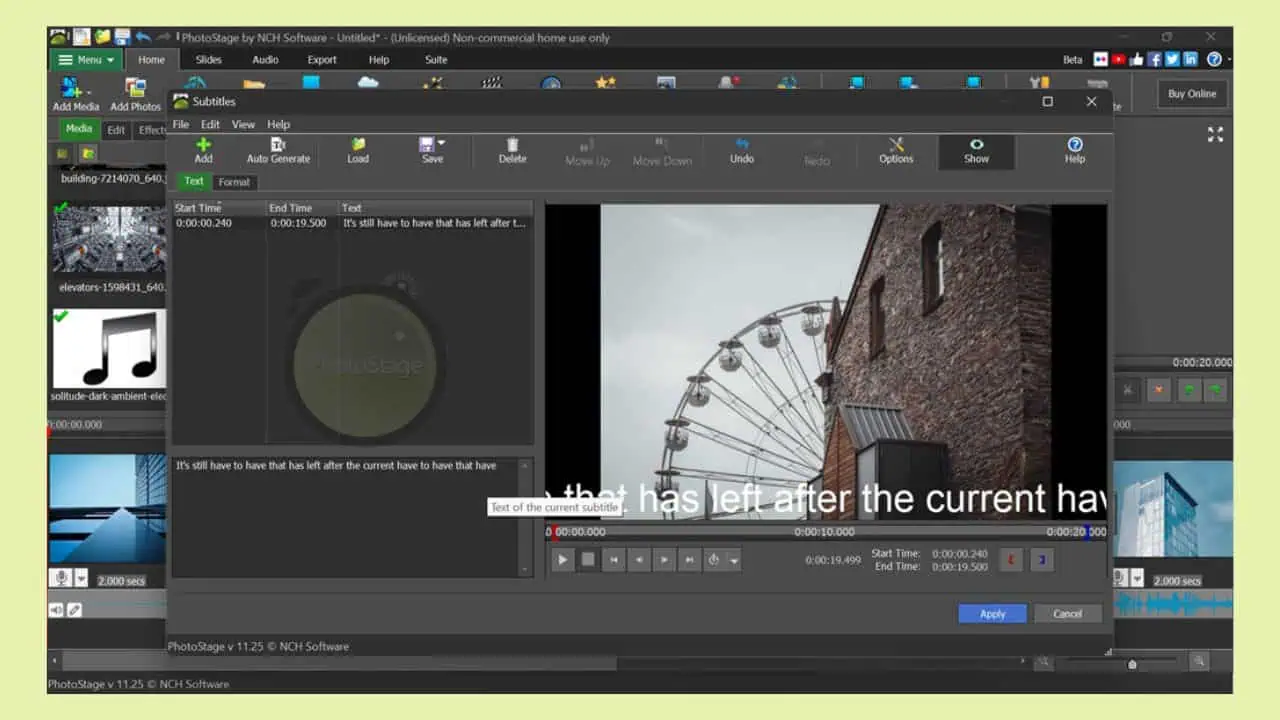Sådan bruges Jukebox AI - Detaljeret vejledning
5 min. Læs
Opdateret den
Læs vores oplysningsside for at finde ud af, hvordan du kan hjælpe MSPoweruser med at opretholde redaktionen Læs mere
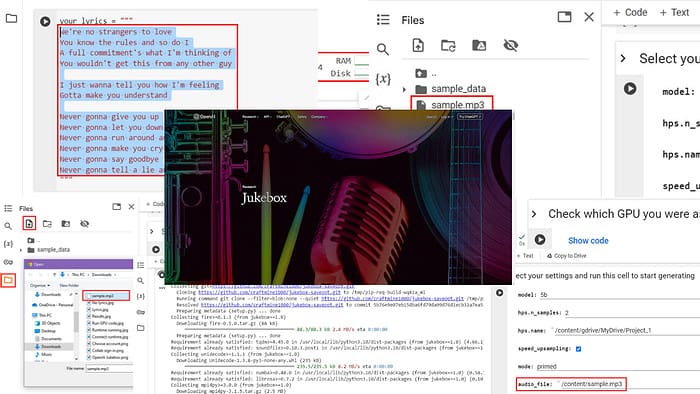
Følg med mig, mens jeg forklarer, hvordan du bruger Jukebox AI fra bunden!
Jukebox er en neural netværksbaseret musik AI fra OpenAI. Det kan syntetisere ny lyd fra en tekst- eller instrumental prompt. Du kan også levere input såsom genrer og sangere, så den kan producere musik, der matcher de leverede data. Resultatet er dog stadig unikt og copyright-frit.
Hvad mere er, kan du også producere sange med rudimentær sang, der matcher stilen og tonen for den leverede kunstner og genrer.
I dag viser jeg dig, hvordan du bruger denne kraftfulde AI generator til musik gratis. På den måde kan du producere instrumentaler og endda sange til personlige kreative projekter, YouTube-baggrundspartiturer eller bare for at vise dine evner.
Sådan bruges OpenAI Jukebox AI
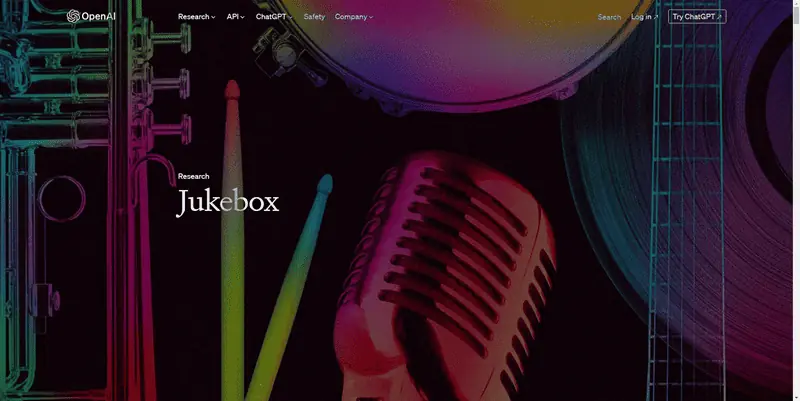
På tidspunktet for skrivning af denne artikel har OpenAI ikke udgivet nogen ChatGPT-lignende grænseflade eller webapp til at bruge Jukebox AI.
Bliv dog ikke modløs endnu. Jeg har dechifreret de komplekse instruktioner i OpenAI Jukebox GitHub-reposen for at forstå, hvordan man kører open source-programmet på et færdiglavet udviklingsmiljø som Google Collab.
Jeg deler hele processen op i enkle trin.
Nu kan du spørge, hvorfor du bruger Google Collab i stedet for at køre musik-AI på din pc. Nå, det ville kræve en overdreven mængde CPU- og GPU-kraft, som sjældent nogen hjemme- eller kontor-pc'er kan tilbyde. For eksempel, til at starte med, skal du bruge NVIDIA RTX 2080-grafikkortet for at køre det med minimale indstillinger.
Så det er bedre at bruge et gratis runtime-miljø fra Google Collab til at udføre dit hobbyprojekt.
Opsætning af din Google Collab-konto
- Besøg Google Collab webapp til at køre Python-programmer på webbrowseren.
- Klik på knappen Log ind knappen i øverste højre hjørne af Collab-notesbogen.
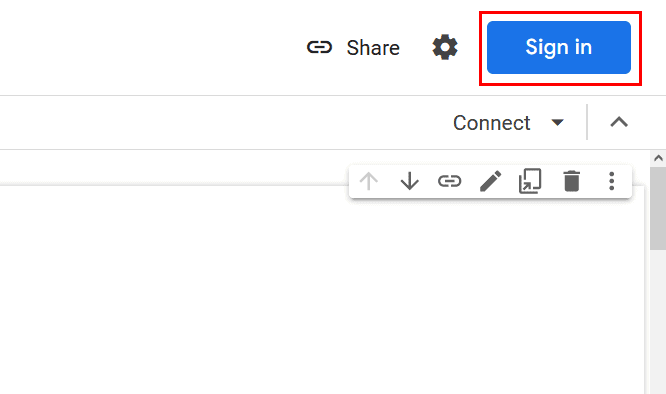
- Vælg din Google-konto at logge ind.
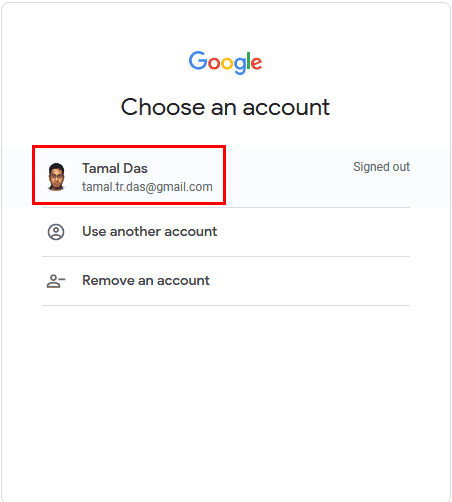
- Når du er logget ind, bør du se din Google-kontoavatar i stedet for Log ind .
Adgang til og kørsel af Jukebox Notebook på Collab
- Nu hvor du har din egen Google Collab-notesbog, skal du gå til Et-klik Jukebox notesbog.
- I øverste højre hjørne, under din Google avatar, skal du se Tilslut knap. Klik på det for at tænde dit Collab-runtime-miljø.
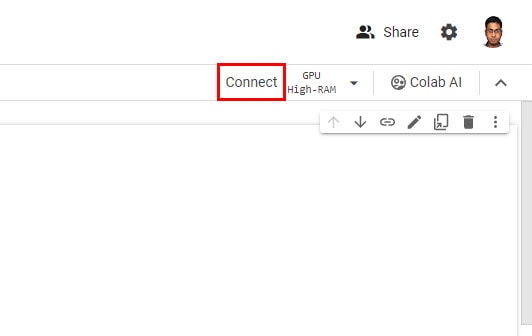
- Vent, mens Collab-notebooken er tændt.
- Når den er klar, bør du se en afkrydsning i stedet for knappen Tilslut med RAM og DISK indikatorer.
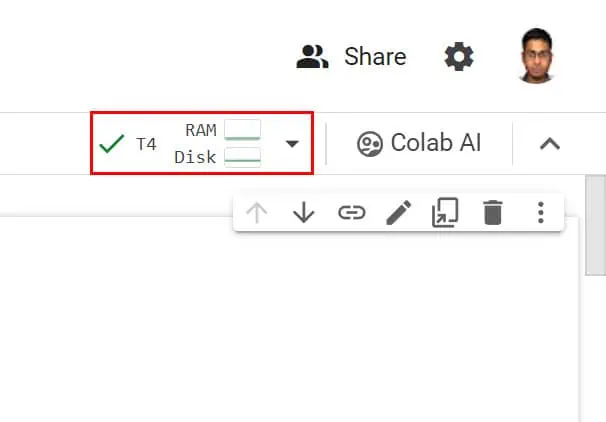
Kør GPU på Collab
- Under Tjek hvilken GPU... afsnit, klik på play-knappen.

- Klik Kør alligevel på den Advarsel pop op.
- Den skal udføre den underliggende kode for at vise, hvilken GPU der kører.
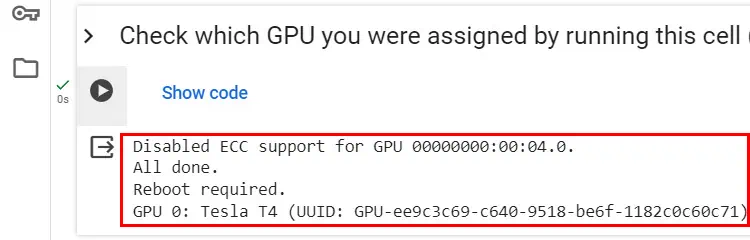
Indstil sangteksten
- I dine_tekster kodeboks, skal du indtaste sangteksten. Sørg for at sætte teksten inden for tre anførselstegn.
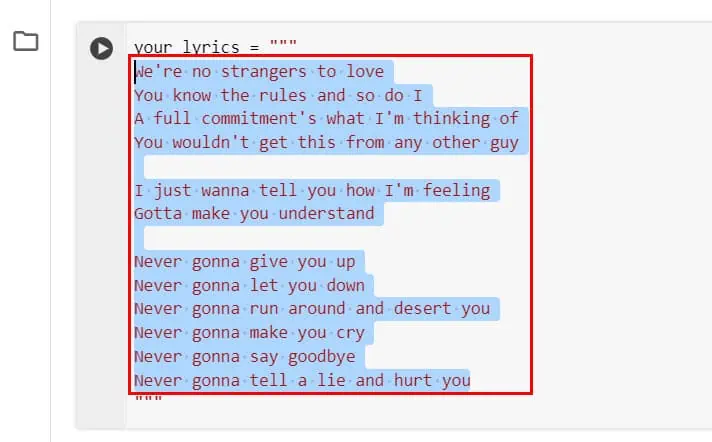
- Jukebox AI vil bruge teksten til at synge en søn med en standardstemme.
- Husk, at det at levere tekster vil tage en del tid i den samlede musikproduktion. For at reducere ETA og fremskynde processen, udelader jeg dem i denne tutorial.
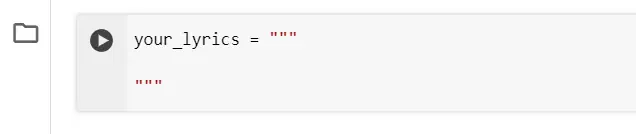
Upload af en prøvelyd til Collab
- Jukebox AI bruger en inputprøve af lyd. Så få en MP3-fil fra lagermusiksider som Pixabay eller din pc.
- Klik på Folder ikon i navigation i venstre side panel under Nøgle .
- Klik nu på Upload til sessionslagring knappen og vælg din inputfil.
- Naviger til filen på Åbn dialogboksen og klik Åbne på bunden.
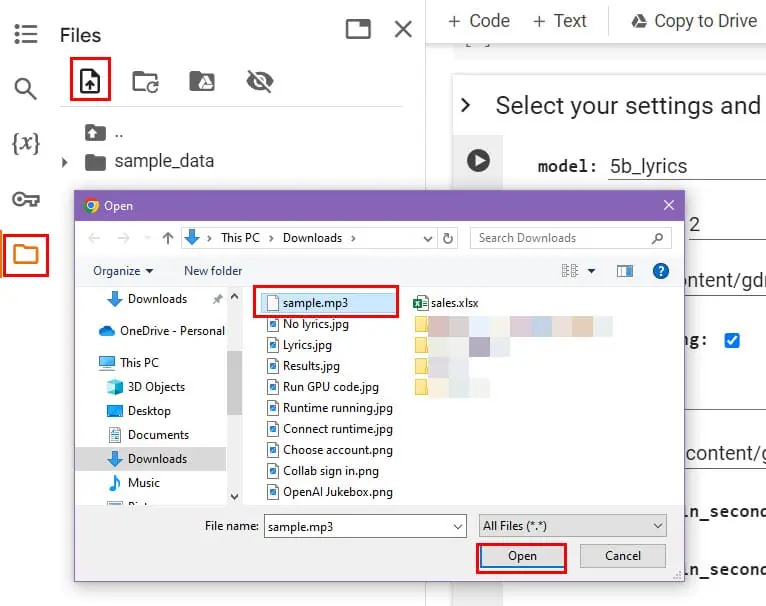
- Klik OK på den Advarsel pop-up.
- Når du er færdig med at uploade, bør du se filen i Mappenavigation på Google Collab.
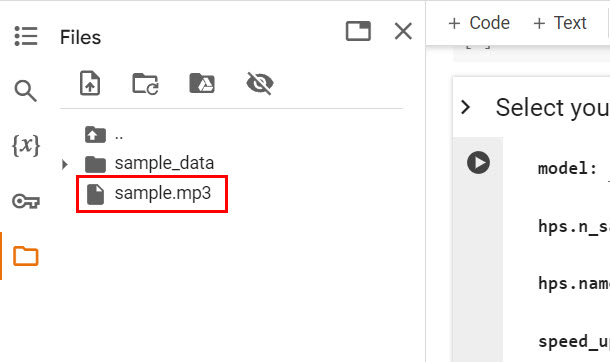
Udfyld AI-konfigurationsformularen
Nu burde du være i Vælg dine indstillinger... Her skal du gøre som forklaret nedenfor:
- Klik på model felt og vælg den passende model til AI-musikgenerering.
- Vælg en mellem 5b_lyrics og 1b_lyrics. Siden jeg har slettet teksten, så vælger jeg 5b.
- For hps.n_samples feltet skal du indtaste, hvor meget AI-musik du vil lave. Jeg indstiller dette til 1 for at øge behandlingshastigheden.
- I hps.name arkiveret, skal du indtaste Google Drev-mappen, hvor du vil have outputfilen. Jeg beholder det som det er.
- Jukebox AI tilstand felter skal indstilles til primet, standardværdien.
- Klik på menu med tre prikker af den prøvelyd, du lige har uploadet, og klik på Kopiér sti valgmulighed.
- Indsæt nu lydfilstien inde i lyd_fil felt.
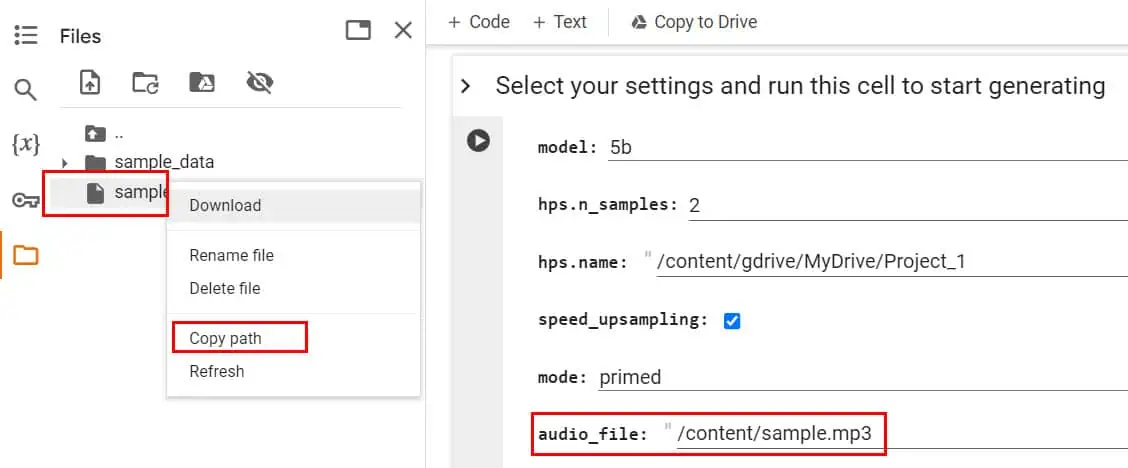
- Skift prompt_længde_i_sekunder skyderen til det nøjagtige antal sekunder, du ønsker, at AI skal følge fra den uploadede musik.
- Tilsvarende skal du ændre sample_length_in_seconds felt til sangens kørselstid, f.eks 10 sekunder.
- Klik på select_artist rullemenu for at vælge en rapporteret kunstner.
- Tilsvarende justeres select_genre felt.
- Indtast en værdi tættest på 1 i prøveudtagningstemperatur felt for nøje at følge den medfølgende prøvemusik. Hvis du reducerer værdien, f.eks .85, .75osv., vil AI bruge generativt udfyldning mere.
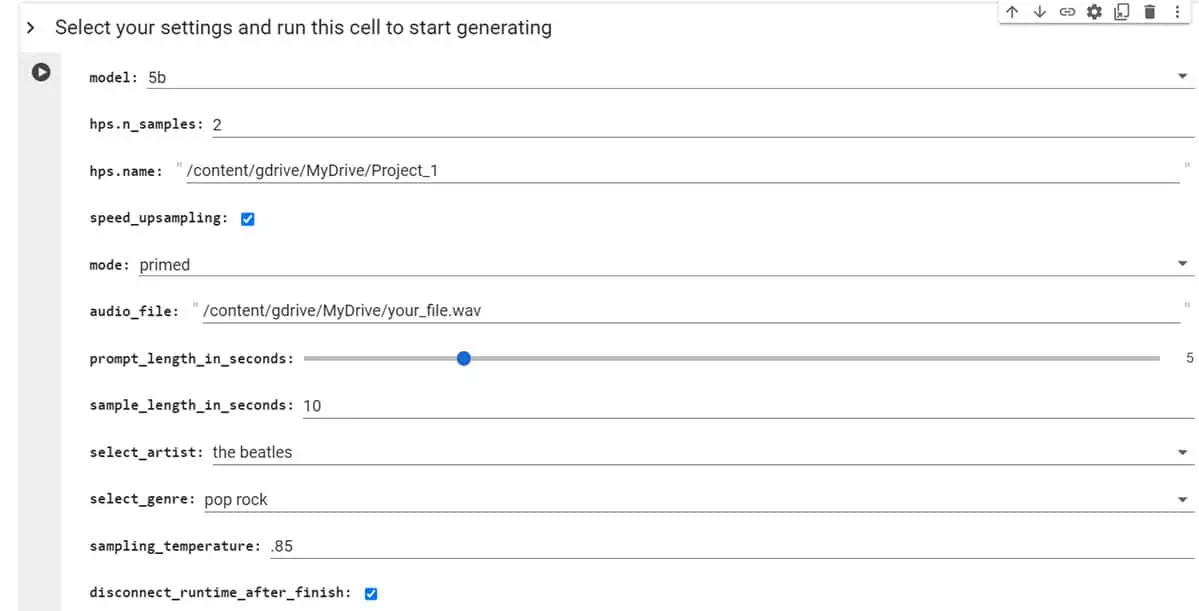
Kør Jukebox AI
- Klik nu på knappen udførelseskode or play-knappen i nærheden af Vælg dine indstillinger... sektion.
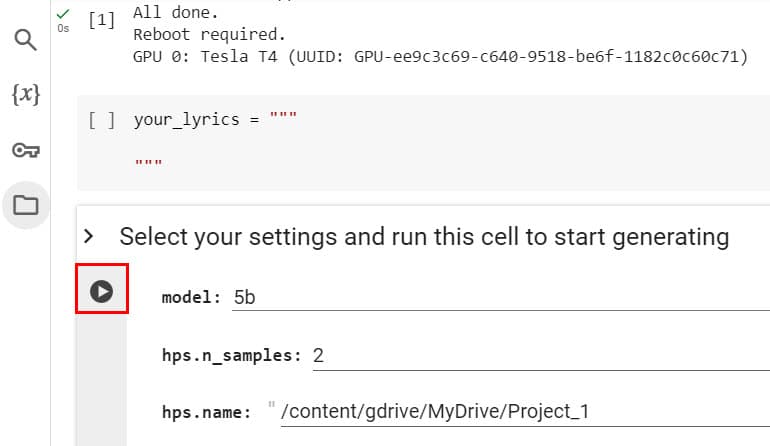
- Hvis scriptet beder dig om at tillade adgang til Google Drev-lagerplads, følg vejledningen på skærmen.
- Du vil kunne se koden køre på Collab-notesbogen.
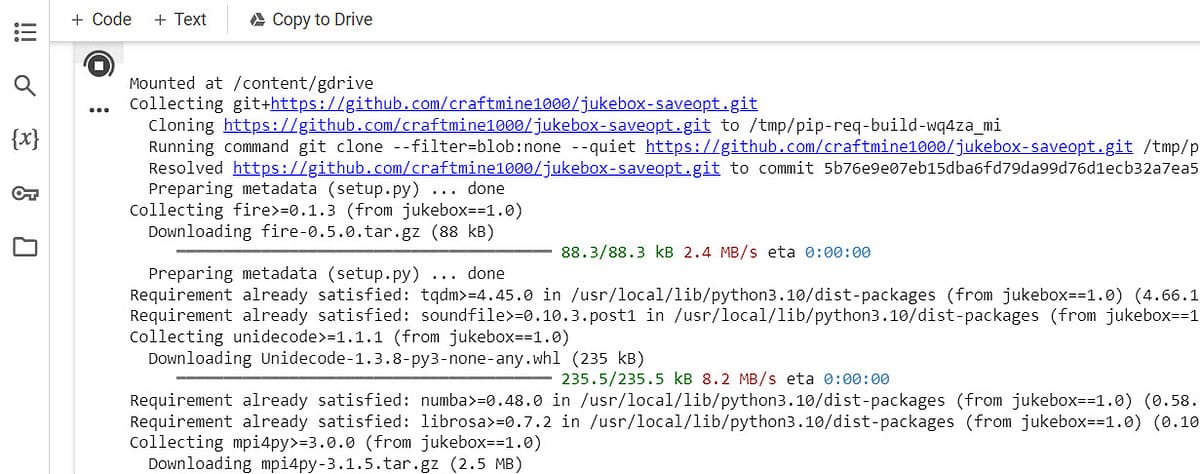
- Vent, indtil behandlingen er overstået.
Afspil syntetisk musik
- Når du ser, at Google Collab har afsluttet behandlingen, skal du gå til din Google Drev konto.
- Der, naviger til MyDrive > Projekt 1. Du bør finde den AI-genererede musik der.
- Download, afspil eller rediger det endelige produkt.
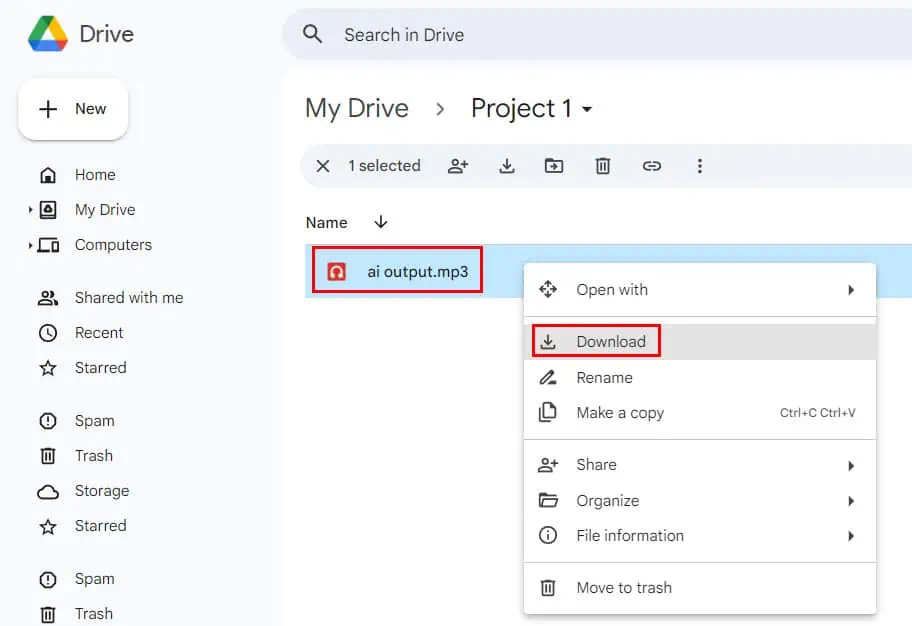
Du kan download den AI-musik, jeg har lavet gratis for at finde ud af, om Jukebox AI er din tid og indsats værd.
Så nu ved du, hvordan du bruger Jukebox AI til at producere helt unik instrumental lyd eller generere melodiske stemmer med tekster.
Når du forfiner din AI-genererede lyd, skal du bruge den som en primer til at bygge den næste iteration og så videre for de bedste resultater. Hvis du har brug for mere end 10 til 20 sekunders musik, skal du få adgang til Jukebox AI Google Collab runtime fra flere konti og køre processerne samtidigt.