Sådan kører du Android-apps på din Windows-pc
9 min. Læs
Opdateret den
Læs vores oplysningsside for at finde ud af, hvordan du kan hjælpe MSPoweruser med at opretholde redaktionen Læs mere
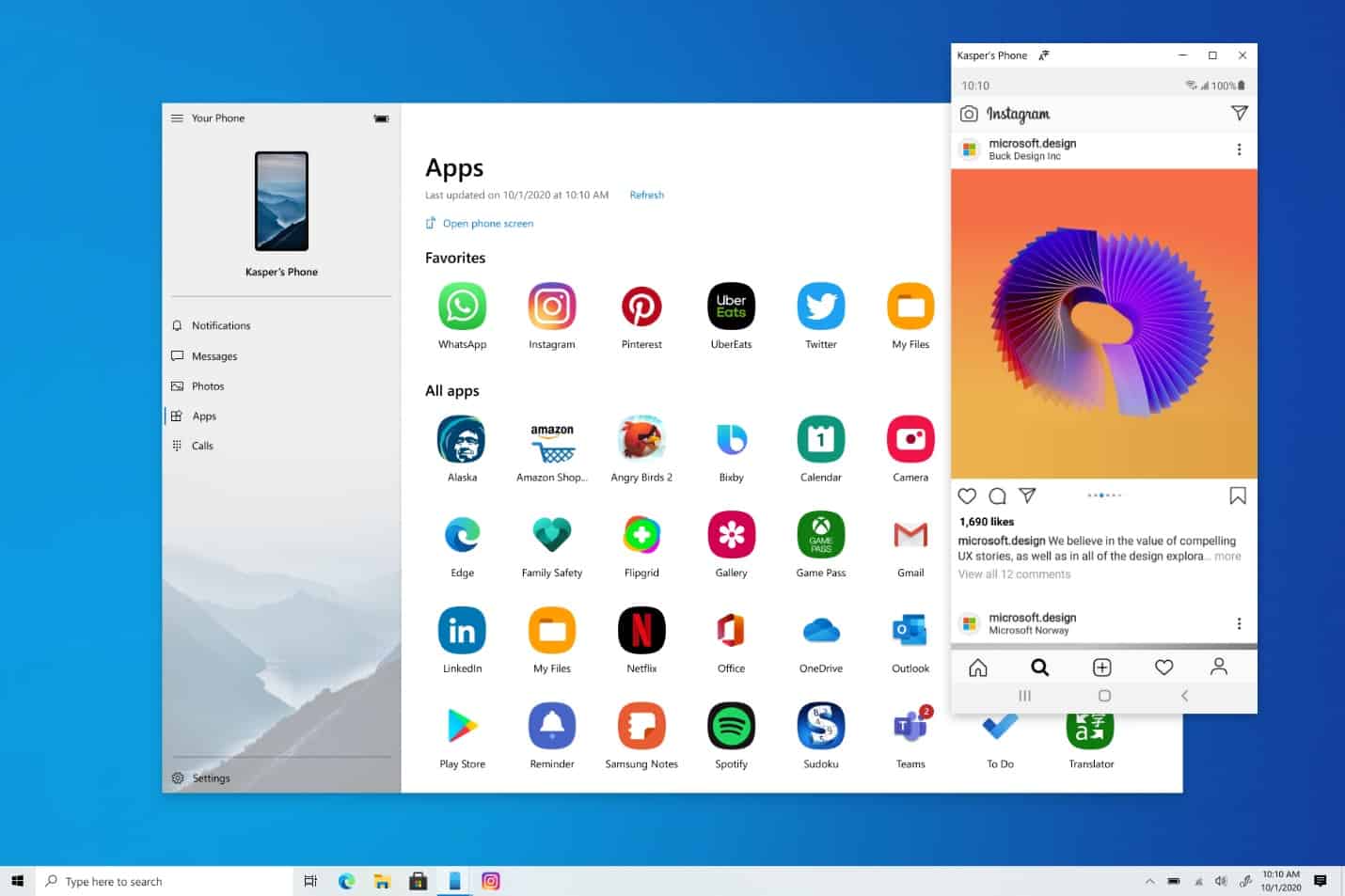
Mens Windows har et meget robust app-økosystem, er der nogle oplevelser såsom Snapchat eller TikTok, som kun er tilgængelig på mobilen.
Microsoft har fundet en løsning på det problem ved at finde en måde at bringe Android-apps på din telefon til din pc via Your Phone-appen.
Deres seneste funktion lader dig nemt fastgøre dine foretrukne mobilapps til din proceslinje eller Start-menuen på din pc for hurtig og nem adgang. Når du starter en app, fungerer den, som den ville på din mobiltelefon, og den åbner nu som et separat vindue uden for Your Phone-appen. Så uanset om du hurtigt skal svare på en samtale, svare på dine sociale indlæg eller bestille mad, kan du gøre det hurtigt og effektivt ved at bruge din pc's store skærm, tastatur, mus, pen og berøringsskærm sammen med dine andre pc-apps.
Med dine telefonapps kan du øjeblikkeligt få adgang til de Android-apps, der er installeret på din mobilenhed, direkte på din pc. Ved at bruge en Wi-Fi-forbindelse giver Apps dig mulighed for at gennemse, spille, bestille, chatte og mere – alt sammen mens du bruger din pc's større skærm og tastatur. Du kan tilføje dine Android-apps som favoritter på din pc, fastgøre dem til din Start-menu og proceslinje og åbne dem i separate vinduer for at bruge dem side om side med apps på din pc - så du kan forblive produktiv.
Opsætning og brug af Android-apps på din pc.
Systemkrav
For at bruge Apps skal du bruge:
· En pc, der kører Windows 10 maj 2019-opdateringen eller nyere.
· For at kontrollere og opdatere din version af Windows skal du på din pc gå til Indstillinger > Opdateringer & Sikkerhed > Tjek for opdatering.
· En Android-enhed, der kører Android 9.0 eller nyere, med Link til Windows. Se hele listen over understøttede enheder her.
· Din Android-enhed og pc skal tilsluttes det samme Wi-Fi-netværk.
· Apps fungerer til din telefon-app version 1.20071.88 eller nyere. Ældre versioner af appen Din telefon viser den tidligere telefonskærmoplevelse.
Hvilke smartphones understøttes?
Apps er tilgængelige på udvalgte Samsung-enheder, der har Link til Windows, Såsom:
· Samsung Galaxy Note9
· Samsung Galaxy Note10-serien
· Samsung Galaxy Note20-serien
· Samsung Galaxy S9-serien
· Samsung Galaxy S10-serien
· Samsung Galaxy S20-serien
· Samsung Galaxy Fold
· Samsung Galaxy XCover Pro
· Samsung Galaxy Z flip
Find hele listen over understøttede enheder her.
Hvordan interagerer jeg med apps?
Du kan bruge din pc's mus, pegefelt, tastatur, pen eller berøringsaktiveret til at åbne, skrive, rulle og interagere med apps. Et par tips til brug af din mus og tastatur:
· Enkeltklik vil opføre sig på samme måde som enhver enkelt berøring/tryk-interaktion
· Højreklik hvor som helst på din telefonskærm for at navigere til den forrige side
· Klik og hold nede vil opføre sig på samme måde som en tryk/hold-interaktion
· Klik og hold og træk for at vælge indhold
· Muserul for at flytte mellem sider lodret eller vandret
Nogle spil og apps virker muligvis ikke med en mus eller et tastatur. Du skal bruge en berøringsaktiveret pc til at interagere med dem.
Hvordan fastgør jeg Android-apps til Windows?
Du kan fastgøre dine Android-apps til Windows Start-menuen, proceslinjen eller føje den til din telefon-app-favoritter.
Sådan fastgør du en app på din pc:
1. Åbn appen Din telefon
2. Gå til Apps
3. Højreklik på det app-ikon, du vil fastgøre eller tilføje til dine favoritter
Ofte stillede spørgsmål
Er apps fra min telefon nu installeret på min pc?
Nej, apps, du åbner på din pc, kører fra din Android-enhed. Din Android-enhed skal være tændt og tilsluttet det samme Wi-Fi-netværk, for at dette kan fungere. Din telefon-appen forbinder og spejler apps til din pc fra din Android-telefon.
Kan jeg få adgang til Android-apps uden at forbinde min enhed?
Nej, du skal tilslutte din Android-enhed til din pc via appen Din telefon for at kunne bruge denne oplevelse.
Kan jeg åbne flere apps på samme tid?
Nej, du kan kun åbne én Android-app ad gangen. Din telefon-appen spejler din Android-enheds skærm og den åbnede app i den. Hvis du åbner en ny app, vil den, du allerede har åben, blive erstattet med den nye app.
Fejlfinding for apps
Hvor blev telefonskærmen af?
Telefonskærmen er stadig tilgængelig, du kan åbne den ved at bruge Åbn telefonens skærm knappen over applisten. Dette vil spejle din telefonskærm på samme måde, som det gjorde før, men det vil være på et separat vindue fra din telefon-app. Apps giver en nemmere ny måde at interagere med alle de apps, der er installeret på din Android-enhed, ved at starte dem direkte
Jeg kan ikke se mine apps under min anden Android- eller virksomhedsprofil
Din telefon-appen understøtter i øjeblikket ikke flere Android-profiler eller arbejdskonti. Kun apps på din standardprofil vises i din telefon-app. Din telefon-appen er ikke kompatibel med arbejds- eller skolekonti.
Wi-Fi fejlfinding
Dine telefonapps fungerer kun, når din telefon og pc kan kommunikere med hinanden. De skal begge være forbundet til det samme netværk (f.eks. dit Wi-Fi-hjemme).
Hvis du forsøger at bruge Apps på din arbejdsplads, er en vellykket forbindelse muligvis ikke altid mulig. I så fald anbefaler vi, at du taler med din it-afdeling eller netværksadministrator.
Almindelig fejlfinding for Wi-Fi:
1. Tjek, om din telefon er forbundet til mobildata i stedet for Wi-Fi, ved at gå ind på din telefon Indstillinger > Tilslutninger > Wi-Fi og sørg for, at din Wi-Fi-knap er tændt, og at status under dit nuværende netværk er "forbundet".
2. Tjek, om din telefon er tilsluttet det samme Wi-Fi-netværk som din pc.
· Start med at tjekke din telefons forbindelse ind Indstillinger > Tilslutninger > Wi-Fi og noter navnet på netværket under den aktuelle netværksoverskrift.
· Gå til på din pc Indstillinger > Netværk og internet > Wi-Fi - Kontroller, at din pc Wi-Fi er tændt, og at det tilsluttede netværk er det samme som din telefon.
· Du kan have to forskellige Wi-Fi-netværk, f.eks. et der bruger 2.4 GHz-båndet og det andet 5 GHz. Hvis du klikker på din pc/telefon Wi-Fi-ikon, bør du kunne se disse netværk på listen. Prøv at oprette forbindelse til det samme netværk på begge enheder.
· Står du bag en firewall eller bruger du en VPN? Hvis det er tilfældet, kan det blokere kommunikationen mellem dine enheder, du kan prøve at deaktivere disse for at se, om dette løser problemet.
Generel fejlfinding
Hvis du ser en fejlmeddelelse, der indikerer, at din pc ikke kunne oprette forbindelse til din telefon, kan det være af forskellige årsager. Her er et par ting at prøve:
På din Android-telefon skal du kontrollere, at:
· Din telefon er tændt.
· Batterisparer er slået til af På din telefon.
· Din telefon er ikke i flytilstand.
· Din telefon og pc er forbundet til det samme netværk eller Wi-Fi.
· Du er logget på Link til Windows med den samme Microsoft-konto som den på din pc.
På din pc:
· Kontroller, om din pc er forbundet til internettet.
· Sørg for, at batterispareren er slået til af på din pc.
· Kontroller, at dine systemkonti fungerer korrekt. I Windows skal du gå til Indstillinger > System > Delte oplevelser. Vælg Fix nu.
Kendte problemer/begrænsninger:
· Nogle apps blokerer muligvis muligheden for at caste til andre skærme.
· Nogle spil og apps reagerer muligvis ikke på interaktioner fra en mus eller et tastatur, der er tilsluttet din pc. Du skal bruge en berøringsaktiveret pc til at interagere med dem.
· Når du åbner en Android-app via din telefon, ser og interagerer du med appen på din pc, men al lyd, der kommer fra appen, afspilles på din Android-enhed. Lyden overføres ikke til din pc.
Download din telefon-app
Du kan downloade appen Din telefon til Windows link.. Link til Windows-appen er indbygget i de understøttede Android-håndsæt og kan findes i rullemenuen.
[appbox microsoftstore 9nmpj99vjbwv]









Brugerforum
0 meddelelser