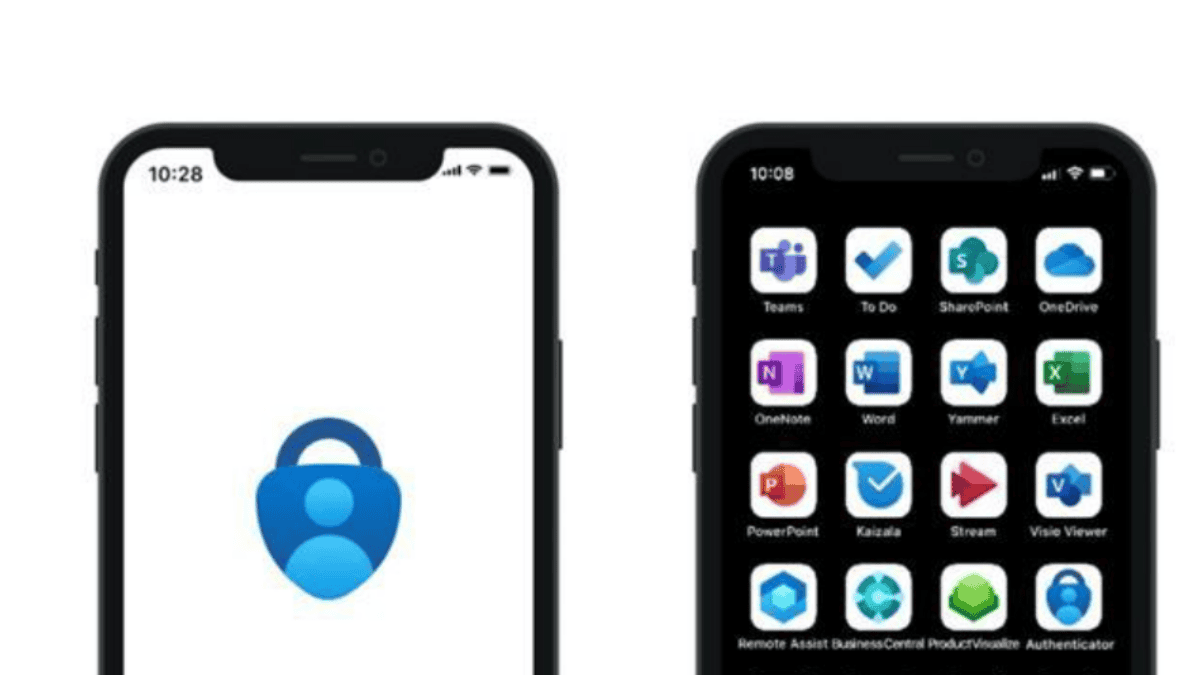Sådan kører du en JAR-fil på Windows
4 min. Læs
Udgivet den
Læs vores oplysningsside for at finde ud af, hvordan du kan hjælpe MSPoweruser med at opretholde redaktionen Læs mere

Har du brug for at køre en Java Archive (JAR) fil på din enhed og kan du ikke få den til at virke? Du må have stødt på forskellige problemer, der forårsager dette. Det burde ikke desto mindre være nemt at løse dette. Læs videre, og vi viser dig nogle af de mest nyttige tips og procedurer, du kan prøve for at køre en JAR-fil på Windows effektivt.
Tjek din enhed for Java. Sørg for, at din enhed har Java, som er nødvendig for at køre JAR-filer på Windows. Du har valget mellem Java JDK (Java Development) eller JRE (Java Runtime Environment). Hvis du allerede har sidstnævnte, kan du stadig køre en Java-fil på din maskine. Alligevel vælger mange at have JDK på grund af den bekvemmelighed, det tilbyder, og da det har alt, hvad JRE har sammen med andre værktøjer som compilere og debuggere. Men husk, at uden nogen af de to, vil det ikke være muligt at køre Java. Du vil også støde på et problem, hvis Java ikke er standardprogrammet for dine .jar-filer.
Så for at kontrollere, om du har Java på din enhed, skal du starte din kommandoprompt (du kan skrive den i din startsøgelinje og skrive cmd eller brug Windows + R-genvejen). Når kommandoprompten er åben, skal du skrive java-version og tryk på Enter.
Hvis du har Java installeret på din pc, vil versionen af Java blive vist. Hvis ikke, får du en besked, der lyder: 'java' genkendes ikke som en intern eller ekstern kommando, et operativt program eller en batchfil.
For at downloade Java, gå til dens downloade side, hvor du kan vælge mellem de forskellige tilgængelige versioner. Når det er downloadet, skal du klikke på installationsprogrammet og følge instruktionerne for installation. Genstart din pc efter dette.
Gør Java til standard for dine .jar-filer. Før dette trin bemærker du måske, at din Java-fil ikke ligner en Java-fil. I stedet for et Java-ikon vises det muligvis som et tomt eller en WinRAR. Med dette er det tid til at indstille det som standard til at køre dine .jar-filer.
For at starte skal du åbne din File Explorer og gå til Indstillinger under fanen Vis. Vælg fra rullemenuen Skift mappe og søgeindstillinger. Dette åbner et lille vindue, hvor du skal gå til fanen Vis. Se efter fra listen der Skjul filtypenavne for kendte filtyper. Klik på Anvend og derefter på knappen OK. Dette skulle tilføje filtypenavnet .jar til filnavnet på din Java-fil.
Højreklik derefter på Java-filen og vælg Åbn med mulighed. Du kan måske straks se Java(TM) Platform SE binær fra listen over muligheder, men vælg Vælg en anden app i stedet. Dette giver dig adgang til indstillingen Java(TM) Platform SE binær som standard for at køre Java i dit system. Der, vælg det og tjek Brug altid denne app til at åbne .jar-filer. Klik på OK, og din .jar-fil skulle nu vises med et Java-ikon.
Java-filen virker ikke, når der dobbeltklikkes. Hvis din .jar-fil stadig ikke starter, når den dobbeltklikkes, er der en anden måde, du kan løse dette problem på.
Gå til det sted, hvor din .jar-fil er placeret. På den placering skal du højreklikke på det sorte rum og vælge Ny. Vælg tekst dokument. Når tekstdokumentet er oprettet, skal du omdøbe det til et hvilket som helst navn, du ønsker, men ændre filtypenavnet fra . Txt til bat. Klik Ja for at bekræfte handlingen, når en prompt eller advarsel vises. Igen skal du sikre dig, at den .bat-fil, du oprettede, er på den SAMME PLACERING, hvor din .jar-fil er placeret.
Når tekstdokumentet er omdannet til en Windows-batchfil, skal du højreklikke på det og vælge Redigere. Skriv i den tomme note, der vises java -jar (filnavn inklusive .jar-udvidelsen). For eksempel: java -jar MSPowerUser.jar. For at forhindre fejl skal du blot kopiere filnavnet på filen. Når den er indsat, skal du gemme og lukke filen. Efter dette, i stedet for at klikke på .jar-filen, vil du nu bruge .bat-filen til at starte Java-applikationen.